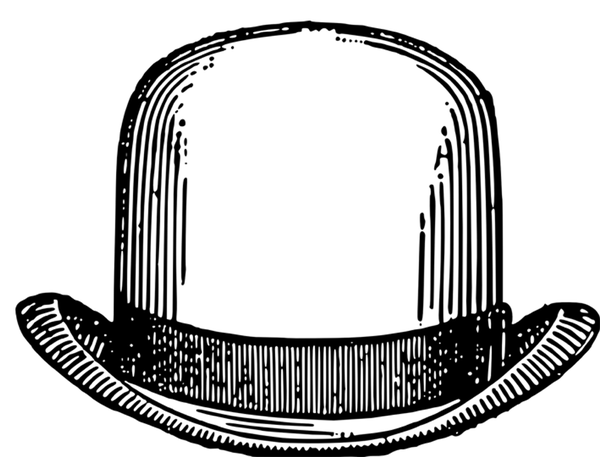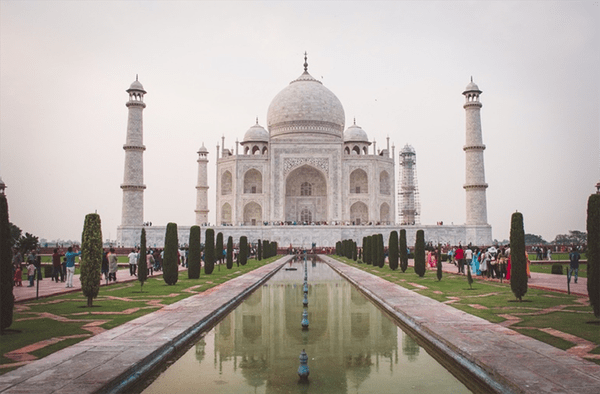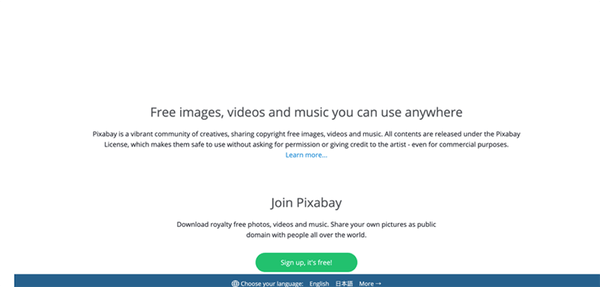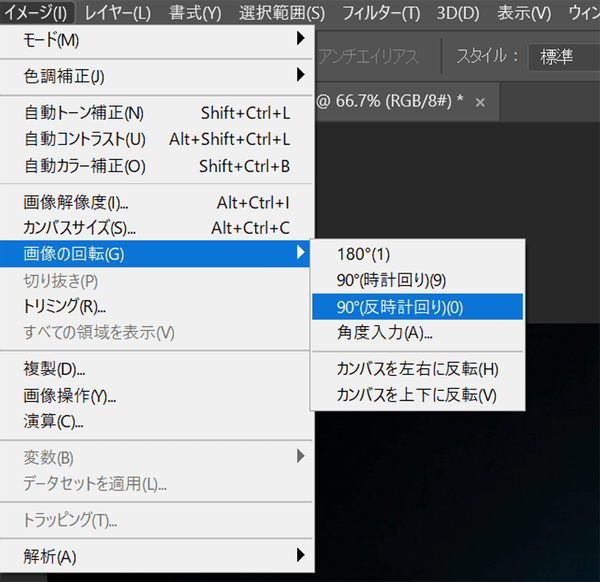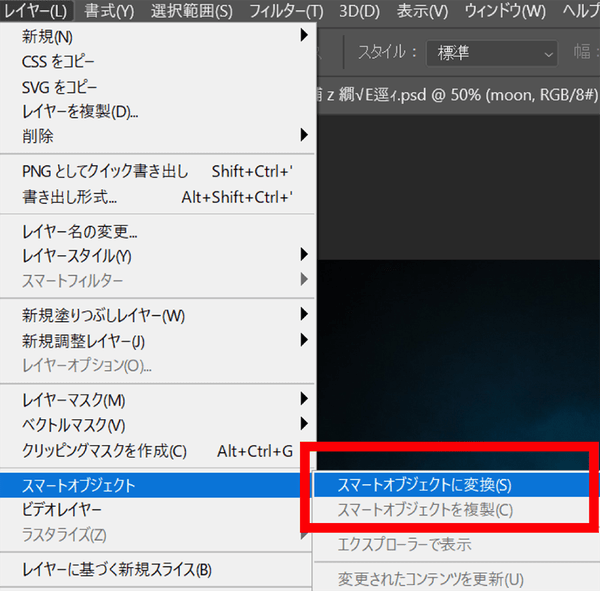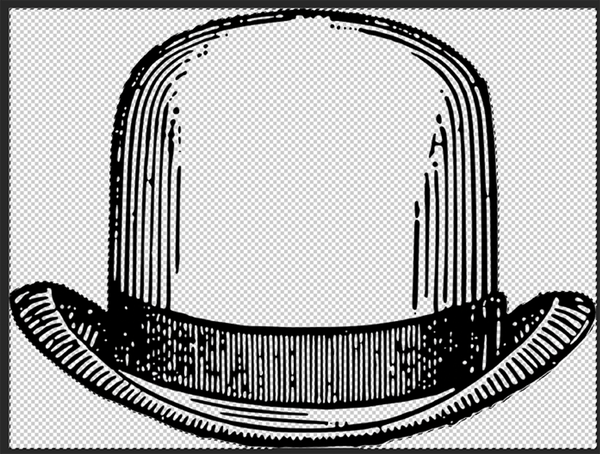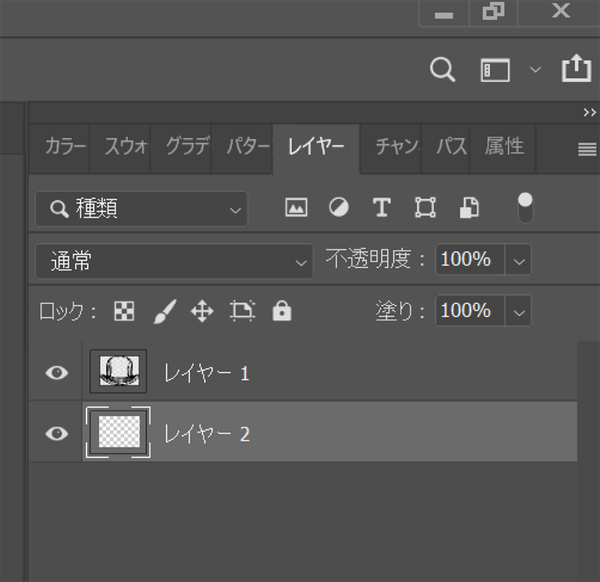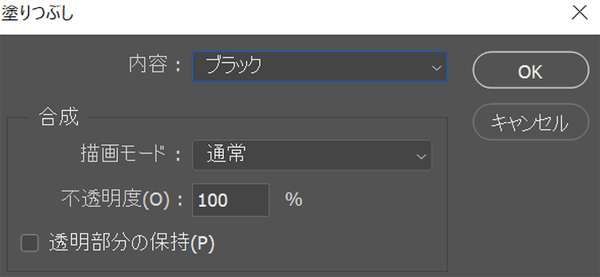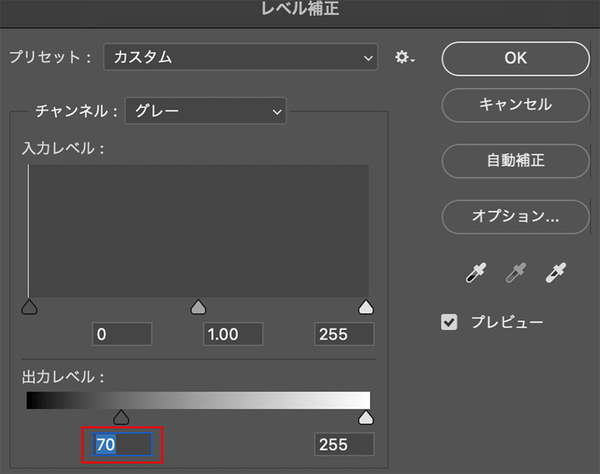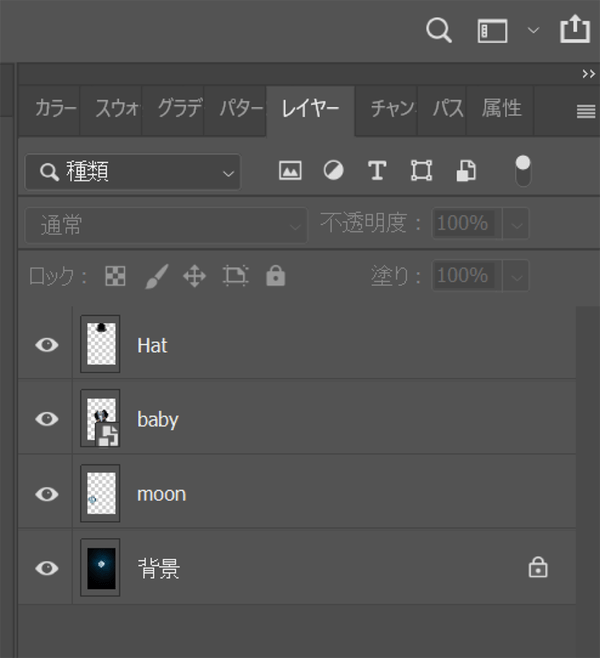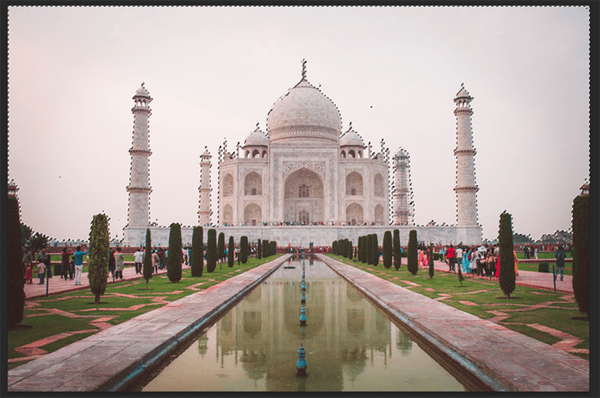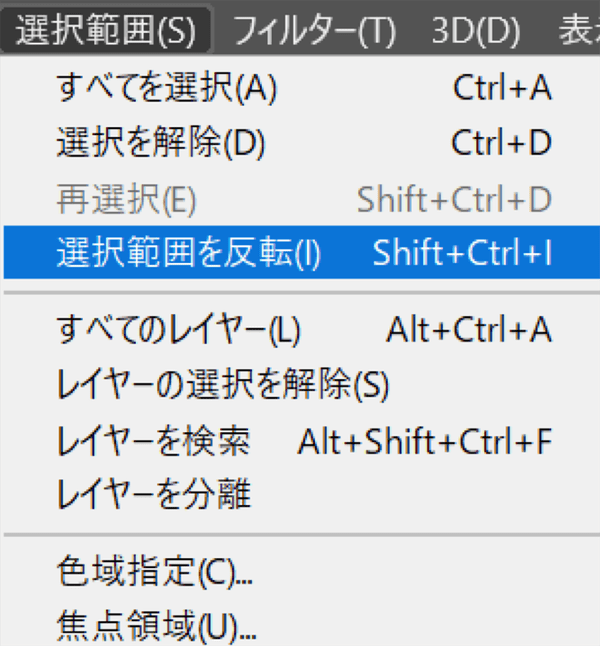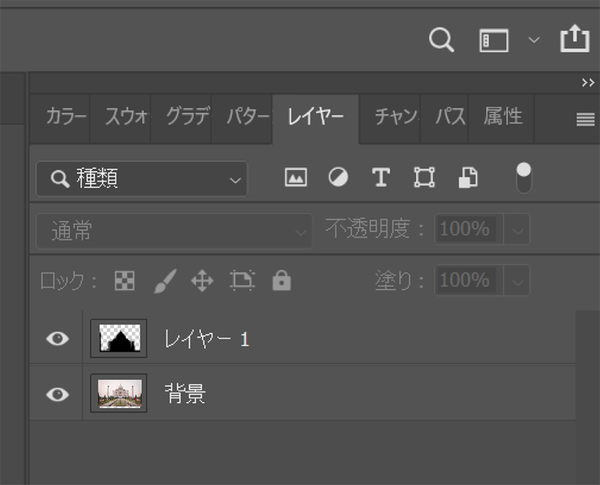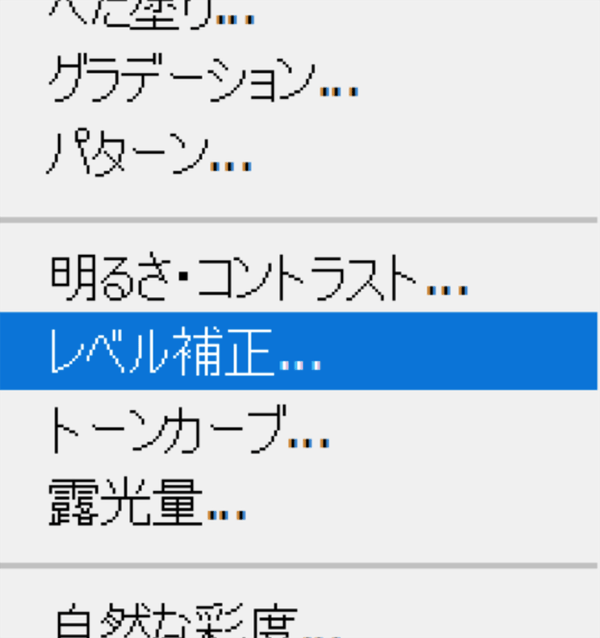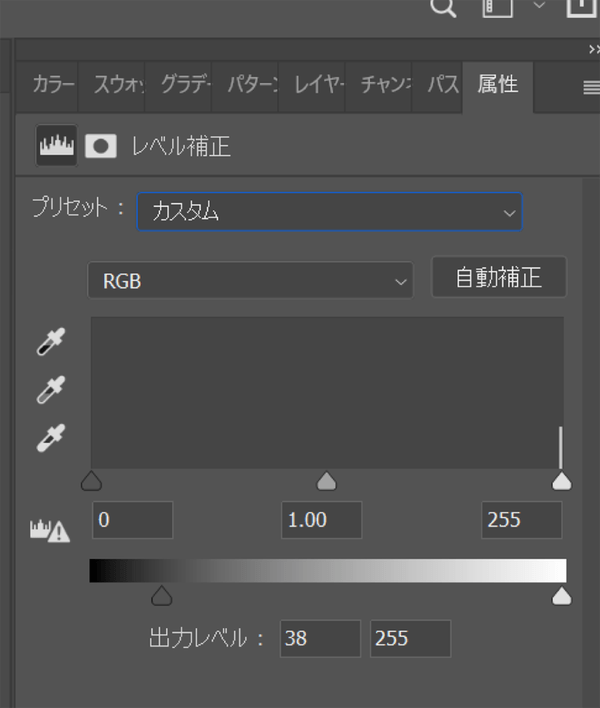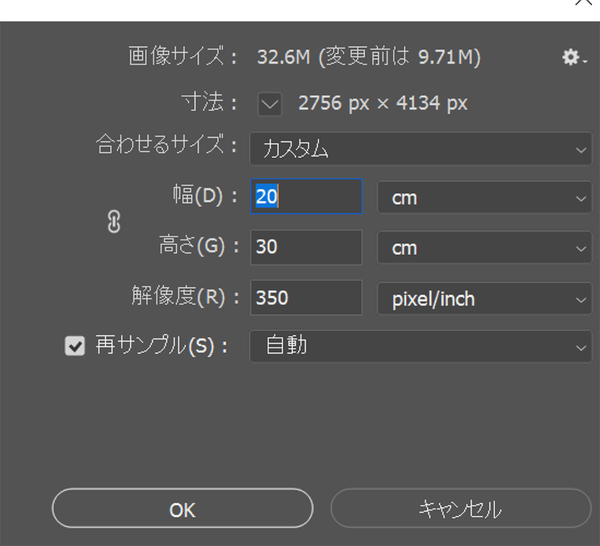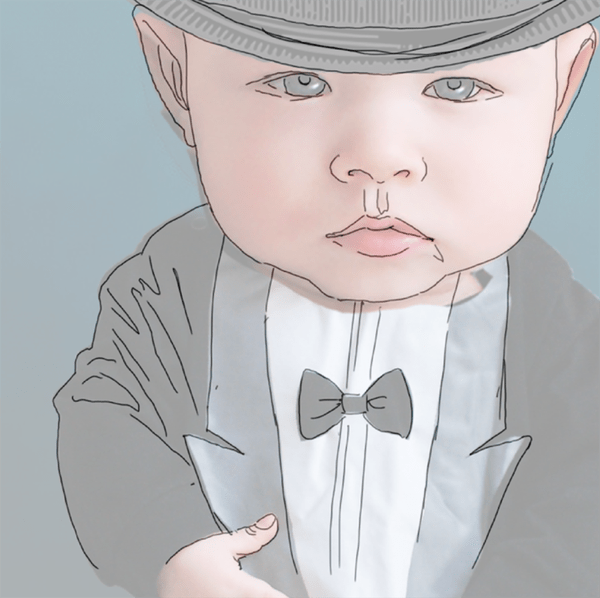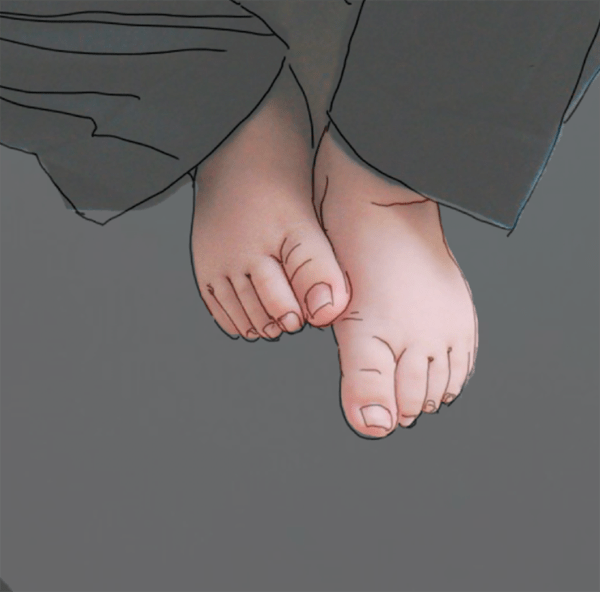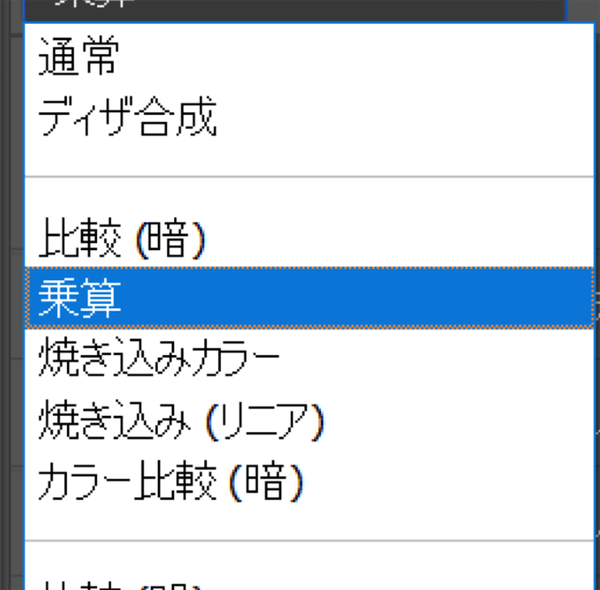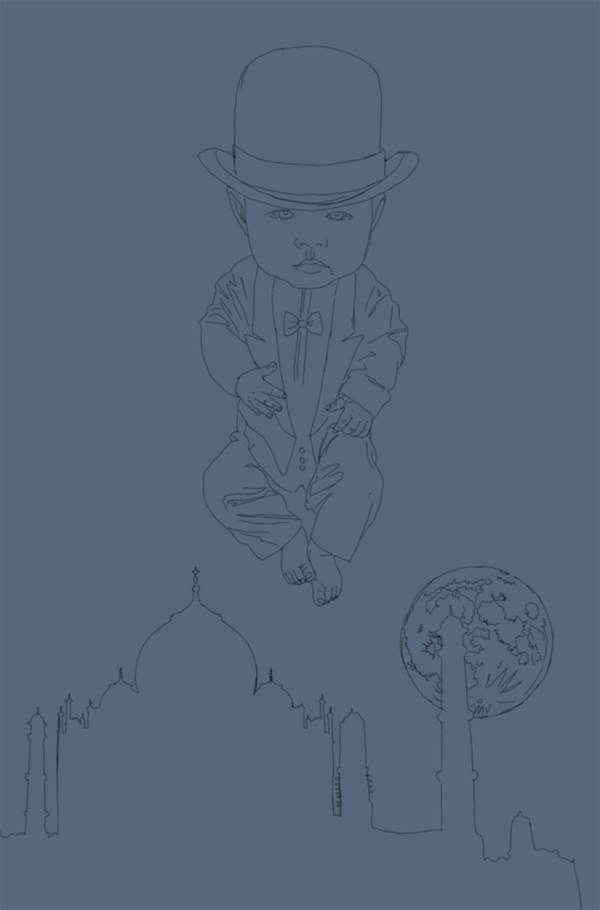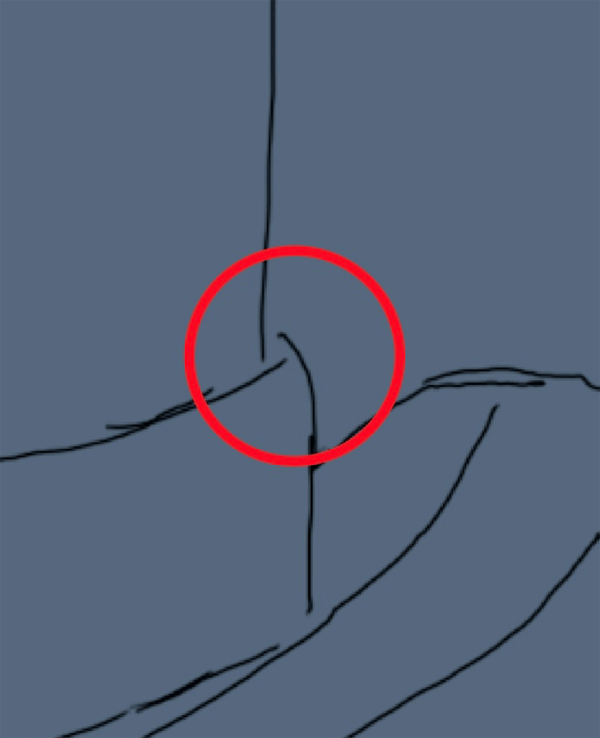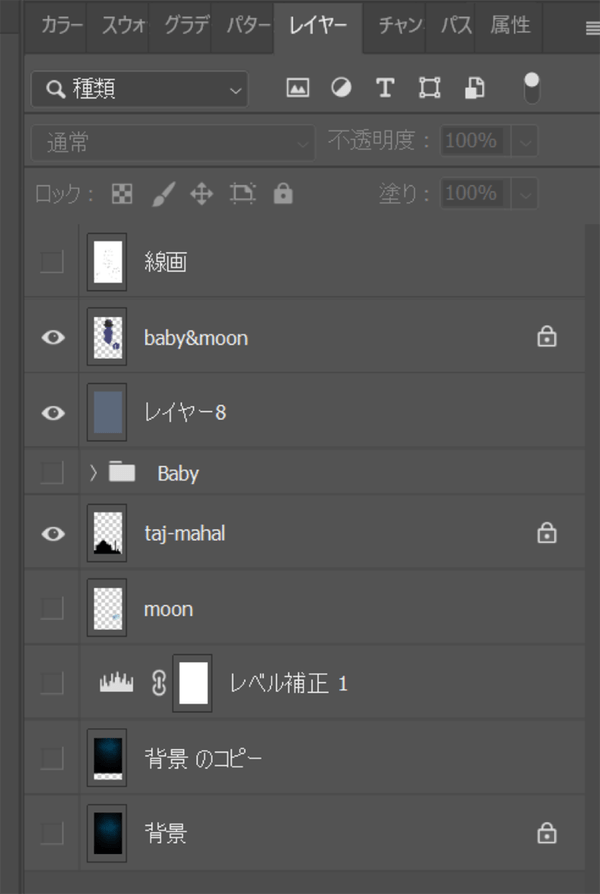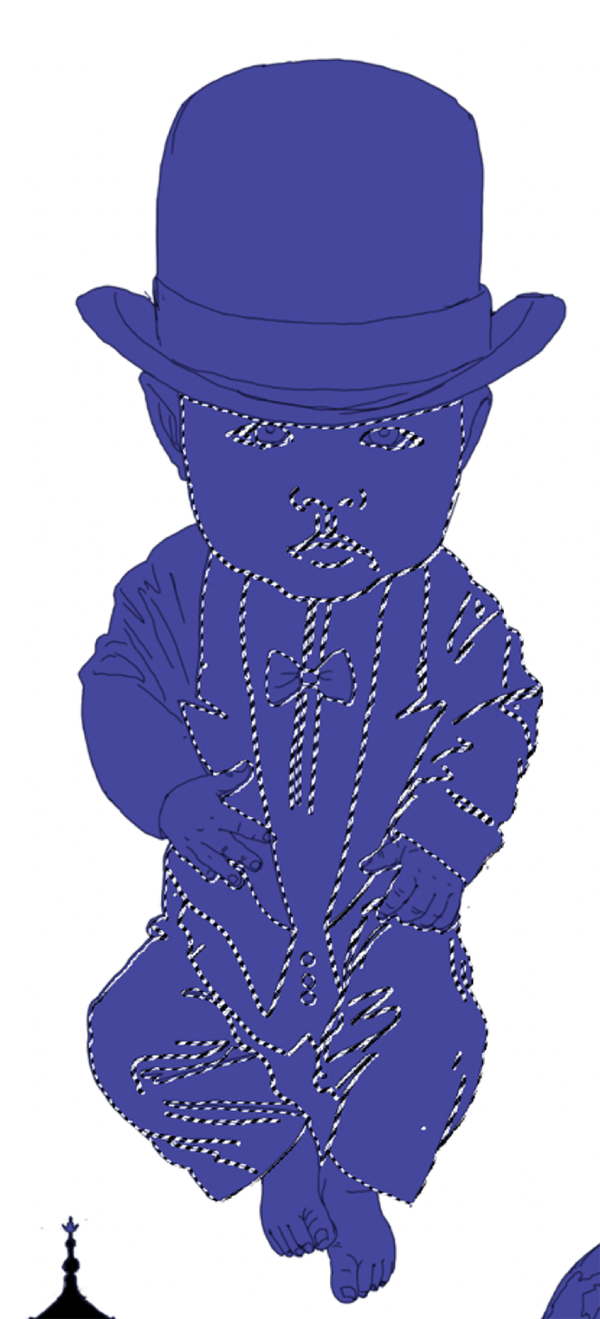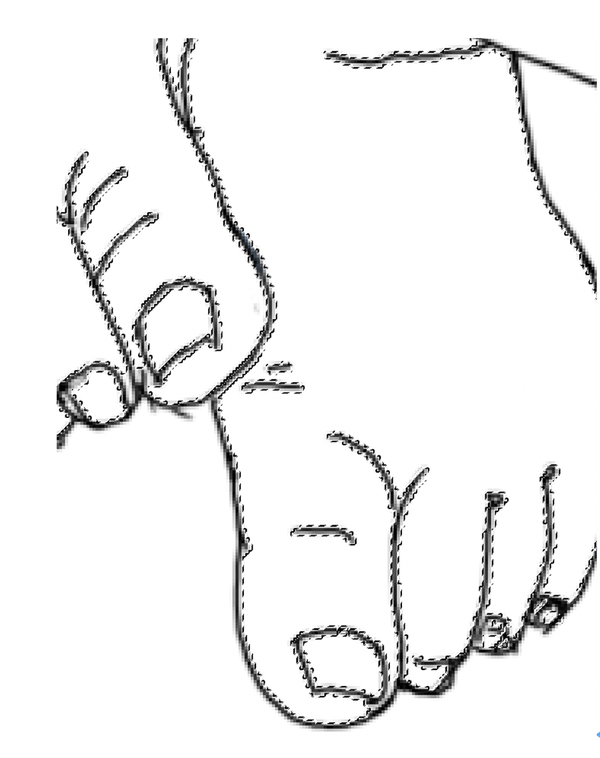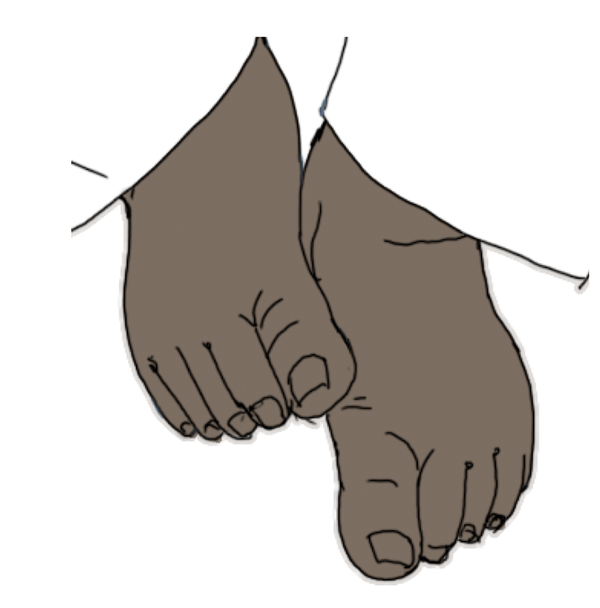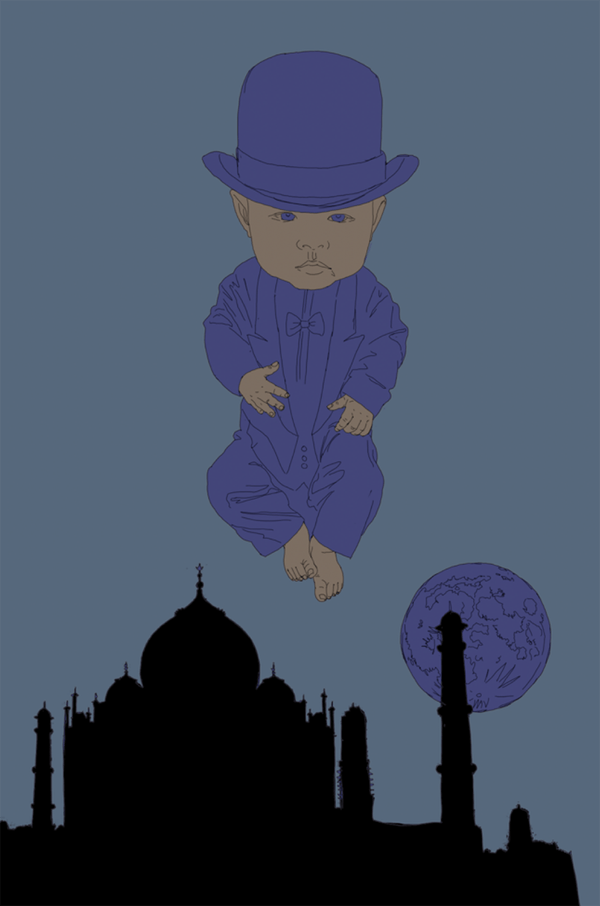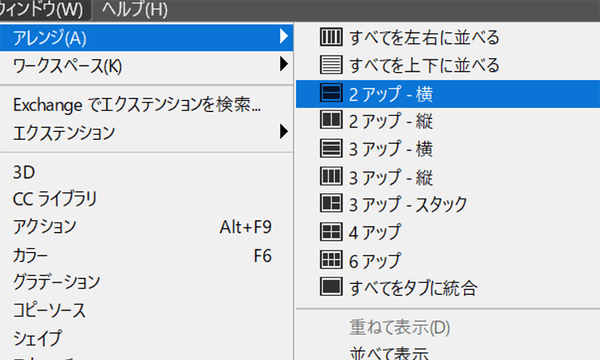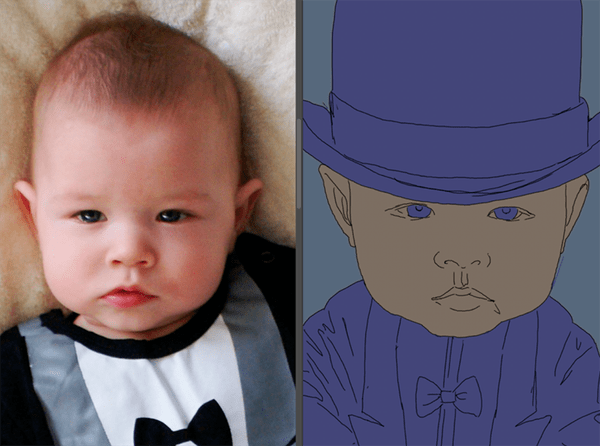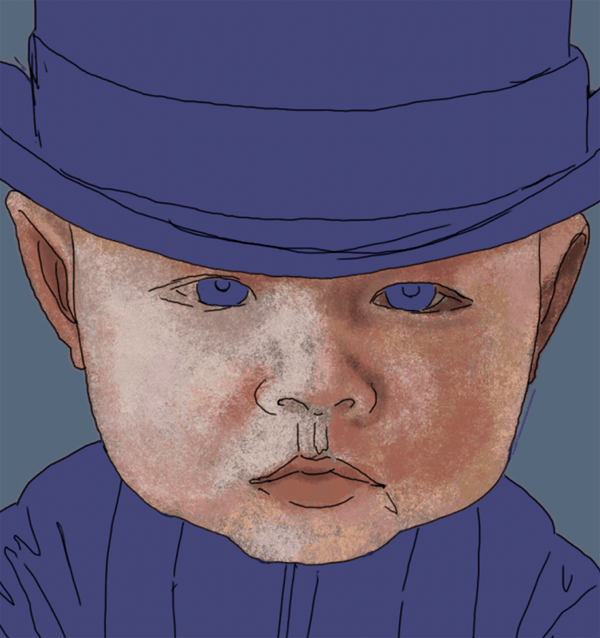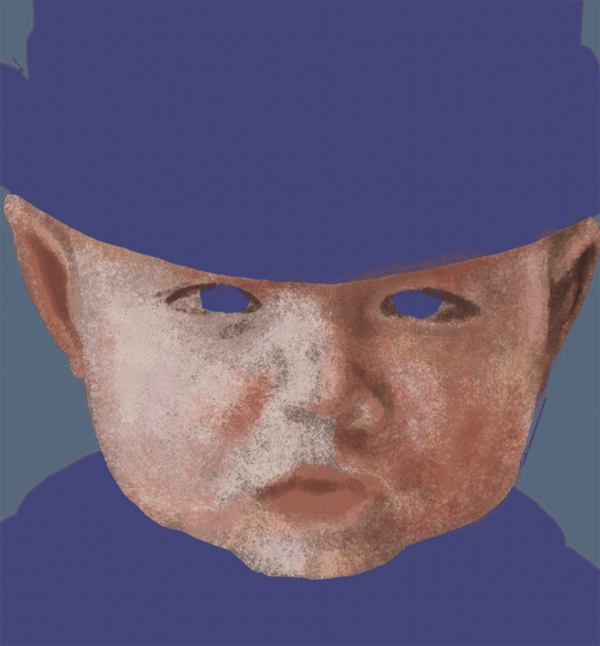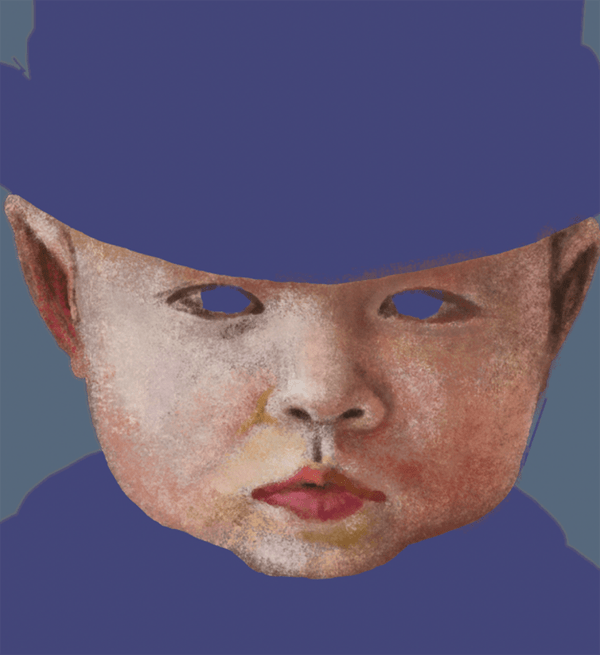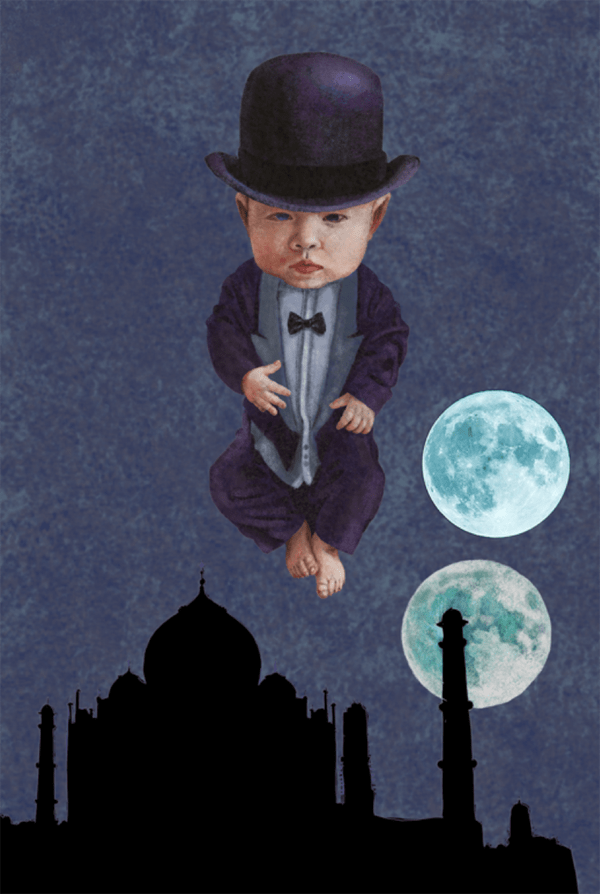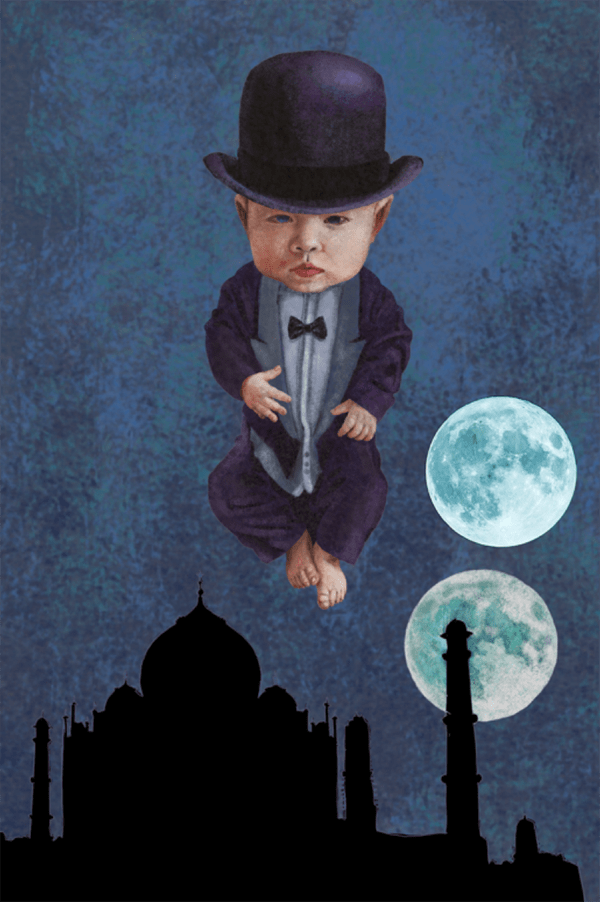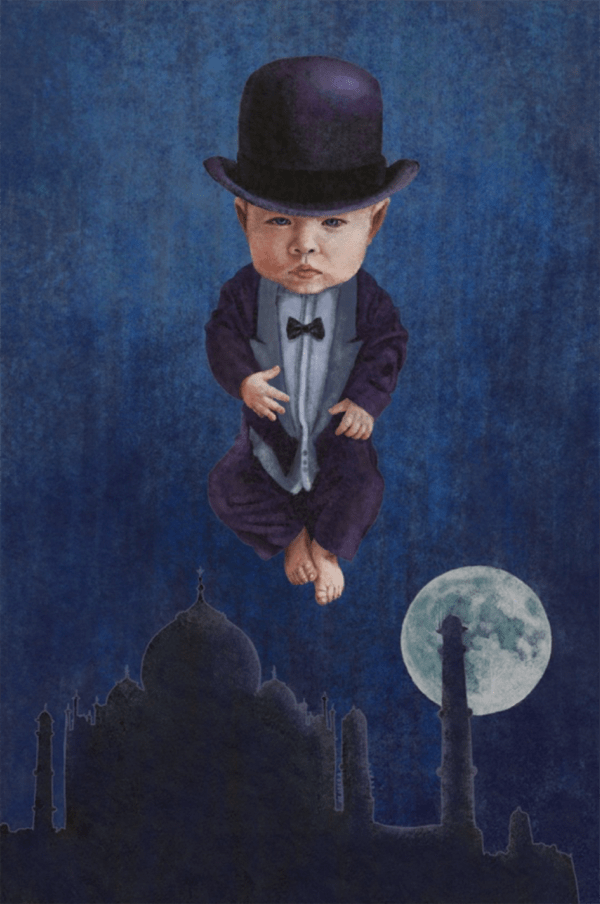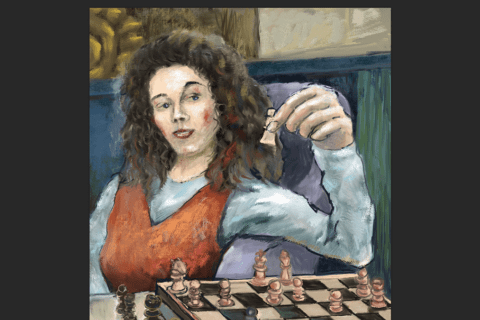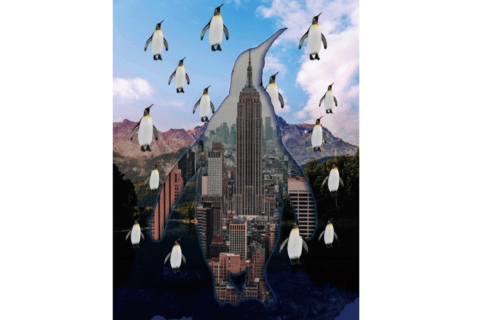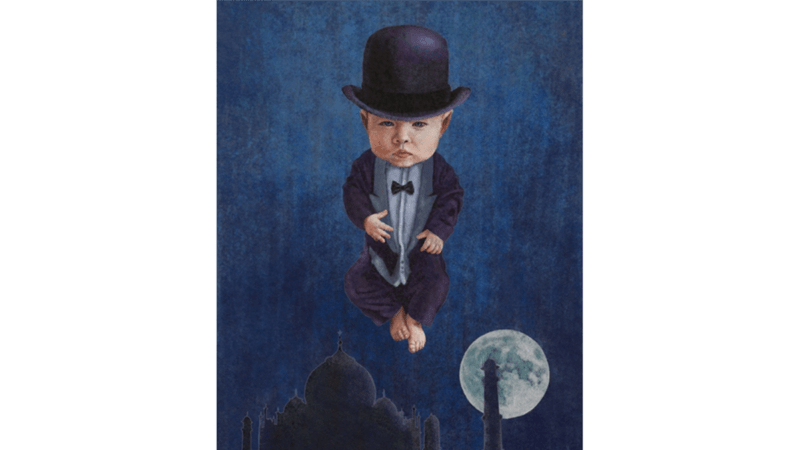
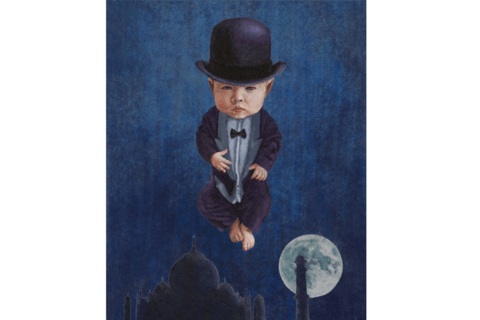
Adobe Photoshop 2021(以下Photoshop)を使って、著名な画家の画風を再現しましょう。国内外で人気が高いルネ・マグリットを取り上げ、シュールレアリズムの画風をペンタブレット操作で実現。複数の写真を組みあわせて構図を作り、下絵を描いた後、ドライブラシで仕上げます。
画家、ルネ・マグリットについて
ルネ・マグリットは、本名がルネ・フランソワ・ギスラン・マグリット(1898年11月21日生まれ〜1967年8月15日逝去)。自然の中に異質な物を組み合わせる「デペイズマン」と呼ばれる、常識的に考えるとおかしな要素を1つの空間に同居させて描く画法が得意です。
今回は彼の世界観に近づくために、4枚のフリー素材を活用しながら再現します。
“Babe Newborn Gentleman – Free photo on Pixabay”.Free photo on Pixabay.2017.
https://pixabay.com/photos/babe-newborn-gentleman-baby-kid-3001439/
“Bowler Hat Vintage – Free vector graphic on Pixabay”.Free photo on Pixabay.2017.
https://pixabay.com/vectors/bowler-hat-vintage-retro-man-954627/
“Moon Full Sky – Free vector graphic on Pixabay”.Free photo on Pixabay.2016.
https://pixabay.com/photos/moon-full-moon-sky-nightsky-lunar-1859616/
“Taj Mahal India Monument”.Free photo on Pixabay.2015.
https://pixabay.com/photos/taj-mahal-india-monument-1030894/
世界感を表現するための素材の準備
最初に今回の完成イメージをご覧ください。
今回は、選んだ4枚の写真をコラージュのように組みあわせ、次にそれらをスケッチしてブラシで描き込んでいく流れで制作します。ベビーがタキシードを着て、マグリットのシンボルである山高帽をかぶり、インドのタジマハール寺院と月を背景にしたデペイズマンに仕上げます。
作品サイズは任意でOK。ここでは、背景にする月写真をベースに、ダウンロードサイズの1,920pixel × 1,280pixelで進めます。
ただし、今回は縦型のイメージにしたいので、横位置の月の写真を左回転させて縦画面にします。メニューバーより「イメージ」→「画像の回転」→「90°(反時計回り)」をクリックします。
この時に月も一緒に回転してしまうので、月だけ別に選択範囲を作り、コピー&ペースト。
選択した月のレイヤーを右に90°回転させて、月だけは元の向きに戻しておきます。この時点のレイヤーパネルです。
次にベビーの写真を開き、ツールバーから「なげなわツール」を選び、周囲を適当に選択。
月写真にペーストします。
ベビー画像は、今後の作業でレイアウト時に拡大縮小を繰り返す可能性があるので、スマートオブジェクトに変換しておきます。メニューバーより「レイヤー」→「スマートオブジェクト」→「スマートオブジェクトに変換」をクリック。
山高帽のデータは、線画の透過pngファイルです。内側の透過部分に「塗り」を追加して「明度」を調整します。
山高帽データの下に、塗り用レイヤーを追加します。
山高帽の外側の透明部分を選択、選択範囲を反転後、メニューバーより「編集」→「塗りつぶし…」をクリックし、黒で塗りつぶします。
黒で塗りつぶした後のレイヤーパネルです。
最上部の線画レイヤーを選択した状態で、メニューバーより「イメージ」→「色調補正」→「レベル補正…」をクリック。
「レベル補正」パネルで、出力レベルの左側のマーカーを70の位置にスライドさせ、明るくします。
2つのレイヤーを結合し、任意のレイヤー名を付けておきます(例えば「hat」)。仕上がりの状態です。
写真を組みあわせて、構図を作る
コラージュを作成します。先ほどの完成イメージに映るタジマハール寺院以外の画像は、月の上にレイヤーとして乗せます。さらにベビーレイヤーの上に山高帽を乗せます。
ベビーの頭部にあわせて、山高帽を縮小します。
この時点でのレイヤーの状態です。名前は管理しやすいように変更しています。
ここでベビーは、もう少しベビーらしさを強調するために頭部と身体を切り離し、サイズ調整をします。ベビーのレイヤー(先ほどスマートオブジェクト化したレイヤー)をダブルクリックし、レイヤーの内部に入ってから、頭部を選択。
選択部分をカットして、クリップボードに保存。
元の編集ファイルに戻ると、身体だけのベビーとなっています。ここで、クリップボード上のデータをペーストして、身体を変形(拡大・縮小)しながら任意のバランスを作ります。ペーストしたベビーの顔は新レイヤーになっています。
頭部とのバランスを見ながら、ベビーの身体を縮小。今回素材として使っているベビー写真は、左から照明が当たっているので、素材にあわせて月を左側に移動。
今回の完成イメージでは、タジマハールはシルエットだけがほしいです。ツールバーより「自動選択ツール」で空を選択範囲に取ります。
メニューバーより「選択範囲」→「選択範囲を反転」。
新しいレイヤーを作って、黒で塗りつぶします。
写真合成ではないので、大体形が見えていればOKです。このレイヤーを作業中の編集ファイルに運びます。
山高帽とベビー、頭部、身体とバラバラなのでグループ化。あとは各部分を適宜調整しましょう。例えば、背景の上に「レベル補正レイヤー」を作って、出力レベルを明るく調整します。レイヤーパネル下部の「塗りつぶしまたは調整レイヤーを新規作成」ボタンをクリックして「レベル補正」を選びましょう。
レベル補正レイヤーの「プロパティ」パネルで「出力レベル」を明るく調整。
寺院がくっきり見えるように調整します。
このまま進めていいのですが、参考までに筆者はこのままだと光のバランスが好ましくないと判断し、月を右側に移動しベビーを左右反転させました。
円ブラシで下絵を描く
スケッチ用のコラージュが完成したところで、スケッチで必要なレイヤーを用意します。レイヤーパネルの最上部に新規レイヤーを作り、白で塗りつぶし、不透明度を下げて下のレイヤーを透過させた状態にします。
画像解像度を必要なサイズに拡大します。描く際は、少し大きめの方が絵の密度が上がり、精密な描写が可能です。ここでは、20cm × 30cmとし、おおよそA4の出力に。再サンプルのチェックを入れて、キャンバスを拡大します。
本来はこの3倍の作品にはしたいですが、大きくなりすぎるとブラシ速度などが遅延する可能性が出てきます。描画時は、白のレイヤーをキャンバスの下描きと考え、下側にレイヤーを追加しながらデフォルトの円ブラシで描写していきます。
見えにくい部分は、不透明度をさらに下げながらスケッチします。
下描きが終わったところで、パーツごとに選択範囲を作り、描写していきます。今回の場合、最上部のスケッチしてきた線画レイヤーは最終的な作品には使用せず、これから作るパーツごとのレイヤーが重要になります。線画の切れ目があると「自動選択ツール」で選択できないので、しっかり拡大表示しながら、完全に閉じた面ができていることを確認しましょう。
では、最上部の線画レイヤーの直下に、ブルーグレーで塗りつぶしたレイヤーを追加。最上部のレイヤーを「乗算」モードに変えましょう。
下のレイヤーの色が見えてきました。
線画レイヤーに戻り、閉じられていない線を見つけて、すべて線を閉じます。
パーツごとに選択範囲がうまく取れるように線を閉じたら、パーツごとに新規レイヤーを作って、下塗りを入れていきます。選択範囲を反転するなどして、各パーツを塗りつぶします。
塗りつぶしたレイヤーについて、レイヤーパネルのメニューから「レイヤーをロック」を選び、「リンクしたすべてのレイヤーをロック」パネルが開いたら「透明部分」をクリックして、透明をロックすることも忘れずに。
ベビーの肌部分を別レイヤーにするため、線画から「自動選択ツール」で選択。
選択がうまく行かない場合は、どこかの線が切れているので、ブラシでつなげてください。逆に、足のツメなどは投げ縄ツールなどで選択範囲を追加します。
線の内側だけが選択されていれば、メニューバーより「選択範囲」→「選択範囲を変更」→「拡張」などで調整します。
塗りつぶされていない部分は選択解除して、ブラシで完全に塗りつぶしましょう。
処理後の状態です。塗りつぶし終えたレイヤーはロックをかけておきます。
ドライブラシを使ってペイントを進める
全体の色彩イメージは、はじめに塗りつぶしたブルー系の色相を中心に描写します。ベビーの参考写真を開き、2分割表示にして、参考画像を見ながら描きます。メニューバーの「ウインドウ」→「アレンジ」→「2分割表示」を開き、左側に参考画像、右側に制作画像を配置します。
並べて表示した状態です。
ブラシは、全体がマットなイメージで、石のような質感がマグリット作品の特徴を表現するならドライブラシがいいでしょう。デフォルトで用意されている任意のドライブラシでOKです。ペンタブレットを使ってペイントを進めます。
ペイントのコツは、明るい部分からペイントし、徐々に暗い部分へと移っていきます。
ある程度塗りが入ったら線画レイヤーを非表示にし、徐々にブラシを小さくしながら、塗っていきます。
さらに進めていきます。
適宜調整をしながら、進めていきます。ベビーが着用するタキシードは、一度全体をブラシで塗りつぶし、質感を与えてから暗いブラシを使ってシワを描いていきます。タキシードが描けたら月です。ここでは、やや緑がかったイメージにしたくて色相・彩度を調整しながら進めました。ブラシサイズを変えながら、引き続きドライブラシで描写していきましょう。
下は描き終えた状態です(モデルの月写真を参考にしやすくするため、描いている月の近くにモデルの月写真があります。仕上げの段階で消します)。
いよいよ最終段階、背景の調整です。背景に大きなドライブラシで塗り面を作ります。似たような色を次々に変えながら塗るといいでしょう。大きめのブラシはテクスチャも大きくなります。
徐々にブラシサイズを小さくしながら、近い色をなるべく多く乗せたり、不透明度も50%、30%、70%とランダムに変えていくと、ほどよいテクスチャ感ができてきます。
背景を終えたら、タジマハールもブラシで全体を塗ります(モデルの月は削除)。エッジ付近には月からの光を考えて、明るさを追加するといいでしょう。
完成に向けて、間違ってブラシを走らせてしまった部分については消去したり、瞳や唇などの細部を調整。
全体の調整を終えたら完成です! 最後にもう一度、完成状態をご覧ください。

デジタルハリウッド大学客員教授、KOTOPLANNINGアートディレクター。コンピューターおよびアクリル絵の具を使った自然な表現手法によるポートレート作品を制作発表、アプリ解説書、絵本など数十冊出版
![NEXMAG[ネクスマグ] パソコン工房](/magazine/assets/images/common/logo.svg)