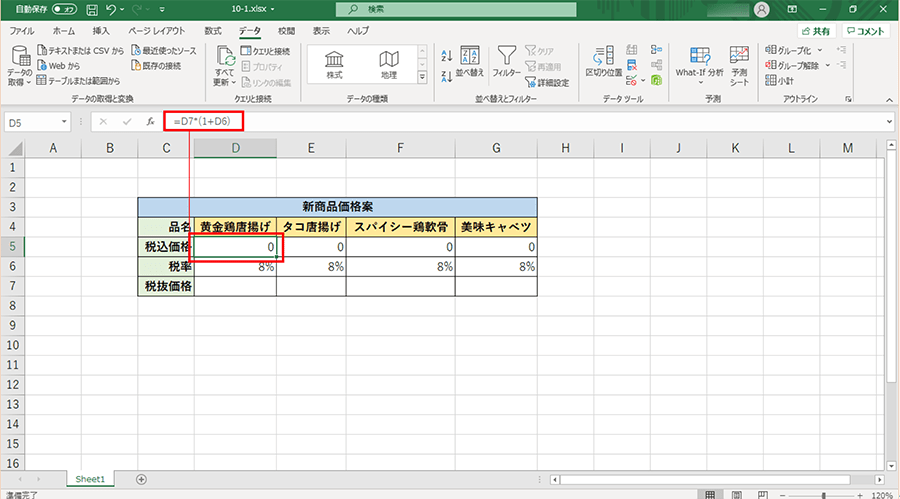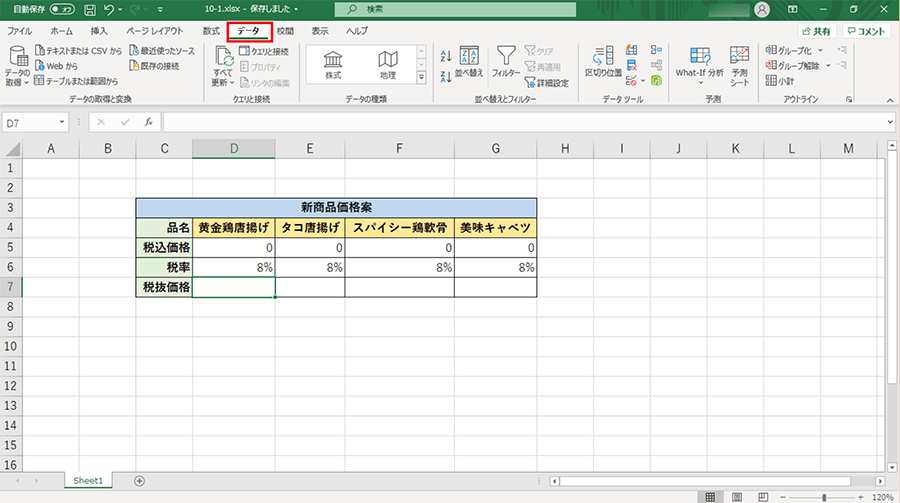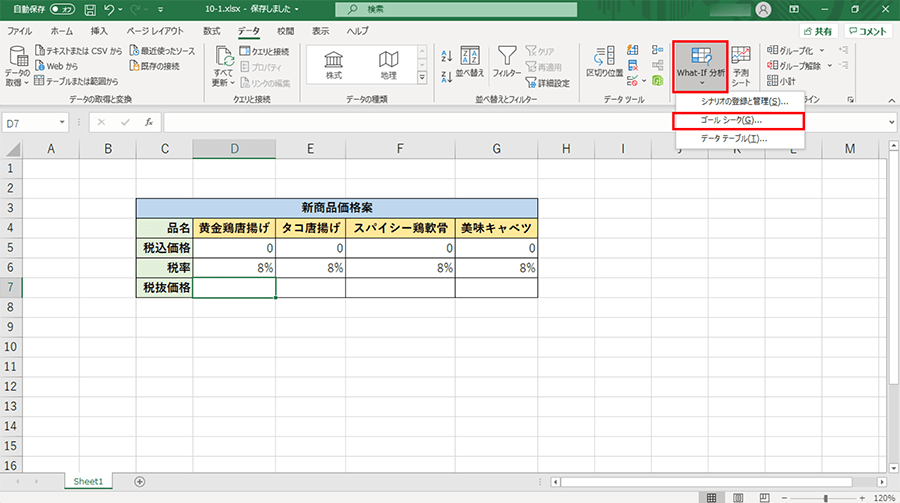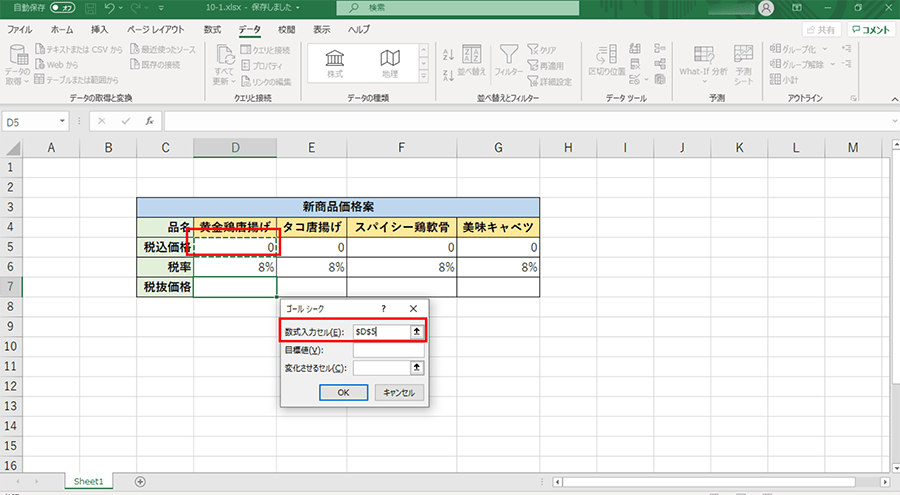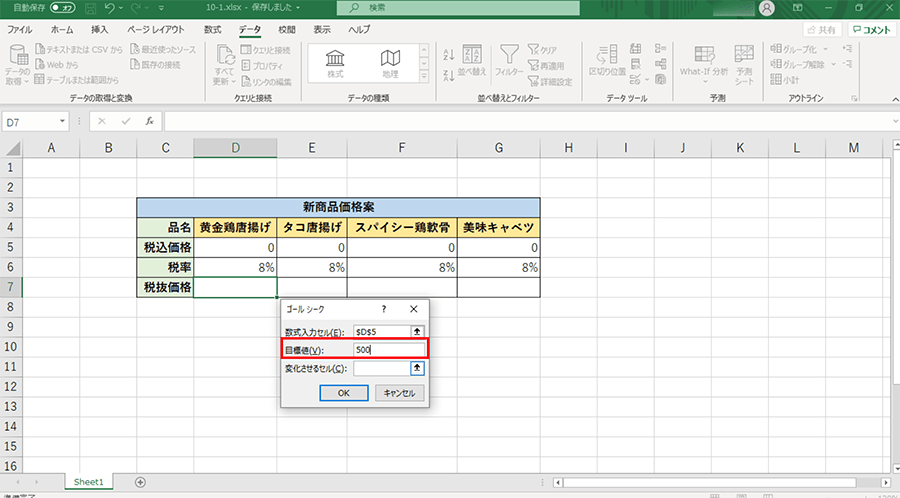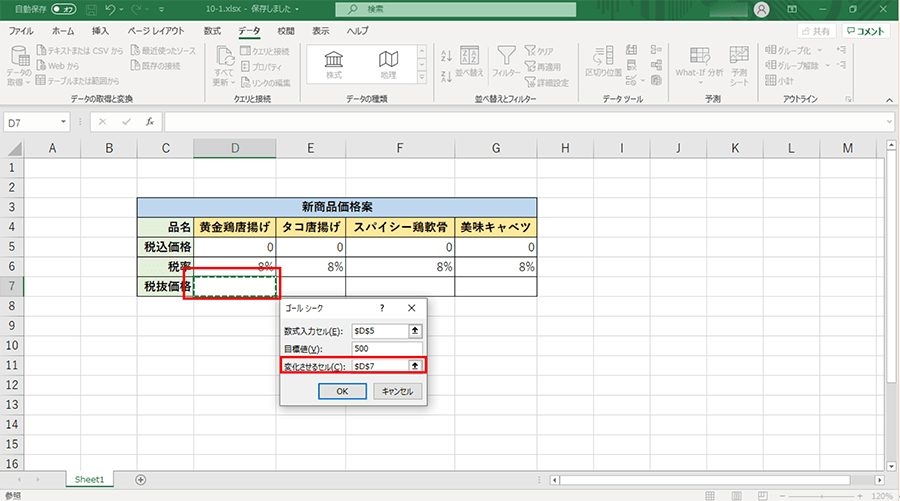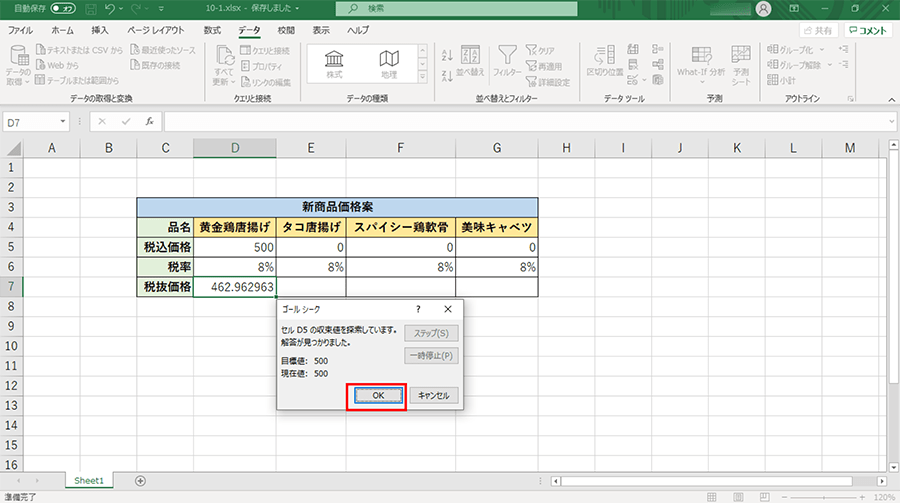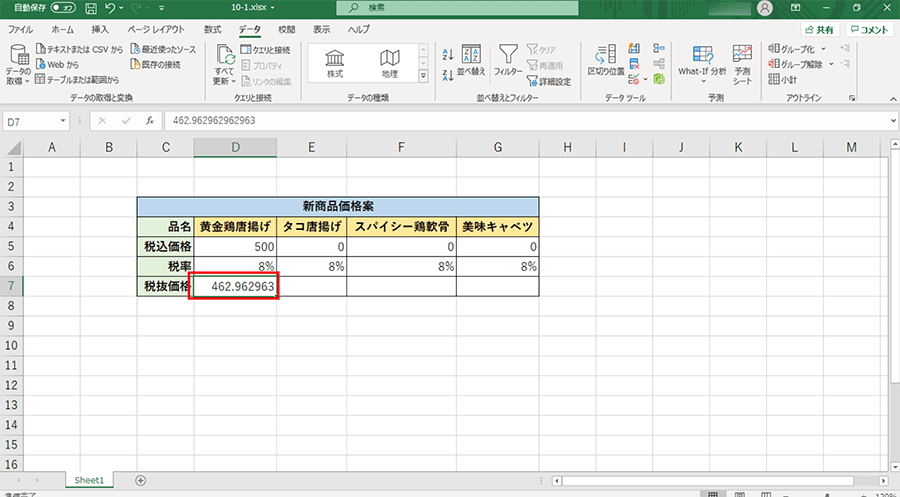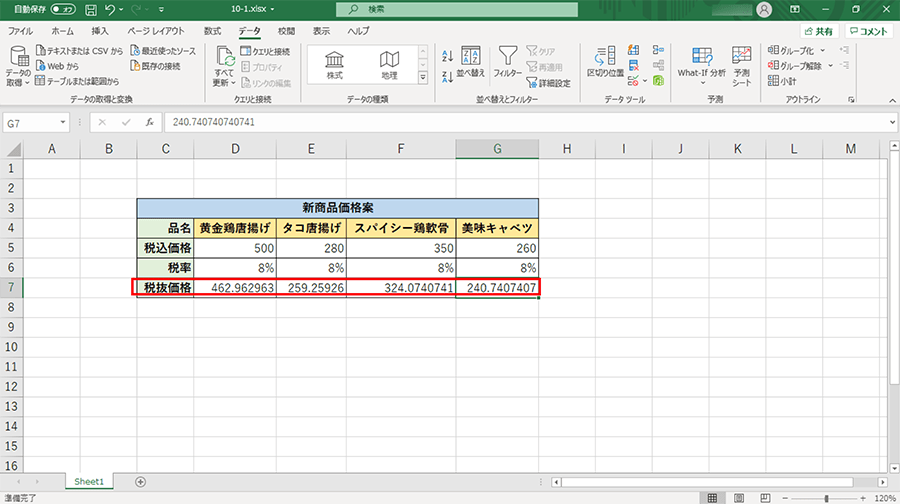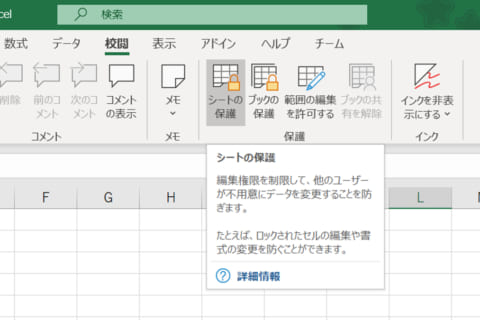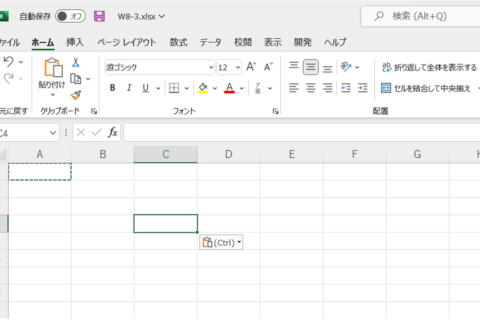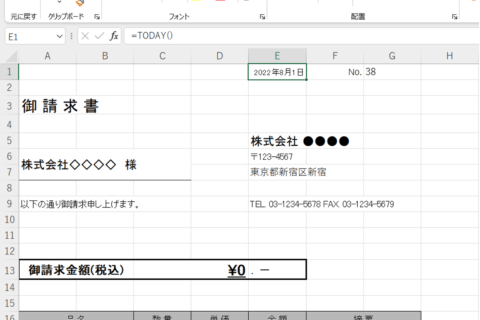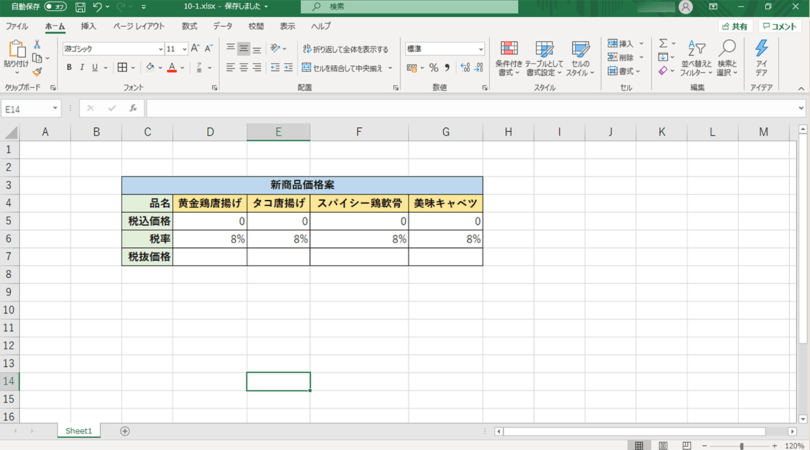
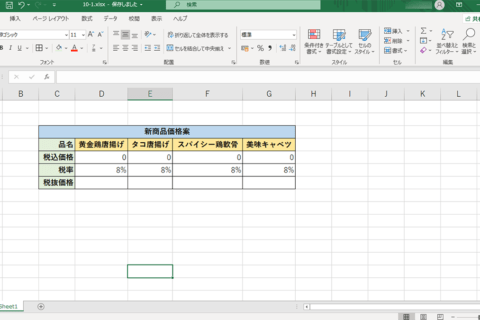
Excelには難しい計算が不要で逆算できる「ゴールシーク」という便利な機能があります。今回は税込価格から税抜価格をゴールシーク機能を利用して簡単に逆算する方法について紹介していきます。
1.税込価格の計算式を作成しておく
現在消費税は10%ですが、軽減税率対象商品は8%なので、8%の場合を想定して計算していきます。
税込価格のセル(ここではD5:G5)に計算式である「税抜価格×(1+税率8%)」を入力します。例としてD5セルには「=D7*(1+D6)」が入ります。
2.逆算したいセルを選択した状態で「データ」タブをクリックする
必要な計算式の入力を済ませたら、税抜価格を逆算したいセル(ここではD7)を選択した状態で「データ」タブをクリックします。
3.「What-If分析」から「ゴールシーク」をクリックする
「データ」タブが表示されたら、「予測」の項目にある「What-If分析」を選択し、「ゴールシーク」をクリックします。
4.数式入力セルを選択する
「ゴールシーク」をクリックすると、ゴールシークダイアログボックスが表示されます。数式入力セルに、手順①であらかじめ作成していた計算式を入力したセル(ここではD5)を選択します。選択したセルが絶対参照になっていること($D$5)を確認しておきましょう。
5.目標値に任意の数値を入力する
続いて「目標値」を数値で入力します。今回はキリのいい税込価格500円にしたいので、目標値には500を入力します。
6.「変化させるセル」を選択する
最後に「変化させるセル」を選択します。ここでは税込価格500円に対して税抜価格を逆算して知りたいので、「変化させるセル」に「D7」を選択します。こちらも選択したら絶対参照($D$7)になっていることを確認しましょう。
7.「OK」をクリックして逆算する
各項目を選択、入力し終えたら「OK」をクリックすると目標値500に対する逆算が開始されます。逆算が完了すると「解答が見つかりました」と表示されるので「OK」をクリックします。
税込価格500を逆算して算出された税抜価格は約462であることがわかりました。
複数の項目に対して逆算したい場合はそれぞれ同様に手順を繰り返していくだけで簡単に逆算することができます。
今回はゴールシーク機能を利用した税抜価格の逆算を行いましたが、例えば目標の貯金額を達成するために何ヶ月かかるのかといった計算や、目標金額を達成するための販売個数はいくつかといった計算など、様々な場面で利用することができる便利な機能です。

パソコンでできるこんなことやあんなこと、便利な使い方など、様々なパソコン活用方法が「わかる!」「みつかる!」記事を書いています。
![NEXMAG[ネクスマグ] パソコン工房](/magazine/assets/images/common/logo.svg)