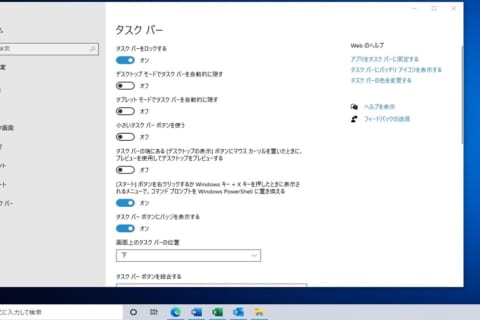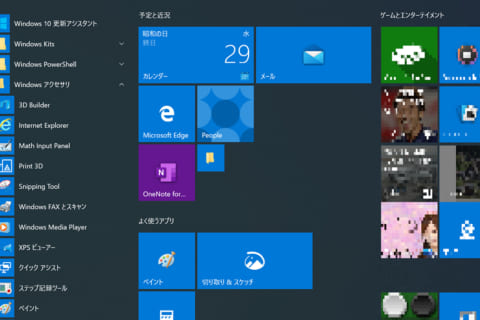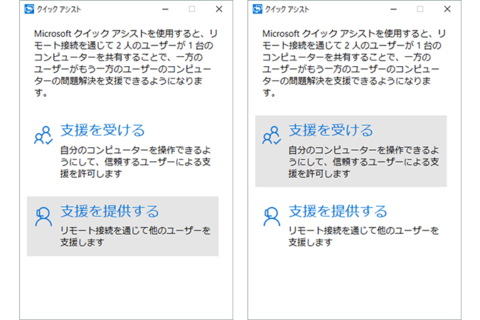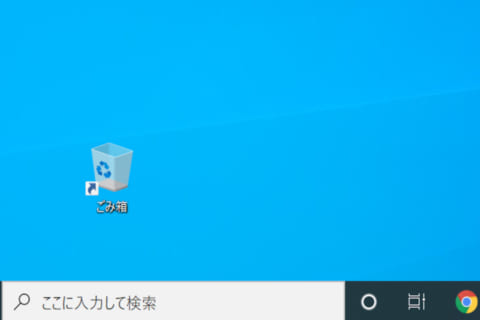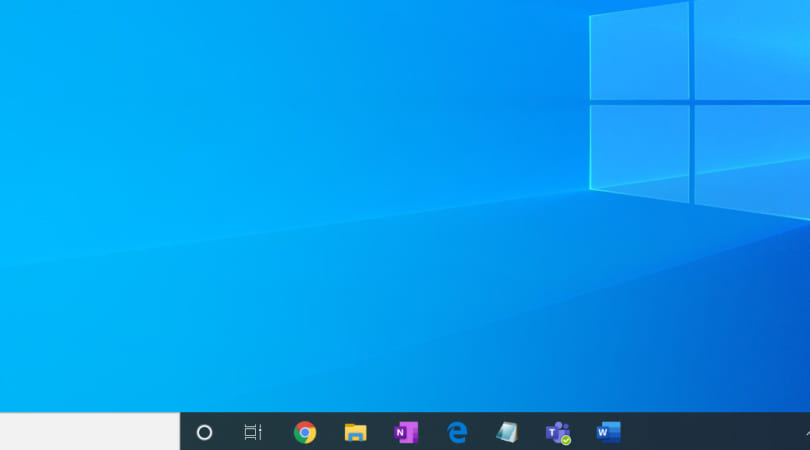
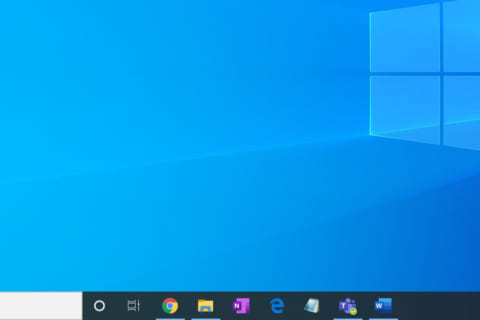
デスクトップの下に表示されているタスクバーに、よく使うアプリを追加するとすぐにアプリを開くことができます。ここではWindows 10でタスクバーにアプリを追加する方法をご紹介します。
タスクバーにアプリを追加する方法
スタートメニューから追加
スタートメニューにあるアプリをタスクバーに追加する方法です。
1.「スタートメニュー」を開きます。
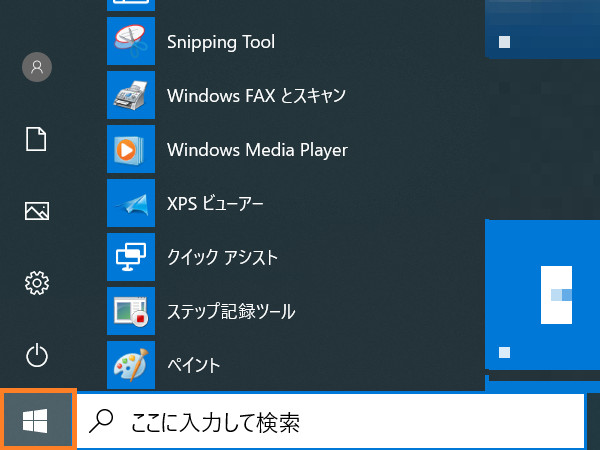 スタートメニューを開く
スタートメニューを開く
2.タスクバーに追加したいアプリを探し、右クリックします。
今回は「Snipping Tool」を追加します。
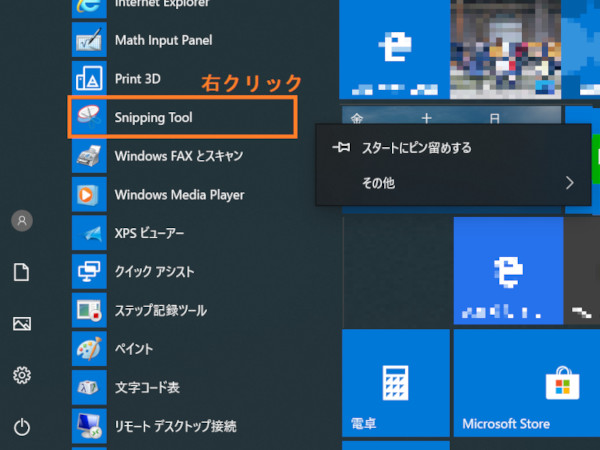 追加したいアプリを右クリック
追加したいアプリを右クリック
3.「その他」にカーソルを合わせ、「タスクバーにピン留めする」をクリックします。
 右クリックメニューのタスクバーにピン留めするを選択
右クリックメニューのタスクバーにピン留めするを選択
そうすると、タスクバーに「Snipping Tool」が追加されます。
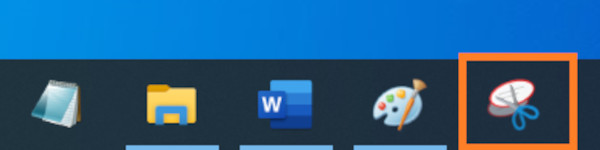 タスクバーにアプリが追加されたところ
タスクバーにアプリが追加されたところ
起動中のアプリから追加
起動中のアプリがタスクバーに表示されるので、そこから追加する方法です。
1.タスクバーに追加したいアプリを起動させます。
今回は「Snipping Tool」を起動させます。
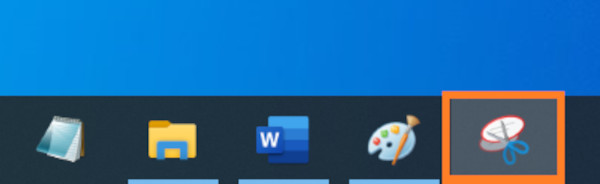 タスクバーに起動したアプリのアイコンが表示されているところ
タスクバーに起動したアプリのアイコンが表示されているところ
2.タスクバーに表示されているアプリを右クリックして、「タスクバーにピン留めする」を選択します。
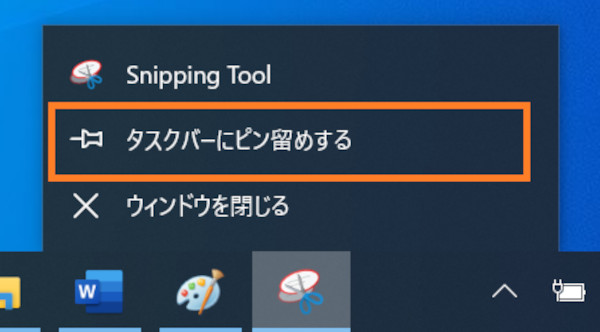 右クリックメニューからタスクバーにピン留めするを選択
右クリックメニューからタスクバーにピン留めするを選択
3.選択した後、起動しているアプリを閉じるとタスクバーに追加された状態になります。
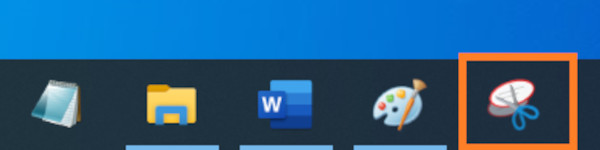 タスクバーにアプリが追加されたところ
タスクバーにアプリが追加されたところ
検索欄から追加する
タスクバーにある検索欄でアプリを検索して追加する方法です。
1.タスクバーにある検索欄に、追加したいアプリ名を入力します。
今回は「Snipping Tool」と入力します。
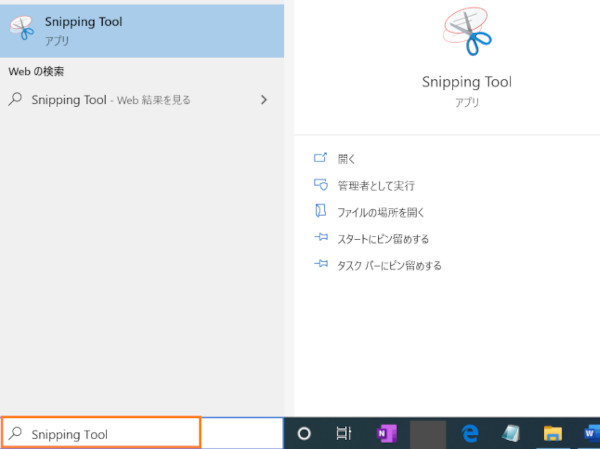 タスクバーの検索欄に追加したいアプリ名を入力
タスクバーの検索欄に追加したいアプリ名を入力
2.画面右側に「タスクバーにピン留めする」と表示されるので、そちらをクリックします。
 検索結果の画面右側からタスクバーにピン留めするを選択
検索結果の画面右側からタスクバーにピン留めするを選択
もしくは、検索結果に出てきたアプリを右クリックして、「タスクバーにピン留めする」を選択します。
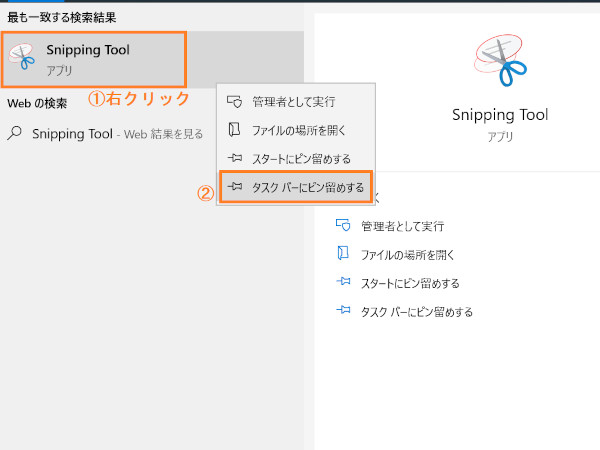 検索結果の右クリックメニューからタスクバーにピン留めするを選択
検索結果の右クリックメニューからタスクバーにピン留めするを選択
そうすると、「Snipping Tool」がタスクバーに追加されます。
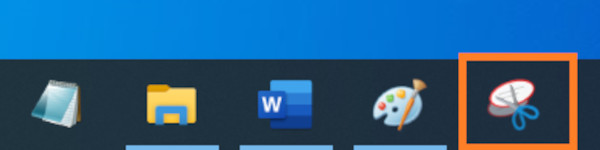 タスクバーにアプリが追加されたところ
タスクバーにアプリが追加されたところ
デスクトップアイコンから追加する
デスクトップ上に追加したいアプリのアイコンがある場合の方法です。
1.デスクトップ上にある追加したいアプリのアイコンを右クリックします。
ここでは「Snipping Tool」を右クリックします。
 デスクトップ上にあるアイコンを右クリック
デスクトップ上にあるアイコンを右クリック
2.表示された一覧から「タスクバーにピン留めする」をクリックします。
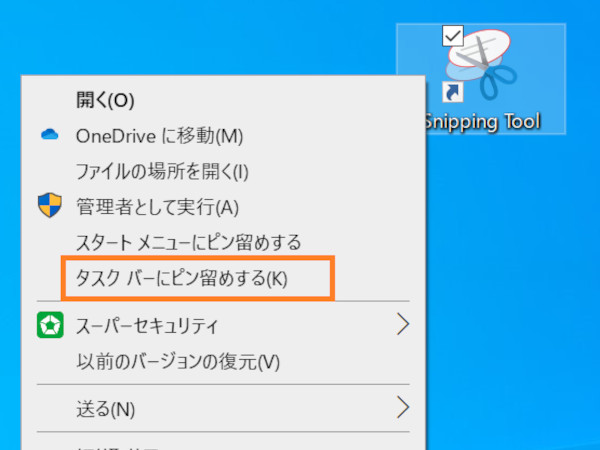 クリックメニューからタスクバーにピン留めするを選択
クリックメニューからタスクバーにピン留めするを選択
もしくは、アイコンをクリックしながらタスクバーにドロップします。
 アプリをタスクバーに移動しているところ
アプリをタスクバーに移動しているところ
そうするとタスクバーに「Snipping Tool」が追加されます。
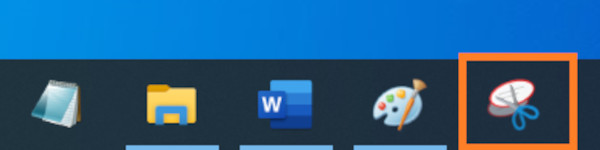 タスクバーにアプリが追加されたところ
タスクバーにアプリが追加されたところ
〇補足〇 タスクバーにあるアプリを非表示にしたい時
タスクバーにあるアプリのアイコンを右クリックし、「タスクバーからピン留めを外す」をクリックすると非表示になります。
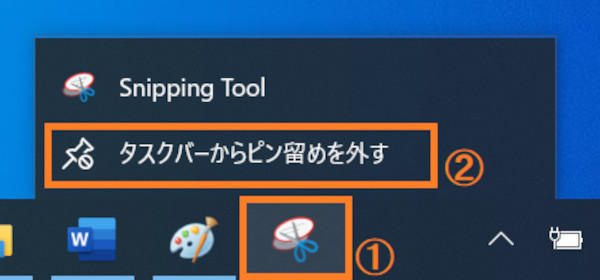 右クリックメニューからタスクバーからピン留めを外すを選択
右クリックメニューからタスクバーからピン留めを外すを選択
よく使うアプリをタスクバーに追加しよう!
よく使うアプリをタスクバーに追加しておくことで、すぐアプリを起動させることができるので便利です。ぜひタスクバーを有効活用してみてください。
確認環境:Windows 10 (Home) 64bit (バージョン:1903)

期待のニューカマー!
真の職人目指して日々修業中です。
![NEXMAG[ネクスマグ] パソコン工房](/magazine/assets/images/common/logo.svg)