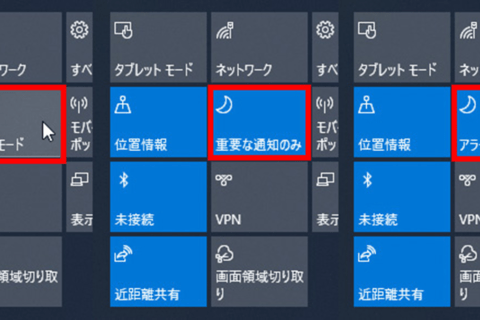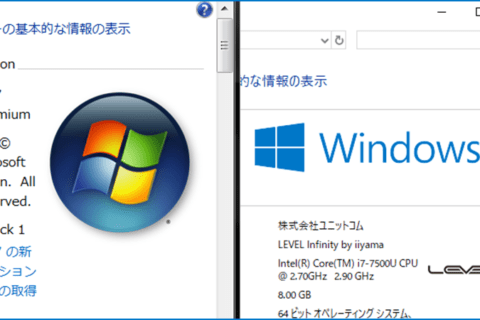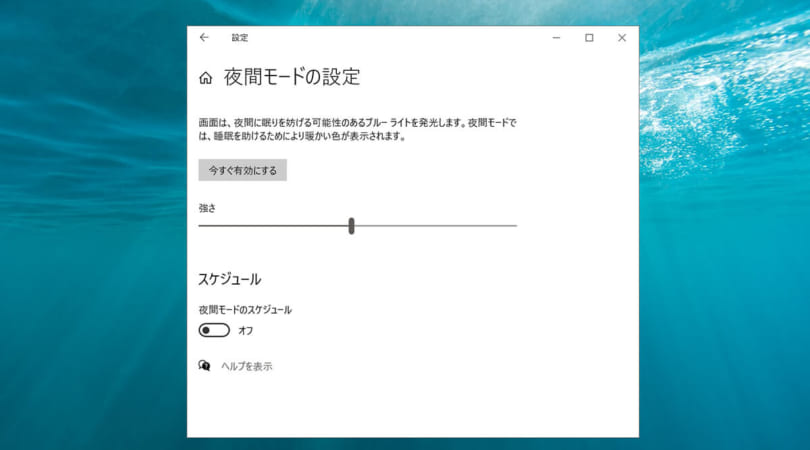
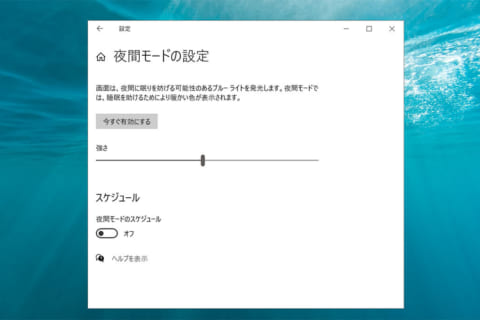
Windows 10に搭載されている夜間モードを有効にする方法をご紹介します。夜間モードを有効にすることでパソコン画面のブルーライトを抑え、目への負担を軽減することが出来ます。
Windows 10の夜間モードを有効にする手順
Windows 10の夜間モードを有効にする手順をご紹介させて頂きます。
※お使いの液晶ディスプレイで特定のドライバー(DisplayLink または基本ディスプレイ)を使用している場合は、夜間モードをご利用いただけません。
1.スタートメニューから「設定」を選択する
スタートメニューから設定を選択します。
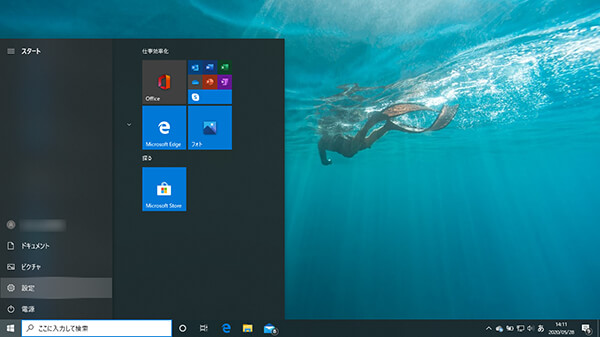 スタートメニュー 設定 選択画面
スタートメニュー 設定 選択画面
2.Windowsの設定一覧から「システム」を選択する
 Windowsの設定一覧 システム 選択
Windowsの設定一覧 システム 選択
3.ディスプレイの設定メニューから「夜間モードの設定」を選択する
ディスプレイの設定メニューから「夜間モードの設定」を選択します。
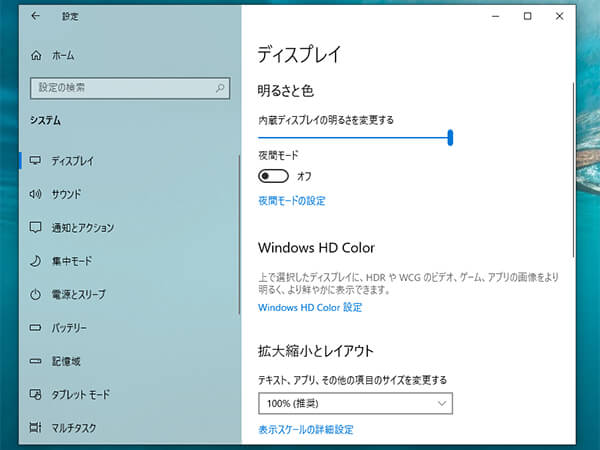 ディスプレイの設定メニュー画面 夜間モードの設定 選択
ディスプレイの設定メニュー画面 夜間モードの設定 選択
4.夜間モードの設定メニューで「今すぐ有効にする」を選択する
夜間モードの設定メニューが開きます。「今すぐ有効にする」を選択すると夜間モードが有効になり画面が暖かい色味になります。
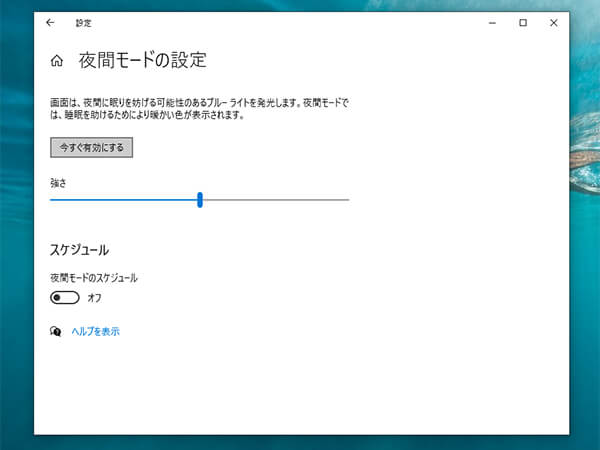 夜間モードの設定メニュー画面
夜間モードの設定メニュー画面
通常表示(左)と夜間モード(右)の比較です。「強さ」のスライダーで色味の調整が可能です。
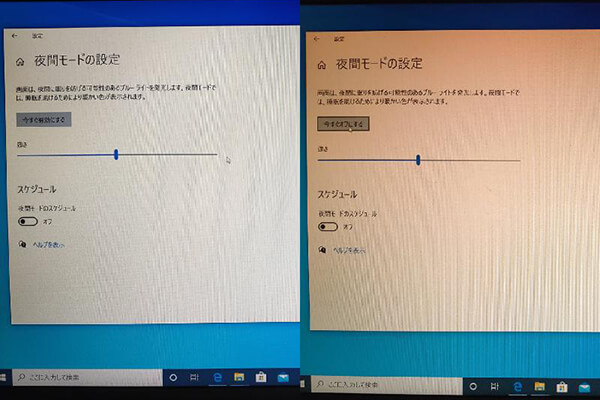 通常表示と夜間モードの比較
通常表示と夜間モードの比較
夜間モードのスケジュール設定
スケジュールの下にある「夜間モードのスケジュール」スイッチをオンにすると設定した時間内で自動的にオンオフの切り替えを行うように設定可能です。
また、「位置情報の設定」からデバイスの位置情報へのアクセスを許可するとパソコンの使用地域から日没時間を自動的に特定し、「日没時間から朝まで」のスケジュール設定が可能になります。
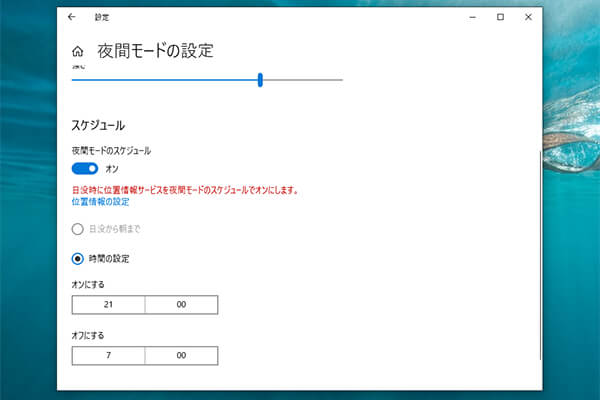 夜間モード スケジュール設定画面
夜間モード スケジュール設定画面
Windows 10の夜間モードをうまく利用してテレワークも快適に!
以上、Windows 10の夜間モードを有効にする方法をご紹介させて頂きました。これらの機能をうまく利用して目に優しい作業環境作りの一環としてお試しください。

長年に渡る店舗スタッフ、店頭サポート、BTOパソコン組立、PCリサイクル業務等の様々な現場経験を経てECサイトに配属されたオールドルーキー。趣味はプロレス。以上ッ!
![NEXMAG[ネクスマグ] パソコン工房](/magazine/assets/images/common/logo.svg)