

2020年度から小学校でプログラミング教育がスタートし、初歩的なプログラミングが可能な「micro:bit(マイクロビット)」には、教育関係者だけではなくママやパパたちからも注目が集まっています。今回はmicro:bitを用いて「表情が変わるロボット」を作りましょう。
micro:bitで、動作にあわせた表情を表現する
1.振ったり傾けると、micro:bitの表示が変わる
「micro:bit(マイクロビット)」とは、イギリスのBBC(英国放送協会)が中心となって開発された小型のコンピューターのことです。イギリスでは2016年から7年生(日本だと中学1年生に相当)の子どもたち全員に無償で配布され、学校の授業で活用されています。
Microsoft提供の「MakeCodeエディター」を使うと、ブロックを用いた初歩的なプログラミングが可能です。ここではMakeCodeエディターをベースにmicro:bitを使った電子工作に挑戦です。今回はロボットを作ります。
まずは完成イメージをお見せします。
仕組みは、micro:bitをロボット型にしたボール紙などに仕込んで遊ぶというもの。例えば、地面に対して縦に置くと、micro:bitがニコニコ顔に表示されます。今回は軽く振ってみたり、右や左に傾けると、迷惑そうな困り顔に表示される仕組みを作っていきます。
2.ロボット作りの材料を用意する
今回の仕組み作りのために用意する内容が以下です。
- 1 ボール紙
- 2 USBケーブル
- 3 モバイルバッテリー
- 4 micro:bit
後は、作業用に必要な任意のパソコンを用意してください。
1(ボール紙)は、お菓子の空箱などかためで曲げやすいボール紙などが後々扱いやすいです。
2(USBケーブル)は、長さが短いものが使いやすいでしょう。
3(モバイルバッテリー)については、省電力OFF機能がなく、スイッチのON/OFFで電源が管理できるタイプを選びます。micro:bitがあまり電力を使わないため、モバイルバッテリーによって「省電力OFF機能」が働いてしまい、ずっと起動し続けられない場合があるからです。
4(micro:bit)の入手先はいろいろとあるので、初めての人でも特に迷うことなく入手できるでしょう。
3.micro:bitをPCにつなげる
今回はWindows 10をベースに進めていきます。まずは、microUSBケーブルでmicro:bitをPCのUSBポートをつなぎます。
micro:bitは、コンピューター上では「MICROBIT」という名前のドライブとして表示されます。
4.micro:bitのプログラムを作る
micro:bitは、ブラウザだけで簡単にプログラムを作ることができます。micro:bitのWebサイトには、ブラウザ上で操作できるエディター「MakeCodeエディター」が用意されているので、Webサイトにアクセスしてみましょう。
“Microsoft MakeCode for micro:bit”.micro:bit.
https://makecode.microbit.org/
このようにプロジェクトページが表示されます。ここで新しいプロジェクトを作って、 micro:bitを動かすプログラムファイルを作ることができるのです。
5.プログラムファイルをシェアする
初めての人でも大丈夫なように、今回はあらかじめ筆者が作っておいたプログラムを取り込んで動かしてみましょう。今回用のサンプルページにアクセスします。
“RobotFace”.Microsoft MakeCode.2020.
https://makecode.microbit.org/01176-88158-80113-62728
アクセスしたら、右上の「編集」ボタンを押してください。
自分のMakeCodeエディターにプログラム「RobotFace」が読み込まれます。このように、世界中の人たちが作ったプログラムを手軽にシェアして使えるのもmicro:bitの魅力です。プログラムを読み込まない場合は、自分でポチポチとブロックを使ってプログラムを作っていきましょう。
6.プログラムファイルのダウンロード
今回用意した「RobotFace」は、このまま何も変更しなくても動かせる状態です。早速ダウンロードしてみます。左ペイン下にある「ダウンロード」ボタンを押します。
MICROBITのドライブに保存して、micro:bitにプログラムを反映させます。
7.micro:bitを動かしてみる
micro:bitをモバイルバッテリーにつなげて、ロボット作りを進めます。
起動した時の表情(点灯状態)が以下です。なんとも言えない無表情です。
地面に対して垂直に立てるとニコっとした顔になります。
軽く振ると、迷惑そうな困った顔に変化します。
これは地面に対して水平にし左右に傾けても同様に迷惑そうな困った顔となります。これで動作確認が完了です。
8.ロボットにmicro:bitを仕かける
用意しておいたボール紙を使って、micro:bitを搭載したロボットを作りましょう。
ロボットの表情となる顔の部分は、ちゃんと外側にmicro:bitを出して固定してください。以下はmicro:bit搭載前です。
以下がmicro:bitを搭載した状態です。
顔の部分がうまく仕込めると、思いのほか、表情を感じることができていると思いませんか? ぜひ、振ったり傾けたりしながらmicro:bitロボットの表情の変化を楽しみましょう。
※電子部品と紙を使った工作を組み合わせて使用する際は電子部品の発熱による発火などに充分注意してください。
ブロックエディターでプログラムを調整する
中身の条件を変えてみる
今回の動作について、以下のようにブロックエディタ上で指定しています。
「最初だけ」のブロックで「アイコンを表示」による指定、そのほか、動作に合わせたブロックとともに「アイコンを表示」ブロックで動きに応じた表示を指定しています。
例えば、「ゆさぶられた」際は困った顔に見える表示がされるようになっているわけです。
他にもアイコンは、顔文字だけでなくいろいろな絵(=表情)が指定できます。
例えば、「ゆさぶられた」場合にmicro:bitロボットが実は怒ってしまうかもしれない、とするなら、怒った顔に変更してみましょう。
変更作業が終わったら、左ペインの下にある「ダウンロード」ボタンを押して、意図通りに動くかを試しましょう。他にも、使っていないアイコンで思い思いの仕かけを試しながら、ロボット作りを楽しんでください!

屋号:ワンフットシーバス
2004年よりフリーランス。最近ではWebフロントエンドをベースに、情報とインターフェイスが合わさる視点で、IoTやVRといった技術も取り入れ活動中。
![NEXMAG[ネクスマグ] パソコン工房](/magazine/assets/images/common/logo.svg)

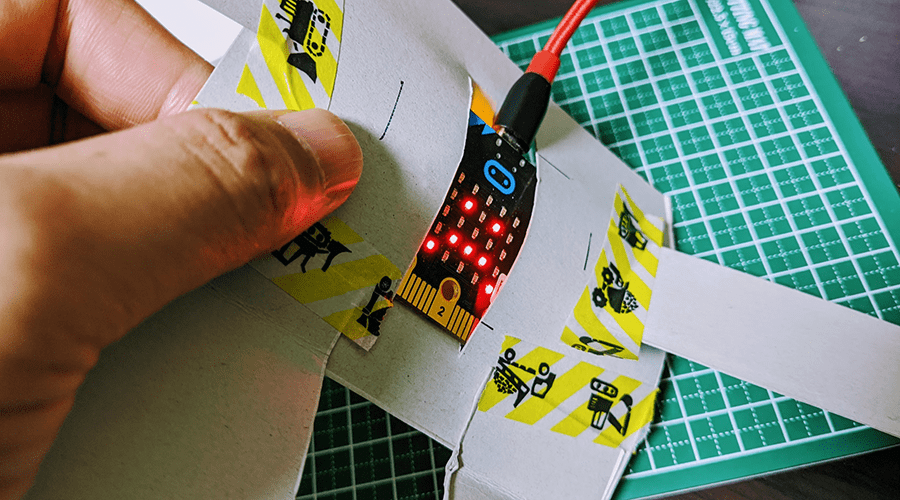
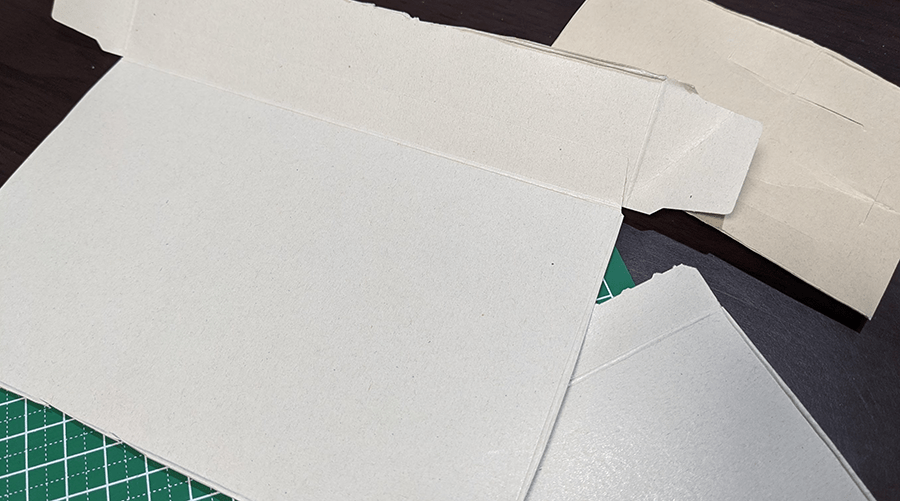



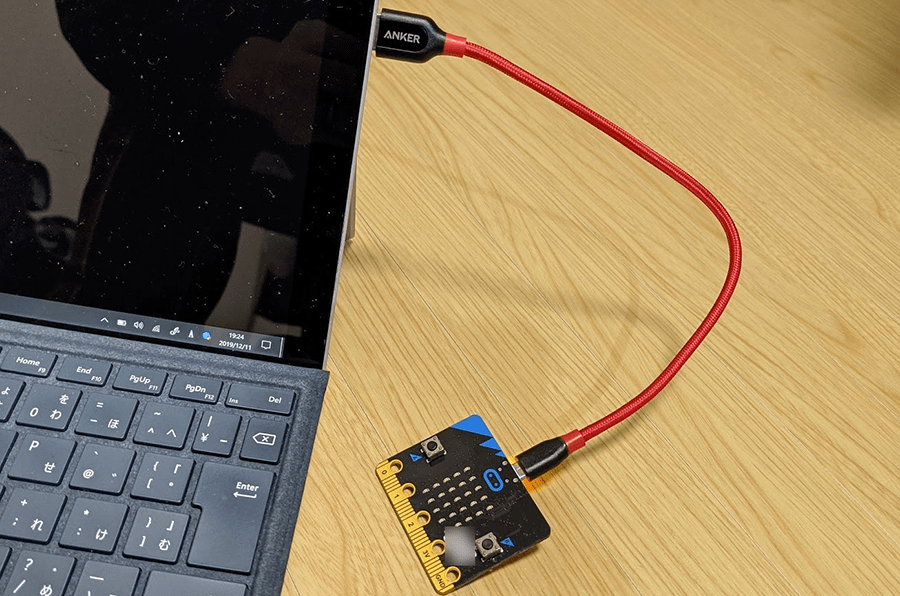
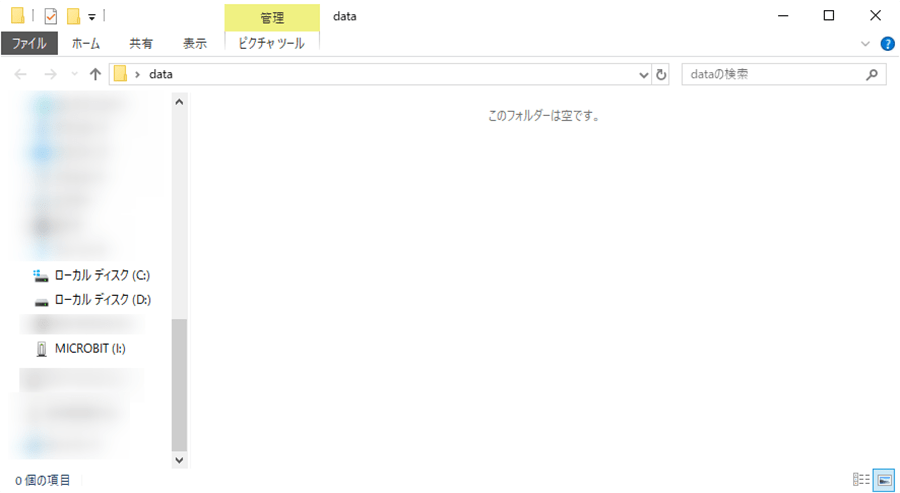
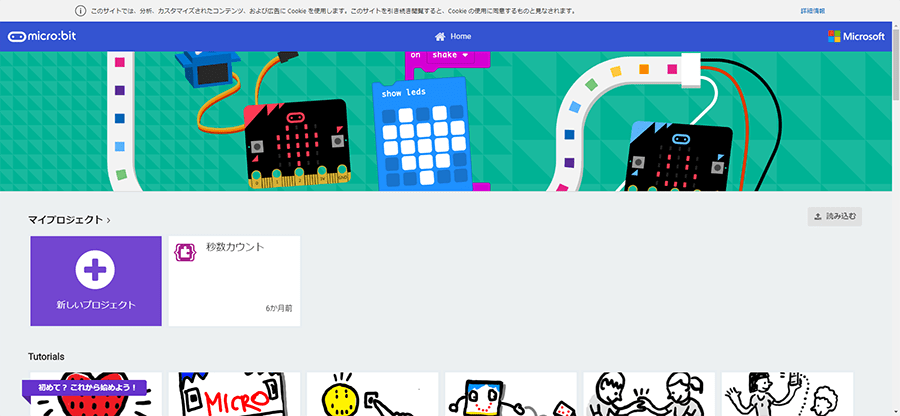
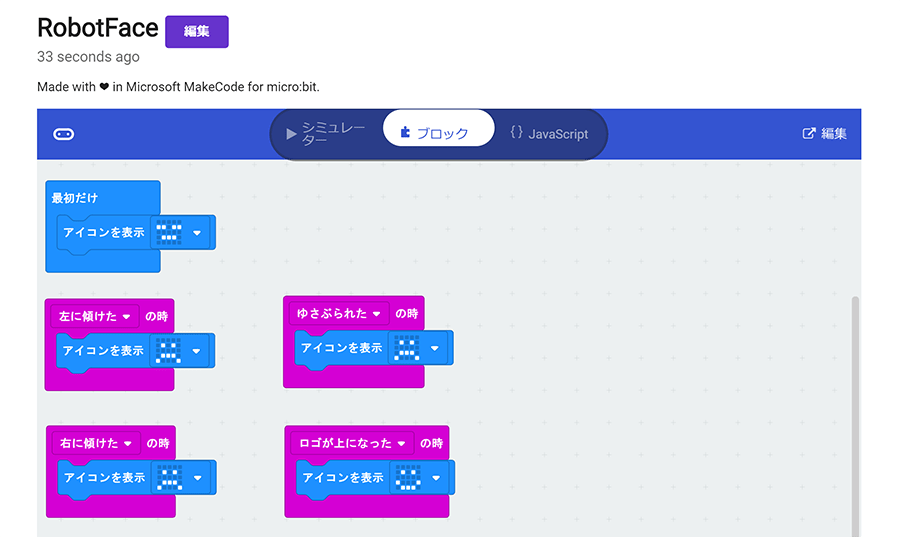
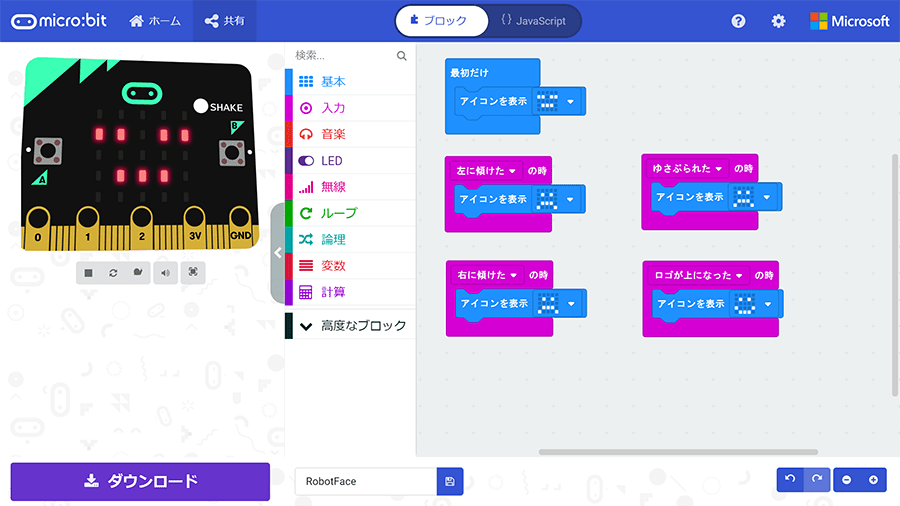
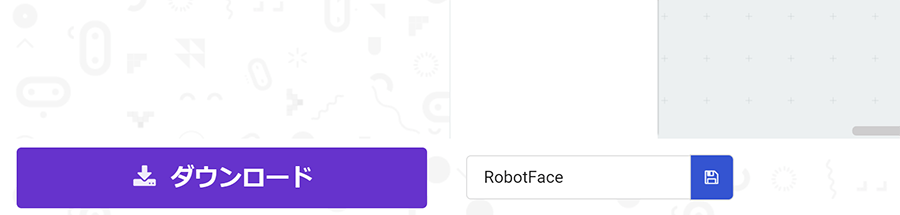
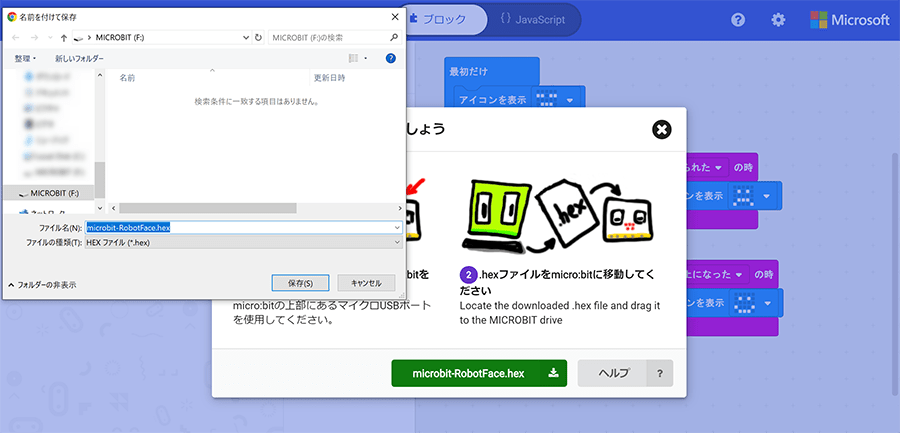
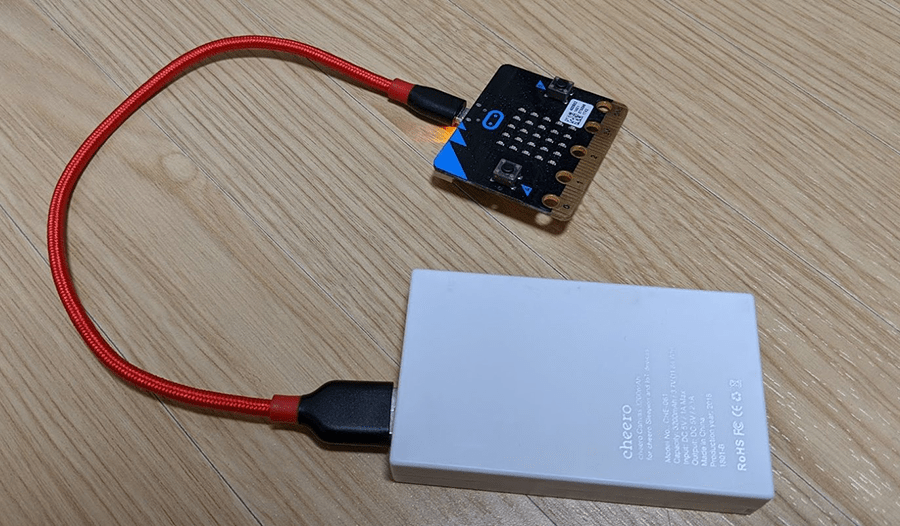



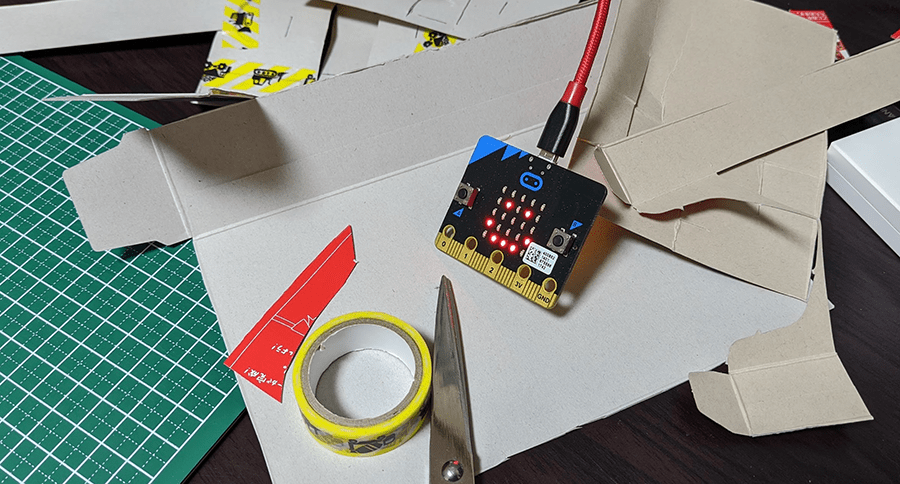
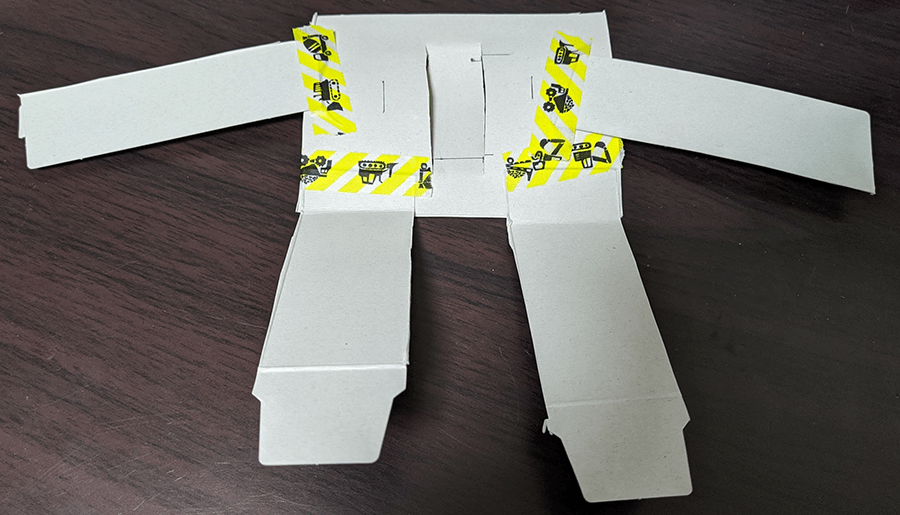

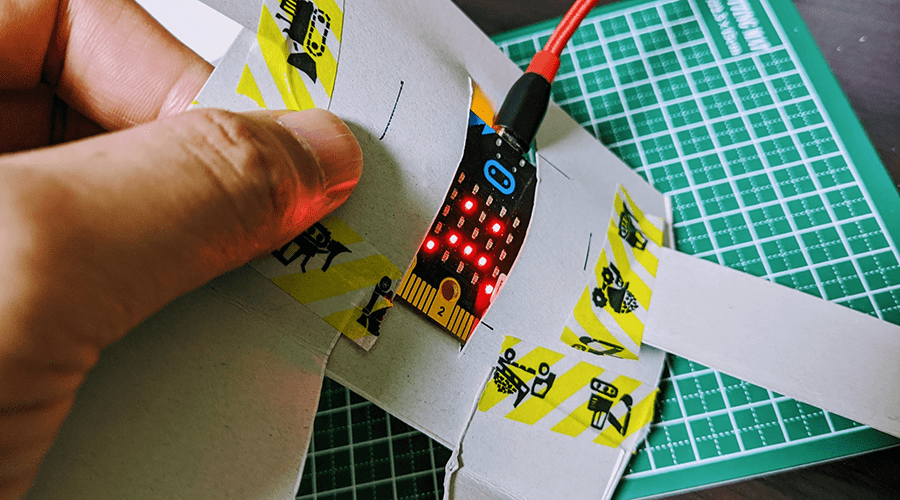
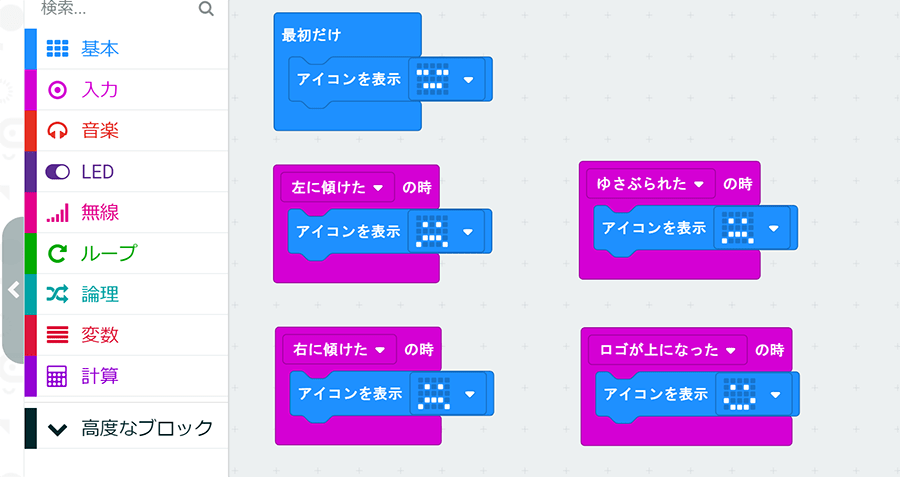
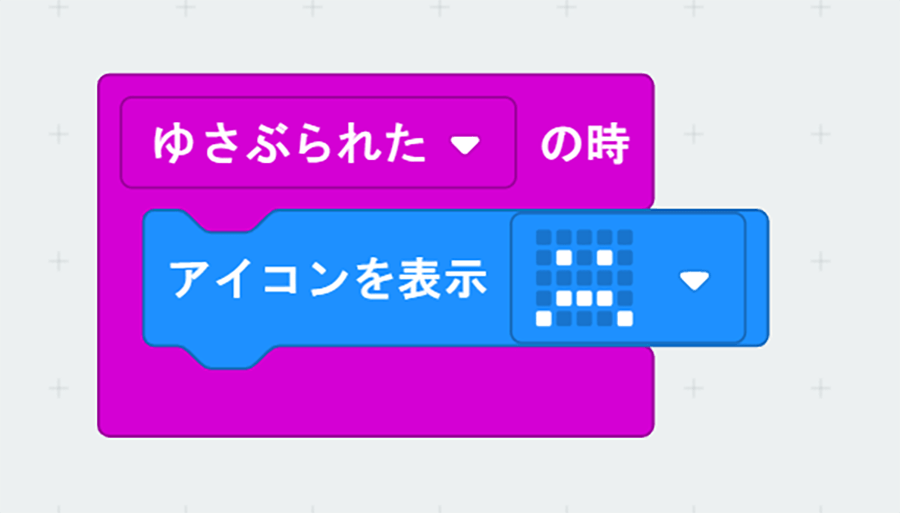
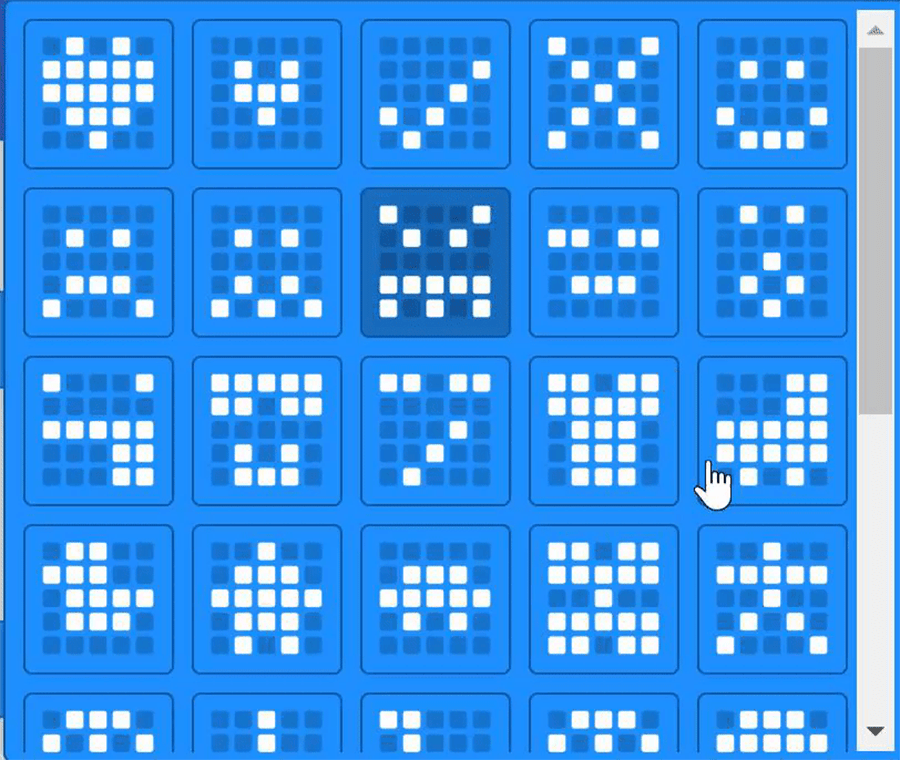


![micro:bitで始めるプログラミング入門[イルミネーション編]のイメージ画像](https://www.pc-koubou.jp/magazine/wp-content/uploads/2018/12/microbit_illumination_main-480x320.png)
![micro:bitで始めるプログラミング入門[Bluetoothでコントローラー編]のイメージ画像](https://www.pc-koubou.jp/magazine/wp-content/uploads/2018/12/microbit_webbluetooth_main-480x320.png)
![micro:bitで始めるプログラム入門[基本操作〜カップラーメン専用タイマー制作]のイメージ画像](https://www.pc-koubou.jp/magazine/wp-content/uploads/2018/10/microbit_basic_main-480x320.png)
![micro:bitで始めるプログラム入門[接続端子で拡がる用途]のイメージ画像](https://www.pc-koubou.jp/magazine/wp-content/uploads/2018/11/microbit_pins_main-480x320.png)
![micro:bitで始めるプログラミング入門[無線通信でじゃんけん編]のイメージ画像](https://www.pc-koubou.jp/magazine/wp-content/uploads/2018/11/microbit_radio_main-480x320.png)