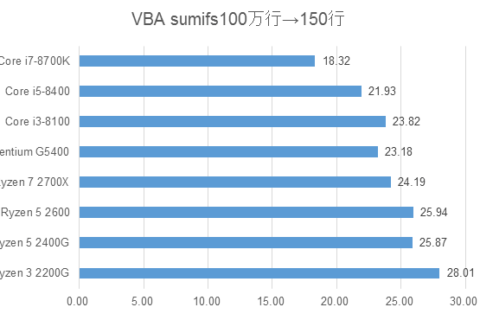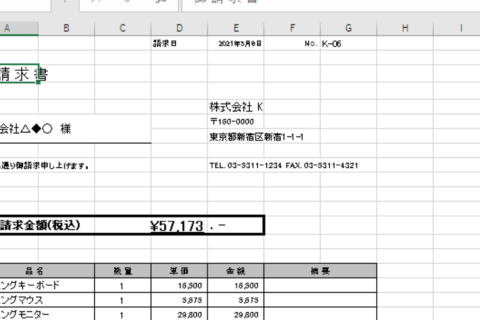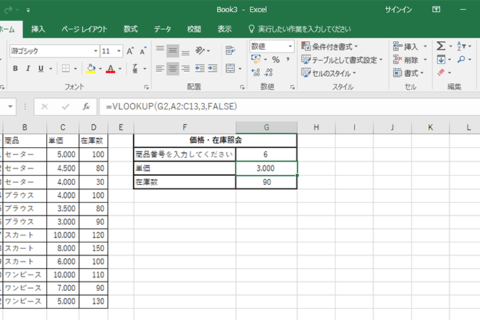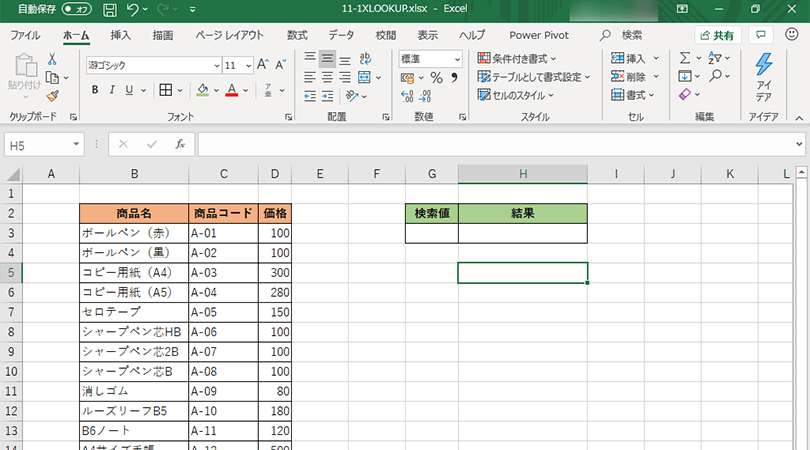

XLOOKUP関数は縦方向にデータを検索するVLOOKUP関数と、横方向にデータを検索するHLOOKUP関数の後継に位置づけられる関数で、縦横のデータ検索が1つで行うことができる関数です。現在は新機能をいち早く試すことができるOffice Insidersに参加しているユーザーのみが利用可能ですが、年内には一般利用が可能になる予定となっています。
書式(基本構文)
XLOOKUP(検索値,検索範囲,戻り範囲,見つからない場合,一致モード,検索モード)
記述例
=XLOOKUP(G2,B2:B10,A2:A10,1,0,1)
1.検索結果を求めたいセルをクリックする
今回は商品コードを入力すると、価格を返す流れをXLOOKUP関数を使用して紹介していきます。XLOOKUP関数はデータを入力すると、指定範囲からデータを検索し、入力したデータと一致または近しいデータがあれば該当範囲から目的のデータを表示する関数です。まずは結果を求めたいセルをクリックして選択します(ここでは「H5」を選択)
2.[fx]ボタンをクリックして関数の挿入ダイアログボックスを表示
選択したセルに関数を挿入していきます。数式バーの左にある「fx」ボタンをクリックして「関数の挿入」ダイアログボックスを表示します。
3.XLOOKUPを検索して選択する
「関数の検索」窓内に「XLOOKUP」と入力して[検索開始]をクリックします。「関数名」窓の検索結果にXLOOKUPが表示されたら選択して[OK]をクリックします。
4.検索値に指定したいセルを選択する
XLOOKUP関数の引数ダイアログボックスが表示されたら、それぞれの項目を指定していきます。まずは検索値を入力したいセルを指定していきます。「検索値」窓をクリックして指定したいセル(ここでは「G3」セル)をクリックします。
5.検索範囲を指定する
続いて、どの範囲から検索値を探し出すかを指定する検索範囲を選択します。ここでは検索値セルに商品コードを入力することを想定しているため、検索範囲には商品コード欄である「C3:C14」の範囲を選択します。また、ここでは実務レベルでの関数利用を想定し、絶対参照で指定したセル範囲を固定しておきます。
6.戻り範囲を指定する
検索値が検索範囲内で一致した場合、結果を返す範囲を「戻り範囲」として指定します。ここでは、商品コードが入力された場合に価格を返すことを想定し、価格欄である「D3:D14」の範囲を絶対参照で指定しています。
7.[OK]をクリックして検索結果を返す
XLOOKUP関数は先に指定した項目のほか、「見つからない場合」、「一致モード」、「検索モード」の3つの項目を指定できますが省略可能です。ここではそれらを省略して[OK]をクリックして検索結果を確認していきます。検索値セルが未入力の場合は「#N/A」というエラーが返ります。
検索値セルにデータを入力すると、商品コード(検索範囲)から一致する項目を検索し、一致すれば価格(戻り範囲)のデータを返します。
XLOOKUP関数の利便点
簡単にXLOOKUP関数の使い方について解説してきましたが、ここからはXLOOKUP関数の利便性の高さについてかいつまんで紹介していきます。
戻り範囲に検索範囲より左側を指定できる
VLOOKUP関数を挿入する場合、検索値は関数で指定する範囲の中で必ず左側になければいけませんでしたが、XLOOKUP関数の場合はそんな制限がなくなります。
検索値を検索する範囲より左側のデータを指定しても問題なく検索結果を返してくれます。
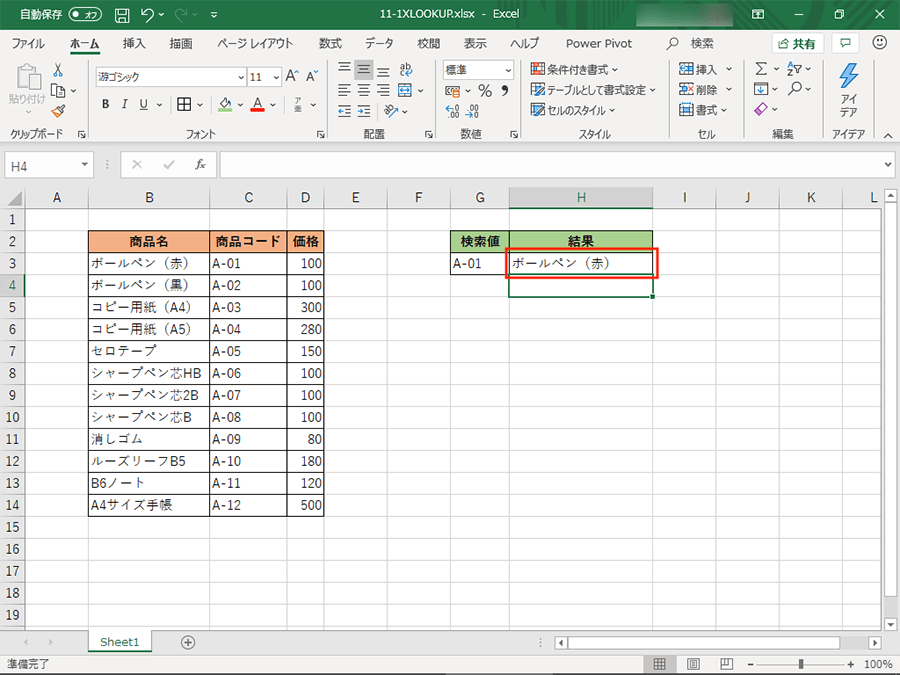 検索範囲より左側のデータを指定しても問題なく検索結果が表示される
検索範囲より左側のデータを指定しても問題なく検索結果が表示される
複数列の検索結果を返してくれる
複数のセルに対して検索値でデータ検索したい場合、VLOOKUP関数ではそれぞれのセルに対して挿入する必要がありましたが、XLOOKUP関数では戻り範囲に複数列を指定することができます。ただし、スピル機能に対応したExcel(Excel2019/Excel for Office 365)でない場合はエラーが返されるため注意しましょう。
豊富な検索方法を指定できる
XLOOKUP関数ではデフォルトで検索値に対してその他の項目を省略した場合は完全一致のデータを返してくれますが、一致モードや検索モードを指定することで、柔軟な検索が可能になります。
[データが見つからない場合]
1:先頭から末尾へ検索
-1:末尾から先頭へ検索
2:バイナリ検索(昇順で並び替え)
-2バイナリ検索(降順で並び替え)
[一致モード]
0:完全一致
-1:完全一致または次に小さい項目
1:完全一致または次に大きい項目
2:ワイルドカード文字との一致
[検索モード]
1:先頭から末尾へ検索
-1:末尾から先頭へ検索
2:バイナリ検索(昇順で並び替え)
-2バイナリ検索(降順で並び替え)
さらに、XLOOKUP関数では検索に使用するデータ表のデータの並び順がごちゃごちゃであっても問題なく結果を返してくれるので、非常に頼りになる関数といえるでしょう。
[ネクスマグ] 編集部
パソコンでできるこんなことやあんなこと、便利な使い方など、様々なパソコン活用方法が「わかる!」「みつかる!」記事を書いています。
![NEXMAG[ネクスマグ] パソコン工房](/magazine/assets/images/common/logo.svg)
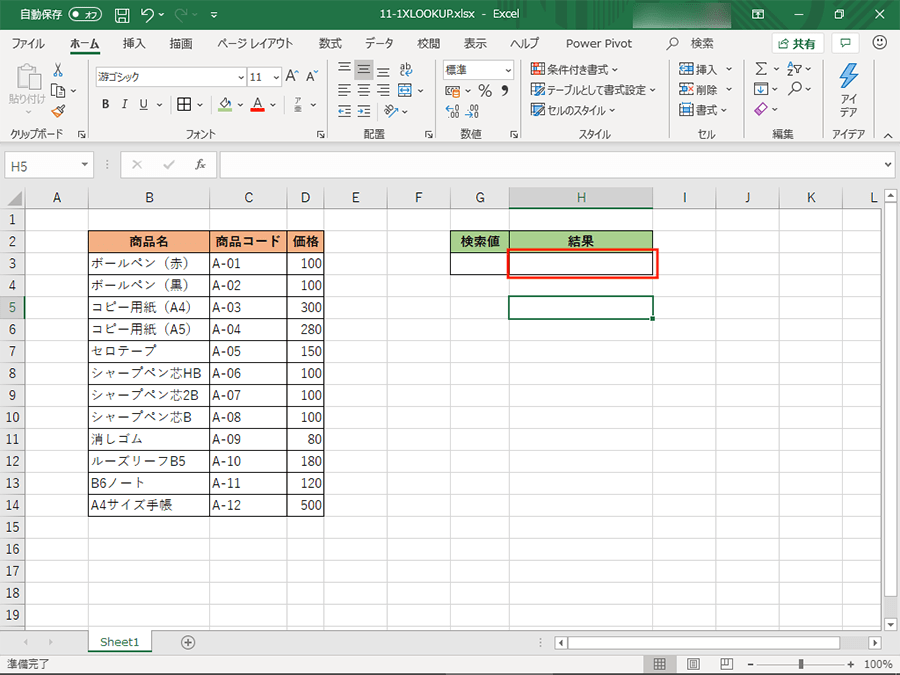
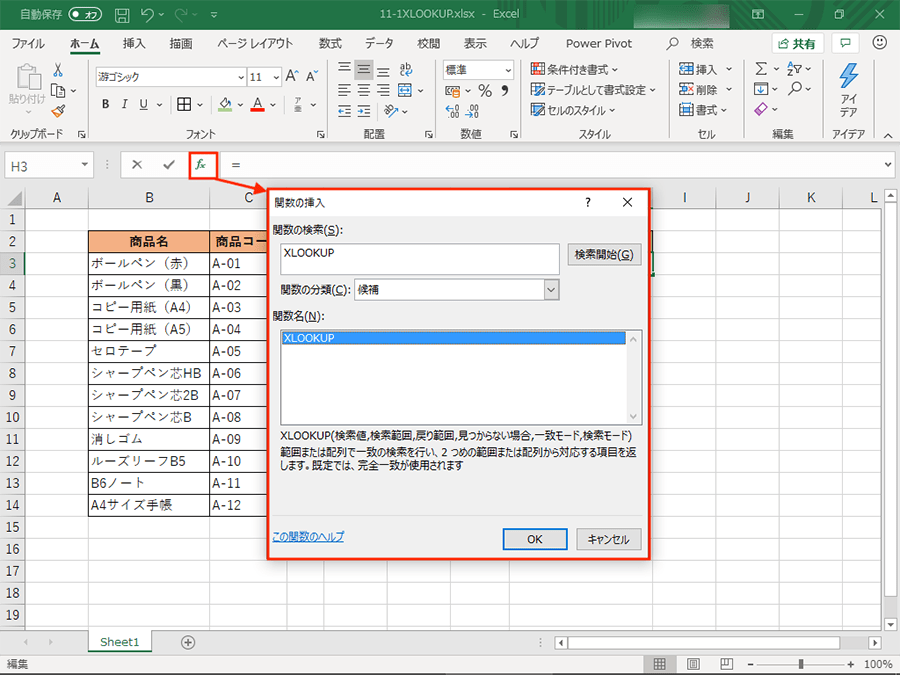
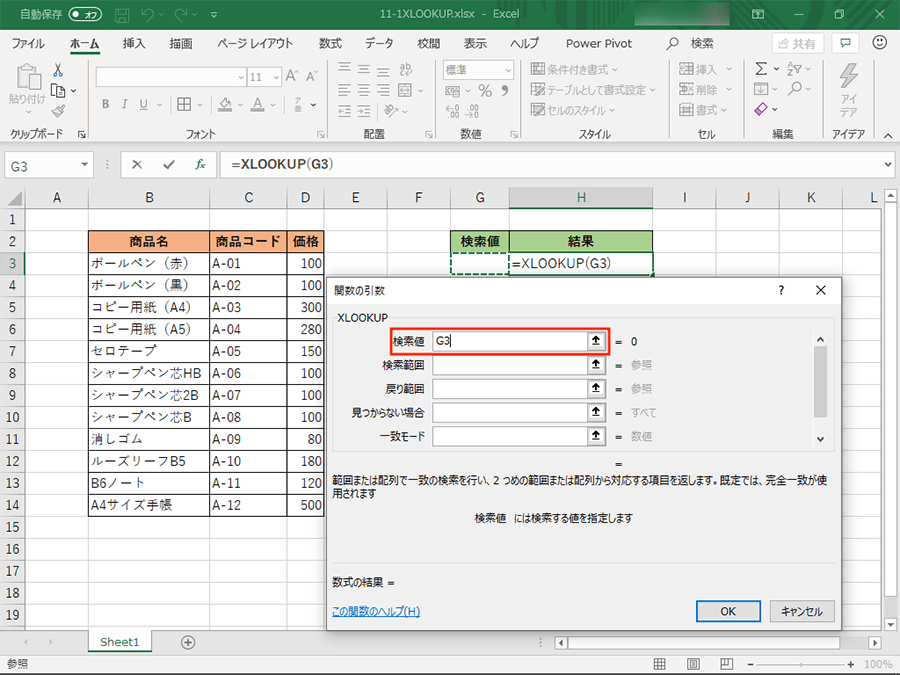
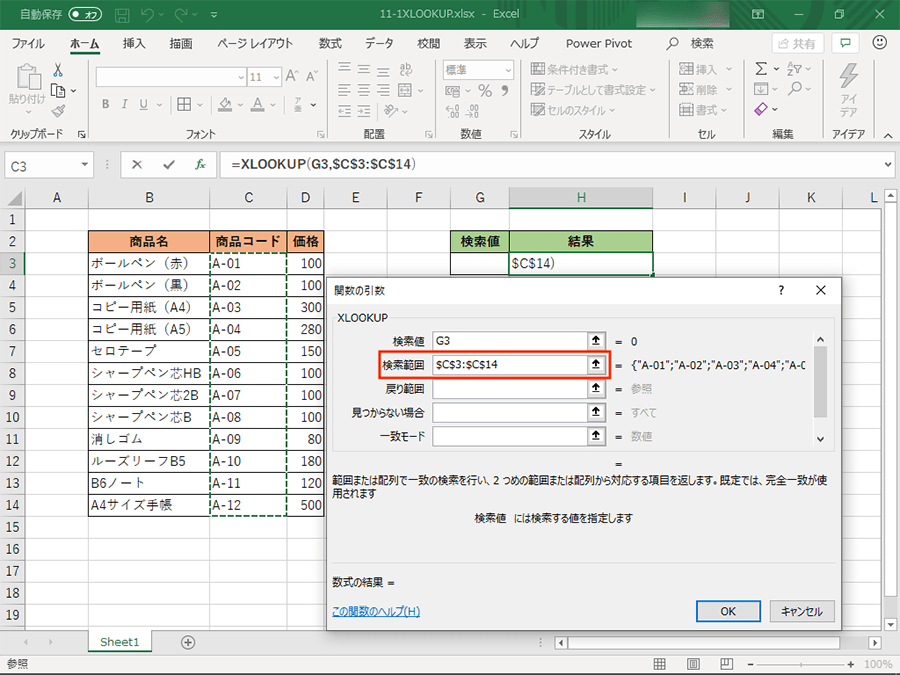
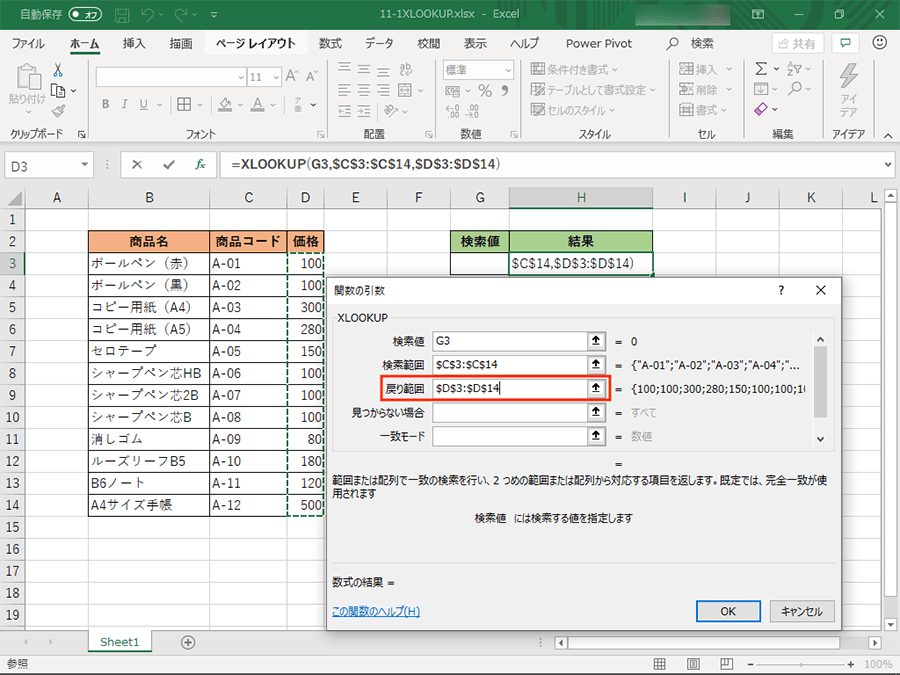
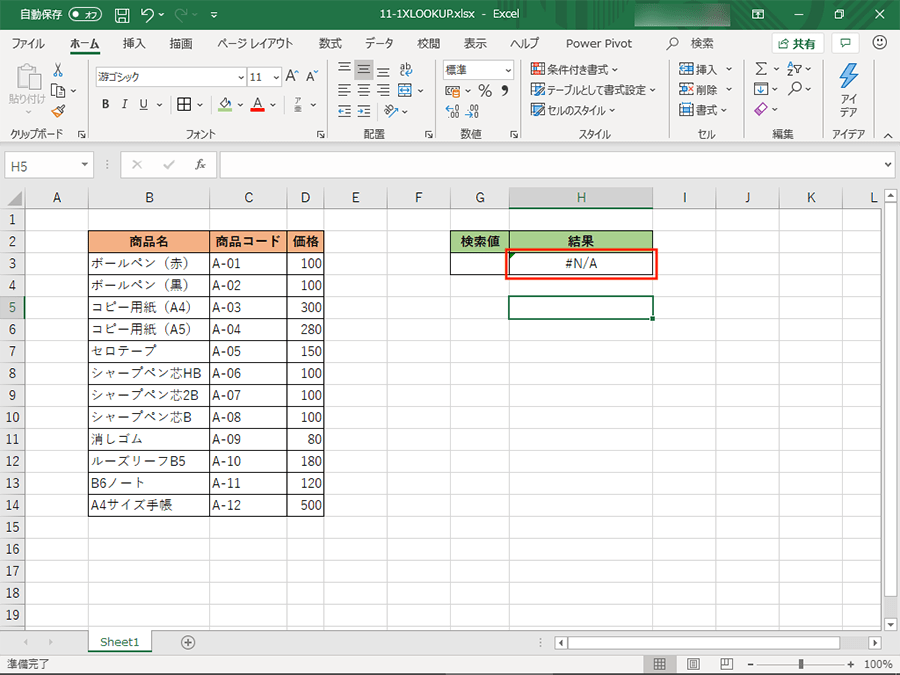
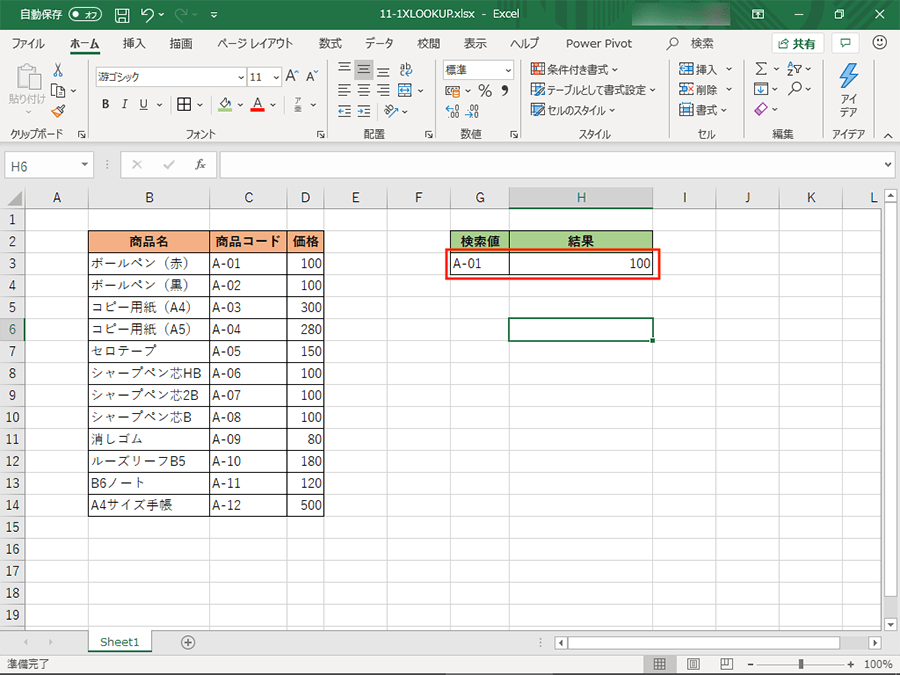
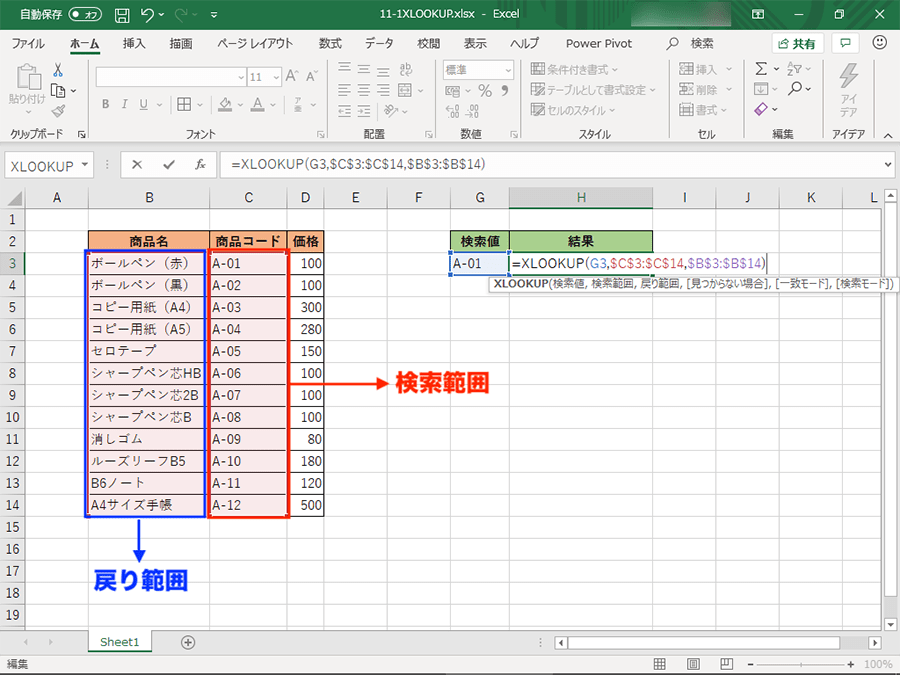
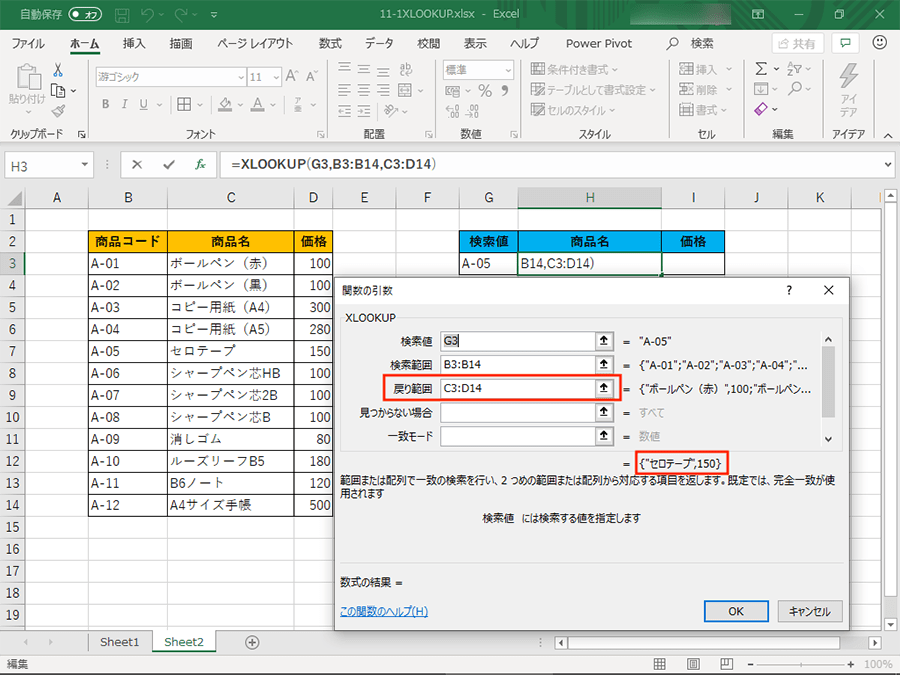
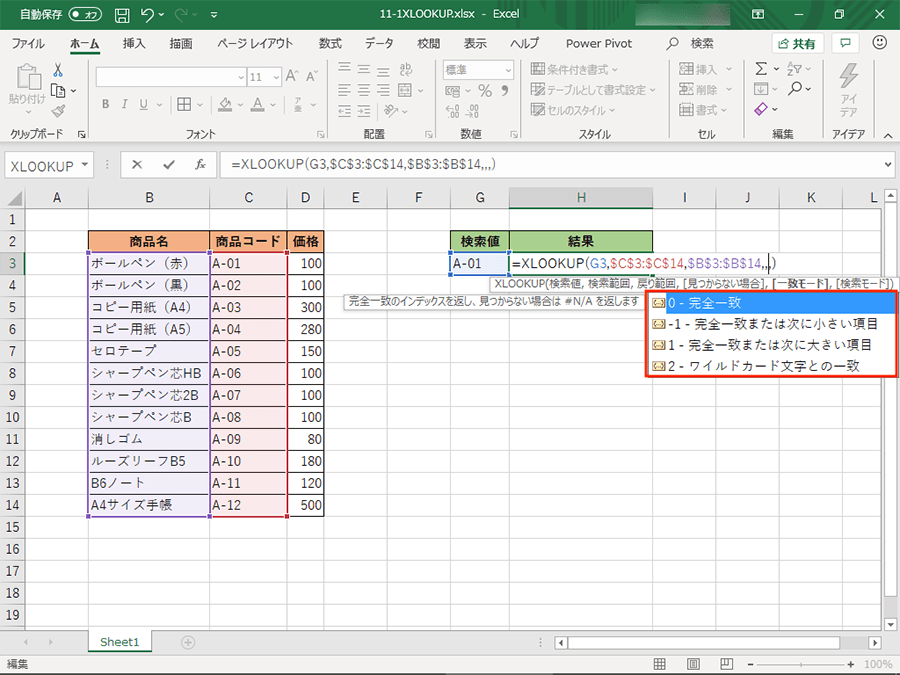
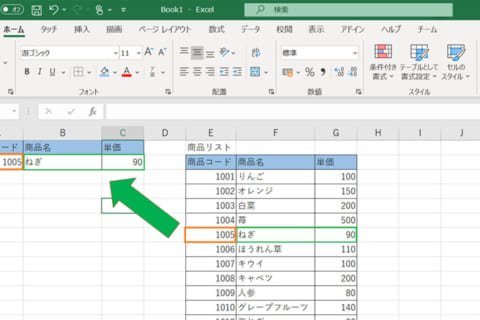
![Excelで複数の条件に一致するデータを簡単に抽出する方法[DGET関数]のイメージ画像](https://www.pc-koubou.jp/magazine/wp-content/uploads/2022/01/excel_short_dgget_main-480x320.png)