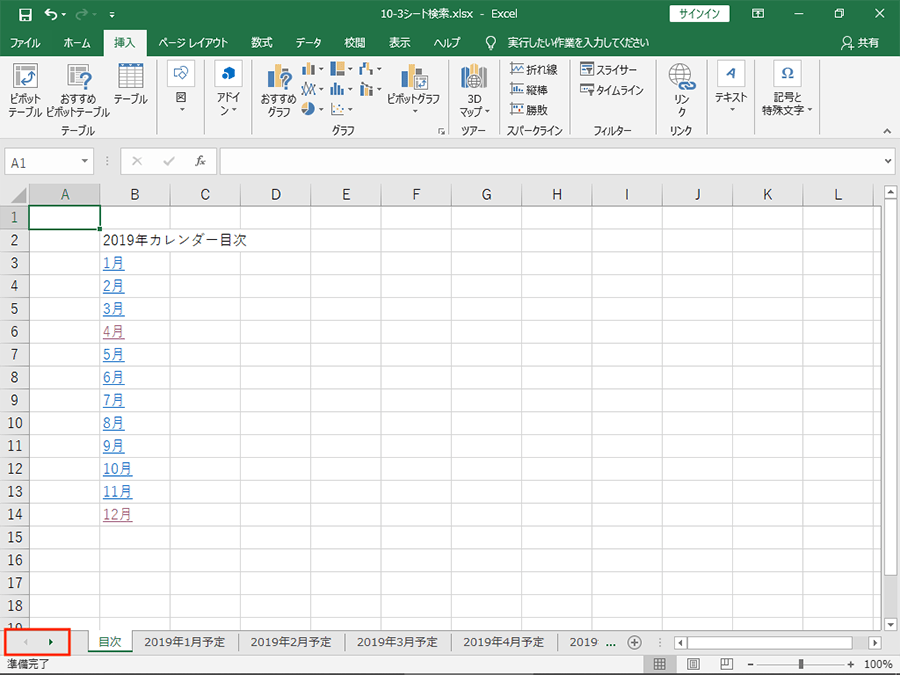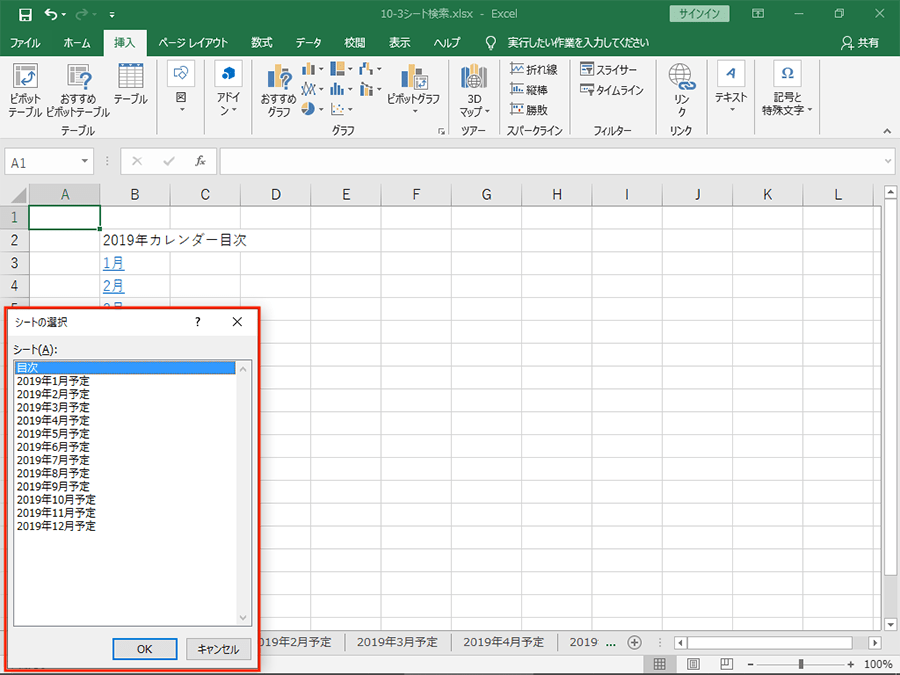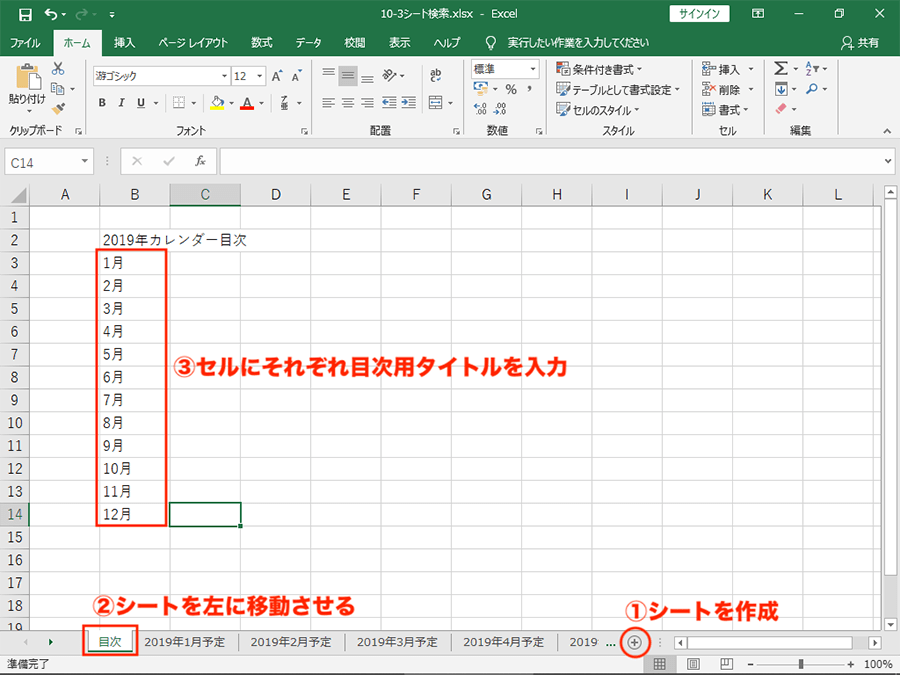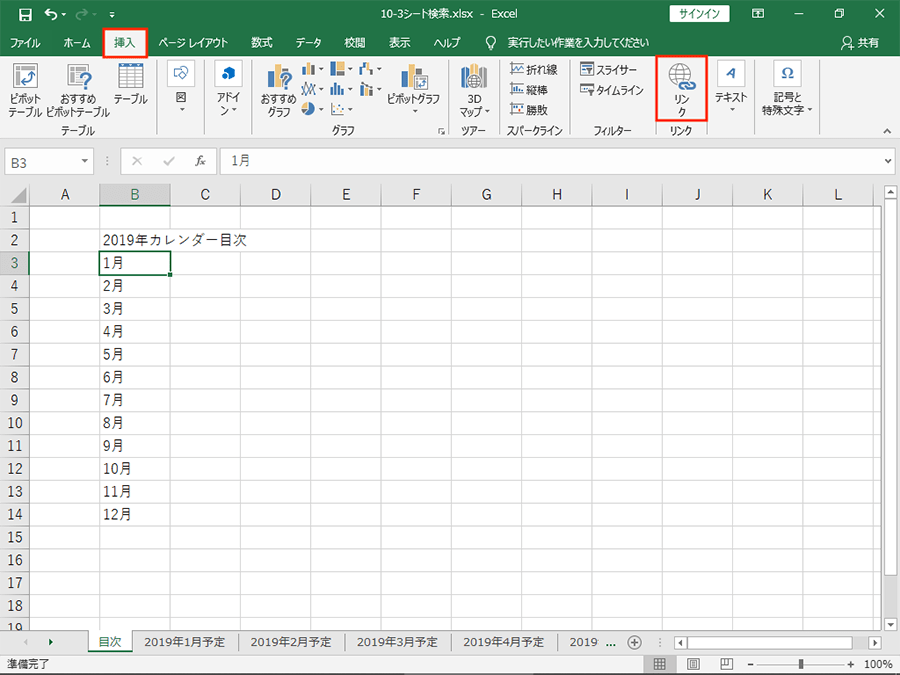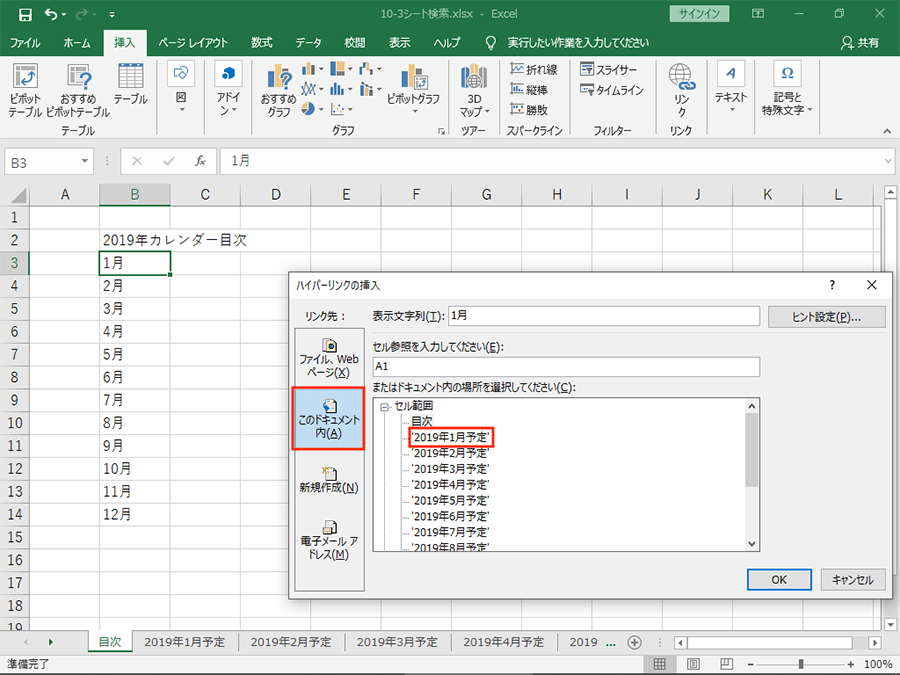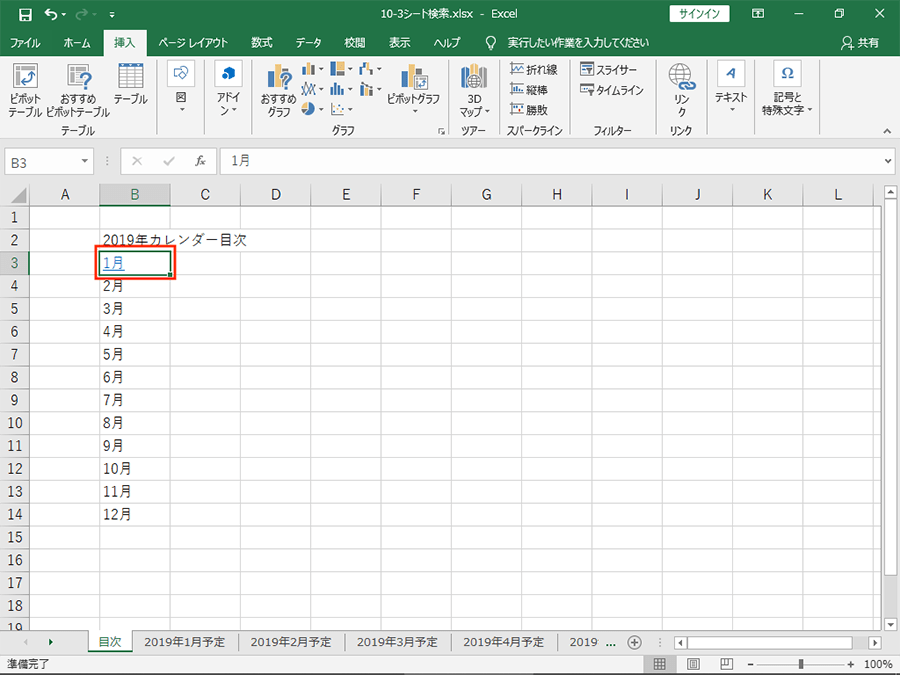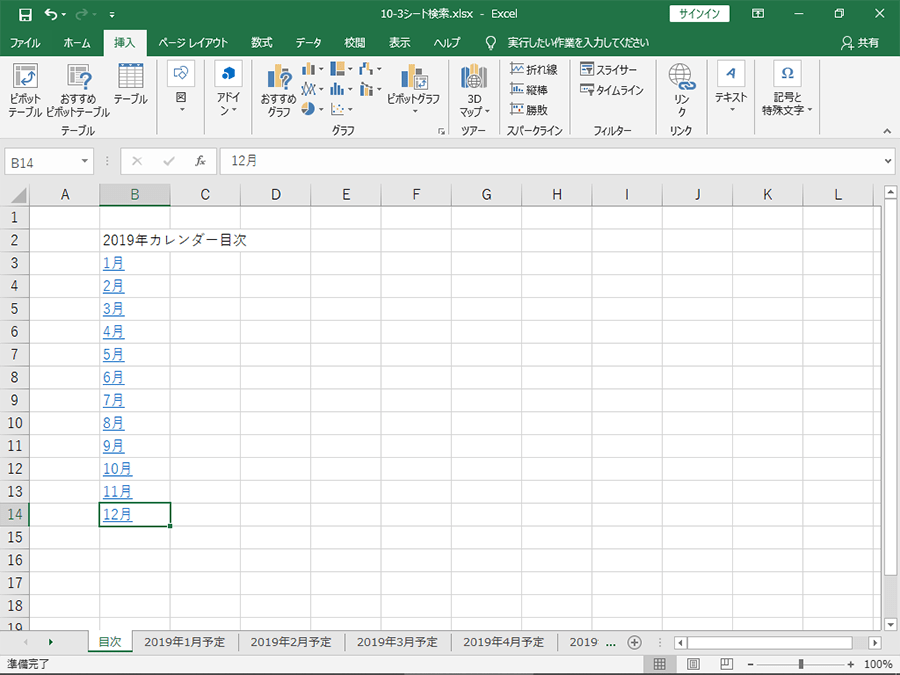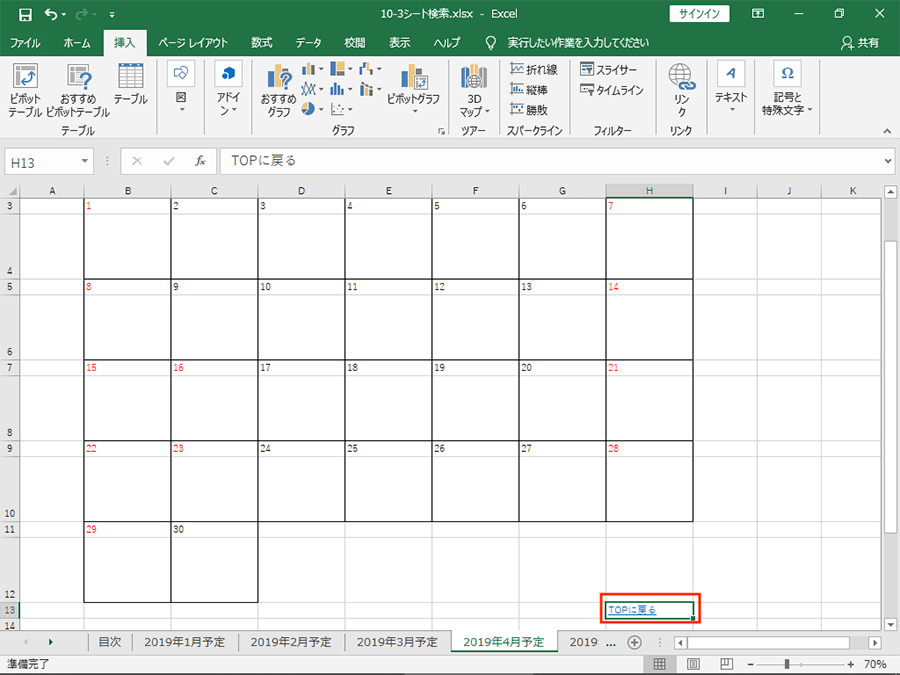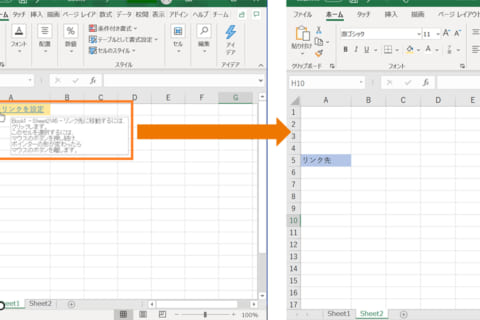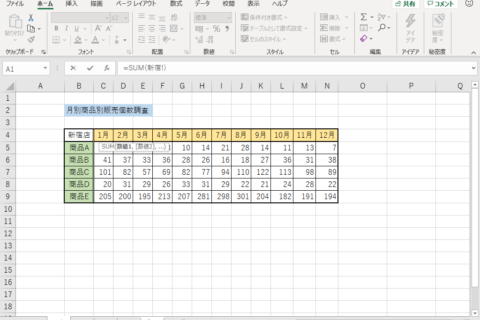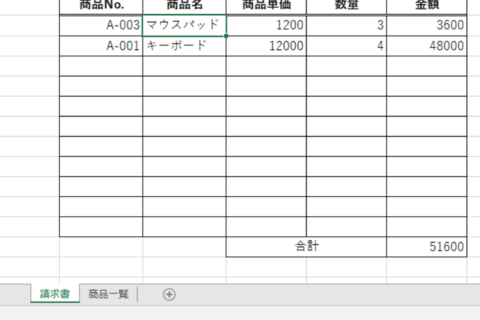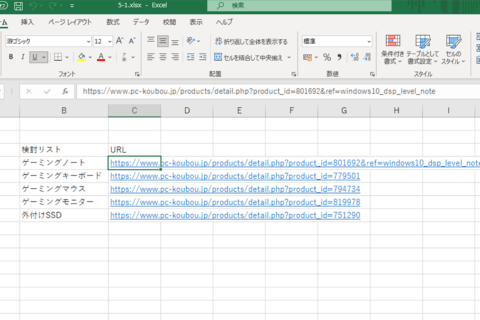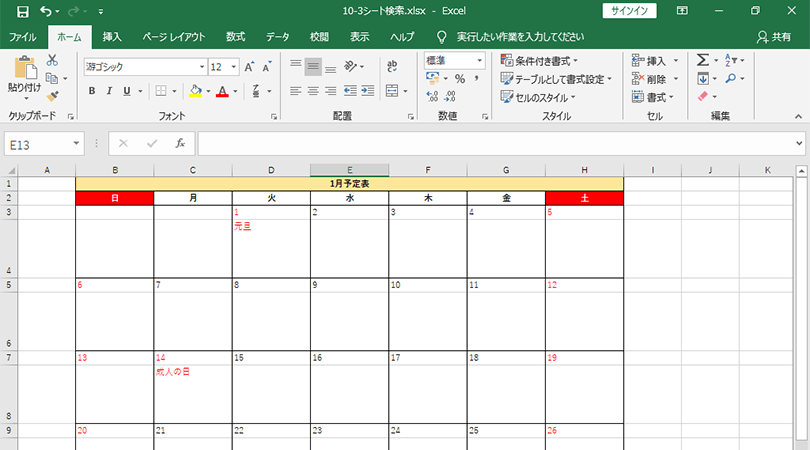
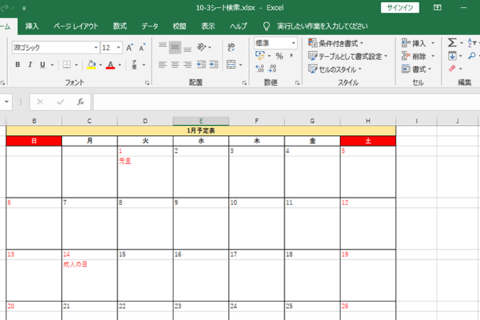
ひとつのExcelブック内にシートが増えすぎると、目的のシートを探すのに一苦労です。ここではマウスの右クリックで目的のシートを選択して移動する方法と、目次用シートからハイパーリンクで目的のシートに移動する方法の2つをご紹介します。
右クリックを活用する
1.シートの見出しスクロールボタン上で右クリック
シートの左側にある見出しスクロールボタン上で右クリックします。
2.表示したいシートを選択して[OK]をクリック
「シートの選択」画面が表示されるので、表示させたいシートを選択して[OK]をクリックすることで目的のシートを表示させることができます。
目次用シートにハイパーリンクを設定して活用する
1.目次用シートを追加する
今回はExcelで年間予定表を管理しているという体でExcelブック内に1月から12月までの予定表を12のシートで作成してあります。
ここに目次用のシートを追加していきます。[+]ボタンをクリックして新規シートを作成し、ドラッグしてシートを左に移動させます。ここでは便宜上目次としていますがシート名は自由に命名して構いません。
月単位の予定表ですので、1月から12月までそれぞれセルに目次用タイトルを入力していきます。
2.リンクしたいセルを選択して挿入タブから[リンク]をクリック
ここから目次用タイトルとシートをリンクさせる作業を行っていきます。リンクさせたいセルを選択(ここでは1月「C3」セル)した状態で「挿入」タブ→[リンク]をクリックしていきます。
3.[このドキュメント内]を選択してリンク先のシートを指定して[OK]をクリック
「ハイパーリンクの挿入」ダイアログボックスが表示されたらリンク先で[このドキュメント内]を選択します。ここでは1月を選択しているので、ドキュメント内の場所で「2019年1月予定」を選択して[OK]をクリックします。
リンク設定が完了すると、1月のセルにハイパーリンクが設定されます。このリンクをクリックすると、指定したシートにジャンプさせることが可能になります。
同様に各月の設定を行うことで、ワンクリックで目的のシートにジャンプできるリンクの作成が完了です。
4.目次に戻るシートも作成しておく
①〜③の手順を応用して、各シートの任意のセルに目次シートに戻るリンクを作成しておけば、シート数の多いExcelブックを素早くシートを切り替えながら活用することができるようになります。
さっと目的のシートに移動したい場合は右クリック、共有ファイルの場合には目次シートからハイパーリンクでジャンプする形が便利だと思います。ケースに応じて使い分けるとよいでしょう。
[ネクスマグ] 編集部
パソコンでできるこんなことやあんなこと、便利な使い方など、様々なパソコン活用方法が「わかる!」「みつかる!」記事を書いています。
![NEXMAG[ネクスマグ] パソコン工房](/magazine/assets/images/common/logo.svg)