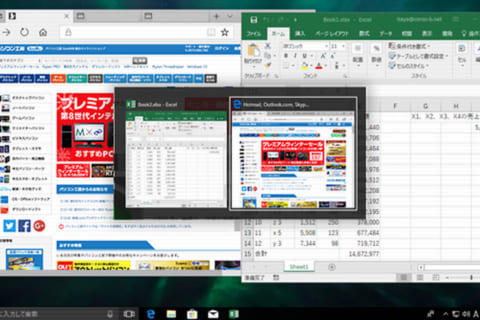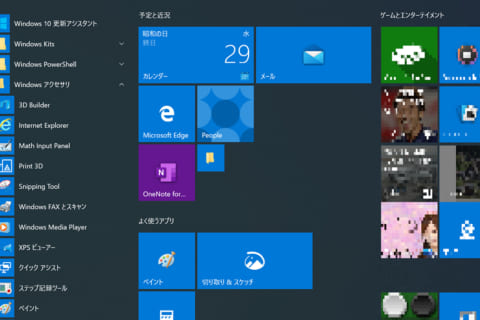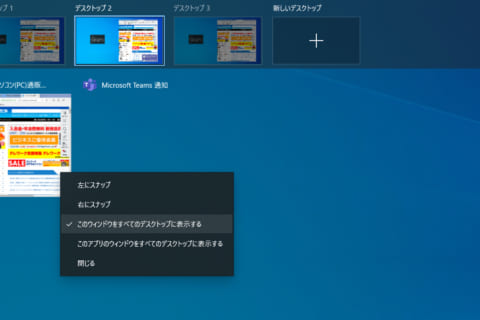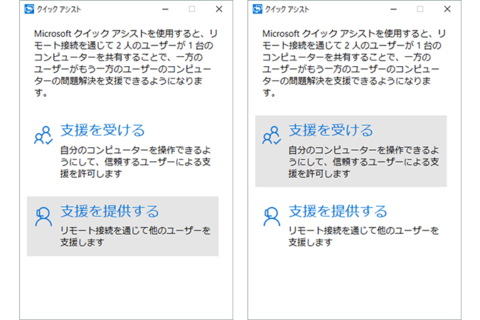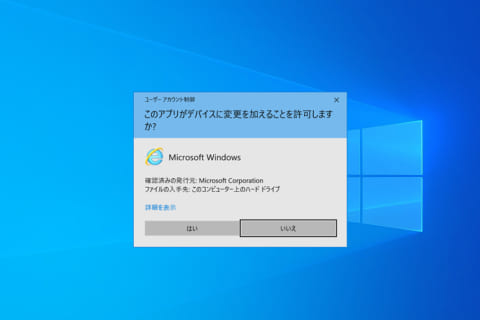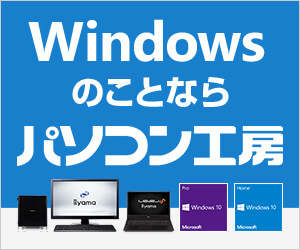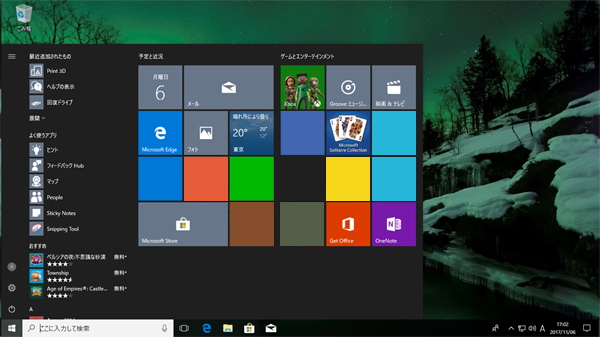
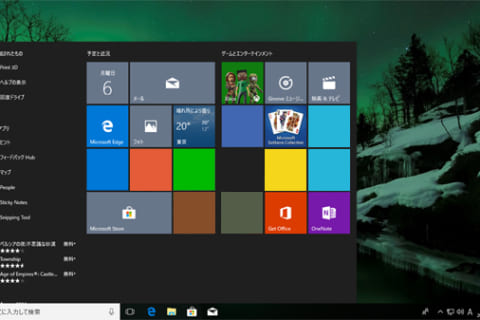
最新OSの「Windows 10」がリリースされてしばらく経ちましたが、旧バージョン (Windows 7、Windows 8) と比べてどんな点が変わっているのか、意外と知らない人も多いのでは?ここではWindows 10の変更点のうち重要なポイントと各エディションの種類と選び方などを説明します。
Windows 10で変わったありがたい変更点
セキュリティが強化!
Windows 10のメリットとして意外に知られていませんが、重要な強化点の1つはセキュリティです。対応PCは限られるものの、Windows Helloと呼ばれる顔認証や指紋認証によるログインができる機能が搭載され、以前のバージョンから存在していた標準搭載のセキュリティソフト「Windows Defender」も強化されています。
特に今、データを暗号化して身代金を要求する「ランサムウェア」などやっかいなウイルスが流行しているだけに、PCには強固なセキュリティ機能が欠かせません。その意味では最新OSを使うことは大事なことです。
スタートメニューが復活!
Windows 8/8.1ではWindows 7までにあった「スタートメニュー」が使えなくなったことで大変な不評を買いましたが、Windows 10ではこの「スタートメニュー」が復活しました。しかもWindows 8/8.1と同様の「タイルメニュー」も使えるという両対応なので、Windows 7のユーザーもWindows 8/8.1のユーザーも満足できるものになりました。通常のPCとタブレットとの切り替えも簡単にできます。
このタイルメニューはクリックもしやすく、アプリケーションや機能へのショートカットがタイルに登録できます。その点では「ランチャーソフト」的な使い勝手になっているといってもよいでしょう。
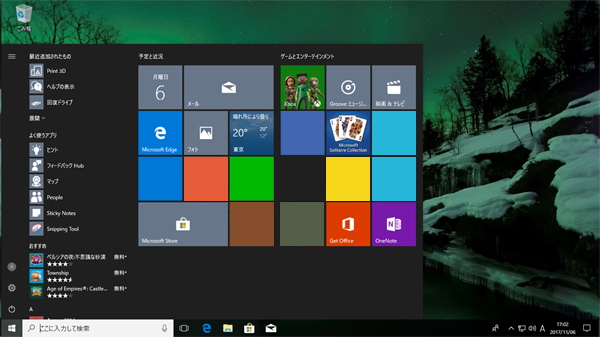 復活した「スタートメニュー」。ここによく使う機能やアプリを登録しておくととても便利だ
復活した「スタートメニュー」。ここによく使う機能やアプリを登録しておくととても便利だ
使わないともったいない「仮想デスクトップ」
Windows 10の新機能の大きな目玉は「仮想デスクトップ」です。従来は1つのアカウントで1つのデスクトップを使う形でしたので、仕事用と個人用の異なるデスクトップを使うために2つのアカウントを切り替えていた人も多いでしょう。Windows 10では複数のデスクトップを簡単に切り替えることができますので、別アカウントにログインし直す手間が省けます。
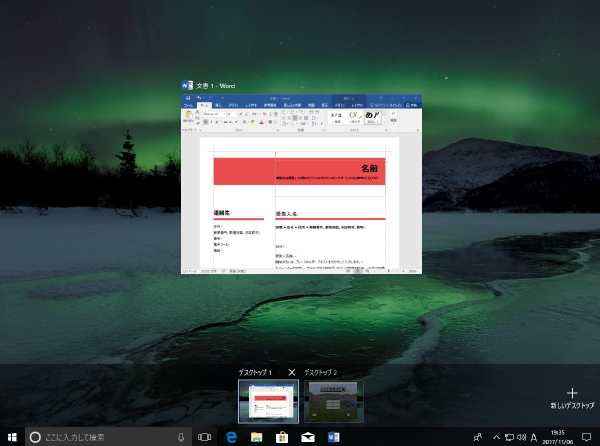 複数のデスクトップを簡単に切り替えることができる「仮想デスクトップ」機能
複数のデスクトップを簡単に切り替えることができる「仮想デスクトップ」機能
Windows 10の基本は4つのエディション
Windows 10にはPC用として大きく分けて4つのエディションがあります。個人・家庭向けの一般的な「Home」、企業ユーザー向けの「Pro」、大規模企業ユーザー向けの「Enterprise」、教育機関向けの「Education」の4つのエディションです。
さらに細かく言うと、Windows 10 Proをベースに学校で必要とされる重要な管理コントロールを提供する「Pro Education」、セキュリティとパフォーマンスを強化するためにProをベースに一部の機能を制限した「S」エディション(名称は「Windows 10 S」)、Enterpriseで機能の自動更新・追加を制限するための「Enterprise LTSB」エディションもあります。
さらにはPC用以外にも、スマートフォン向けの「Mobile」、スマートフォン向けの企業用「Mobile Enterprise」、組込み機器向けの「IoT Core」といったエディションもあります。
| エディション名 | 用途 | |
|---|---|---|
| Home | 一般用・個人・家庭向け | |
| Pro | 企業向け | |
| S | 企業向けセキュア版 | |
| Enterprise | 大規模企業向け | |
| Enterprise LTSB | 大規模企業のミッションクリティカルなシステム向け | |
| Education | Pro Education | 学生・教師向け(Proベース) |
| 学生・教師向け上級版(Enterpriseベース) | ||
| Mobile | スマートフォン向け | |
| Mobile Enterprise | スマートフォン向け企業用 | |
| IoT Core | 組み込み機器向け | |
Windows 10のエディションの種類と用途
あなたに最適なエディションは?
上記のようにWindows 10には多くのエディションが用意されていますが、基本的には個人用途であればHome、業務用途であればProまたはEnterprise、教育機関での使用ではあればEducation、という考え方で大丈夫です。
もちろん、その境界があいまいなケースもあるでしょう。そこで代表的な4つのエディションについて、具体的な機能面から違いを見てみましょう。以下の表をご覧ください(※各エディションで共通の基本的な機能は省いています)。
| 機能例 | Home | Pro | Enterprise | Education |
|---|---|---|---|---|
| モバイルコンパニオン | ○ | ○ | ○ | △ |
| VHDからのブート | × | ○ | ○ | ○ |
| BitLocker | × | ○ | ○ | ○ |
| リモートデスクトップ(ホスト) | × | ○ | ○ | ○ |
| クライアント Hyper-V(x64版) | × | ○ | ○ | ○ |
| ドメイン参加 | × | ○ | ○ | ○ |
| グループポリシー | × | ○ | ○ | ○ |
| Windows Update 自動更新の変更・無効化 | × | ○ | ○ | ○ |
| Direct Access | × | × | ○ | ○ |
| Windows To Go | × | × | ○ | ○ |
| AppLocker | × | × | ○ | ○ |
| Unified Write Filter (UWF) | × | × | ○ | ○ |
| BranchCache | × | × | ○ | ○ |
| Credential Guard | × | × | ○ | ○ |
| Device Guard | × | × | ○ | ○ |
| Granular UX Control | × | × | ○ | ○ |
| Application Virtualization (App-V) |
× | × | ○ | ○ |
| User Environment Virtualization (UE-V) |
× | × | ○ | ○ |
Windows 10の4つのエディションの機能比較表
このようにProはHomeの全機能を含み、EnterpriseとEducationはProの全機能を含んでいます。つまりEnterpriseかEducationを購入すれば全機能が使えることになりますが、これらのエディションで利用できるようになる機能は、業務用途以外で必要になることほとんどありません。さらにEnterpriseはボリュームライセンスでの購入になりますので、複数購入が前提になります。またEducationは教育機関専用のボリュームライセンス契約になりますので、一般人には購入不可です。
ただし、個人用途でももっと高度な機能が使いたい、もしくは個人PCを一部業務用途として使用することもある、という方もいるでしょう。そうした場合はHomeエディションよりProエディションが良い場合もあります。特にハードディスクやUSBメモリを暗号化してセキュリティを確保する「BitLocker」機能や、離れた場所にあるPCからネットワークを通じて操作する「リモートデスクトップ (ホスト)」 機能、あるいはWindows 10上に別のOSを稼働させるクライアント「Hyper-V」機能などを使いたいならばHomeは不適当です。
エディションのアップグレード方法
Homeエディションを購入したけれどやっぱりProエディションがほしいという人も多いと思います。その場合は新規にProエディションを買い直すのではなく、より安価なエディションアップグレードするという方法があります。
エディション間のアップグレードとしては、HomeからProへ、HomeからEducationへ、ProからEnterpriseへ、ProからPro Educationへ、SからProへのアップグレードが用意されています。ここではHomeからProへのアップグレード方法を紹介します。
HomeからProへのアップグレード方法は以下の通りです。再インストールの必要はありません。
1. まずお使いのHomeエディションを最新のバージョンに更新します。
2. [スタート] ボタンから [設定] をクリックし、[更新とセキュリティ]、 [ライセンス認証]、[ストアに移動] の順にクリックします。「Windows 10 Proへのアップグレード」画面が表示されます。
 「Windows 10 Proへのアップグレード」画面
「Windows 10 Proへのアップグレード」画面
3.すでにProのプロダクトキーを持っている場合は [Windows 10 Proプロダクトキーを持っています] をクリックします。すると [プロダクトキーの入力] 画面になりますので、お持ちのプロダクトキーを入力して [次へ] をクリックすればアップグレードができます。
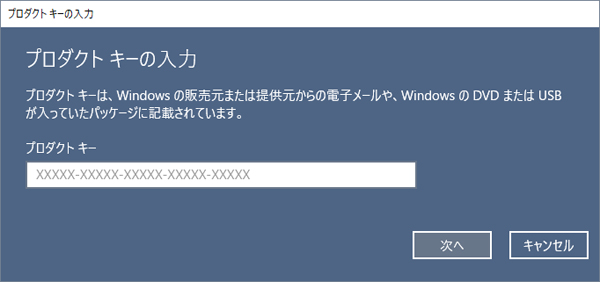 「プロダクトキーの入力」画面
「プロダクトキーの入力」画面
4.プロダクトキーを持っていない場合は、「Windows 10 Proへのアップグレード」画面で、価格 [¥13,824] をクリックし、以下の手順に従います。
5.Microsoftアカウントのパスワードを入力してサインインし、表示される手順にしたがってProライセンスを購入します。購入後、再度「Windows 10 Proへのアップグレード」画面が表示されます。価格部分が [アップグレードを開始してください] に変わっています。
 価格部分が [アップグレードを開始してください] に変わる
価格部分が [アップグレードを開始してください] に変わる
6. [アップグレードを開始してください] をクリックして、Windows 10 Pro へのアップグレードを開始します。これでHomeからProへのアップグレードができます。
このようにProへのアップグレードは比較的簡単に行なえます。リモートデスクトップなど日常の用途でも役立つ機能があるので、より発展的な使い方をしたい方やSOHOの方などはProを使ってみるとよいかもしれません。
パソコンでできるこんなことやあんなこと、便利な使い方など、様々なパソコン活用方法が「わかる!」「みつかる!」記事を書いています。
![NEXMAG[ネクスマグ] パソコン工房](/magazine/assets/images/common/logo.svg)