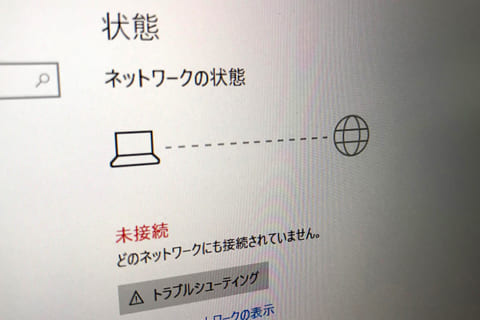操作性に優れたDRAGON WARの人気のゲーミングマウス「STARKILLER」をレビューします。 高級感を漂わせる上質な作りとゲーミングの雰囲気を醸し出すLED発光! 数あるゲーミングマウスの中でもエイムアシスト機能である「EAZY AIM」ボタンを搭載しているマウスは珍しく、特にシューティングゲーム系には重宝します。 ゲーミングマウスとしては手頃な価格帯でありながら、高級感漂う見た目と優れた操作性を実現している為、初めてゲーム用のマウスを購入する方~ゲーマーの方にまでお勧めできます。 そんな、非常にバランスの取れた人気の「STARKILLER(型番:ELE-G16)」を紹介したいと思います。
細部の作りもしっかりした上質感のあるゲーミングマウス
表面のドラゴン模様が印象的な「STARKILLER」は、操作性の良いゲーミングマウスです。OSはWindows7/8/10に対応していますので、古めのゲームでも利用できると思います。ボディーカラーはグレーとレッドがあります。
グレーの型番:ELE-G16 GR
レッドの型番:ELE-G16 RD
手にとって見ると、何といっても第一印象がカッコイイ!です。重さは176gで、私の経験上この手の商品は適度な重さがあるからこそ使いやすく、手に持った瞬間に操作性の良さを感じました。実際に使用してみると握ったフィーリングが良く、ホイールもスムーズに回り、細かい部分の作り込みや塗装もしっかりしています。
 STARKILLERの全体像。ボディーの塗装は非常にきれいです。
STARKILLERの全体像。ボディーの塗装は非常にきれいです。
 STARKILLERを実際に使用したフィーリングは非常に良いです。
STARKILLERを実際に使用したフィーリングは非常に良いです。
 STARKILLERは裏側も細部までしっかり作られています。
STARKILLERは裏側も細部までしっかり作られています。
STARKILLERのボタン位置について
STARKILLERの上部前方にはスクロールを行なう為のホイール、上部中央にはDPIの設定値を手動変更させる事が出来る「+」「-」ボタンがあります。マウスを上から見た状態で、向かって右側面ボタンが「EAZY AIM」ボタンになります。「EAZY AIM」ボタンは、押している間はマウスポインタの動きをゆっくりにする事が出来ます。
マウスを上から見た状態で、向かって左側面には3つのボタン「Forward/AUTO Fire/Back」が配置されています。「Forward」ボタンは前に進むボタンで、中央の「AUTO Fire」ボタンは、押している間は連射になるボタンです。「Back」ボタンは後ろに戻るボタンになります。
 ボタン配置にクローズアップしたマウスを上から見た状態になります。
ボタン配置にクローズアップしたマウスを上から見た状態になります。
 側面の「EAZY AIM」ボタン部分です。
側面の「EAZY AIM」ボタン部分です。
 側面向かって左から「Forward/AUTO Fire/Back」ボタンとなります。
側面向かって左から「Forward/AUTO Fire/Back」ボタンとなります。
充分なケーブル長と金メッキが施されたUSBコネクタ
USB2.0接続のケーブルは長さ1.8mあります。充分なケーブルの長さがあるので、パソコンを机の下や少し離れた場所に設置していてもマウスの接続には困らないと思います。ケーブル自体は少し固めの印象ですが、しっかりしたケーブルで断線しにくいと思います。USBコネクタに金メッキが施されているあたりは、細かい部分にも抜かりがないと感じます。
 USBコネクタは金メッキされています。
USBコネクタは金メッキされています。
 マウスとコネクタの大きさ比較です。
マウスとコネクタの大きさ比較です。
 パソコン本体に接続した様子です。
パソコン本体に接続した様子です。
ゲーミングの雰囲気を醸し出すLED発光がおしゃれ
ゲーミングの雰囲気作りに一役買っているのが、LED発光だと思います。LED一色発光のゲーミングマウスとは違って、「STARKILLER」は設定パネルからLEDの発光パターンや発光色を設定できます。発光パターンは点滅もしくは常時点灯、発光色はグリーン/ブルー/レッド/パープルの4つが設定可能です。
(設定パネルについては、後述の「タイトル:ドライバのインストール~アプリケーション上の各種ボタン設定値について」の中で説明していきます)
 LED発光レッド点滅の発光が小さい時の瞬間です。
LED発光レッド点滅の発光が小さい時の瞬間です。
 LED発光レッド点滅の発光が大きい時の瞬間です。
LED発光レッド点滅の発光が大きい時の瞬間です。
 LED発光ブルー常時点灯時の様子です。
LED発光ブルー常時点灯時の様子です。
ドライバのインストール~アプリケーション上の各種ボタン設定値について
ドライバのダウンロードとインストール
設定を行なうにあたって、今回は下記DRAGON WARサイトの「1. Driver/ 驅動程式 (English Only)」からドライバのダウンロードとインストールを行ないました。
http://www.dragonwar.jp/support-detail.php?id=2
1. Driver/ 驅動程式 (English Only)
2. User Manual (English)
OS:Windows7 64bitでのインストール方法をご紹介します。まず、はじめに「1. Driver/ 驅動程式 (English Only)」をクリックするとプログラムをそのまま開くか?ファイルを保存するか?聞かれますので、そのままプログラムで開く(O)でも良いですが、今回は一旦ファイルをダウンロードする為に「ファイルを保存する(S)」を選択して「OK」をクリックします。
圧縮(zip)されたファイルをダウンロードできたら、ダブルクリックをして中を開きます。開いたファイルの中の「setup.exe」をダブルクリックをするとOS側から変更を許可するかどうか聞かれます。「はい(Y)」をクリックするとインストールウィザードが開きますので、「NEXT」ボタンをクリックしてインストールをスタートします。途中で、どこのフォルダーに保存するのか聞かれますので、今回はCドライブ(C:\…\Dragon\Dragon G16 Mouse)のまま「NEXT」ボタンをクリックして先に進みます。
10秒もかからずにインストールは終わりますので、最後に「Finish」ボタンをクリックしたらインストール完了です。正常にインストールが完了すると「Dragon G16 Driver」というアプリケーションを起動させて各種設定が出来るようになります。
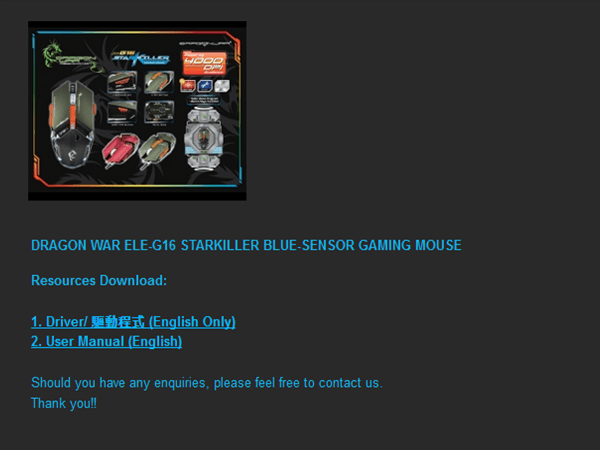 DRAGON WARサイトになります。「1. Driver/ 驅動程式 (English Only)」からドライバをダウンロードします。
DRAGON WARサイトになります。「1. Driver/ 驅動程式 (English Only)」からドライバをダウンロードします。
 「1. Driver/ 驅動程式 (English Only)」をクリックした直後、プログラムをそのまま開くか?ファイルを保存するか?聞かれます。今回は「ファイルを保存する(S)」を選択して「OK」をクリックします。
「1. Driver/ 驅動程式 (English Only)」をクリックした直後、プログラムをそのまま開くか?ファイルを保存するか?聞かれます。今回は「ファイルを保存する(S)」を選択して「OK」をクリックします。
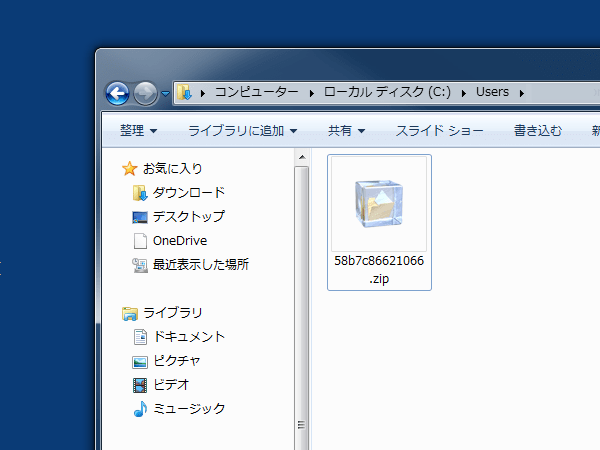 圧縮(zip)されたファイルをダウンロードされました。
圧縮(zip)されたファイルをダウンロードされました。
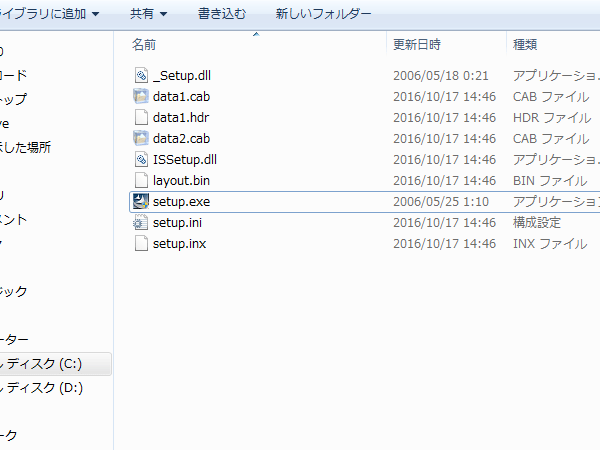 開いたファイルの中の「setup.exe」をダブルクリックしてください。
開いたファイルの中の「setup.exe」をダブルクリックしてください。
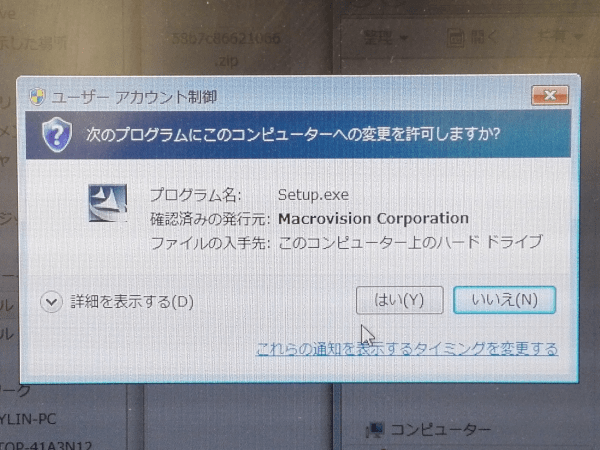 OS側から変更を許可するかどうか聞かれます。
OS側から変更を許可するかどうか聞かれます。
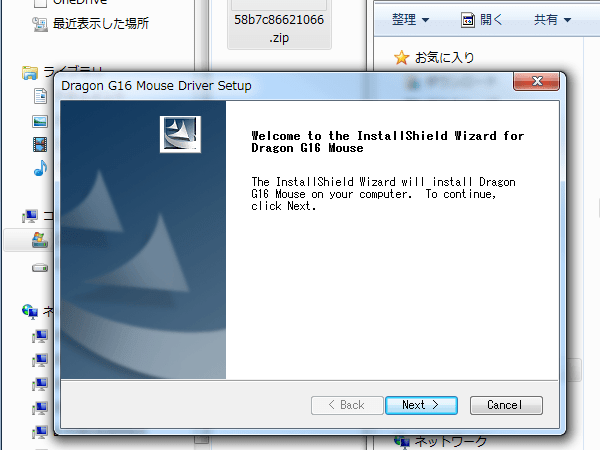 インストールウィザードが開きますので、「NEXT」ボタンをクリックしてインストールをスタートします。
インストールウィザードが開きますので、「NEXT」ボタンをクリックしてインストールをスタートします。
 どこのフォルダーに保存するのか聞かれますので、今回はCドライブ(C:\…\Dragon\Dragon G16 Mouse)のまま「NEXT」ボタンをクリックして先に進みます。
どこのフォルダーに保存するのか聞かれますので、今回はCドライブ(C:\…\Dragon\Dragon G16 Mouse)のまま「NEXT」ボタンをクリックして先に進みます。
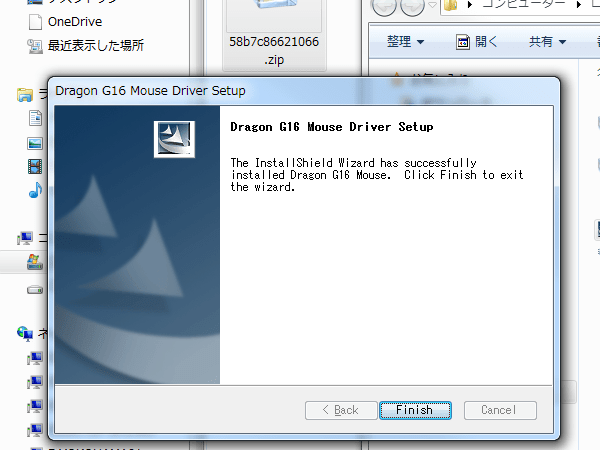 最後に「Finish」ボタンをクリックしたらインストール完了です。
最後に「Finish」ボタンをクリックしたらインストール完了です。
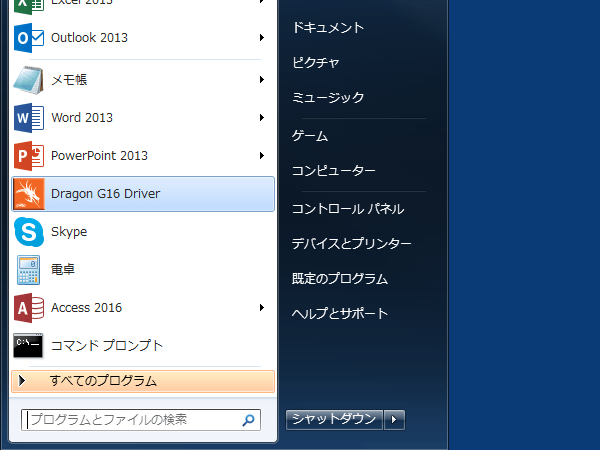 スタートボタンを押すと「Dragon G16 Driver」がインストールされている事が分かります。
スタートボタンを押すと「Dragon G16 Driver」がインストールされている事が分かります。
ボタン位置の確認や機能の割り振り変更ができる
設定パネル本体の「PROFILES/ASSIGN BUTTON/ASSIGNL & R CLICK」を押すと設定パネル本体向かって左側にパネルが表示されます。中央のマウスのイメージ図に振られた番号の意味が示されています。そして、ボタンの機能配置を自分好みにカスタマイズしたPROFILEを1~5までの5つ記憶させることが可能です。
例えば「3.Wheel click」を押して「Fire button」を選ぶ(クリックする)と3.がFire buttonに指定されます。もともと11.に割り振られていたFire buttonは、11.のまま残っていますので、「11.Fire button」の機能も変更したい場合は、同じ要領で11.を別機能に指定してあげて下さい。
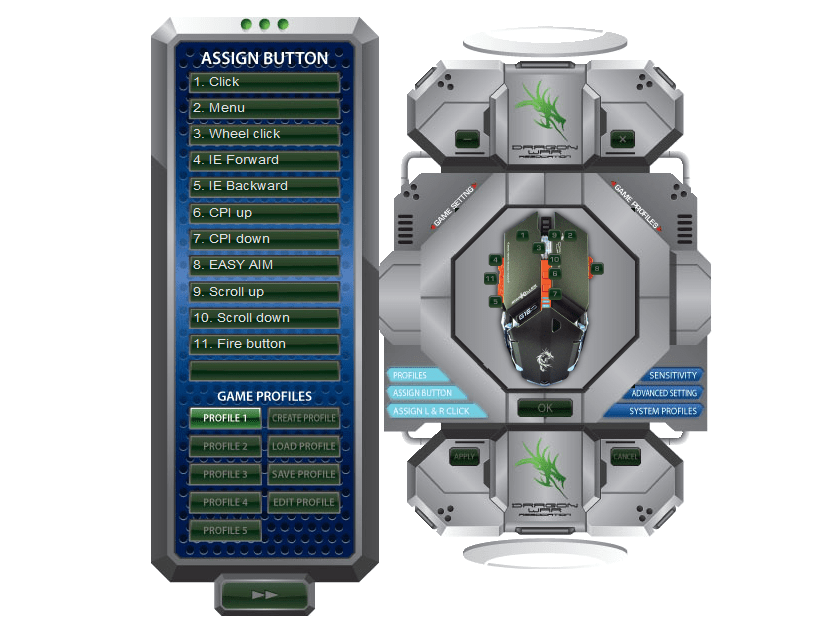 設定パネル本体向かって左側のパネルで各部のボタン位置の確認できます。
設定パネル本体向かって左側のパネルで各部のボタン位置の確認できます。
 Wheel clickに対して、変更する項目Fire buttonを選択します。
Wheel clickに対して、変更する項目Fire buttonを選択します。
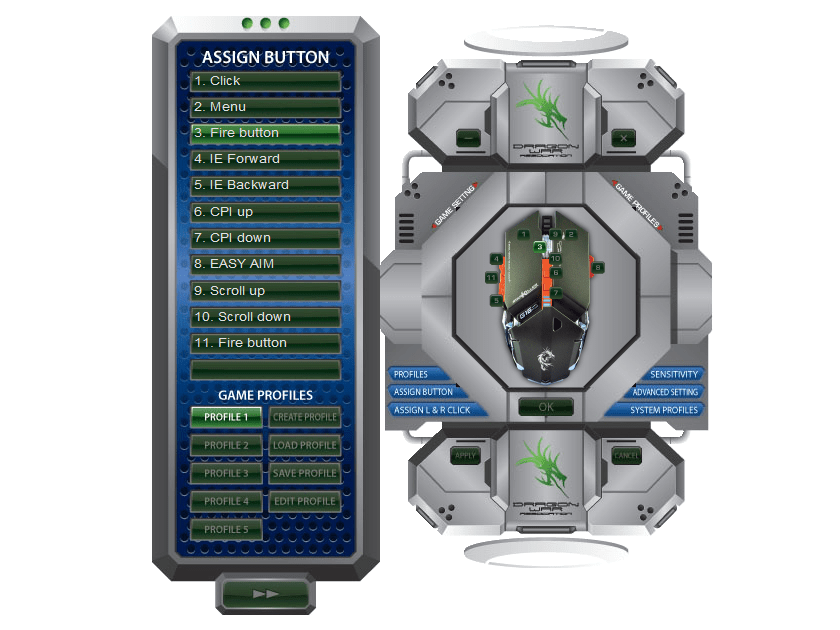 Wheel clickがFire buttonに置き換わりました。
Wheel clickがFire buttonに置き換わりました。
LED発光のパターン変更、レポートレート(ポーリングレート)も変更可能
設定パネル本体の「ADVANCED SETTING」を押すと「LIGHT EFFECT」の設定パネルが開きます。初期設定は、BREATHING(点滅)、DPI 1 COLORがレッド、DPI 2 COLORがグリーン、DPI 3 COLORがブルー、DPI 4 COLORがパープルになっています。
試しにFULL LIGHT(常時点灯)、DPI 1 COLORをブルーにしてパネル本体の「OK」ボタンを押すとブルーの常時点灯に変更できました。(DPI COLORの数字1/2/3/4の意味合いについては、後述の「タイトル:「+」「-」ボタンで手動切替できる4つのDPI設定は、発光色で一目瞭然!」で説明します)
設定パネル上部の「POLLING RATE」で、レポートレート(ポーリングレート)を変更することができます。レポートレートとは、1秒間に何回情報をパソコンへ送るか?の値です。値が高いほどマウスの動作やボタン操作を早くパソコンへ伝える事が出来ます。
一般的なマウスでは125Hzの物が多いですが、250Hz、500Hz、1000Hzまでの高感度設定が可能です。操作上の僅かなタイミング差でも影響を受けやすいゲームでは、マウスのレポートレートが重要視されます。1,000Hzまで設定できる「STARKILLER」は高感度マウスと言えます。
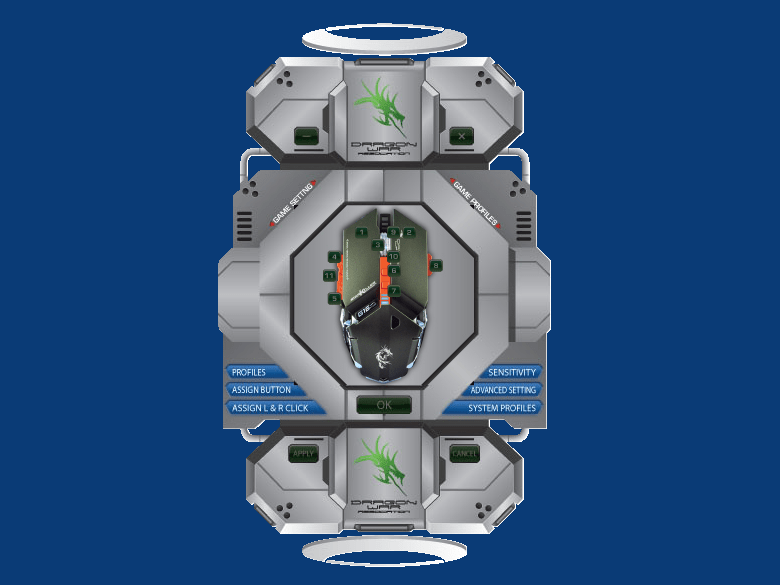 「Dragon G16 Driver」を起動させると設定パネル本体が表示されます。
「Dragon G16 Driver」を起動させると設定パネル本体が表示されます。
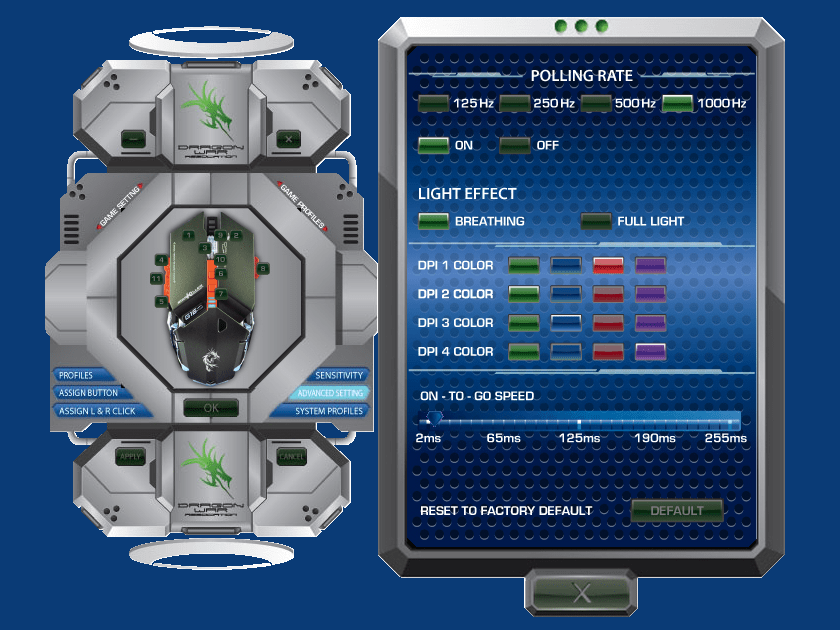 設定パネル本体の「ADVANCED SETTING」⇒「LIGHT EFFECT」の設定パネルになります。
設定パネル本体の「ADVANCED SETTING」⇒「LIGHT EFFECT」の設定パネルになります。
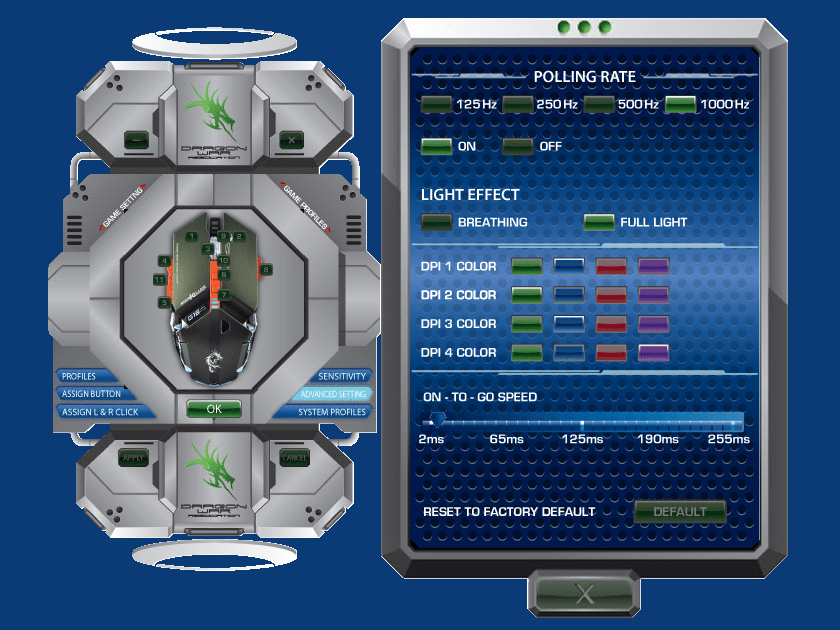 FULL LIGHT(常時点灯)、DPI 1 COLORをブルーに変更しました。
FULL LIGHT(常時点灯)、DPI 1 COLORをブルーに変更しました。
「+」「-」ボタンで手動切替できる4つのDPI設定は、発光色で一目瞭然!
設定パネル本体の「SENSITIVITY」を押すと「SYNCHRONOUS TRACKING」の設定パネルが開きます。ここでは、マウスの感度であるDPIをあらかじめ4つ設定しておく事が出来ます。下記のように4つの設定を保存しておく事が出来ますので、非常に便利です。事務作業のような普段使い方であればDPI800でも問題ありませんが、1,300や2,000といった任意の値に設定できる上、最大4,000までDPIを設定可能です。
・DPI LEVEL 1は、DPI800~1200
・DPI LEVEL 2は、DPI1200~1600
・DPI LEVEL 3は、DPI1600~2400
・DPI LEVEL 4は、DPI2400~4000
DPI LEVELは、先に説明した「タイトル:ゲーミングの雰囲気を醸し出すLED発光」の「LIGHT EFFECT」設定パネルのDPI COLOR番号と紐付いています。
例えば、
・DPI LEVEL 1(DPIを800設定)で、DPI 1 COLORの発色はレッド
・DPI LEVEL 2(DPIを1,300設定)で、DPI 2 COLORの発色はグリーン
・DPI LEVEL 3(DPIを2,000設定)で、DPI 3 COLORの発色はブルー
・DPI LEVEL 4(DPIを4,000設定)で、DPI 4 COLORの発色はパープル
と設定した場合、マウス本体の上部にあるDPI Change+-ボタンを指で押すとあらかじめ設定しておいたDPI LEVELに手動変更させる事が出来ます。DPI LEVELによって発色が異なる為、自分が今どのDPI LEVELなのか一目瞭然です。はっきり言って、すごく分かり易いです。
+ボタンでLEVEL1→2→3→4
-ボタンでLEVEL4→3→2→1
設定パネル上部の「SENSITIVITY OPTIONS」では、マウスを動かした時のマウスポインタの振り幅(動きの幅)の設定が出来ます。0から-100Hz寄りに設定すると振り幅が小さくなり、0から100Hz寄りに設定すると振り幅が大きくなります。
 設定パネル本体の「SENSITIVITY」⇒「SENSITIVITY OPTIONS」の設定パネルになります。
設定パネル本体の「SENSITIVITY」⇒「SENSITIVITY OPTIONS」の設定パネルになります。
 +-ボタンになります。
+-ボタンになります。
ちょっと珍しいエイムアシスト機能!ゲームによって「EAZY AIM」ボタンの設定値を変更しよう
設定パネル本体の「SENSITIVITY」を押すと表示される「SYNCHRONOUS TRACKING」パネル内の下部にある項目が「EAZY AIM」の設定になります。
数あるゲーミングマウスの中でもエイムアシスト機能である「EAZY AIM」ボタンを搭載しているゲーミングマウスは珍しいと思います。例えば、銃を撃つ動作が必要なシューティングゲームの場合、道を進んだりアイテムを探したりする場面では、ある程度早いマウスポインタの動きの方が操作し易いと思います。
しかし、対象物に照準を合わせる際は、その瞬間だけ照準の動きが遅い方が、狙いが定め易くなります。照準を合わせる時にすかさずマウスの右側面にある「EAZY AIM」ボタンを押すと押している間は照準の動きをゆっくりにする事が出来ます。ゲームプレイ中、ここだというタイミングで照準が合わせ易くなる為、特にシューティングゲーム系で重宝します。値は、250の方に寄せるとより遅くなり、4,000の方に寄せるとより早くなります。
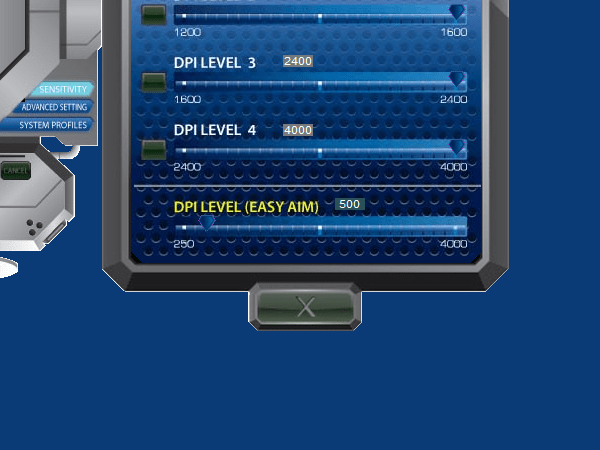 「EAZY AIM」の設定は、「SYNCHRONOUS TRACKING」パネル内の下部にあります。
「EAZY AIM」の設定は、「SYNCHRONOUS TRACKING」パネル内の下部にあります。
 側面の「EAZY AIM」ボタン部分のクローズアップ写真になります。
側面の「EAZY AIM」ボタン部分のクローズアップ写真になります。
「AUTO Fire」「Forward」「Back」ボタンの設定パネル表示名の違いについて知っておこう
側面にある3つのボタン「Forward/AUTO Fire/Back」は、設定パネル上の名称が異なります。先で説明した「タイトル:ボタン位置の確認や変更ができる」の設定パネル本体向かって左側パネル内では、AUTO Fireは「11.Fire button」、Forwardは「4.IE Forward」、Backは「5.IE Backward」と表示されています。
・AUTO Fire:中央のボタン(押している間は連射になるボタン)
・Forward:AUTO Fireボタン向かって左のボタン(前に進むボタン)
・Back:AUTO Fireボタン向かって右のボタン(後ろに戻るボタン)
 側面の「AUTO Fire」「Forward」「Back」ボタン部分のクローズアップ写真になります。
側面の「AUTO Fire」「Forward」「Back」ボタン部分のクローズアップ写真になります。
STARKILLERは初心者からゲーマーの方までお勧め
ゲームをプレイする際に重要な操作ツールとなるのがマウスだと思います。せっかくゲームで遊ぶなら快適にプレイしたいですし、チームプレイ型のゲームであれば、自分の操作のもたつきが他のプレイヤーの迷惑になるかも知れません。電器店に行けばマウスコーナーにゲーミングマウスが沢山売られています。
でも、沢山ありすぎて迷いませんか?せっかく買うなら見た目も操作性も良い物が欲しい!ただし、コスパのいいやつで! 「STARKILLER」は、そんなわがままを満たしてくれるお勧めのゲーミングマウスです。初めてゲーム用のマウスを購入する方~ゲーマーの方にまでお勧めします。
 実際のゲームプレイ中の様子です。(その①)
実際のゲームプレイ中の様子です。(その①)
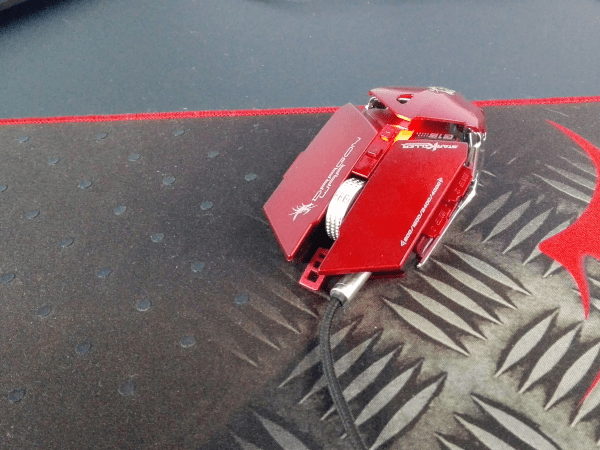 実際のゲームプレイ中の様子です。(その②)
実際のゲームプレイ中の様子です。(その②)
学生時代の店舗アルバイトをきっかけに就職し、現在Eコマースで仕事をしております。皆さんに知って欲しい「おもしろい製品」や「アイディア商品」を分かりやすく紹介させて頂きます。
![NEXMAG[ネクスマグ] パソコン工房](/magazine/assets/images/common/logo.svg)