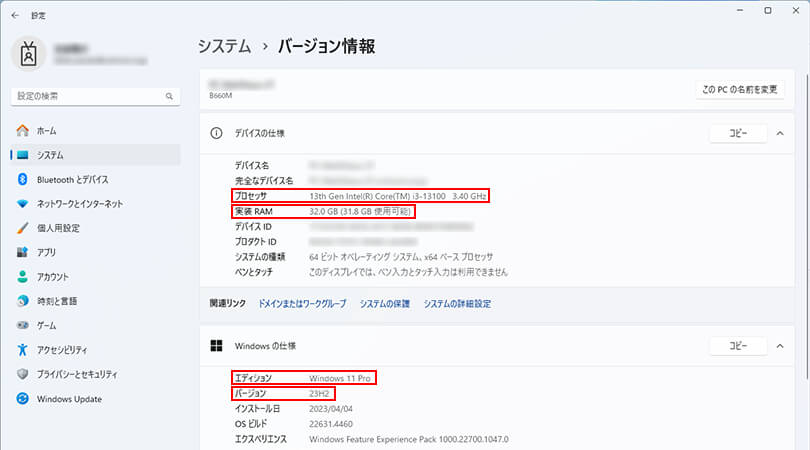
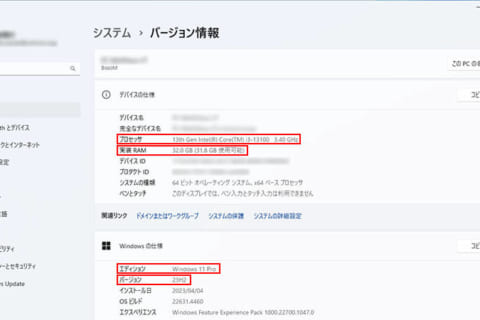
この記事では、現在使用しているパソコンのスペック(性能)を確認するための手順や用途別の目安についてご紹介いたします。
自身が使用しているパソコンの性能が知りたい、パソコン選びで悩まれている方はぜひ参考にしてください。
パソコンのスペックを確認する目的とは
パソコンのスペックを確認する目的は、パソコンの性能を判断するためです。パソコンの性能を決める要素には、CPUやメモリ、ストレージなどのパーツの性能や、OS(オペレーティングシステム)が含まれ、一般的にスペックが高いパソコンほど処理能力が高く、作業効率も高くなります。
使用しているパソコンの性能(処理能力)を把握する、パソコンの導入前に、使いたい用途に応じて必要な性能を満たしているか判断するためにスペックを確認します。
スペックを確認する方法
パソコンのスペックは、Windowsの機能を使って確かめることができます。
ここでは、Windows 11のパソコンのスペックを確認する方法についてご紹介いたします。
OSを確認する方法
1.タスクバーの「スタート」を右クリック
2.メニューの「システム」をクリック
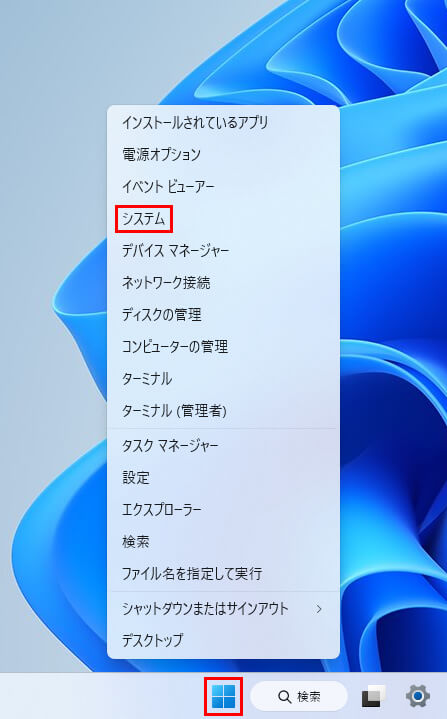 「システム」をクリック
「システム」をクリック
3.Windowsの仕様を確認
 Windowsの仕様を確認
Windowsの仕様を確認
表示される詳細情報画面の「デバイスの仕様」システムの種類項目にてOSの付帯情報を、「Windows の仕様」でHomeかProのエディション、また、よく大型アップデートで話題になるバージョンを確認することができます。
CPUとメモリを確認する方法
1.タスクバーの「スタート」を右クリック
2.メニューの「システム」をクリック
3.デバイスの仕様から、プロセッサと実装RAMの記載を確認
 CPUとメモリを確認
CPUとメモリを確認
これまでに登場したCPUのグレードや詳細なスペックは、当NEXMAGの「パソコン技術資料室」にてご確認いただけます。
https://www.pc-koubou.jp/magazine/references
ストレージを確認する方法
1.タスクバーの「スタート」を右クリック
2.メニューの「設定」をクリック
 「設定」をクリック
「設定」をクリック
3.左の項目から「システム」をクリック
 「システム」をクリック
「システム」をクリック
4.右の項目の「ストレージ」をクリック
 「ストレージ」をクリック
「ストレージ」をクリック
5.「ストレージの詳細設定」をクリック
 「ストレージの詳細設定」をクリック
「ストレージの詳細設定」をクリック
6.表示された「他のドライブでの使用済みストレージ」をクリック
 「他のドライブでの使用済みストレージ」をクリック
「他のドライブでの使用済みストレージ」をクリック
7.接続されているストレージの容量、空き容量が表示される
 ストレージを確認
ストレージを確認
上記以外にも以下の手順で、ストレージを確認することができます。
ディスクの管理から確認
1.タスクバーの「スタート」を右クリック
2.メニューの「ディスクの管理」をクリック
 「ディスクの管理」をクリック
「ディスクの管理」をクリック
3.接続されているストレージの容量、パーティションが表示される
 ストレージを確認
ストレージを確認
エクスプローラーから確認
1.タスクバーの「スタート」を右クリック
2.メニューの「エクスプローラー」をクリック
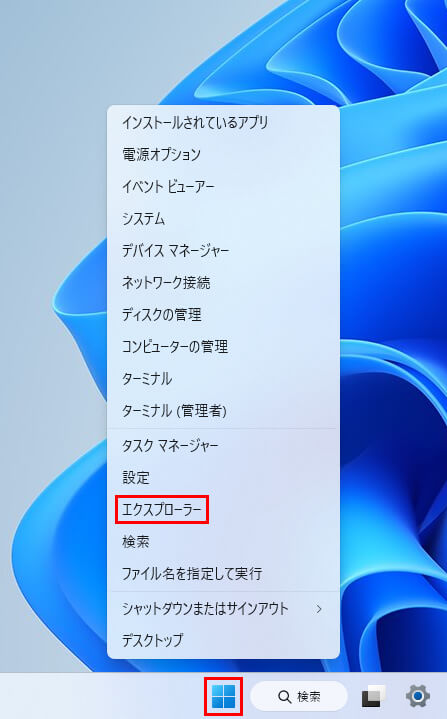 「エクスプローラー」をクリック
「エクスプローラー」をクリック
3.左の項目から「PC」をクリック
4.接続されているストレージの容量、空き領域が表示される
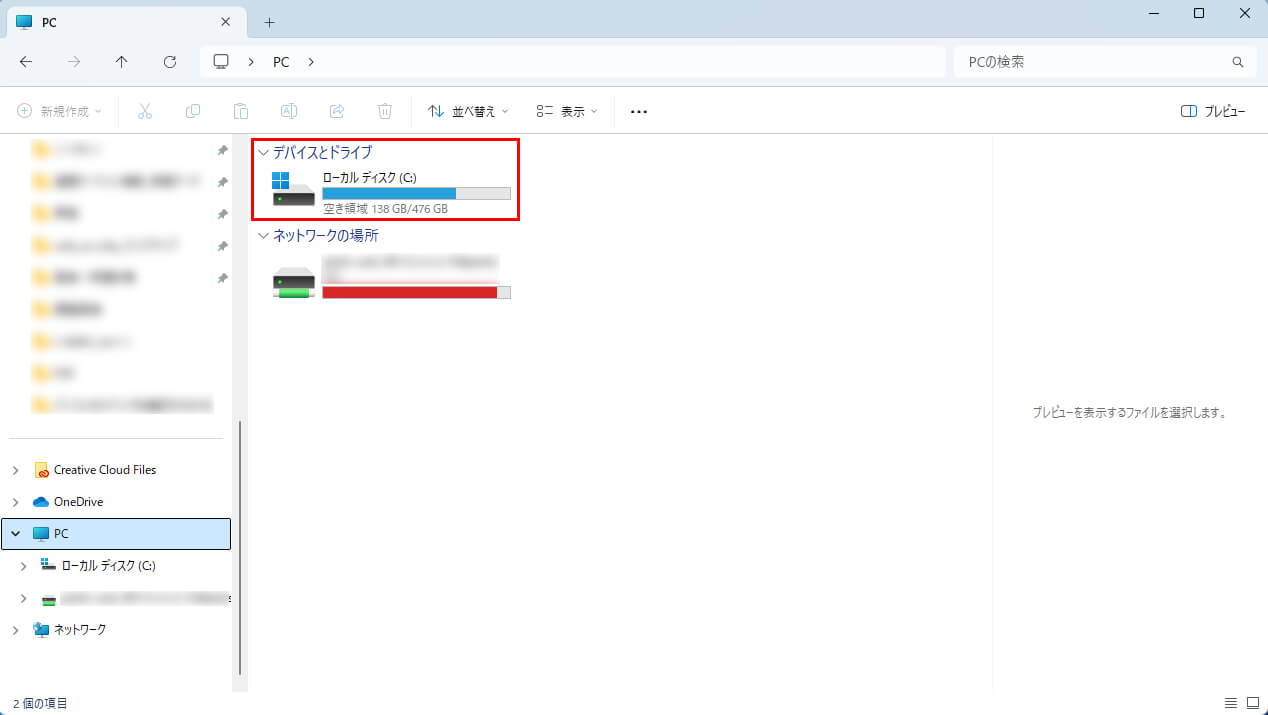 ストレージを確認
ストレージを確認
グラフィックスを確認する方法
1.タスクバーの「スタート」を右クリック
2.メニューの「タスクマネージャー」をクリック
 「タスクマネージャー」をクリック
「タスクマネージャー」をクリック
3.左の項目から「パフォーマンス」をクリック
4.パフォーマンスの項目から「GPU」をクリック
5.搭載されているグラフィックスをウィンドウの右上で確認する
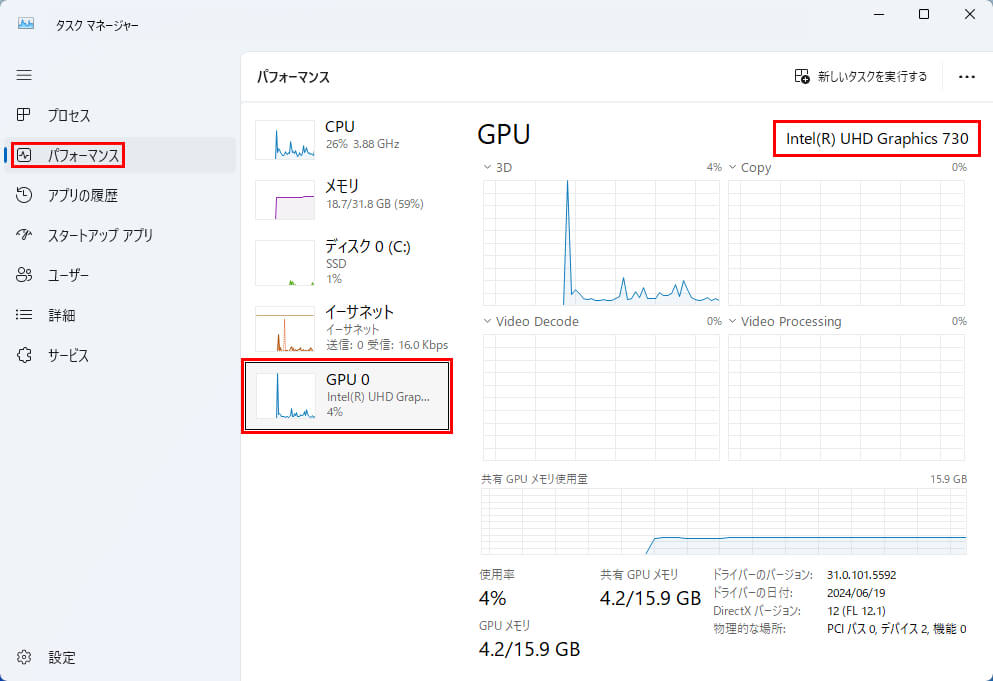 グラフィックスを確認
グラフィックスを確認
グラフィックスも、これまで各社多くの製品が登場しておりわかりにくくなっておりますが、グレードや詳細なスペックは、当NEXMAGの「パソコン技術資料」で確認ができます。
https://www.pc-koubou.jp/magazine/references
その他のスペックについて
ネットワークアダプターを確認する方法
1.タスクバーの「スタート」を右クリック
2.メニューの「デバイスマネージャー」をクリック
 「デバイスマネージャー」をクリック
「デバイスマネージャー」をクリック
3.「ネットワークアダプター」をクリック
4.無線LANカードや、Bluetoothアダプターが表示される
 ネットワークアダプターを確認
ネットワークアダプターを確認
光学ドライブを確認する方法
1.タスクバーの「スタート」を右クリック
2.メニューの「デバイスマネージャー」をクリック
3.「DVD/CD-ROM ドライブ」をクリック
4.接続されている光学ドライブが表示される
DriectX 診断ツールで確認する
ここまで紹介した手順以外にも以下の方法で各スペックを確認することができます。
1.ホーム画面の「スタート」を右クリックして、「設定ファイル名を指定して実行」を選択
 「設定ファイル名を指定して実行」をクリック
「設定ファイル名を指定して実行」をクリック
2.表示されたウィンドウに「dxdiag」と入力して「OK」を選択
3.「DirextX 診断ツール」が表示される
4.それぞれの項目で各スペック情報を確認することができる
 DriectX 診断ツールで確認する
DriectX 診断ツールで確認する
用途別にスペックの目安を紹介
パソコンを導入する際は、あらかじめ用途を確認しておき、それに見合ったパソコンを選びましょう。
ここからは、用途別にパソコンのスペックの目安を紹介いたしますので、パソコン選びの参考にしてみてください。
学生向けパソコンの目安
レポートアウト用の文章作成や表計算などに使えるオフィスソフトや、オンライン授業が快適に動作する性能のパソコンを選びましょう。
また、持ち運びが多い場合は、コンパクトで軽量なものを選ぶことも重要です。
パソコン工房で Office 2024 搭載パソコン を見る
ビジネス向けパソコンの目安
オフィスソフトや、業務で使うソフトウェアが推奨するスペックが必要になります。
必要最低限のスペックにせず、ある程度高いスペックにすれば、動作が快適になり業務効率の向上が見込めます。
パソコン工房で 30万円未満 ビジネス向けパソコン を見る
ゲーミングパソコンの目安
高負荷のゲームをパソコンで遊ぶのであれば、その分高いグラフィック性能が求められます。
映像処理を受け持つグラフィックカードを搭載したゲーミングPCを選びましょう。プレイしたいゲームタイトルの推奨環境を満たしていれば問題ありません。高性能なグラフィックカードなら、よりハイクオリティな映像でゲームを楽しめます。
パソコン工房で ゲーミングPC を見る
クリエイティブ用途向けパソコンの目安
動画編集やイラスト制作などクリエイティブな作業にパソコンを使うのであれば、ある程度ハイスペックなパソコンが必要です。
処理性能が求められる作業でも、グラフィックカードが搭載されている機種なら快適に使えます。
パソコン工房で クリエイターパソコン を見る
パソコンのスペックを確認しよう
パソコンのスペック情報は、新しいソフトウェアを導入するときやパソコンのアップグレード、購入の際の重要な基準となります。現在、自分が使用しているマシンの性能を把握することで、パソコンのパフォーマンスを最大限に引き出すことができます。
パソコンのスペックを確認する際は、ぜひ本記事で紹介した方法を参考にしてみてください。

新米ライターです。見た方に興味を持っていただける記事を作れるように頑張りますので、よろしくお願いします。趣味は漫画を読んだり、動画を見ることです。
![NEXMAG[ネクスマグ] パソコン工房](/magazine/assets/images/common/logo.svg)





