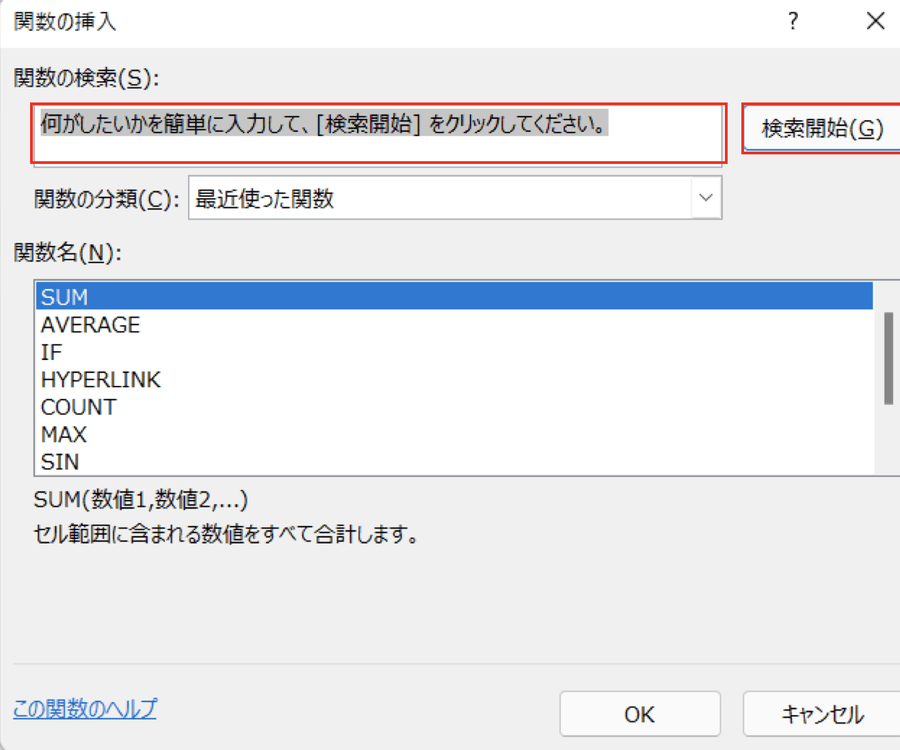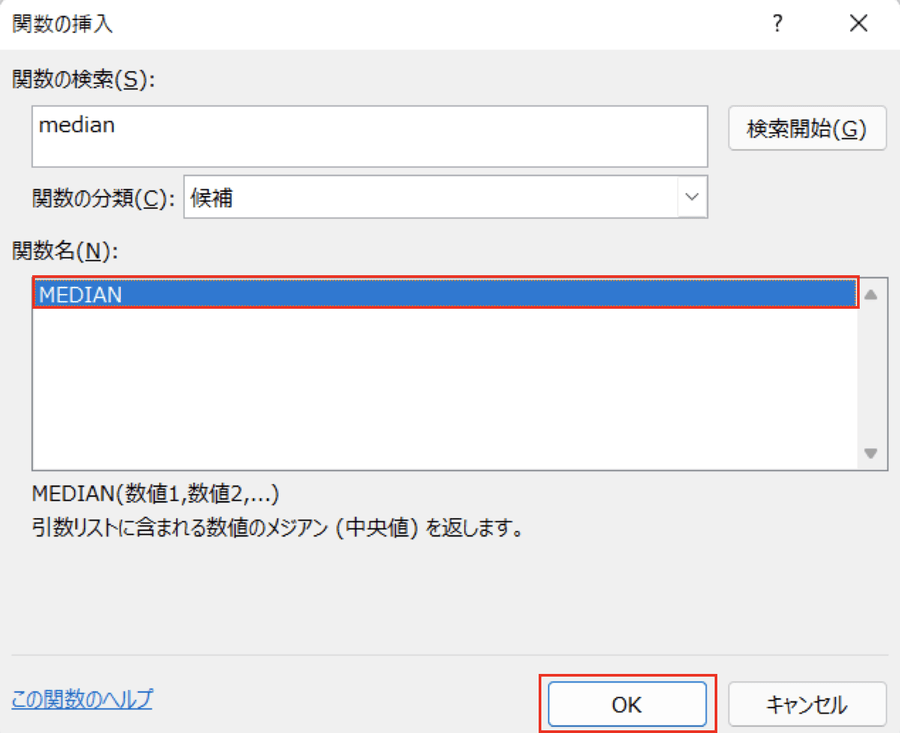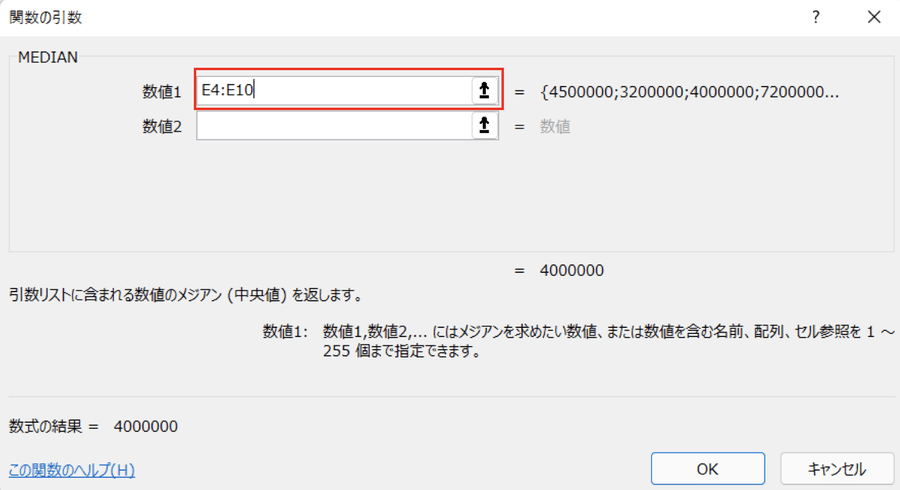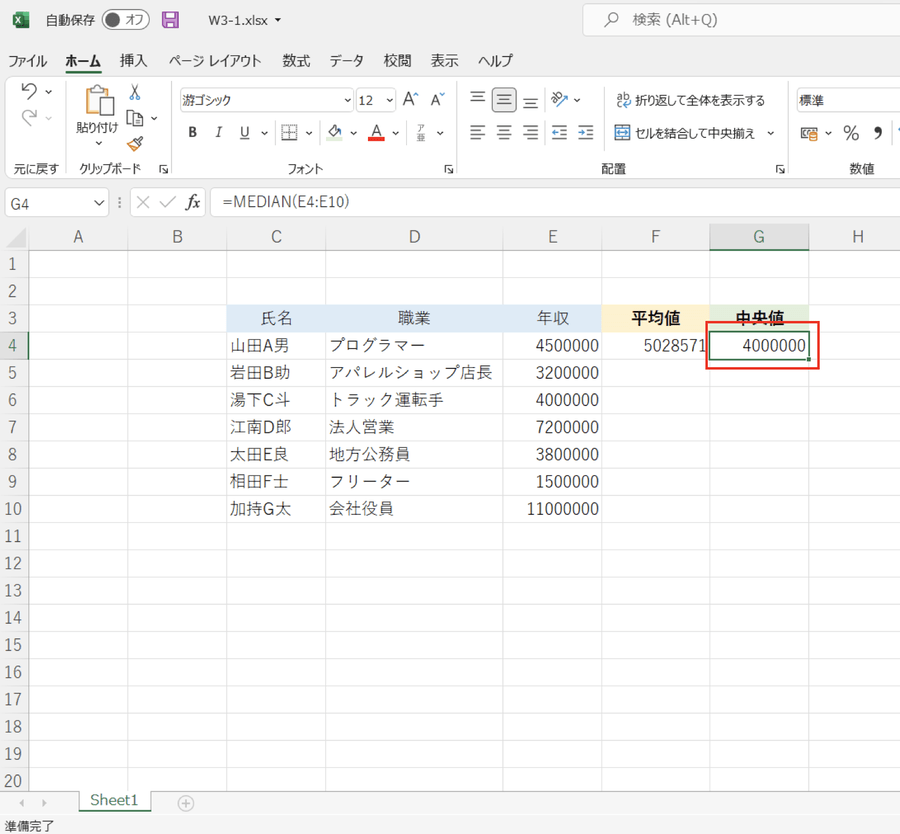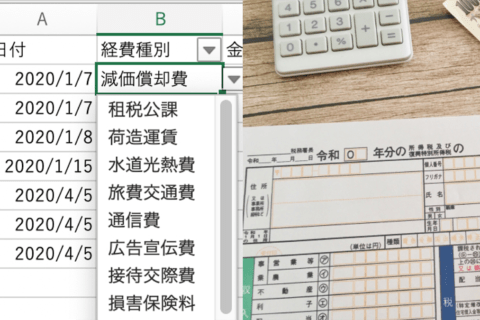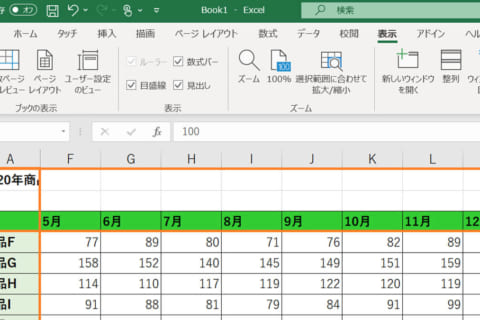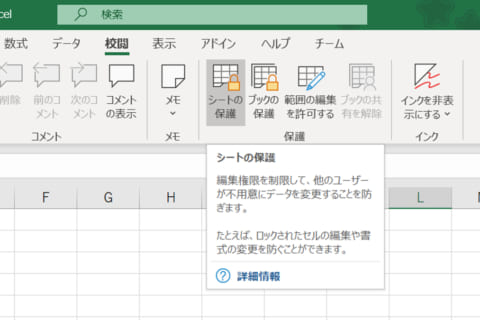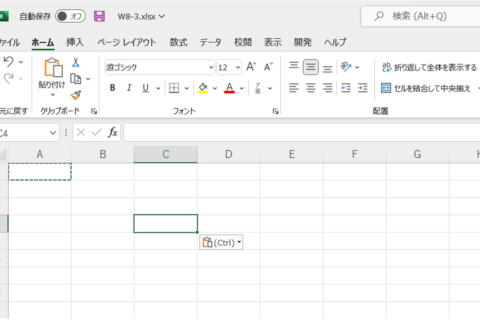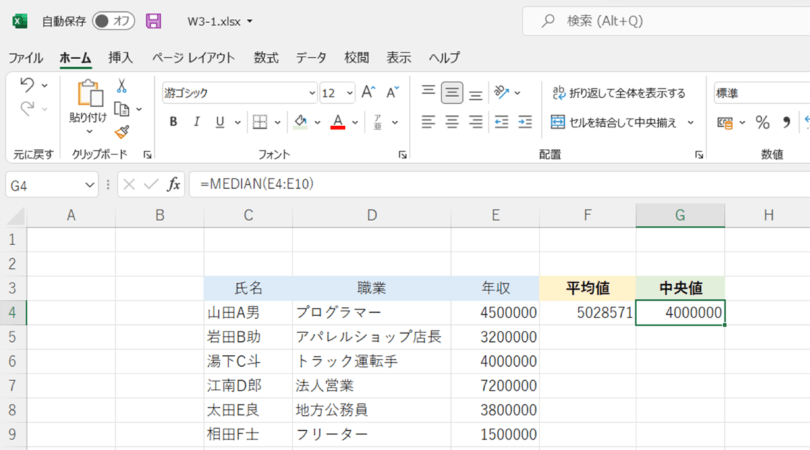
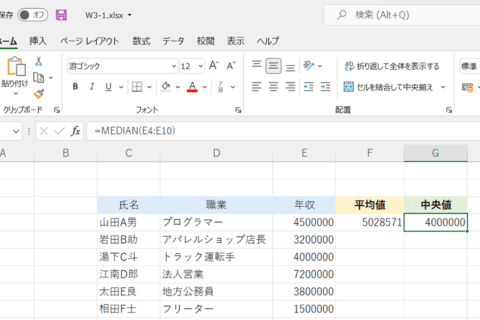
平均値は極端に大きい、または小さい数値が1つでも入ることで数字の上下が激しく変動して、実態とは程遠いデータになってしまうこともあります。中央値はデータのちょうど真ん中に位置する値を指すため、極端に大きな、また小さな数値の影響を受けにくく実態に近いデータを得ることができるようになります。
書式(基本構文)
MEDIAN(数値1,[数値2],…)
記述例
=MEDIAN(A2:F10)
1.中央値を求めたいセルを選択する
中央値を求めたいセルを選択(ここでは「G4」)します。
2.「fx」ボタンをクリックする
数式バー左側にある「fx」ボタンをクリックします。
3.「関数の検索」窓に「MEDIAN」と入力して[検索開始]をクリックする
「関数の挿入」ダイアログボックスが表示されるので、「関数の検索」窓に「MEDIAN」と入力して[検索開始]をクリックします。
4.関数名「MEDIAN」を選択して[OK]をクリックする
検索結果が「関数名」の項目に表示されます。「MEDIAN」を選択して[OK]をクリックします。
5.数値1に中央値を求めたい範囲を選択する
「関数の引数」ダイアログボックスが表示されます。「数値1」にカーソルをおき、中央値を求めたい範囲を範囲選択(ここでは「E4:E10」)します。
6.[OK]をクリックする
中央値を求めたい範囲を選択したら[OK]をクリックすると選択したセルに中央値を求められます。
中央値はデータが奇数個の場合はちょうど中央になる値が中央値となりますが、データが偶数個の場合は、中央の2つの値の平均値が中央値となります。平均値と中央値をあわせて求めることで、データ分析時をより明瞭に行えるでしょう。

ライタープロフィール
パソコン工房NEXMAG [ネクスマグ] 編集部
パソコンでできるこんなことやあんなこと、便利な使い方など、様々なパソコン活用方法が「わかる !」「みつかる!」記事を書いています。
いいネ!と思ったらクリック!5
![NEXMAG[ネクスマグ] パソコン工房](/magazine/assets/images/common/logo.svg)