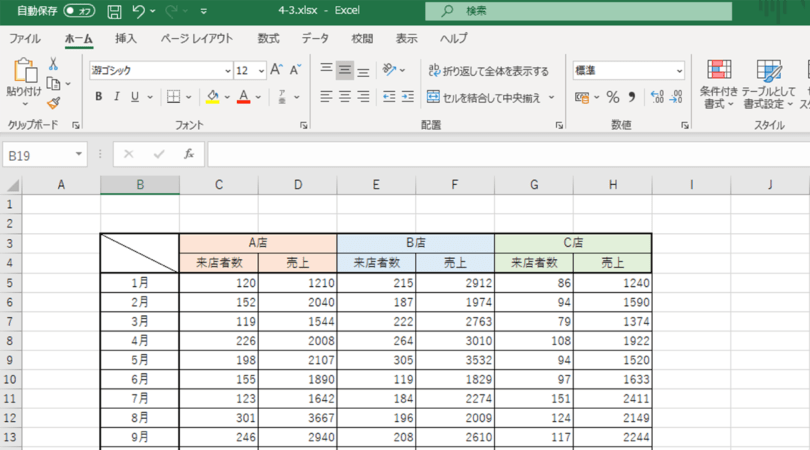
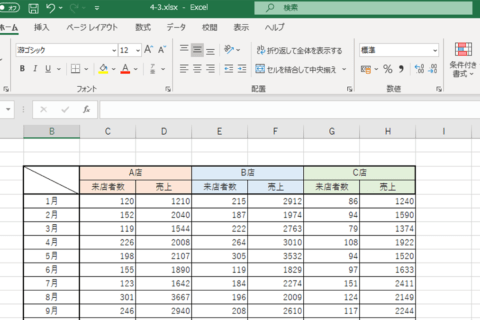
Excelで表計算の結果などをプレゼンテーション等で共有するとき、結果の数字だけを目にするのと、「合計○○○円です」などと一言添えてあるのでは、見る人の印象は随分異なってきます。TEXT関数を使えば、文字列と計算結果を結合して表示させることができます。
書式(基本構文)
TEXT(書式設定する値,”適用する表示形式コード”)
記述例
=TEXT(123.456,”#,##0.00”)
※当記事ではExcel バージョン2105を使用しています。
1.テキストを入力したい箇所を選択し、「=””」と入力する
今回は「全店舗の来店者数は合計○○人です」という文章を入れます。まずは任意に選択したセル(ここでは「B19」を選択)に、「=””(半角ダブルクォーテーション)」と入力します。
2.””の間に文字列を入力し、”の後ろに「&」を入力する
先に半角ダブルクォーテーションを2つ入力した理由は、つけ忘れの防止です。クセを付けておくと、記述ミスでエラーとなることを防いでくれます。ダブルクォーテーションとダブルクォーテーションの間にカーソルを移動して、「全店舗の来店者数は」とテキストを入力します。入力が完了したら、カーソルを一番後ろに移動して「&(半角アンド)」を入力します。
3.TEXT関数を挿入する
「&」を入力したら、そのまま「TEXT」と入力します。なお、このとき直接入力する場合は、TEXTと入力したあとに「()」(半角カッコ)を入力し、カーソルを「()」の中に移動させます。
また、入力の途中で関数の予測入力が表示されるので、ダブルクリックして挿入しても問題ありません。この場合、自動的に「()」も入力されます。
4.SUM関数を挿入する
今回は全店舗の来店者数の合計を表示させたいため、SUM関数で合計を計算していきます。SUMと直接入力する場合はTEXT関数挿入時と
同様に「()」(半角カッコ)を、入力途中で表示される予測入力からSUM関数を挿入する場合はダブルクリックします。
5.合計に必要なセルを選択する
SUM関数で合計するセルを選択していきます。ここでは各店舗の来店者数の合計セル(「C17,E17,G17」)を選択していきます。
6.適用する表示形式コードを入力する
SUM関数を「()」(半角カッコ)で閉じたら「,」(半角カンマ)を入力して、適用する表示形式コードを入力していきます。半角ダブルクォーテーションを2度入力し、半角ダブルクォーテーションの中にカーソルを移動して、「#,###人」と入力します。
7.「&””」と入力する
TEXT関数、SUM関数ともに入力を終えたら、TEXT関数の閉じカッコに続けて「&””」(すべて半角)と入力します。入力し終えたら「””」(半角ダブルクォーテーション)の間にカーソルを移動します。
8.文字列を入力する
「””」(半角ダブルクォーテーション)の間に文字を入力します。
9.Enterキーを押して入力を確定する
すべて入力を終えたら、Enterキーを押して入力を確定します。すると、文字列と計算式を結合した内容が選択したセルに表示されるようになります。
今回の場合は
=”全店舗の来店者数は”&TEXT(SUM(C17,E17,G17),”#,###人”)&”です”
という入力で
「全店舗の来場者数は○,○○○人です」
という表示になります。
このように文字列と計算式を結合しておけば、計算式内の数値が変更になっても自動的に変更されるので、手入力してミスしてしまったという事態を防ぐことができるでしょう。

[ネクスマグ] 編集部
パソコンでできるこんなことやあんなこと、便利な使い方など、様々なパソコン活用方法が「わかる!」「みつかる!」記事を書いています。
![NEXMAG[ネクスマグ] パソコン工房](/magazine/assets/images/common/logo.svg)
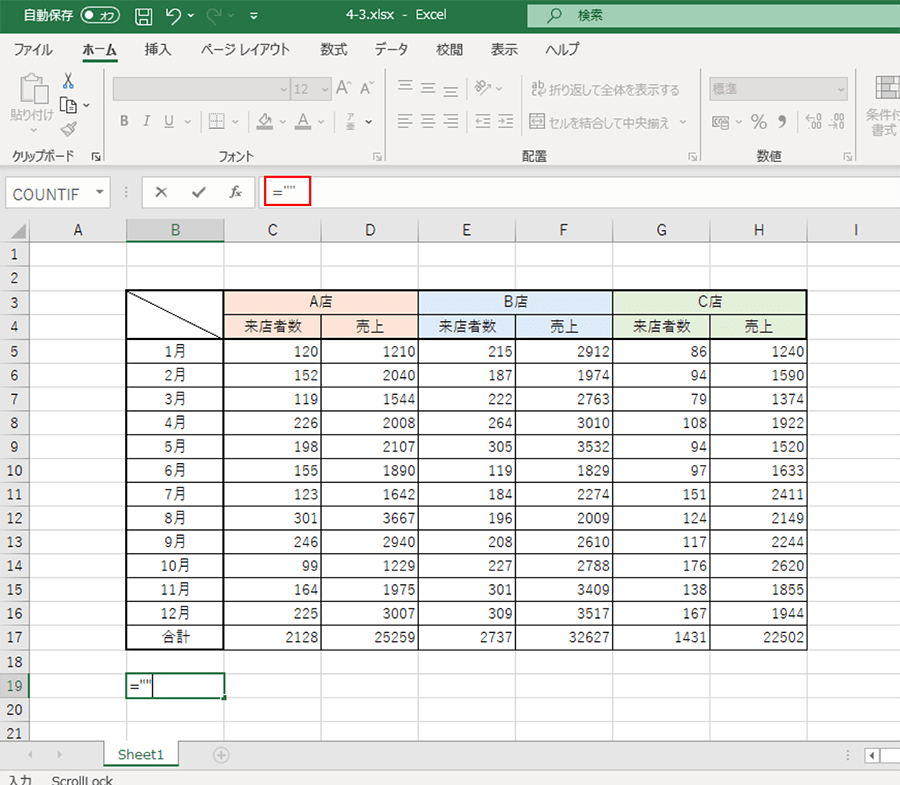

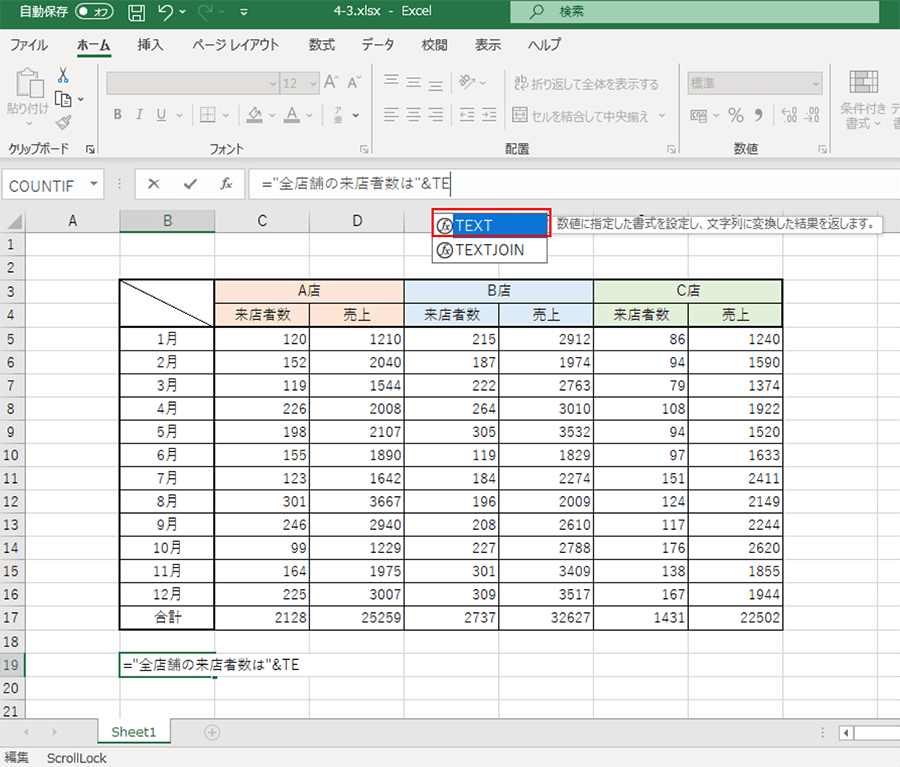
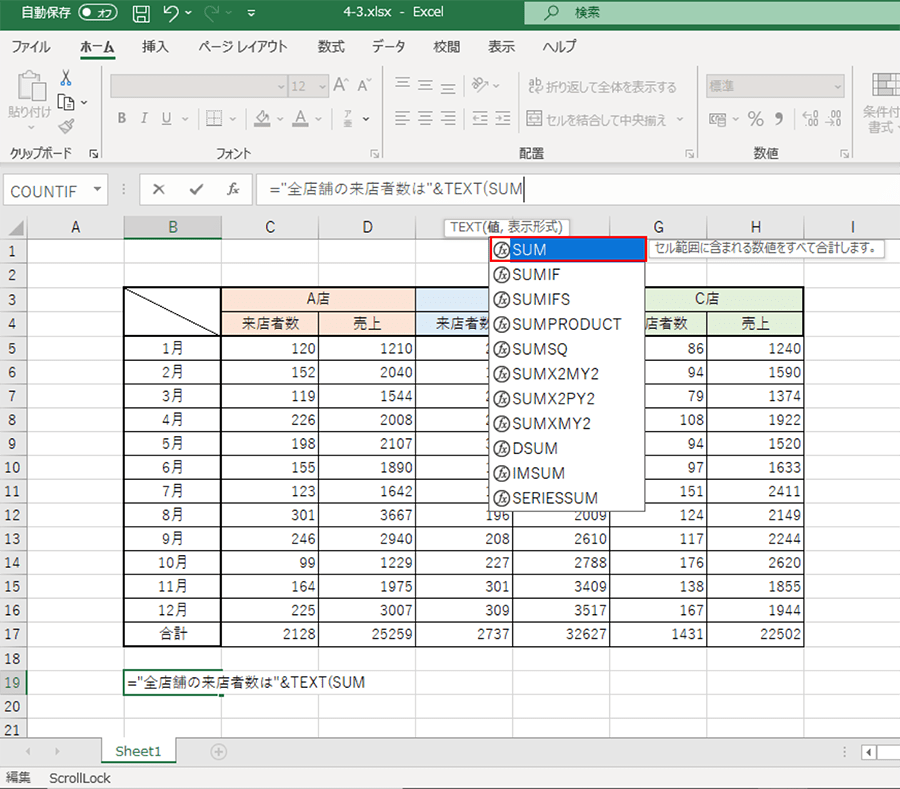


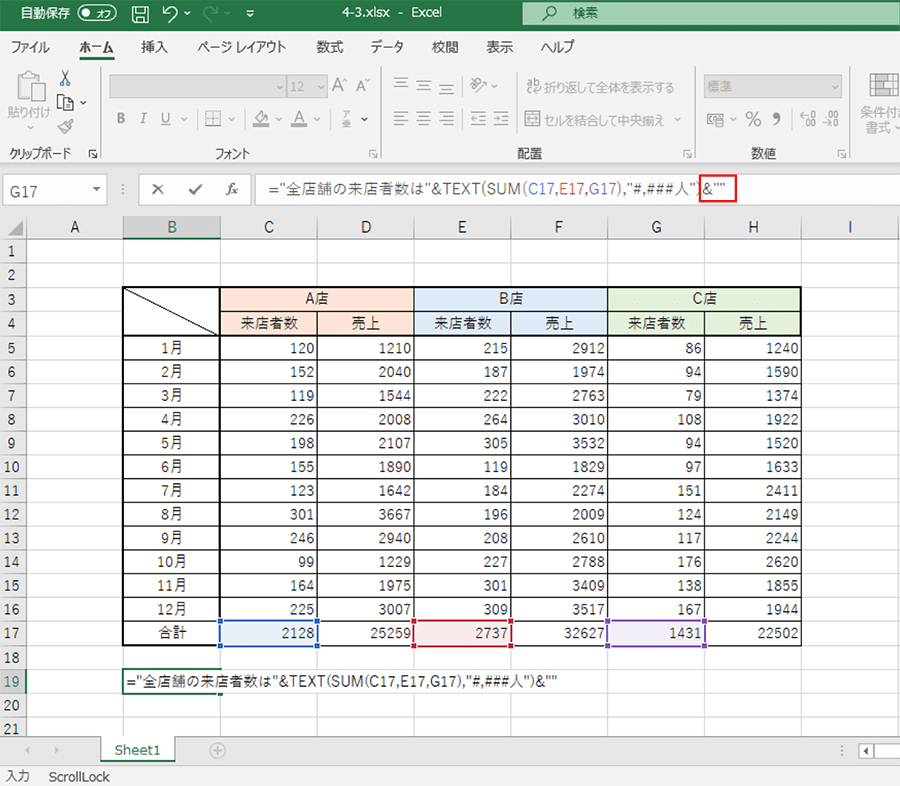
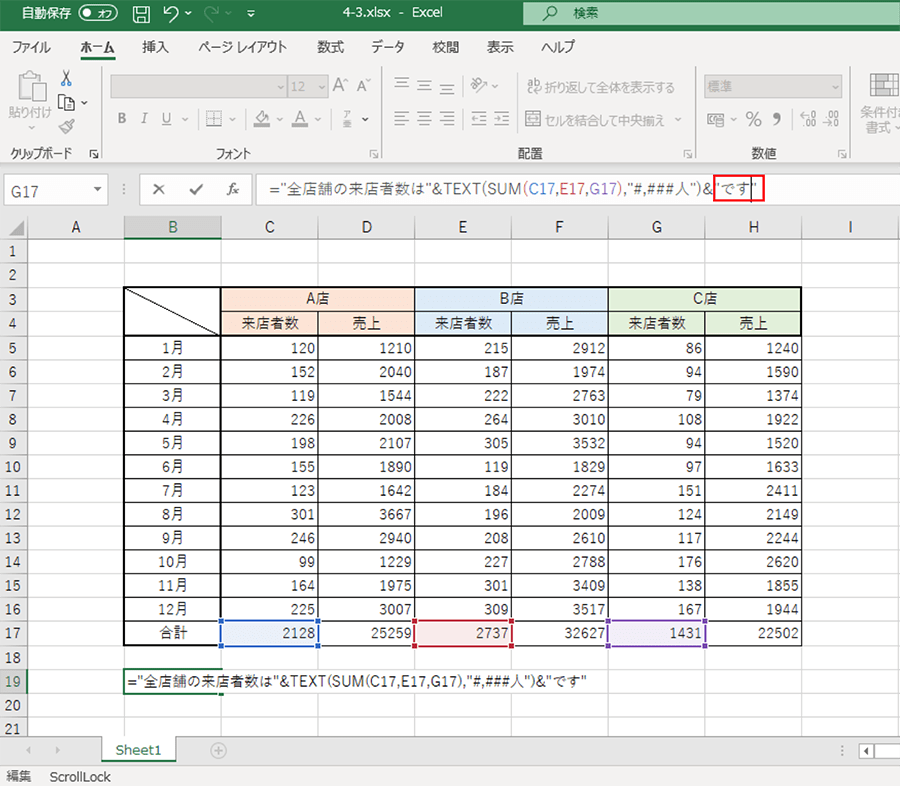
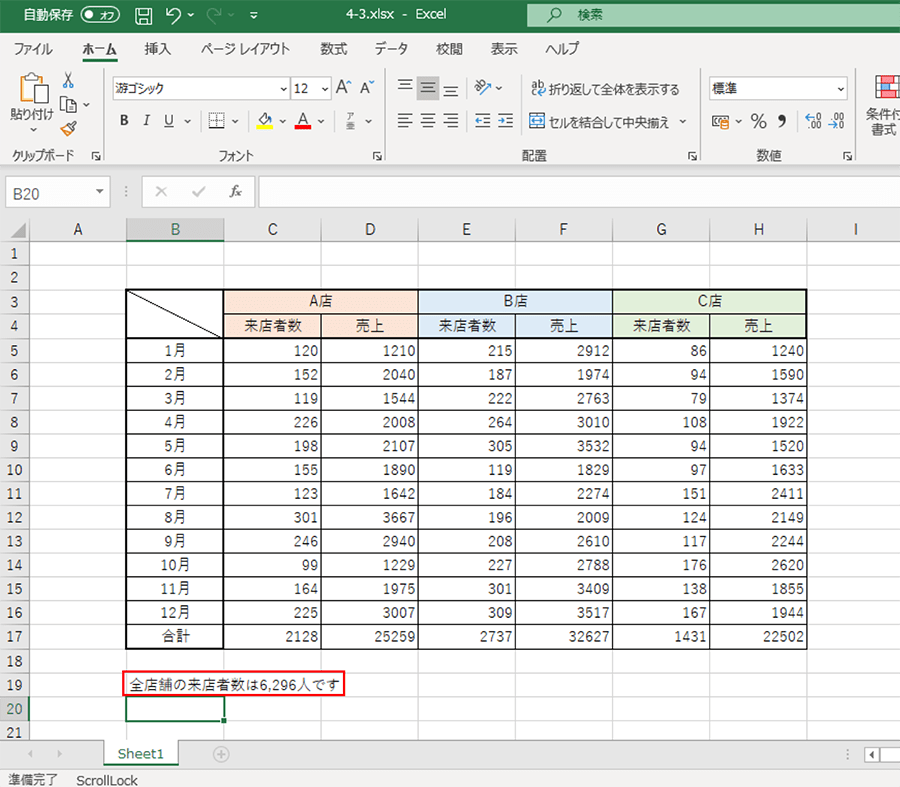
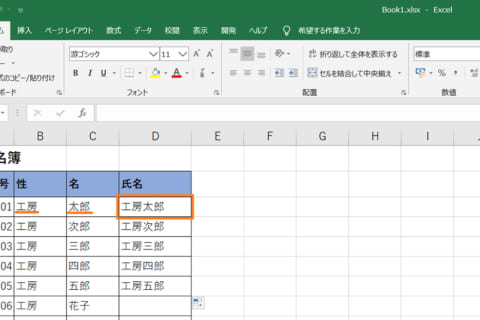
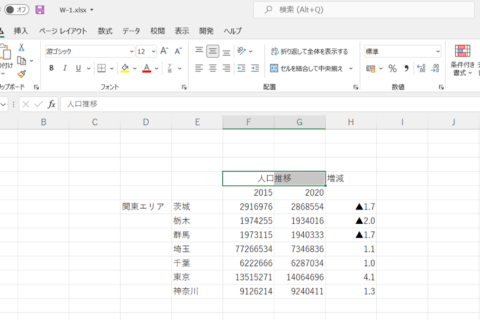
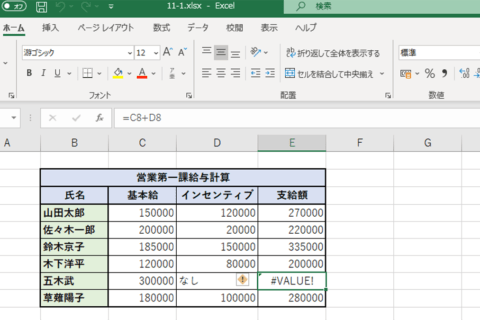
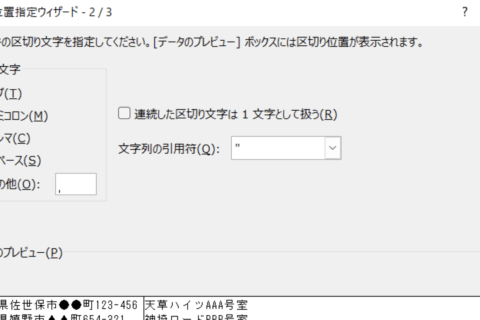
![Excel 評価項目を星(★★★☆☆)で表現する方法[REPT関数]のイメージ画像](https://www.pc-koubou.jp/magazine/wp-content/uploads/2020/12/excel_rept_main-480x320.png)