

日本では、2020年度からプログラミング教育が開始。初心者が扱いやすい小型コンピューターとして、「micro:bit(マイクロビット)」への注目度が高まっています。2020年11月の新バージョン「2.0」のリリースを受けて、ここでは太鼓のように叩くと、音を奏でる段ボール工作した楽器を作ってみましょう。筆者(田中正吾)が用意した無償のプログラムデータも公開中です。
1. micro:bitで楽器を作る
micro:bit v2.0の変更点
「micro:bit(マイクロビット)」は、イギリスのBBC(英国放送協会)が中心となって情報教育向けに開発された小型のコンピューターです。micro:bitの新バージョン「2.0」(以下、micro:bit v2.0)は、前バージョンとサイズは同じながら、新たにマイク(マイク入力を示すLEDも追加)とスピーカーが搭載。表面のロゴマークにタッチ検出機能が加わり、電源供給状態で電源のON/OFFを切り替えられる機能も追加されています。
その他、金メッキ加工でアンテナが目視しやすくなり、エッジコネクターに凹みが追加されワニ口クリップがはさみやすくなるほか、外部モジュールからの供給可能電流が90mA→190mAと大きく増加するなど、前バージョンと価格は据え置きのまま、使いやすさと活用の幅が拡がるお得なバージョンアップを遂げています。
連打ゲームの完成イメージを確認する
ここでは新機能も組み込んだ、段ボールを使った楽器を作ります。最初に完成イメージをご覧ください。
micro:bit v2.0による新機能、音の演出を加えています。micro:bitのメリットは、Microsoft提供の「MakeCodeエディター」を使って、ブロックを用いた初歩的なプログラミングが組めることです。プログラミングに詳しくないユーザーでも取り組みやすいはずです。ここでは、MakeCodeエディターを使って難しい言語を使わず、音の演出などのプログラミングを組んでいきます。
「連打ゲーム」のための材料を用意する
では、必要な材料を用意しましょう。
1 段ボール
2 USBケーブル
3 モバイルバッテリー
4 micro:bit v2.0
これら4点と、作業用の任意のパソコンを用意してください。
1(段ボール)は、家にある空き箱などを用意しましょう。適当な大きさと丈夫さがあれば、段ボールでなくてもいいでしょう。
2(USBケーブル)は、長さの短いものが使いやすいでしょう。
3(モバイルバッテリー)は、micro:bitがあまり電力を使わないため、モバイルバッテリーによっては「省電力OFF機能」が働くことがあります。そうなると、ずっと起動し続けられず、先に進めなくなります。用意の際は、細心の注意を払いましょう。ここでは、省電力OFF機能がなく、スイッチのON/OFFで電源が管理できるモバイルバッテリーを選びます。
4(micro:bit)の入手先は、いろいろとあります。初めての人でも特に迷うことなく入手できるでしょう。
入手前に必ずバージョンを確認します。2021年4月時点で最新バージョンは「2.0」です。音の演出は最新バージョンに搭載されているので、「2.0」を入手しましょう。
micro:bit v2.0なら、新たに加わった「マイク」をプログラミングで組むと、音に反応します。下が音に反応したマイク入力を示すLEDの状態です。赤く表示されています。
micro:bitをPCにつなぐ
PC作業は、Windows 10をベースに進めます。まず、microUSBケーブルでmicro:bitとPCのUSBポートをつなぎます。
※他のOSで進めたい場合は、以下を参考にしてつないでみてください。
“Set up | micro:bit”.micro:bit.
https://microbit.org/get-started/first-steps/set-up/
つないだmicro:bitは、コンピューター上では「MICROBIT」という名前のドライブとして表示されます。
micro:bitのプログラムを作る
micro:bitは、ブラウザだけで簡単にプログラムを作ることができます。micro:bitのWebサイトには、ブラウザ上で操作できるエディター「MakeCodeエディター」が用意されています。
micro:bitのWebサイトにアクセスしてみましょう。
“Microsoft MakeCode for micro:bit”.micro:bit.
https://makecode.microbit.org/
プロジェクトページが表示されます。ここで新しいプロジェクトを作って、 micro:bitを動かすプログラムファイルを作ることができます。
プログラムファイルをシェアする
今回は、すでに筆者が作ったプログラムを用意してあります。いきなりゼロからプログラム作りをせず、初めての人や慣れていない人は、完成したプログラムを見ながら仕組み作りの考え方をつかんでください。
筆者が作ったプログラムを取り込んで、動かしてみます。今回用のサンプルページにアクセスします。
“ver2 箱をたたくと鳴る楽器”.Microsoft MakeCode.2021.
https://makecode.microbit.org/30329-60115-27573-63257
サンプルページへ遷移すると、筆者が実装したプログラムが表示されます。表示されているブロックの数々は、編集画面で出てくる「ツールボックス」に用意された、各種の動きを指定したブロックの中から選び、組み合わせています。
ブロックの冒頭から概要を説明すると、ツールボックスの「基本」カテゴリから「最初だけ」ブロックを選び、その中に「音楽」カテゴリより新バージョンで加わった「ボリュームを設定する」ブロックを実装しています。これでボリューム調整を「 0 ~ 255」という幅の中で可能で、ここではほぼ中央の127に設定しました。起動がわかるように、「基本」カテゴリの「アイコンを表示」ブロックで「□(四角)」も設定しています。
「入力」カテゴリから、ver 2.0から加わった「音がしたとき」ブロックを「大音量」と設定し、「メロディを開始する」ブロックで「ピコーん!」という音が「バックグラウンドで一度だけ」流れるように実装しています。
それでは、プログラムをみなさんの環境に読み込みましょう。「ver2 箱をたたくと鳴る楽器」と書かれたタイトルの右にある、グレーの「Edit Code」ボタンを押してください。
自分のMakeCodeエディターにプログラム「ver2 箱をたたくと鳴る楽器」が読み込まれます。
ここでは筆者が用意したプログラムを使いますが、micro:bitでは、他にも世界中のさまざまな人たちが作ったプログラムを手軽にシェアして使うことができます。もしプログラムを読み込まない場合、自分でブロックを使ってプログラムを作ることになります。一通り理解できたら、独力でもプログラムに挑戦してみましょう。
プログラムファイルをダウンロードする
筆者が用意したプログラム「micro:bit ver2 押せ押せゲーム」をこのまま使う場合、ダウンロードして連打ゲームを試してみましょう。MakeCodeエディターの左ペイン下にある紫の「ダウンロード」ボタンを押します。
ダウンロードできたファイルをMICROBITのドライブに保存したら、micro:bitにプログラムを反映させます。
micro:bitの動作確認をする
micro:bit v2.0をモバイルバッテリーにつないで、実際にプログラムの内容を試してみます。下の画像のようにつなぎ、起動しましょう。
つないだら、電源を入れて起動します。
起動後、音とともに四角アイコンが出てくるのを待ちます。
右上のマイクマークが赤く光っていれば、音に反応していることを示しています。実際にマイク近くを指で触れて、マイクに音として認識させて、動作させてみましょう。
以上で、動作確認は完了です。
箱にmicro:bitを仕込む
動作確認ができたら、箱にmicro:bitを仕込みます。空き箱を開きます。
今回選んだ箱は、比較的余裕のあるサイズです。もう一回り小さくてもいいかもしれません。micro:bit ver 2.0に電源を入れてから、箱の中に入れます。
バッテリーを固定し、 micro:bitは叩く面の裏側に貼り付けます。
箱を閉じて、マスキングテープで貼り付けます。
箱を叩いてみます。
下の動画は、ここまで実装した状態で叩いた様子を収めています。叩くと「ピコーン」と音が鳴っています。
2. ブロックエディターでプログラムを調整する
プログラムの内容をカスタマイズする
ここまでの状態は、箱の中にmicro:bitを入れているので、音が箱の中にこもって小さくしか聞こえません。また、micro:bitのディスプレイが見えません。そこで、もう少しmicro:bitの動きが確認できる仕様にするため、プログラムをカスタマイズしましょう。
再び、自分のMakeCodeエディターにプログラム「ver2 箱をたたくと鳴る楽器」を読み込んだ状態にします。
とはいえ、難しい作業はありません。音が小さかったので、大きくします。「ボリュームを設定する」ブロックの「127」の部分をクリックして、値を変えます。
「127」からボリュームの最大値「255」に変えます。
箱の仕込み方は、micro:bitを箱の隙間から叩く面に出てくるようにした上で、箱を閉じます。
下の状態になっていれば、叩いた瞬間に(プログラムであらかじめ実装していた)音符アイコンが確認できて、音が鳴ったことも伝わりやすくなります。
今回は「メロディを開始する」ブロックで「ピコーン」を設定いましたが、他の音も設定可能です。筆者が試した中では「ワワワワー」や「パワーアップ」にすると、楽しそうな音で気持ちが盛り上がりました。
みなさんも音を変えながら、micro:bitの新バージョンを使った楽器を作ってみてください!

屋号:ワンフットシーバス
2004年よりフリーランス。最近ではWebフロントエンドをベースに、情報とインターフェイスが合わさる視点で、IoTやVRといった技術も取り入れ活動中。
![NEXMAG[ネクスマグ] パソコン工房](/magazine/assets/images/common/logo.svg)

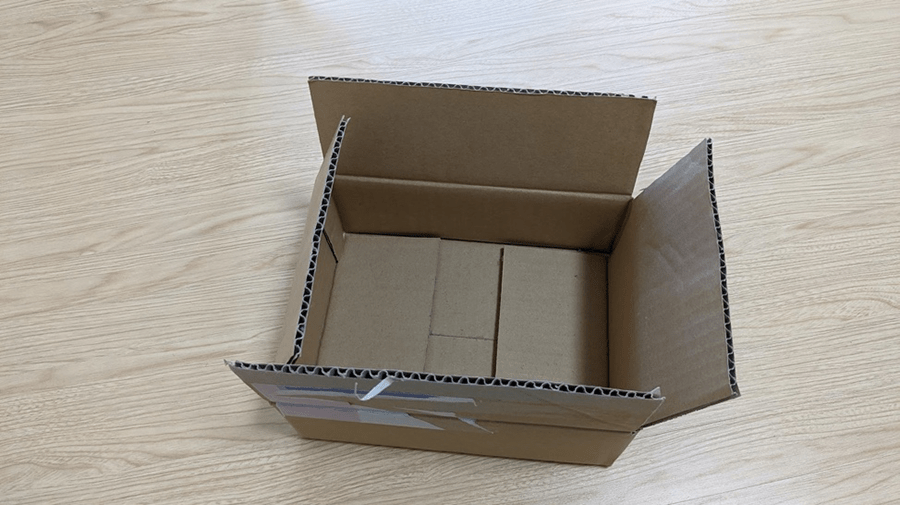

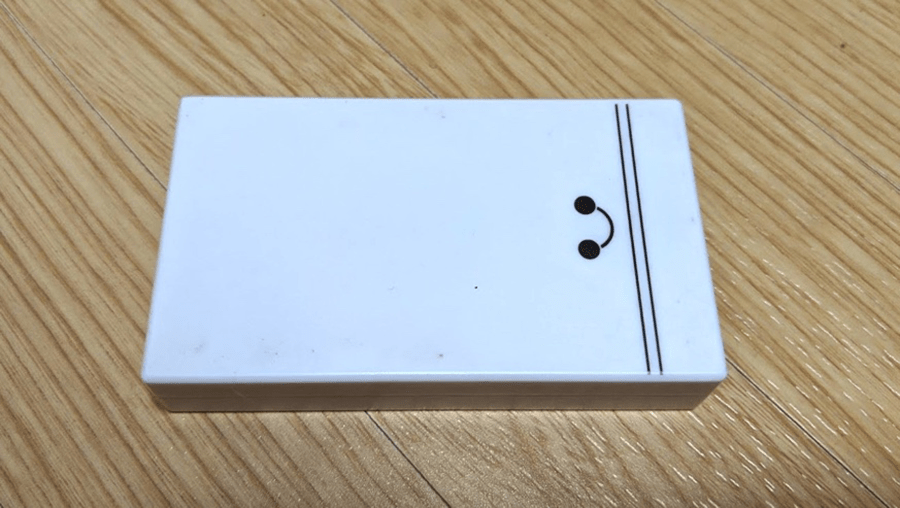




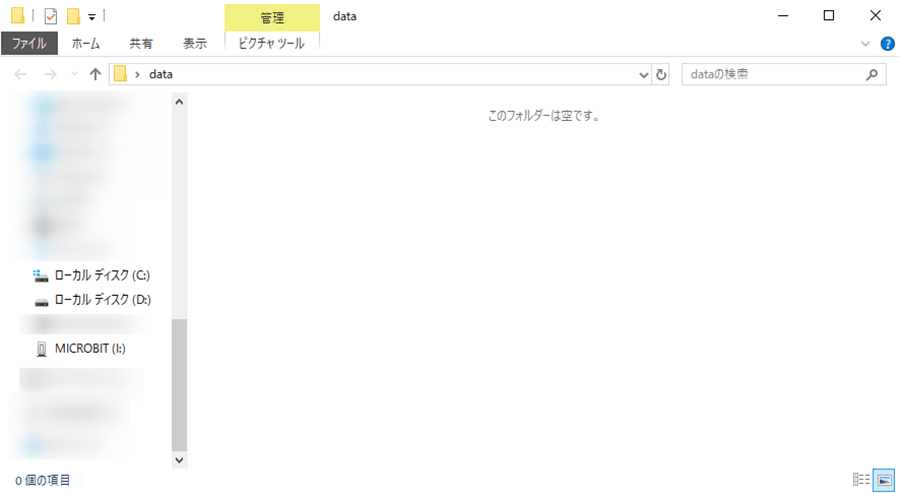

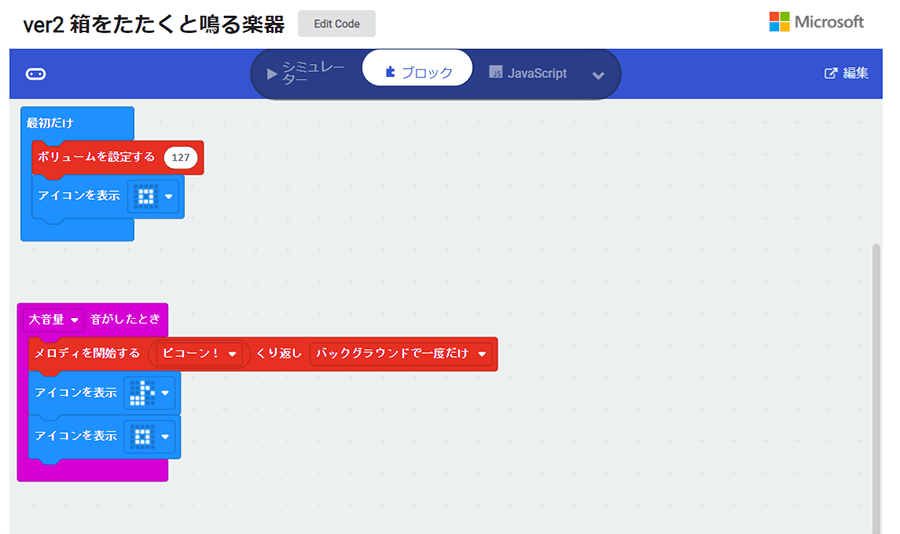
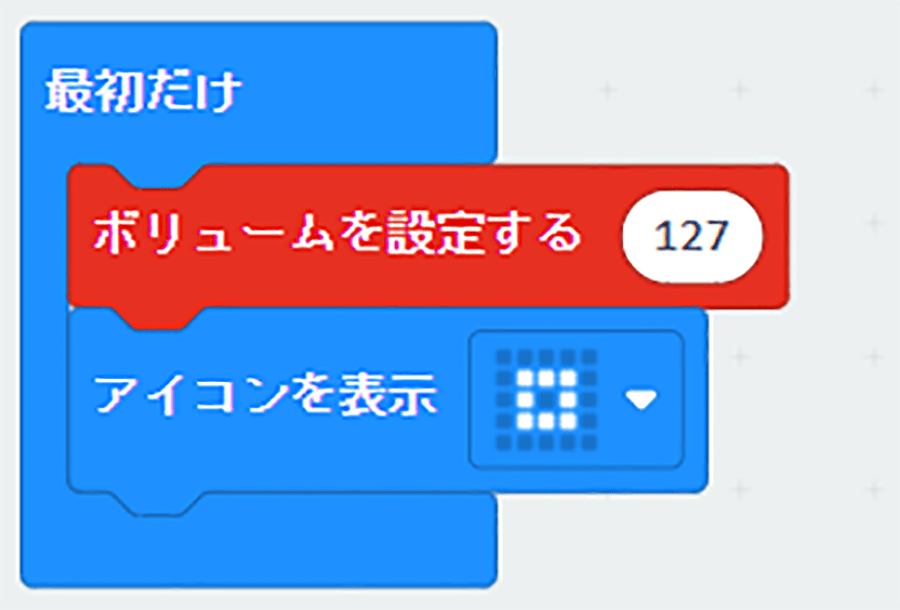
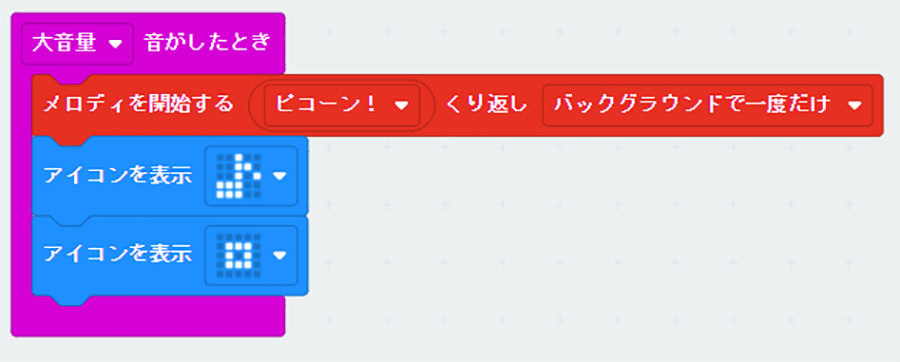
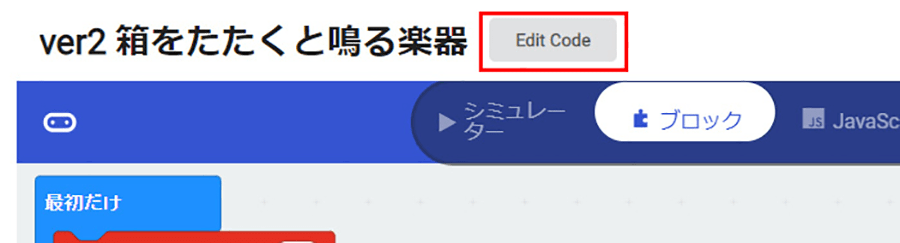
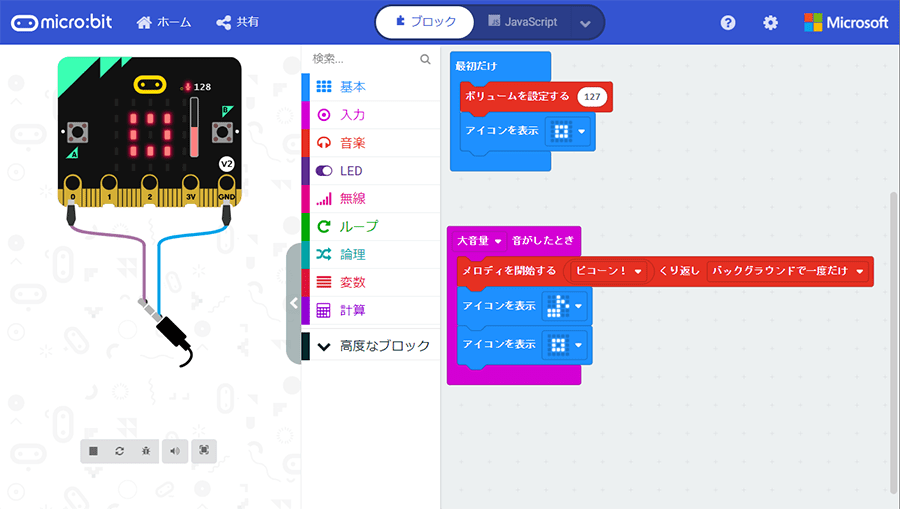
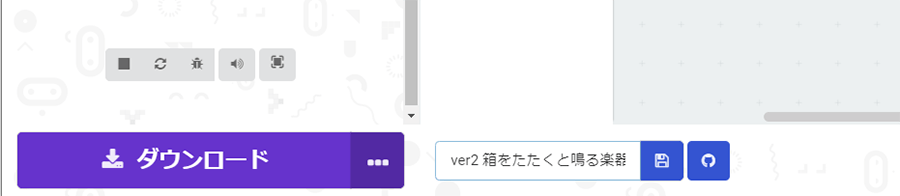
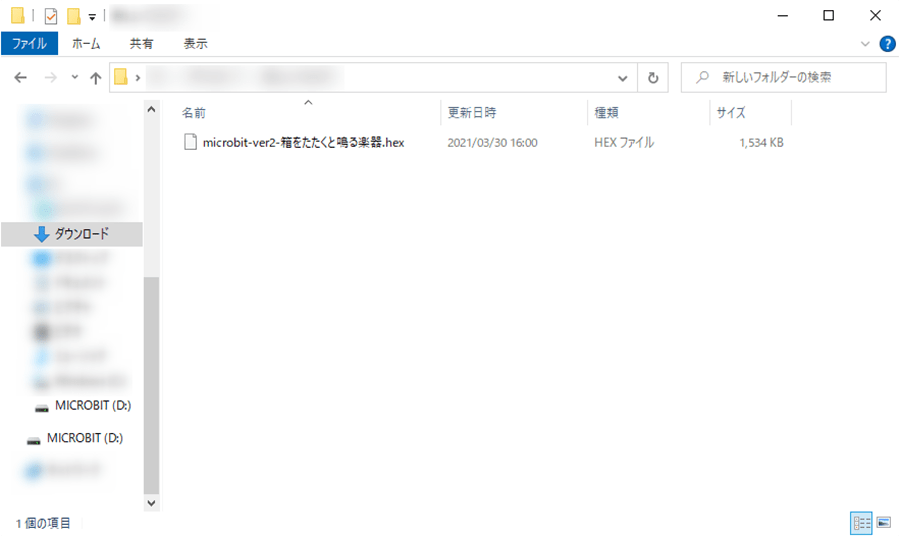
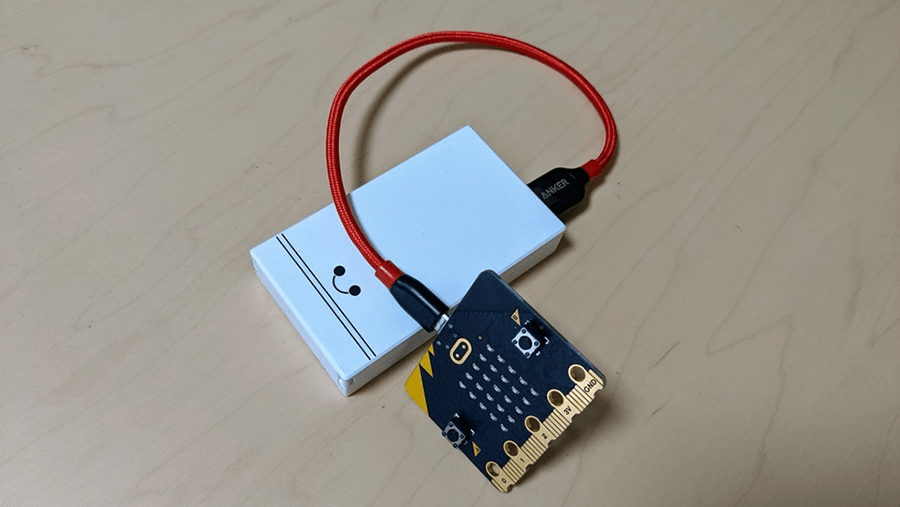
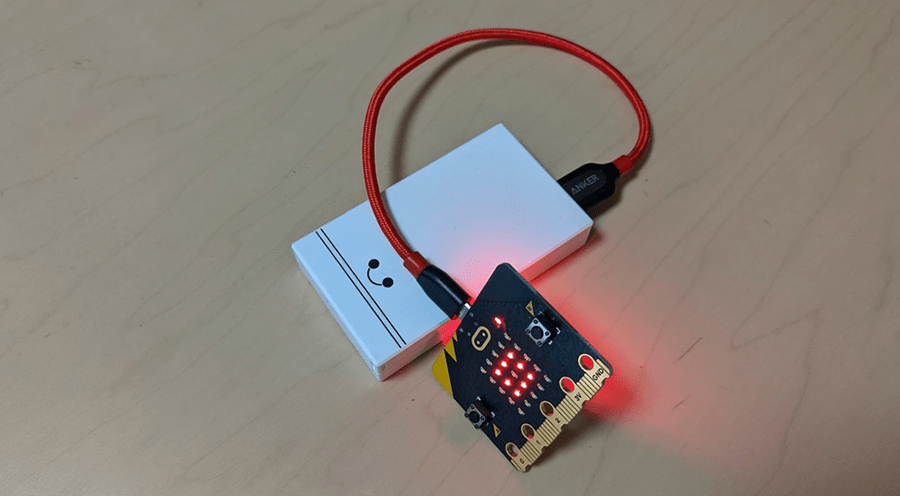


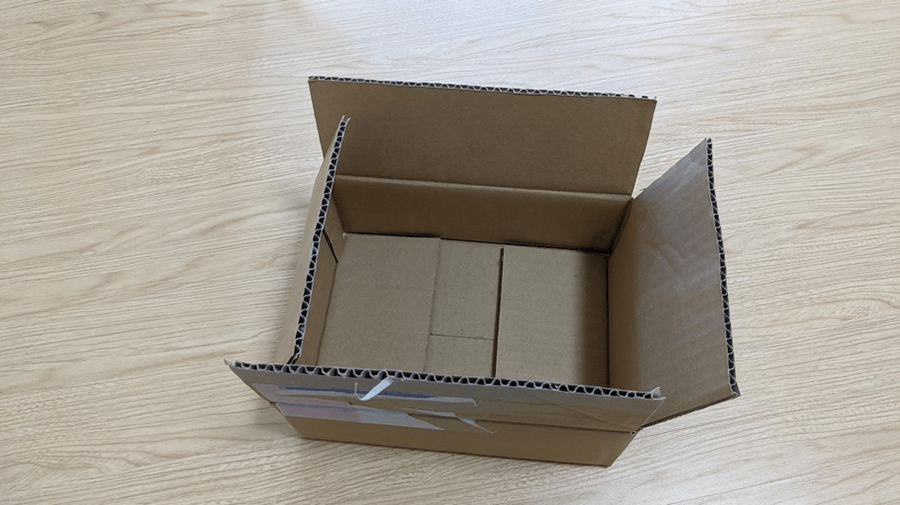
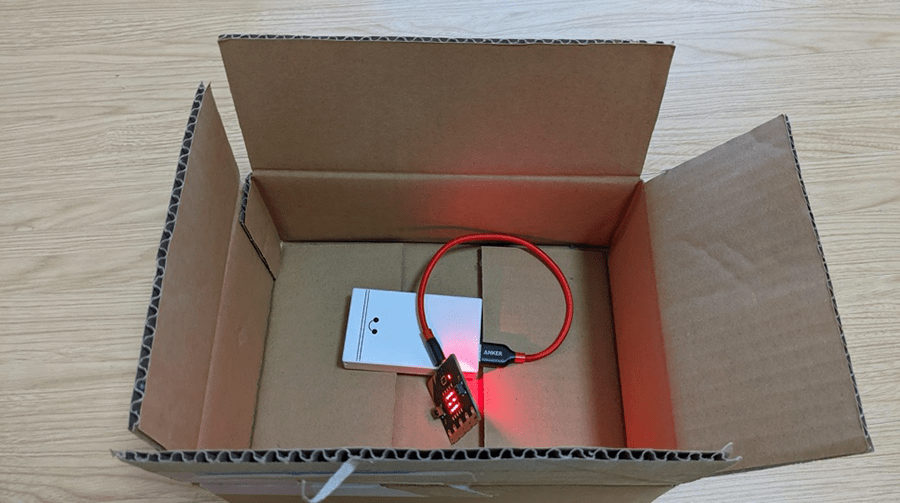
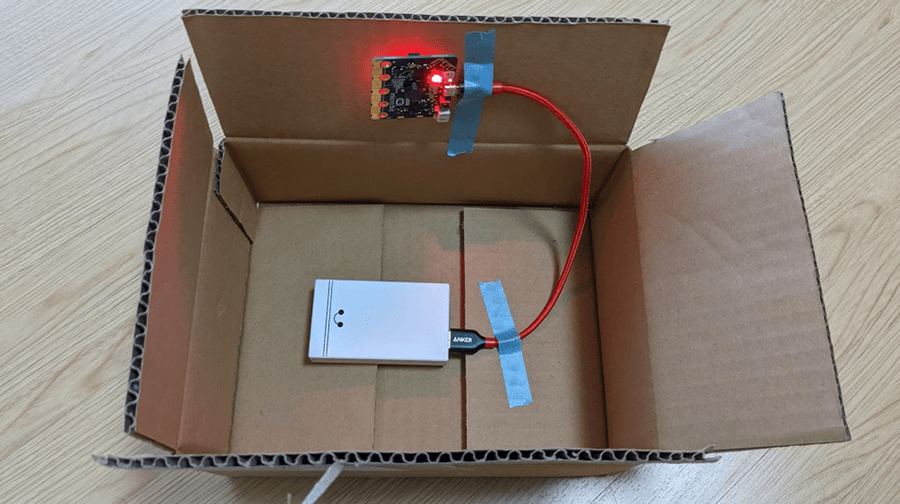
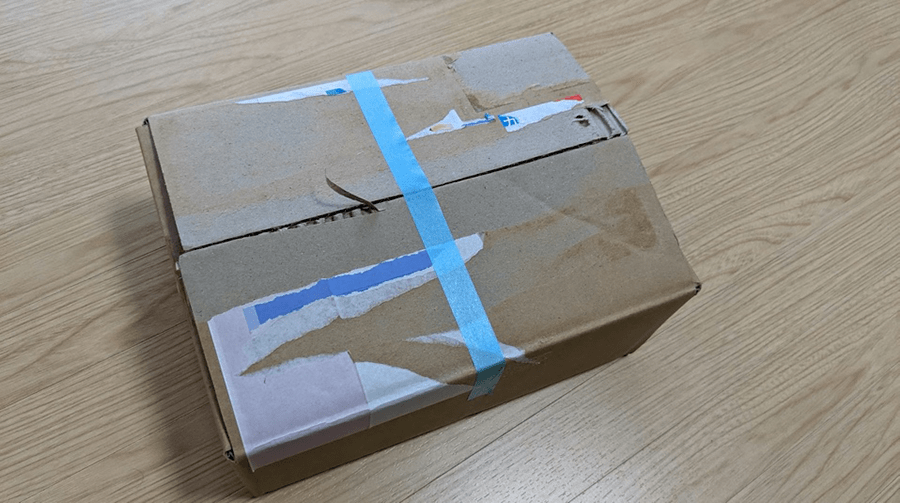
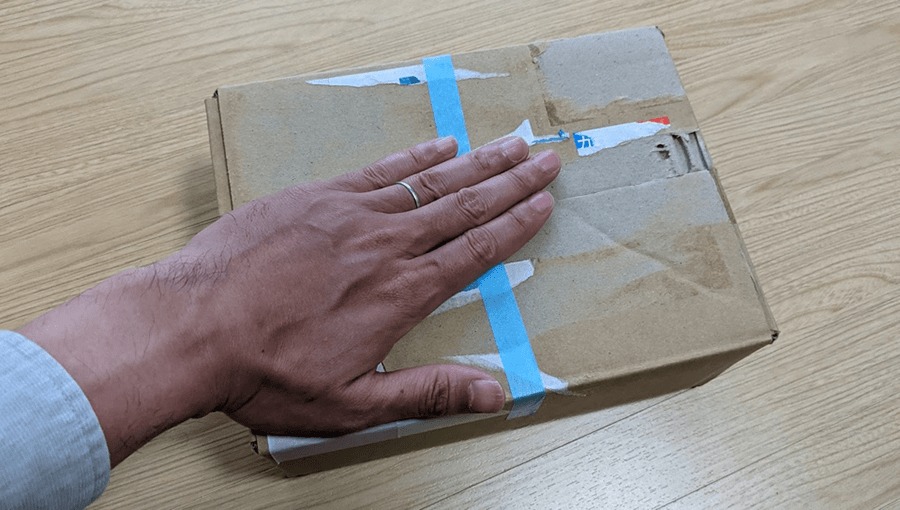
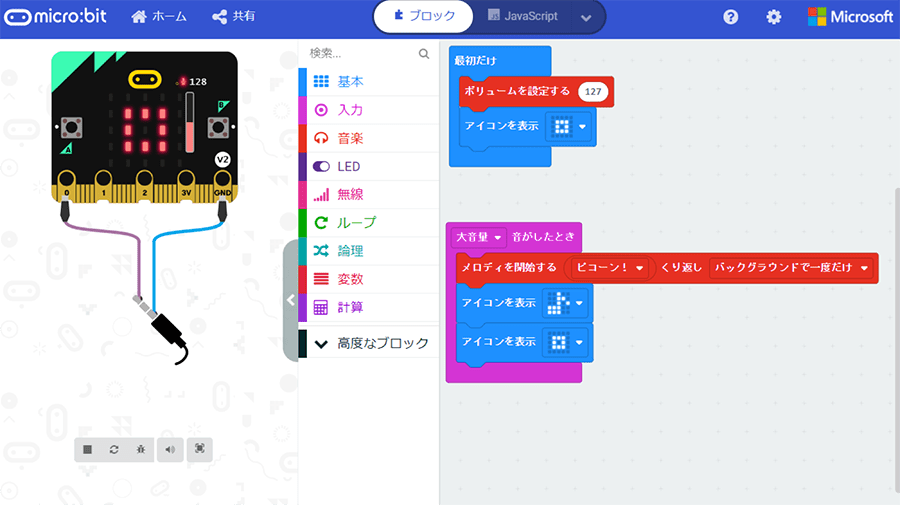
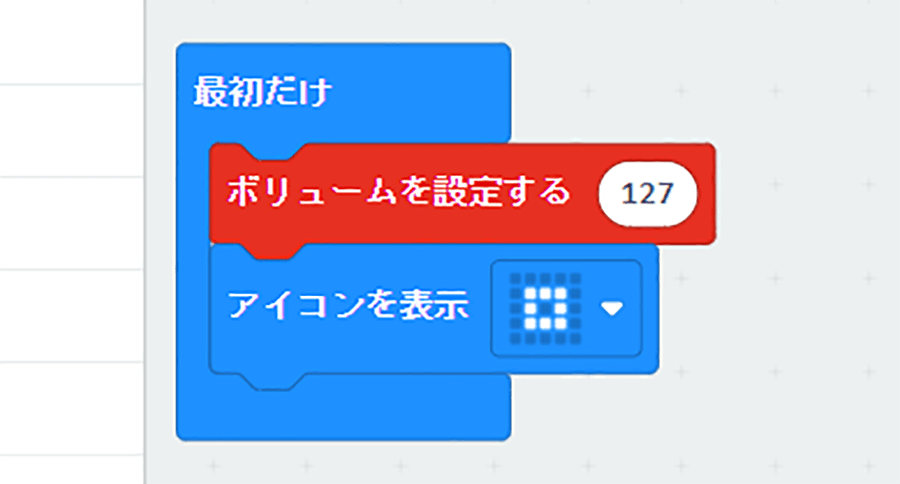
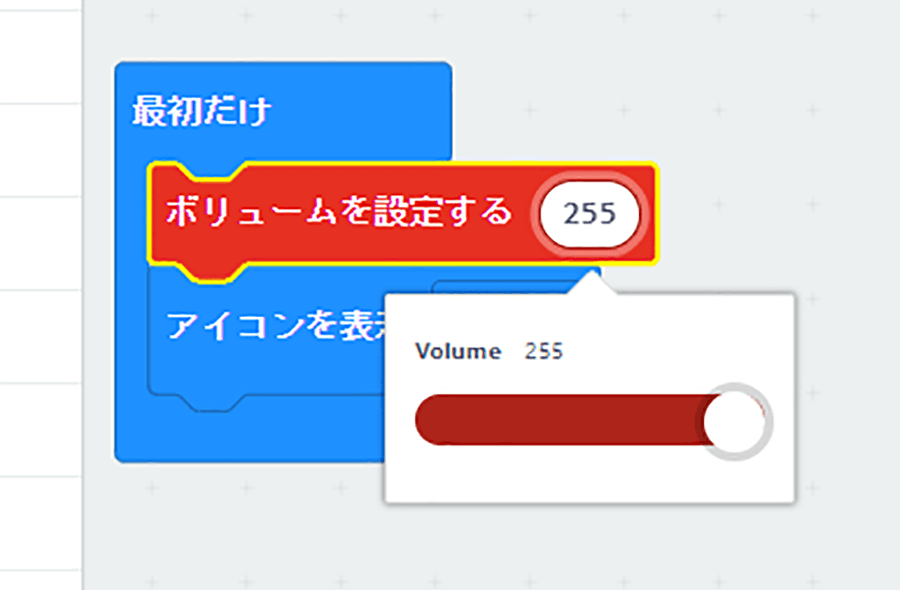


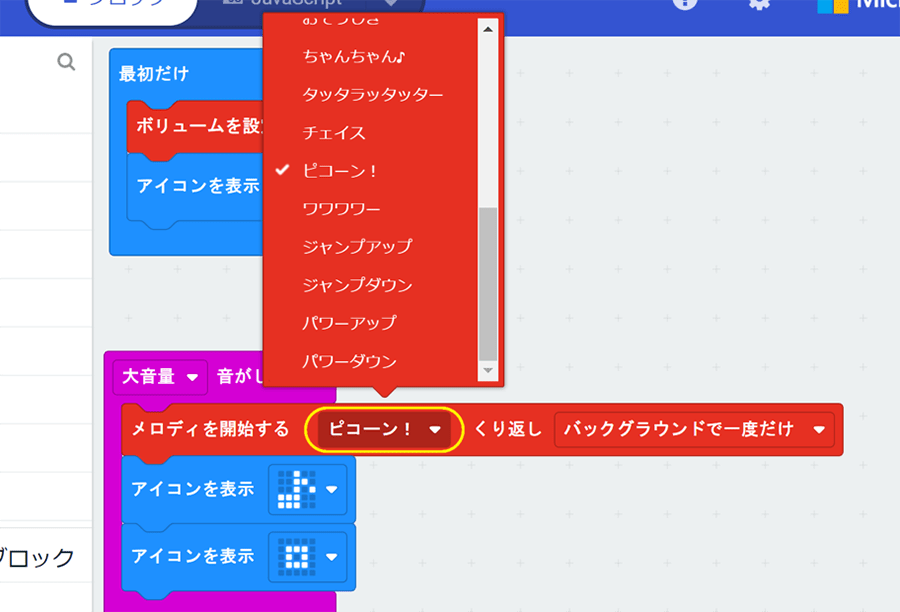

![micro:bitで始めるプログラミング入門[イルミネーション編]のイメージ画像](https://www.pc-koubou.jp/magazine/wp-content/uploads/2018/12/microbit_illumination_main-480x320.png)
![micro:bitで始めるプログラミング入門[無線通信でじゃんけん編]のイメージ画像](https://www.pc-koubou.jp/magazine/wp-content/uploads/2018/11/microbit_radio_main-480x320.png)
![micro:bitで始めるプログラミング入門[Bluetoothでコントローラー編]のイメージ画像](https://www.pc-koubou.jp/magazine/wp-content/uploads/2018/12/microbit_webbluetooth_main-480x320.png)
