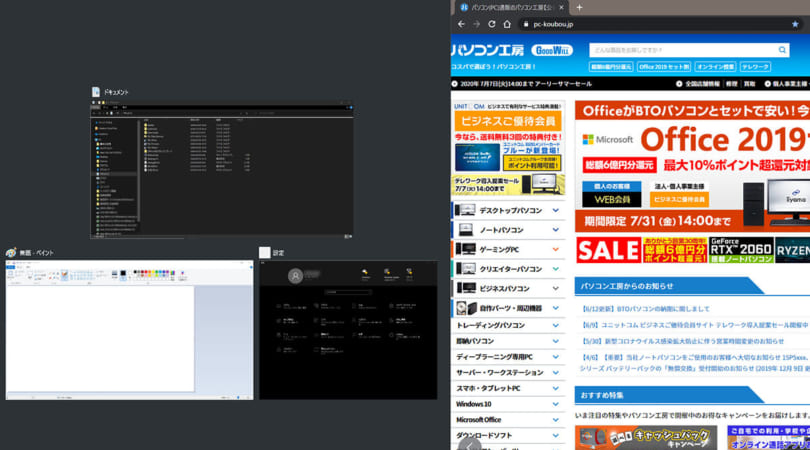
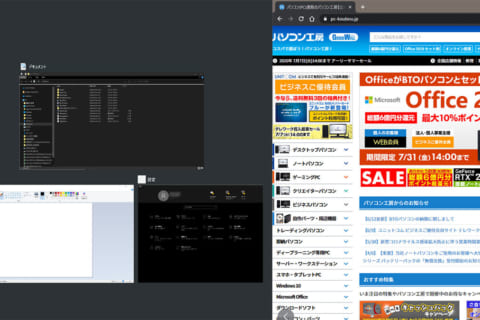
Windows 10では画面に複数のウィンドウが開いている時、ウィンドウをきれいに並べて表示することができます。ここでは複数のウィンドウを並べる方法をいくつかご紹介します。
複数のウィンドウを並べる方法
タスクバーから並べる
この方法では、タスクバーから「重ねる・上下・左右」にウィンドウを並べます。
1.複数のウィンドウを開いている状態で、タスクバーの空いている部分を右クリックします。
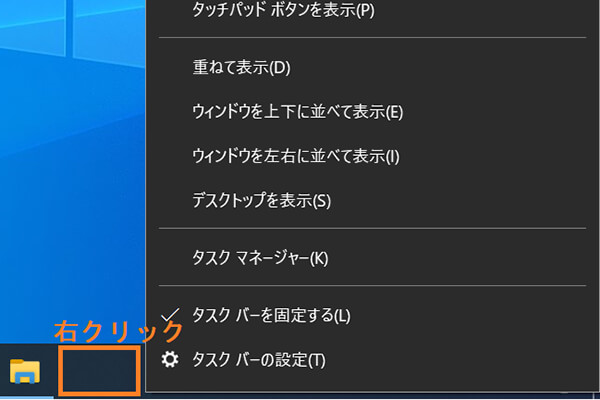 タスクバーの空いている部分
タスクバーの空いている部分
2.一覧の中に「重ねて表示」、「ウィンドウを上下に並べて表示」、「ウィンドウを左右に並べて表示」があるので、並べたい表示方法をクリックしてください。
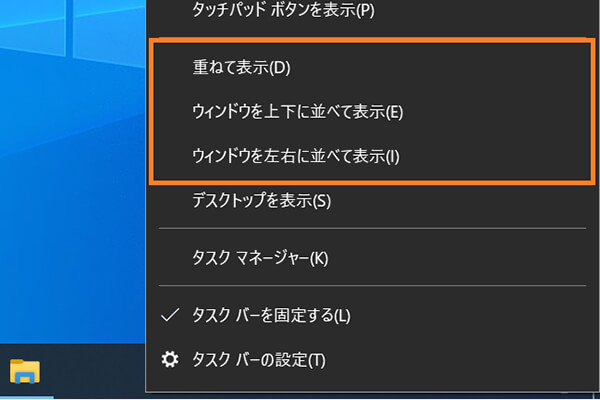 ウィンドウの表示方法に関する選択部分
ウィンドウの表示方法に関する選択部分
「重ねて表示」
 ウィンドウを重ねて表示した様子
ウィンドウを重ねて表示した様子
「ウィンドウを上下に並べて表示」
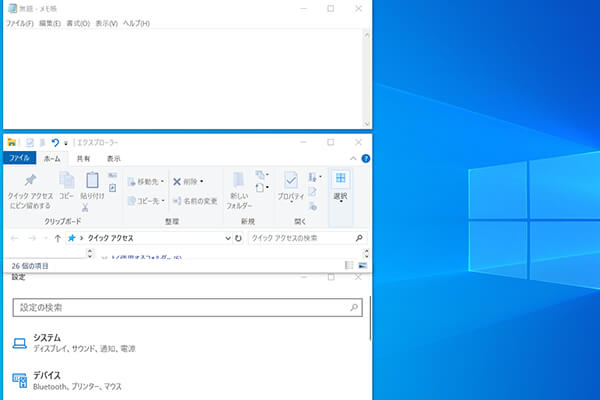 ウィンドウを上下に並べて表示した様子
ウィンドウを上下に並べて表示した様子
「ウィンドウを左右に並べて表示」
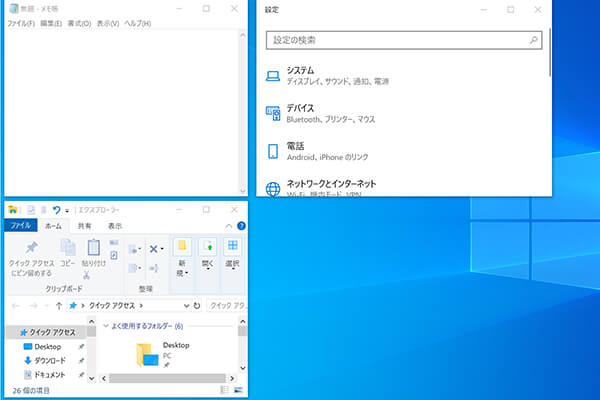 ウィンドウを左右に並べて表示した様子
ウィンドウを左右に並べて表示した様子
「スナップ機能」を使って並べる
この方法では、Windows 10に備わっている「スナップ機能」で画面を2分割・4分割に表示します。
2分割
1.並べたいウィンドウを画面端までドラッグし、画面に透明な枠が表示されたら離します。
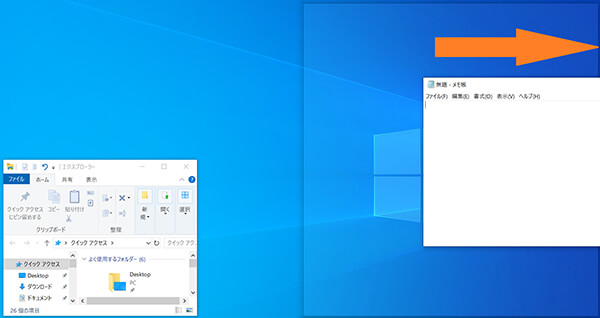 Windows 10のスナップ機能で2分割を設定-1
Windows 10のスナップ機能で2分割を設定-1
2.すると、ドラッグしたウィンドウがちょうど画面半分のサイズになります。
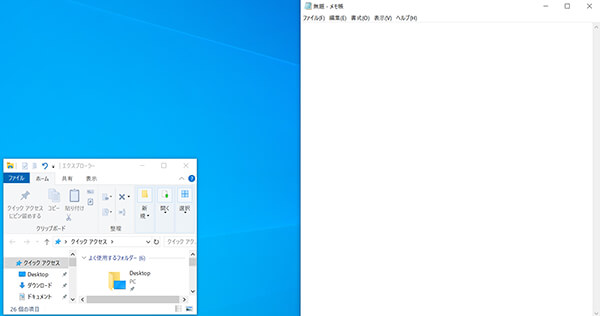 Windows 10のスナップ機能で2分割を設定-2
Windows 10のスナップ機能で2分割を設定-2
3.1と同じく並べたいウィンドウを画面端までドラッグし、画面に透明な枠が表示されたら離します。
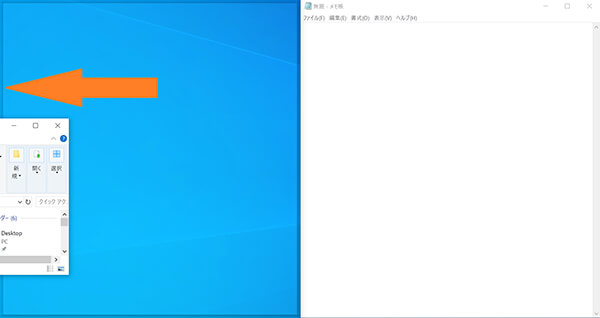 Windows 10のスナップ機能で2分割を設定-3
Windows 10のスナップ機能で2分割を設定-3
4.すると、画面が2分割で表示されます。
 Windows 10のスナップ機能で画面を2分割表示
Windows 10のスナップ機能で画面を2分割表示
4分割
1.並べたいウィンドウを画面の隅にドラッグし、画面に透明な枠が表示されたら離します。
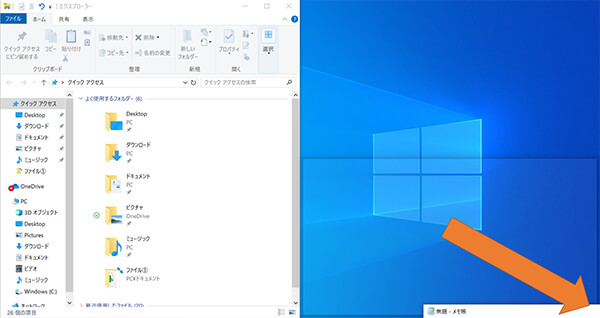 Windows 10のスナップ機能で4分割を設定-1
Windows 10のスナップ機能で4分割を設定-1
2.すると、ドラッグしたウィンドウが4分の1の大きさで表示されます。
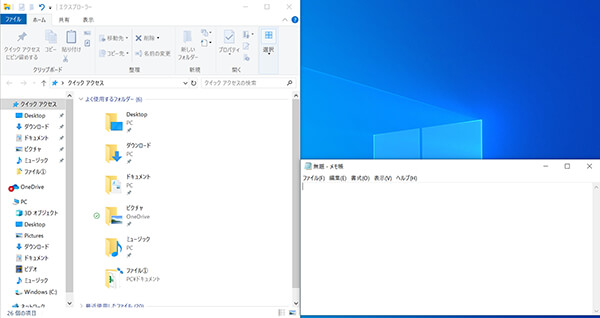 Windows 10のスナップ機能で4分割を設定-2
Windows 10のスナップ機能で4分割を設定-2
3.並べたいウィンドウを1~2の手順で並べると、画面が4分割で表示されます。
 Windows 10のスナップ機能で画面を4分割表示
Windows 10のスナップ機能で画面を4分割表示
補足
ウィンドウがいくつか開いている状態だと、ドラッグした後に他のウィンドウが縮小表示されます。
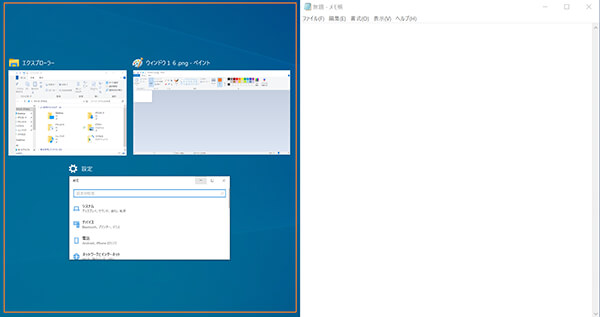 他のウィンドウが縮小表示された状態
他のウィンドウが縮小表示された状態
縮小されたウィンドウをクリックすると、2分割で表示されます。
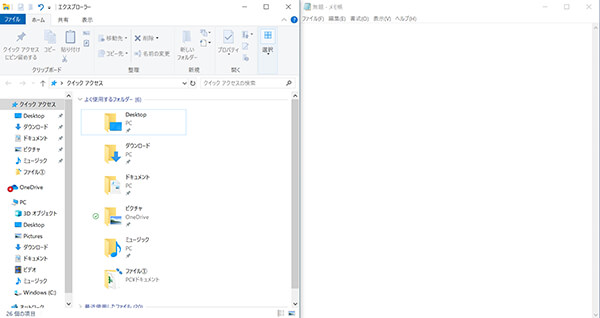 縮小されたウィンドウをクリックし、2分割で表示
縮小されたウィンドウをクリックし、2分割で表示
[Windows]キー+[矢印]キーで並べる
この方法では、ショートカットキーでウィンドウを並べます。
1.ウィンドウを開いている状態で、並べたいウィンドウを選択します。
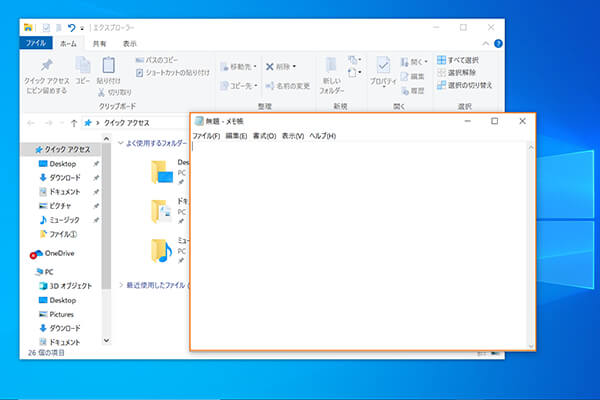 並べたいウィンドウを選択
並べたいウィンドウを選択
2.[Windows]キー+[矢印]キーでウィンドウを並べます。
ここでは[Windows]キー+[→]キーでウィンドウを右側に並べます。
![[Windows]キー+[→]キーでウィンドウを右側に並べた様子 [Windows]キー+[→]キーでウィンドウを右側に並べた様子](https://www.pc-koubou.jp/magazine/wp-content/uploads/2020/06/window_sort_16.jpg) [Windows]キー+[→]キーでウィンドウを右側に並べた様子
[Windows]キー+[→]キーでウィンドウを右側に並べた様子
3.1と同じように並べたいウィンドウを選択します。
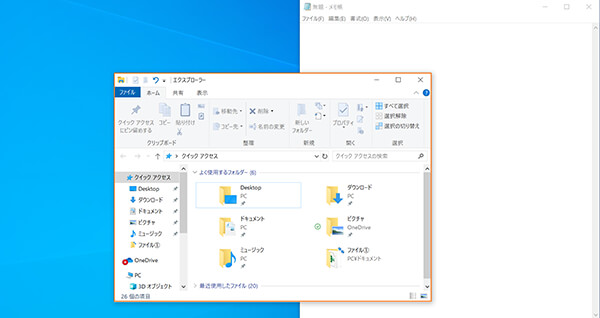 さらに並べたいウィンドウを選択
さらに並べたいウィンドウを選択
4.[Windows]キー+[矢印]キーでウィンドウを並べます。
ここでは[Windows]キー+[←]キーで左側に並べます。
![[Windows]キー+[←]キーで左側に並べた様子 [Windows]キー+[←]キーで左側に並べた様子](https://www.pc-koubou.jp/magazine/wp-content/uploads/2020/06/window_sort_18.jpg) [Windows]キー+[←]キーで左側に並べた様子
[Windows]キー+[←]キーで左側に並べた様子
補足
ウィンドウがいくつか開いている状態だと、[Windows]キー+[矢印]キーで並べた後に他のウィンドウが縮小表示されます。
![[Windows]キー+[矢印]キーで並べた後に他のウィンドウが縮小表示された状態 [Windows]キー+[矢印]キーで並べた後に他のウィンドウが縮小表示された状態](https://www.pc-koubou.jp/magazine/wp-content/uploads/2020/06/window_sort_19.jpg) [Windows]キー+[矢印]キーで並べた後に他のウィンドウが縮小表示された状態
[Windows]キー+[矢印]キーで並べた後に他のウィンドウが縮小表示された状態
縮小されたウィンドウをクリックすると、2分割で表示されます。
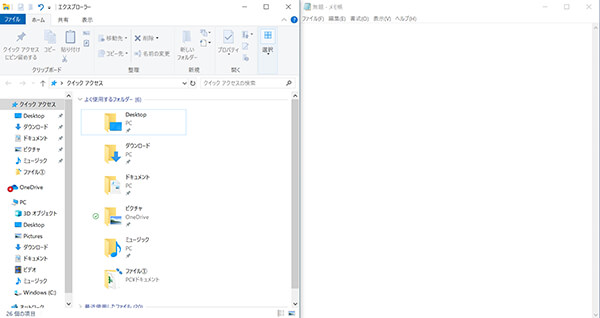 縮小されたウィンドウをクリックし、2分割で表示された状態
縮小されたウィンドウをクリックし、2分割で表示された状態
ウィンドウの並びを整理して効率アップ!
複数のウィンドウを並べることで、ウィンドウを開いたり閉じたりする手間が省け、ウィンドウの画面を一度に見ることができます。ファイルをドラッグする時や、ページを比較したい時など、ぜひ試してみてください。
確認環境:Windows 10 (Home) 64bit (バージョン:1903)

期待のニューカマー!
真の職人目指して日々修業中です。
![NEXMAG[ネクスマグ] パソコン工房](/magazine/assets/images/common/logo.svg)
