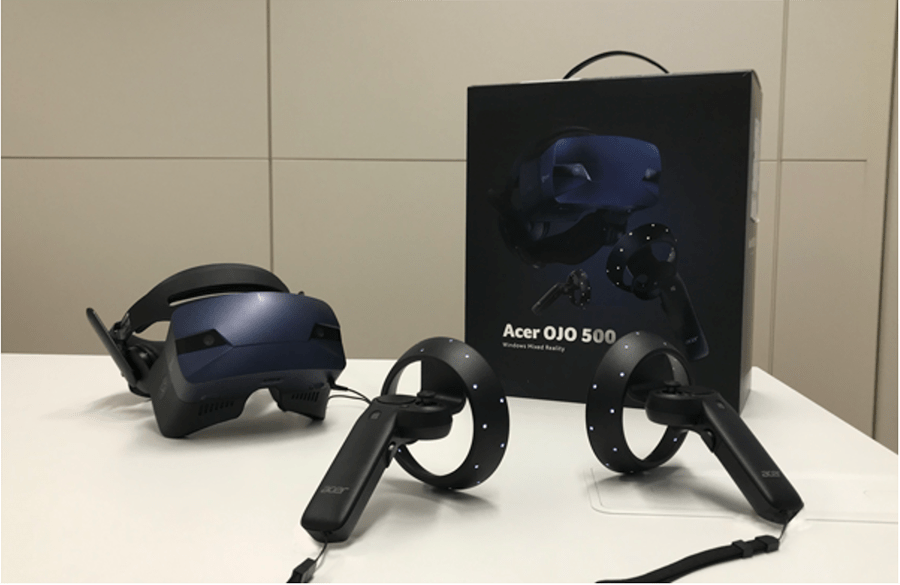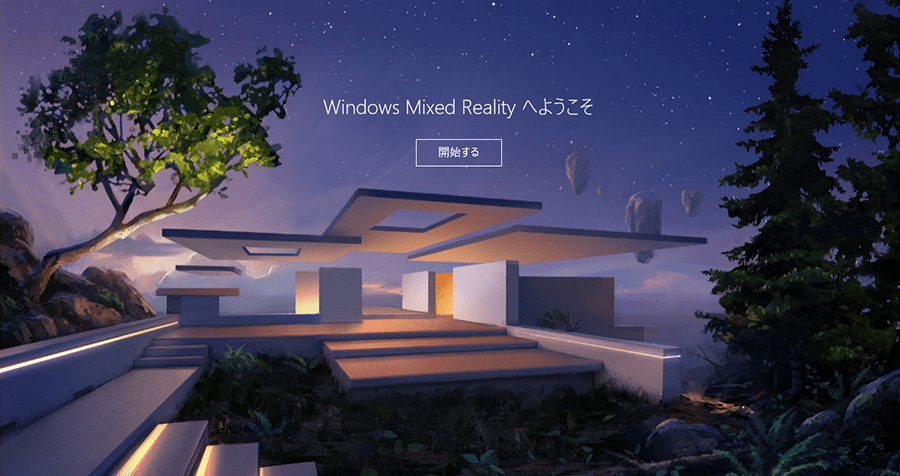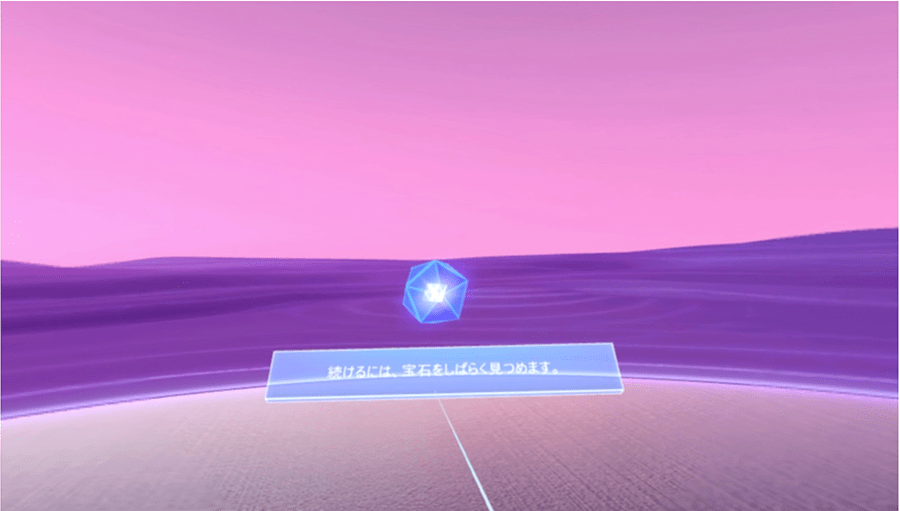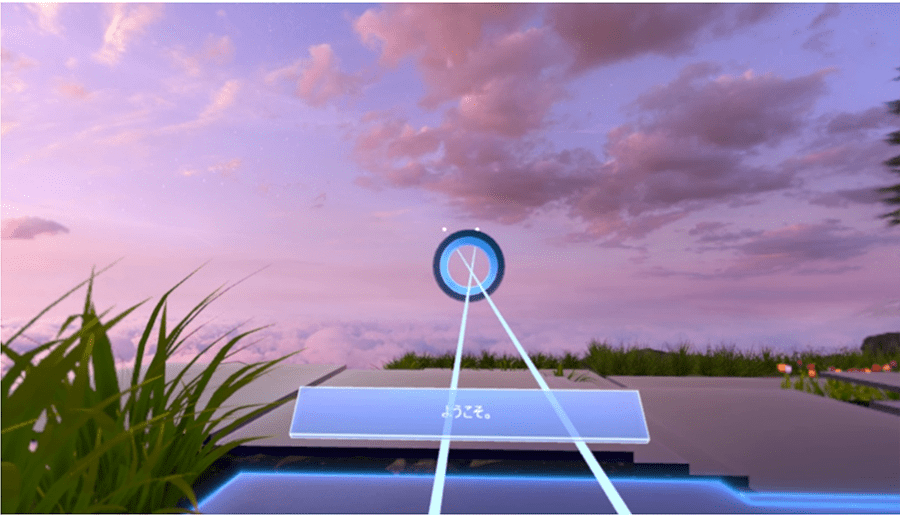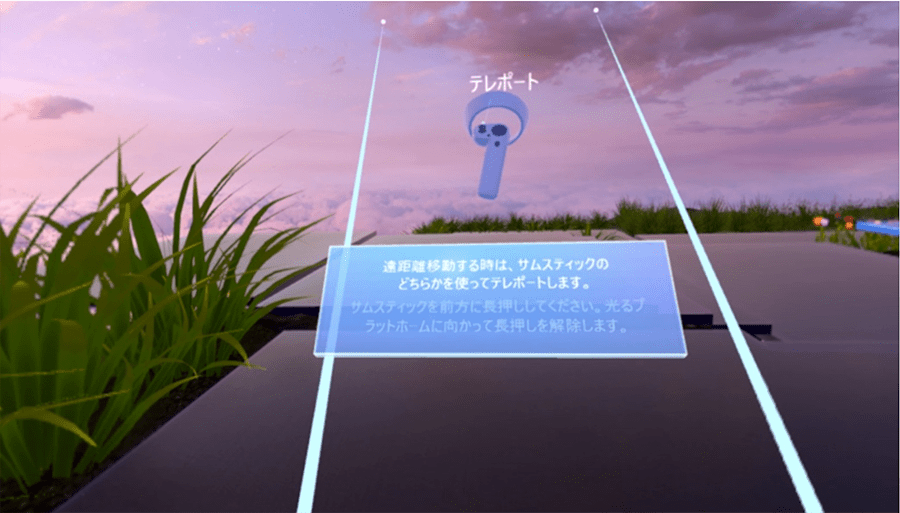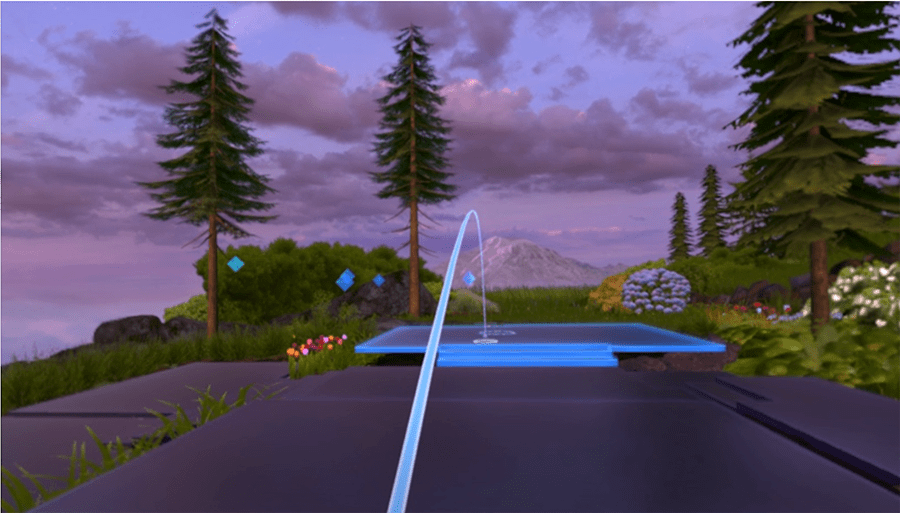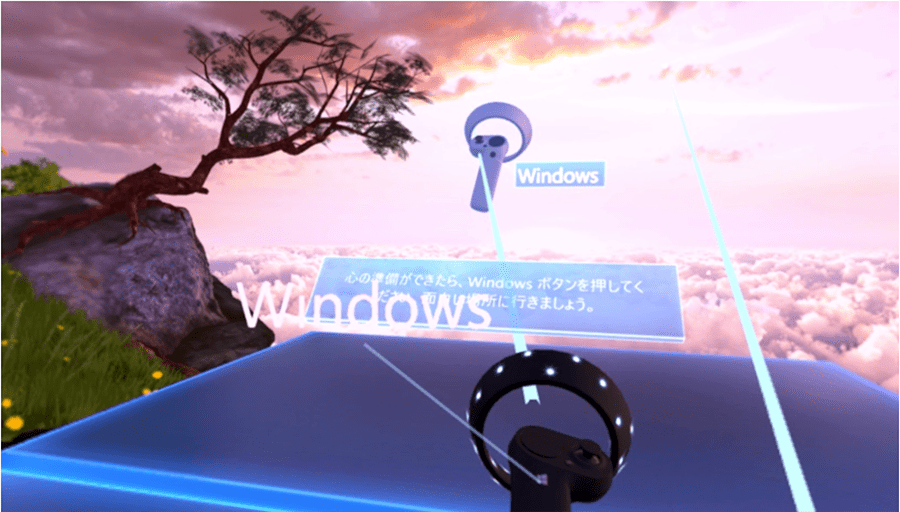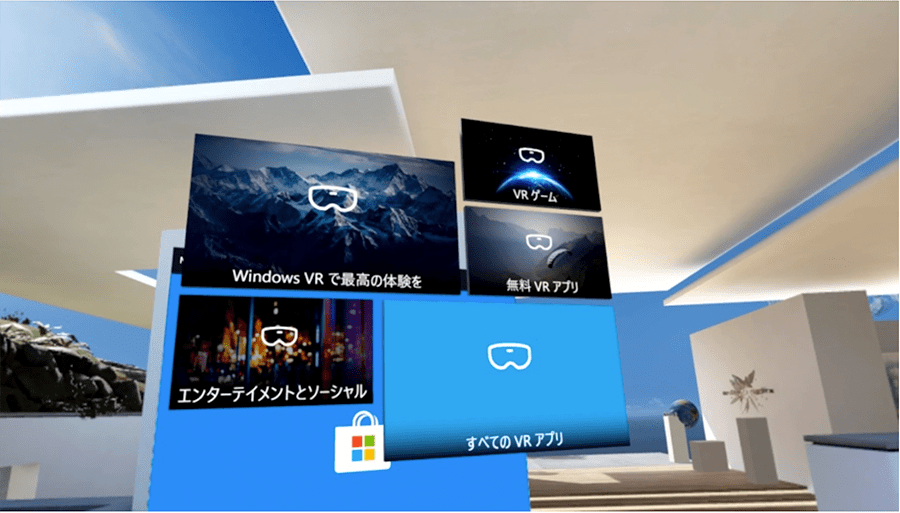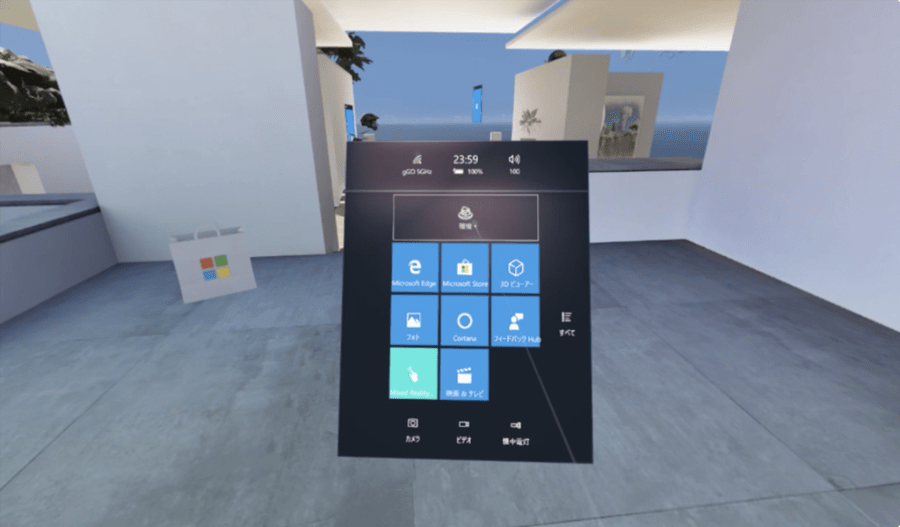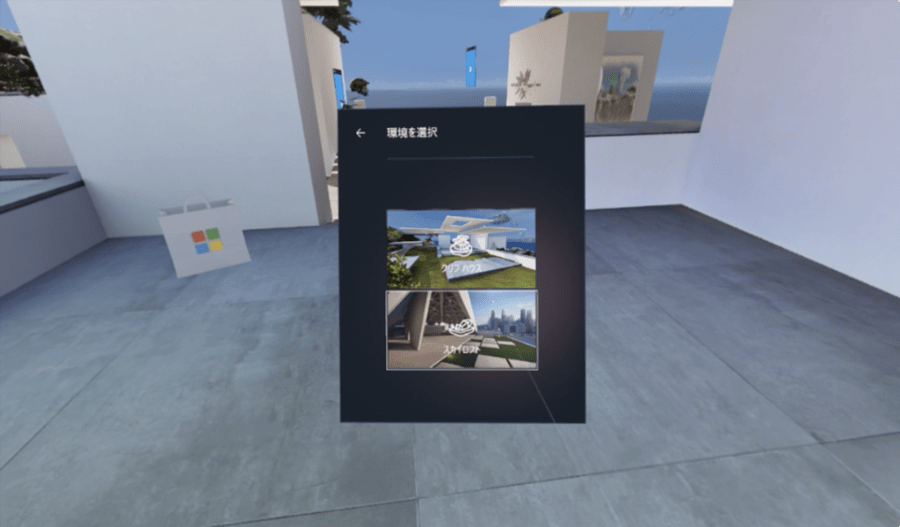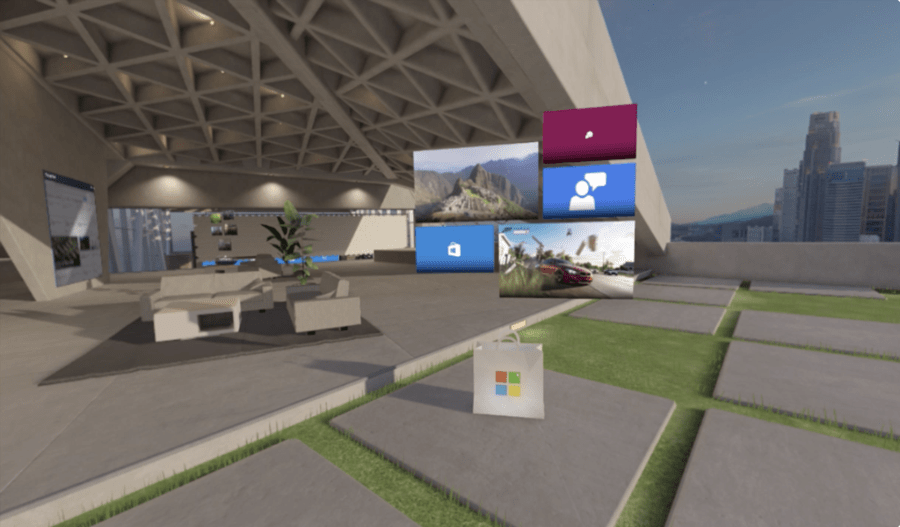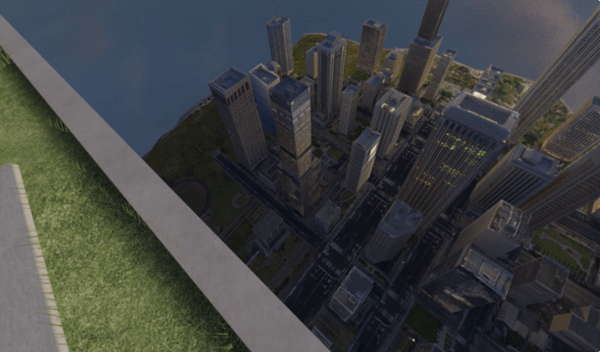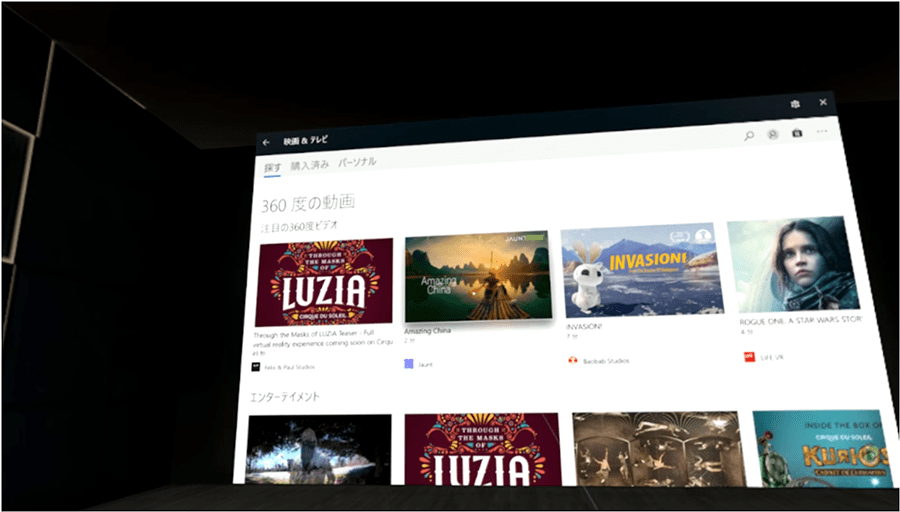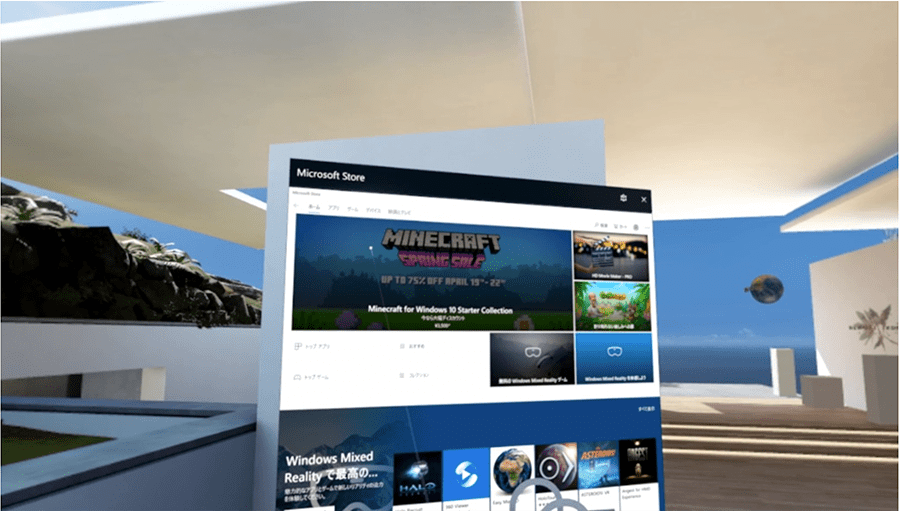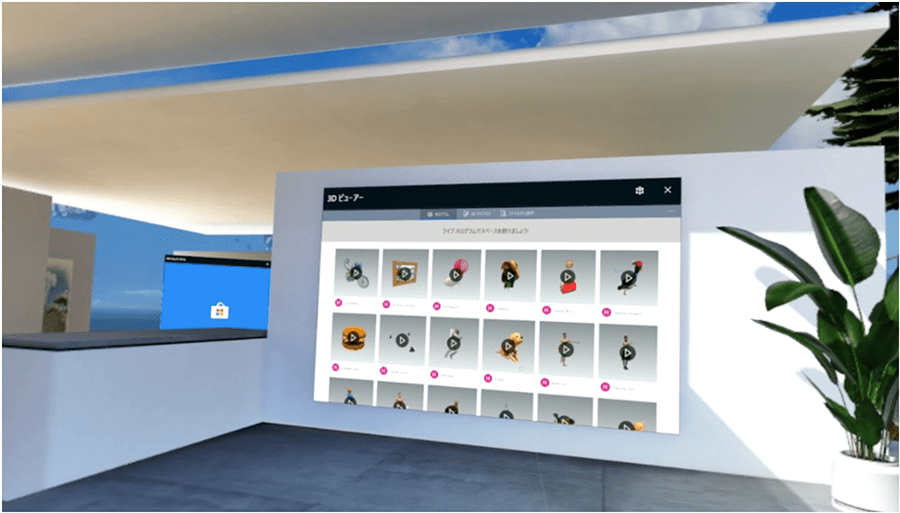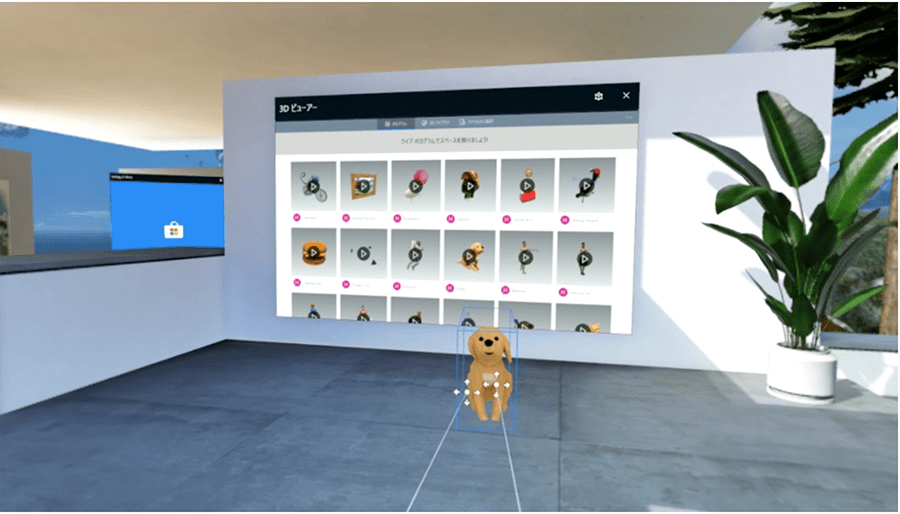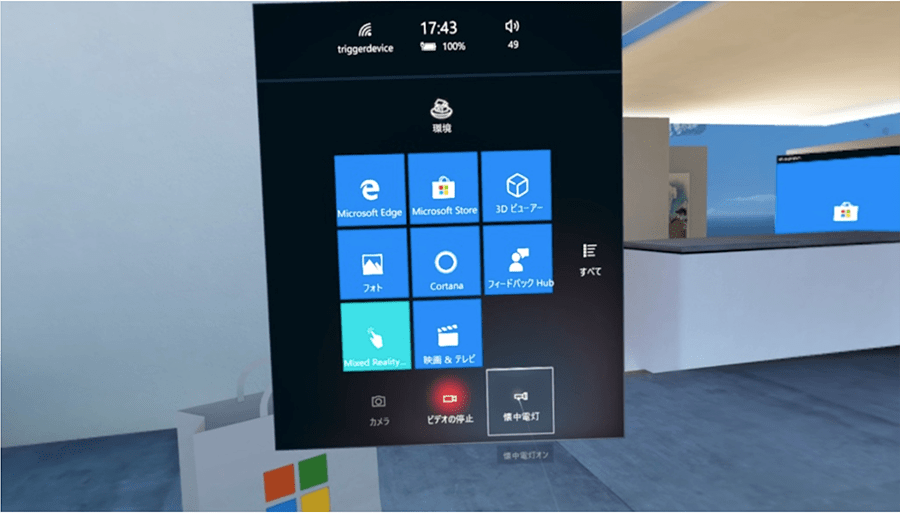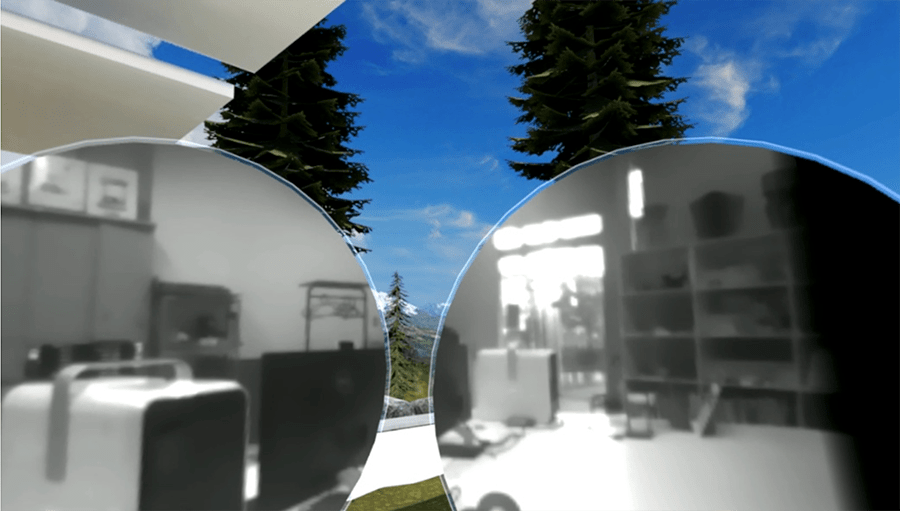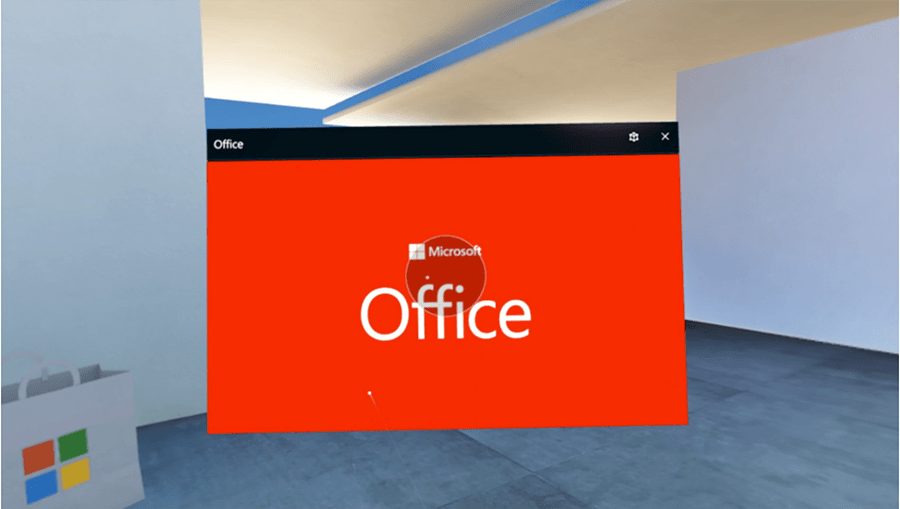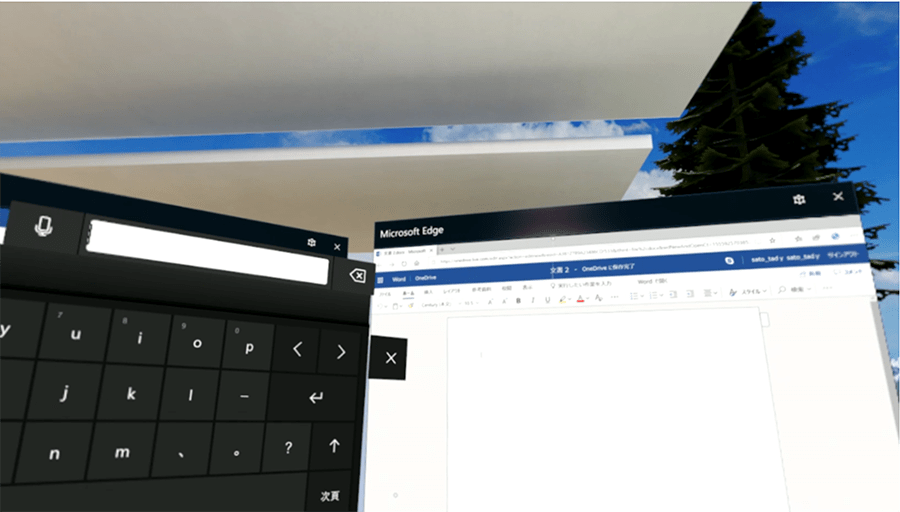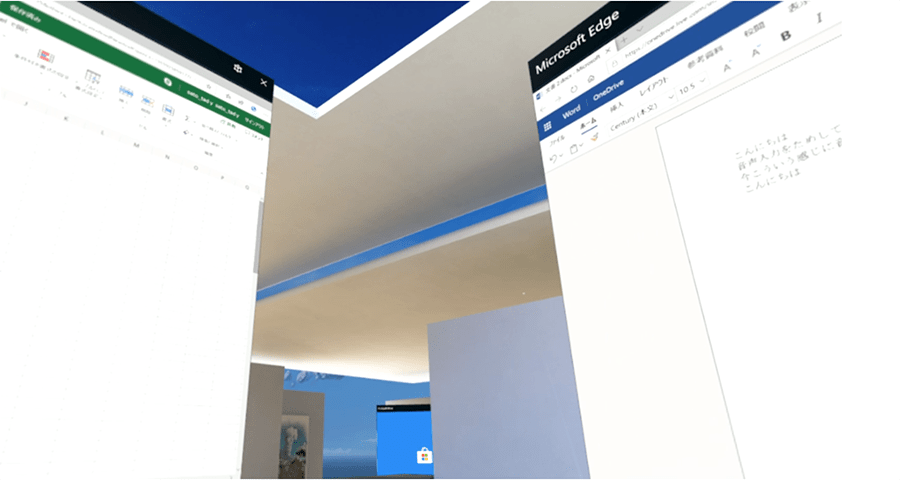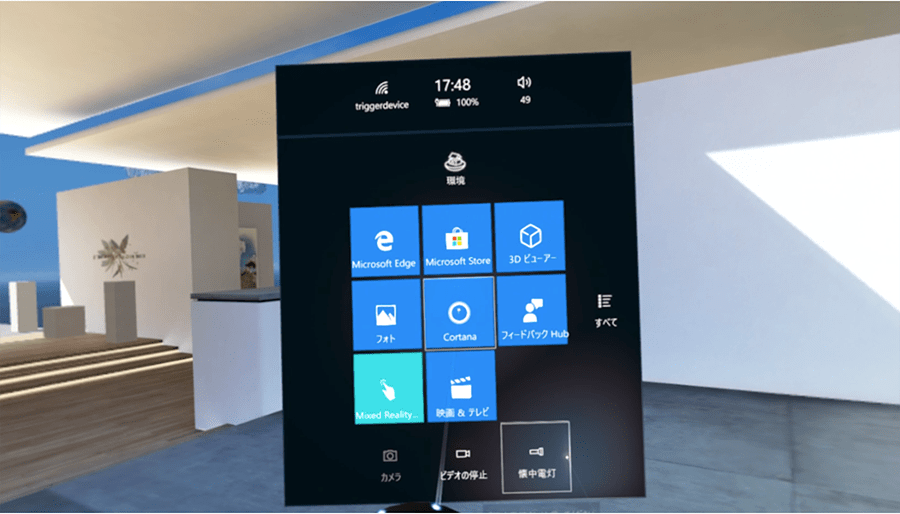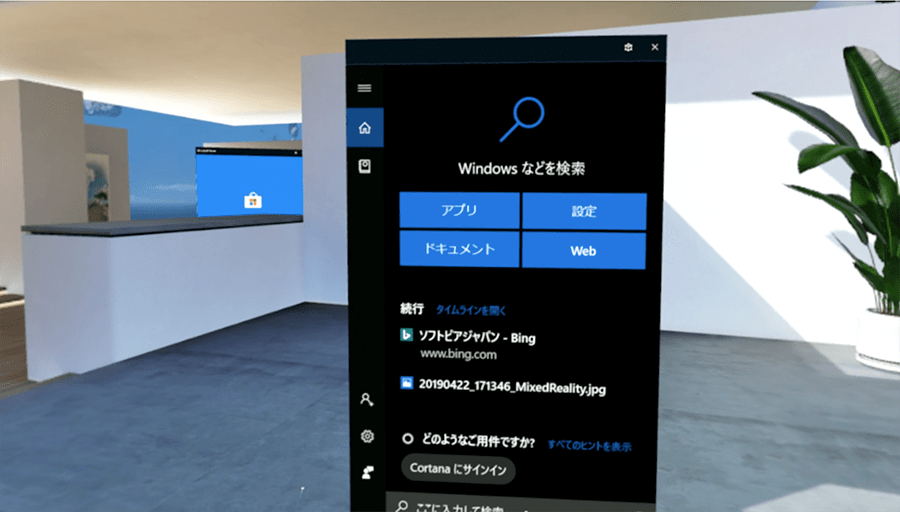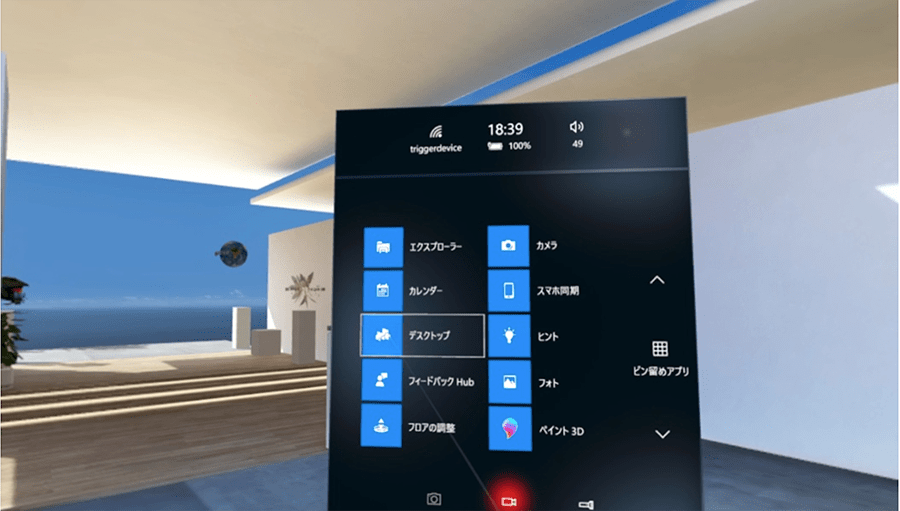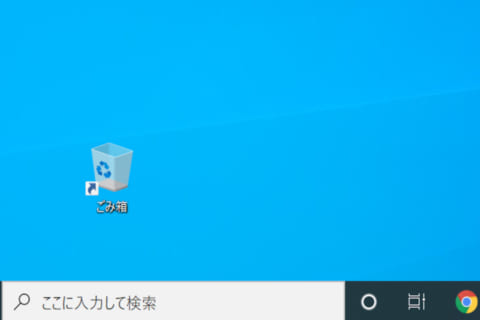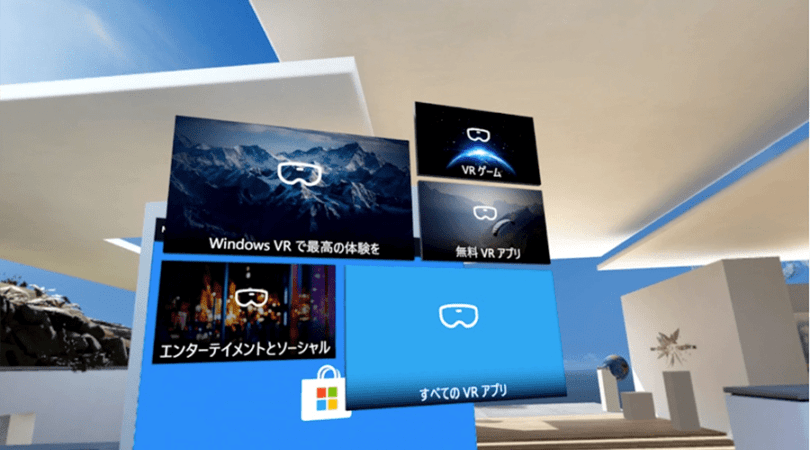
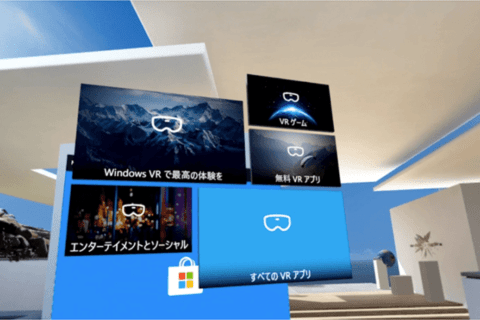
最近アミューズメント施設やテーマパーク、スマートフォンアプリなどでも体験できる機会が増えている「VR(=Virtual Reality、仮想現実)」。
Windowsでも「Windows Mixed Reality(Windows MR)」という機能がWindows 10に搭載されており、対応する機器を使用することで手軽にVR体験ができるようになっています。
今回はAcerのWindows Mixed Reality対応VRゴーグル「Acer OJO 500(AH501)」を使用して実際にWindows Mixed Realityを体感してみたいと思います。
Windows MR とは
Windows Mixed Reality(以下「Windows MR」)はMicrosoftのWindows 10上で動作するMixed Reality(複合現実)コンテンツの利用環境(プラットフォーム)です。Windows MRの動作要件を満たすパソコンとWindows MRに対応するヘッドセット(頭部に装着して画像を見たり操作したりする機器)があれば使用することができます。
「MR(Mixed Reality)」は目の前に見えている現実(リアル)の世界と仮想(バーチャル)の世界とを組み合わせて体験できるもので、実在しない物体を現実空間に存在するように見たり操作したりすることができます。
MRよりも現実世界を主とするものを「AR(Augmented Reality、拡張現実)」、完全な仮想世界に入り込む形で体験するものを「VR(Virtual Reality、仮想現実)」としてMR、AR、VRを分けて捉えられる場合も多いようですが、Windows Mixed Realityにおいてはこれらを全て含めたものをMixed Realityとして定義しています。
Windows Mixed Realityについては下記公式ドキュメントも参照してみてください。
“What is mixed reality?”.2019. Microsoft.
https://docs.microsoft.com/ja-jp/windows/mixed-reality/mixed-reality
今回使用する「Acer OJO 500」
Windows MRを実際に体験するにあたり、今回はWindows MR対応ヘッドセットであるAcerの「OJO 500(モデル名:AH501)」を使用します。
見た目はシャープな直線と緩やかな曲面が組み合わさったソリッド(硬い)な印象ですが、実際に装着してみると、ヘッドストラップ部分に大きなパッドが使われ装着しやすい作りで、さっと被って後頭部側のダイヤルを回すだけでしっかりと装着することができました。
また、両目の瞳孔の間隔(瞳孔間距離:interpupillary distance=IPD)に合わせた左右レンズの位置調整も本体下側のホイールを回すだけで調整ができ、先のヘッドストラップと合わせて簡単に自分が見やすい形に調整できました。
同梱されているモーションコントローラーは軽く持ちやすい形状で、人差し指にトリガーボタン、中指のところにもボタンがひとつ、親指のところにはタッチパッドと呼ばれるボタンがあり、タッチパッドの横にはサムスティックと呼ばれるアナログスティックを備えています。さらにメニューボタンとウィンドウズボタンもあり、様々な操作ができるようになっています。
また、先端にあるリング状の部分には白色のLEDが埋め込まれていますが、これをヘッドセットの前面についているセンサーカメラで認識することで両手の位置を捉えます。
 前面にある2つのセンサーカメラでモーションコントローラーの位置を捉える
前面にある2つのセンサーカメラでモーションコントローラーの位置を捉える
Acer OJO 500(AH501)については下記の記事でもご紹介しています。
“ヘッドマウントディスプレイ Acer AH501レビュー”
https://www.pc-koubou.jp/magazine/21622
Acer OJO 500でWindows MRを体感してみる
ソフトウェアと機器のセットアップ
実際にAcer OJO 500を使用してWindows MRを体験してみたいと思います。
Windows MR対応機器であれば、基本的には接続するだけで下図のように機器が認識され、必要なソフトウェアのインストールが始まります。
インストールが終わったらソフトウェアを起動し、モーションコントローラーのウィンドウズボタンを長押ししてコントローラーを起動します。下図のようになれば正しく認識がされています。
※モーションコントローラーとパソコンの接続にはBluetoothを使用します。Bluetooth機能がオフになっている場合はオンに切り替えてください。
コントローラーが認識されたことを確認したら、Acer OJO 500を装着します。
最初は焦点が合いづらい感覚がありましたが、少し経つと目も慣れてきました。
チュートリアルで基本操作をマスター
初回起動時には下図のようなチュートリアルがスタートします。
画面の指示にしたがい、しばらく中央の宝石を見ていると、下図のような画面が表示されます。
両手のコントローラーから伸びるように光線が表示されていますので、コントローラーを動かして目の前の輪に光線が入るようにすると、「ようこそ」と表示され、次の説明が現れます。
画面の指示にしたがい、コントローラーの親指部分にあるスティック(サムスティック)を左右に倒すと、横方向に視点が回転します。
ゴーグルを着けているとこのまま歩き回れそうな感じがしますが、実際には部屋の中で歩き回ることになり机やイス、接続ケーブルなどもありあまり動くことができません。
移動のときには「テレポート」という操作で画面内の移動可能な箇所へ一気に移動することができます。
テレポートを行うにはサムスティックを前方に倒します。画面内の丸い印がテレポート先になります。サムスティックを前方に倒したあと離すと、テレポート先に移動します。
下図の青く光っている床にテレポートし、チュートリアルを続行します。
続いて画面内の要素を選択する方法のチュートリアルです。画面内の宝石にコントローラーから伸びる光線を当てます。
要素を選択するには光線を合わせた状態でコントローラーのトリガーボタン(人差し指のところのボタン)を押して離します。
すべての宝石を選択すると、再び青く光る床が現れるので、そこへ向かって再度テレポートします。
移動した先で再度宝石を選択します。
すべて選択したら同様に次の床へテレポートします。
画面内に「心の準備ができたら、Windowsボタンを押してください。」と表示されます。
Windowsボタンを押すとチュートリアルを修了し、Windows MRのポータル画面に移動します。
Windows MRのポータル画面「クリフハウス」と「スカイロフト」
Windows MRのポータル画面は「クリフハウス」と呼ばれる建物のような空間になっています。
目の前にあるWindowsマークのついた紙袋を選択すると、中からコンテンツが飛び出してきます。
なお、ポータル画面として「クリフハウス」の他にもうひとつ、「スカイロフト」もあります。
ポータル画面を切り替えるには、リモコンのWindowsキーを押して表示されるメニュー画面上部にある「環境」を選択します。
「クリフハウス」と「スカイロフト」が並んで表示されたら、使用したいポータル画面を選択します。
次に現れる画面で「選択して移動」を選択すると、背景が切り替わり、もう一つのポータル画面上に先ほどのWindowsマークの紙袋が表示されます。
「スカイロフト」の方は都会のコンサートホールのような、美術館のような建物で、建物の端まで移動して下を見ると、今にも落ちてしまいそうな錯覚にとらわれます。
再度リモコンのWindowsキーを押し、先ほどと同様に「クリフハウス」に戻ります。
「クリフハウス」の中には明確な仕切りはありませんが、床の段差が仕切りのような役割をしており、段差を上がったり下りたりしたところがそれぞれ部屋のようになっています。
各部屋にはそれぞれコンテンツが壁にはられたり、浮いたりしています。
中をうろうろしていると、かなり立派なホームシアターのような部屋に来ました。奥の壁には動画タイトルが並んだ画面が貼られています。
実際に動画を再生してみましたが、解像度こそ低めなものの、本当にホームシアターで動画を見ているような臨場感です。
他の部屋にはMicrosoftストアにアクセスできる画面も浮かんでいました。ここからアプリをダウンロードすることもできました。
また、別の場所には3Dモデルが並んでいる画面があり、実際にこの部屋に読み込むこともできるようです。
実際に犬の3DCGを読み込んでみました。他にも家具などのモデルもあり、大きさや向きを変えて配置できます。
懐中電灯を試す
いろいろなコンテンツがあることが分かってきたところで、気になっていた機能を試してみます。リモコンのWindowsキーを押した下図右下にある「懐中電灯」を選択します。
画面が暗くなったりするのかと思っていましたが、予想とは違って装着しているゴーグルの外側(つまり、実際に自分がいる部屋)の様子が白黒で表示されました。
ゴーグルの前面に着いている2つのカメラからの画像が表示されているようです。
カメラ画像は白黒ですが、おそらくこのカメラは両手に持っているリモコンを検出するするためのもので、輝度情報しか取れないためと思われます。
予想と違う機能ではありましたが、ゴーグルを外さずに手元・足元を確認したい時には便利な機能かもしれません。
懐中電灯を終了するには再度Windowsキーを押して、先ほどと同様に「懐中電灯オフ」を選択すると終了します。
オフィスアプリを使ってみる
いろいろなソフトウェアが使えることが分かってきたので、普段パソコンで行っているような作業がどんな感じでできるのか体験してみたいと思います。
先ほどあったMicrosoftストアから、オフィスアプリをダウンロードし、ワードを起動してみます。
文字を入力しようとするとキーボードが画面に現れ、ボタンを押して文字を入力することができます。マイクのボタンを押すと音声入力もできます。
リモコンを置いて、パソコン本体のキーボードを使うこともできます。
手元を直接見ることはできませんが、タッチタイピングができれば意外とスムーズに入力ができます。今回はノートパソコンの本体キーボードで入力を行ってみましたが、ワイヤレスの外付けキーボードがあれば、よりスムーズに入力できそうです。
エクセルを同時に立ち上げて、自分を囲むように配置して、データを見比べるようにして作業をすることもできます。
実空間で作業をしているようでありながら、実空間では絶対にありえないシチュエーションで、今回体験した中ではもっともVR空間ならではの新しい感覚を味わった気がしました。
Cortanaを使う
続いてCortana(コルタナ)を試してみます。リモコンのWindowsキーを押し、メニュー中央の「Cortana」を選択します。
Cortanaの画面が表示されたら、「Cortanaに話しかける」を選択して調べたい言葉を音声で入力します。
「コルタナ」と話してみました。Webブラウザ上での検索結果が下図のように表示されました。
デスクトップ画面も表示&操作できる
Windows MR空間上に、普段使っているパソコンのデスクトップ画面を表示させることもできます。
リモコンでWindowsキーを押して、メニュー画面右端「すべて」を選択後、下図画面内にある「デスクトップ」を選択します。
普段使用しているデスクトップ画面が現れました。リモコンで画面内の要素を操作することでデスクトップ画面からWindowsを操作することができます。
部屋の中で超巨大ディスプレイでパソコンを使っているような感覚です。
Acer OJO 500×Windows MRで開くVR体験の扉
ここまで「Acer OJO 500」を実際に装着・操作しながら様々な操作を試してみましたが、以前は高価な機材や複雑なセッティングが必要だったVR空間を、簡単なセットアップでかなりの臨場感をもって体感することができました。
文中ではご紹介していませんが、ゲームアプリや観光地を案内するアプリを使用してみると、自分が異空間から異空間へ移動し、これまで体験したことのないような感覚を味わうことができます。
「Acer OJO 500」とWindows MRでぜひ体験してみてください。
[ネクスマグ] 編集部
パソコンでできるこんなことやあんなこと、便利な使い方など、様々なパソコン活用方法が「わかる!」「みつかる!」記事を書いています。
![NEXMAG[ネクスマグ] パソコン工房](/magazine/assets/images/common/logo.svg)