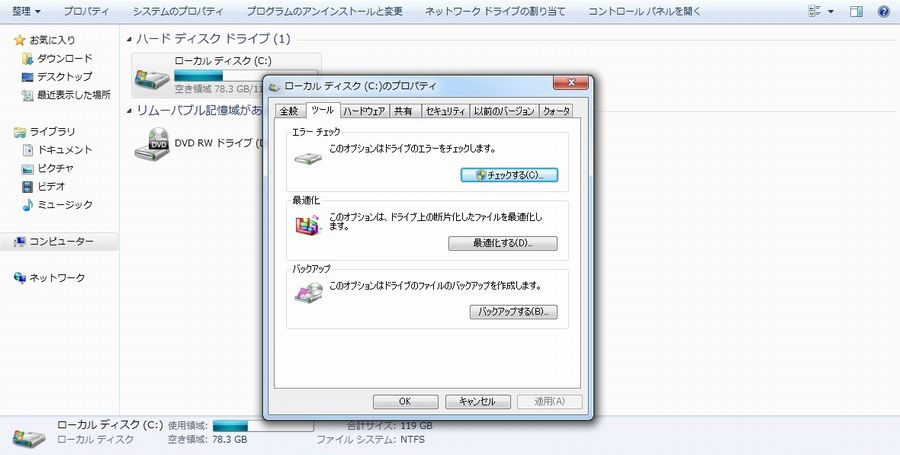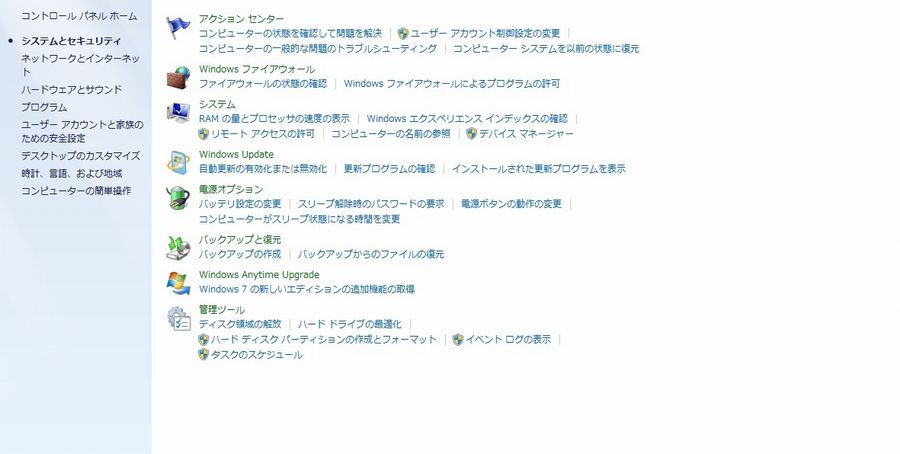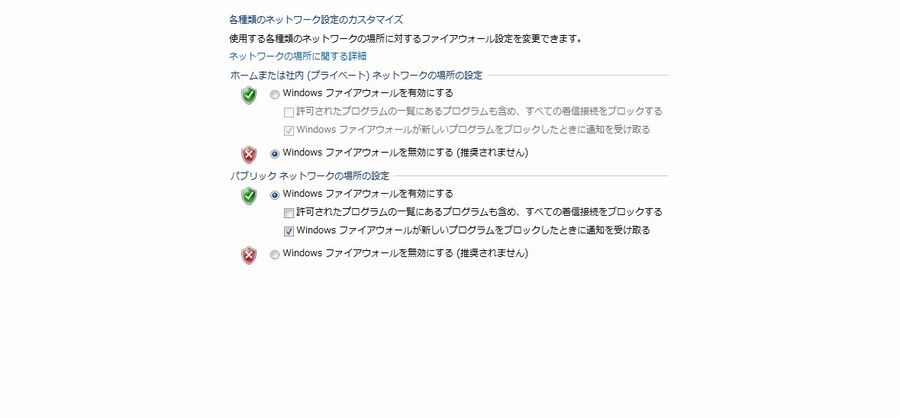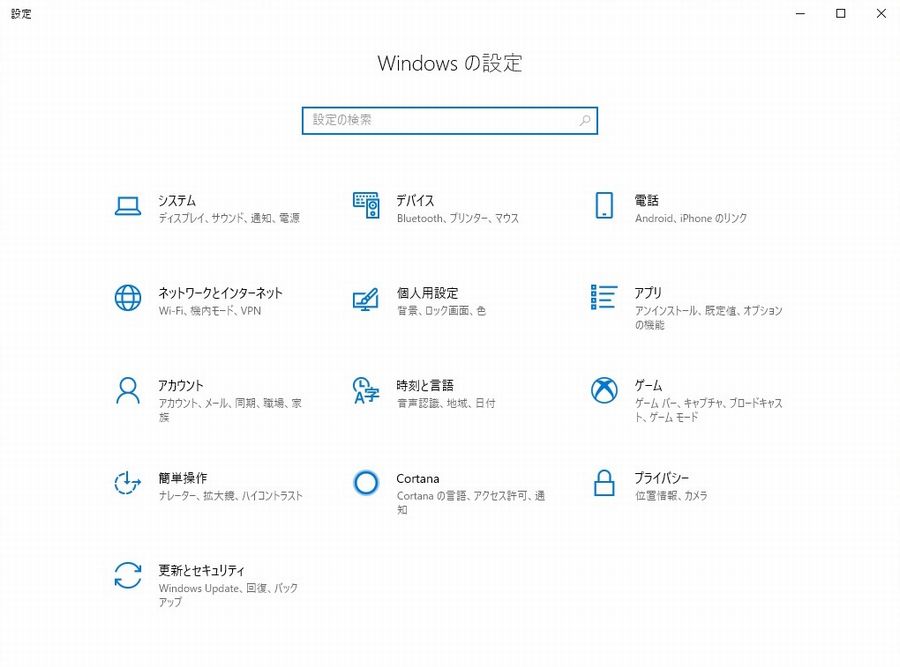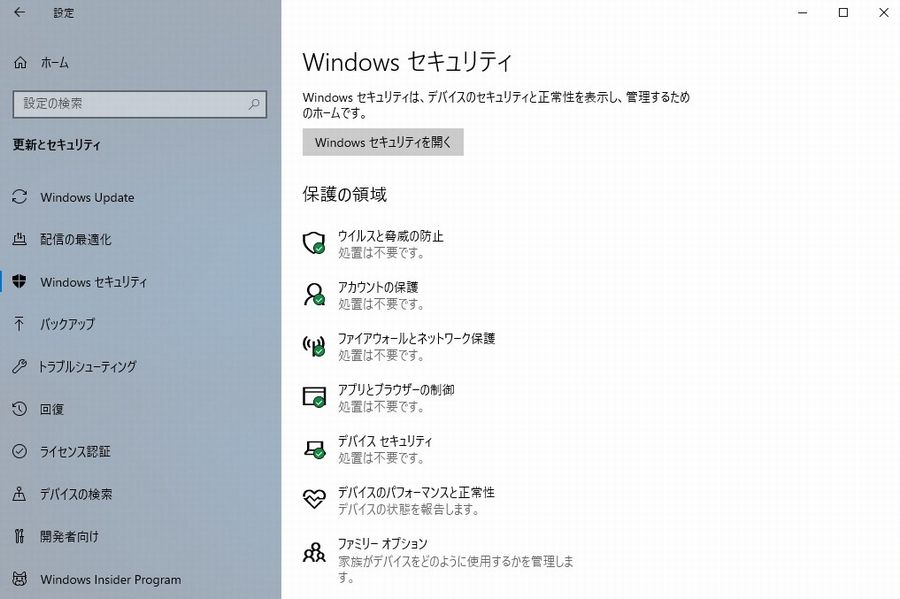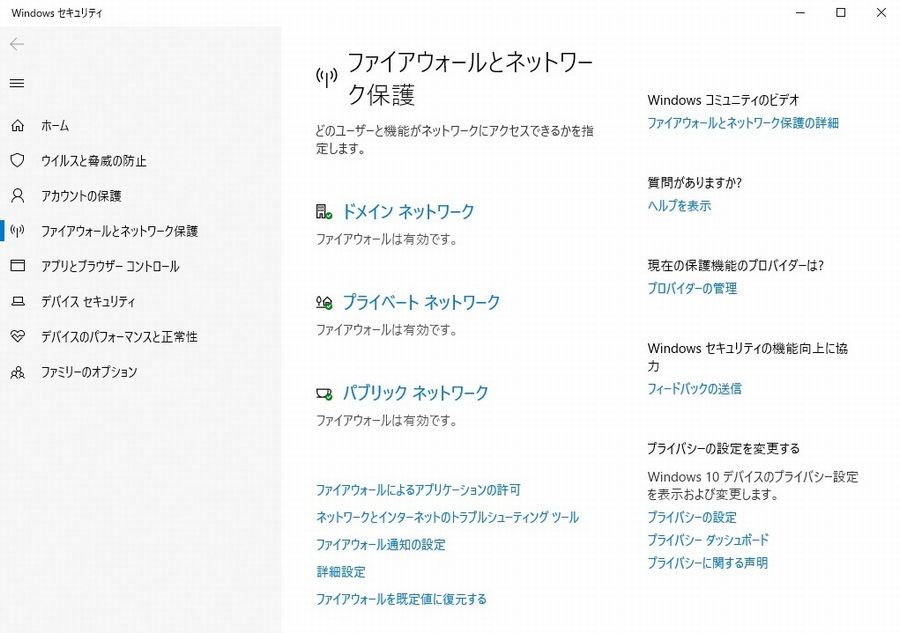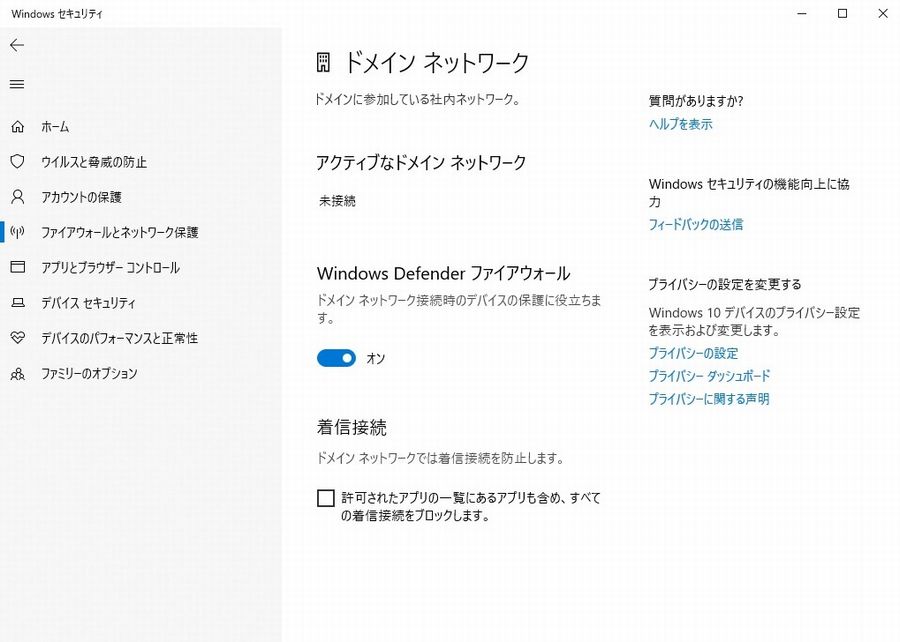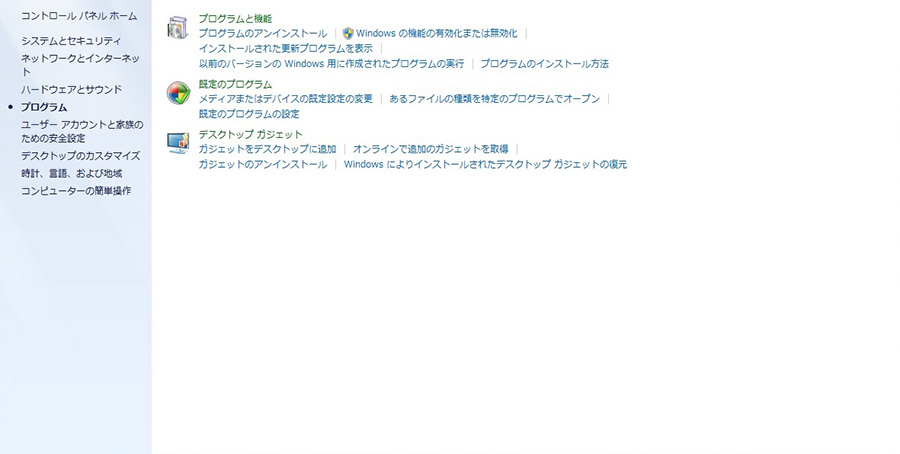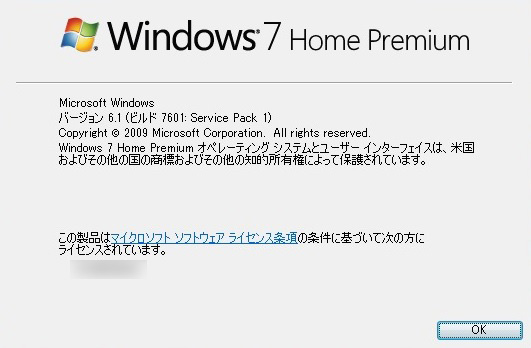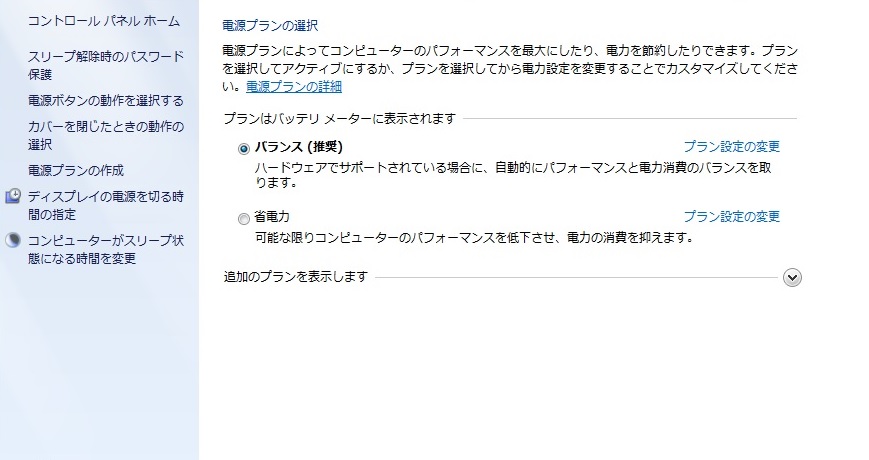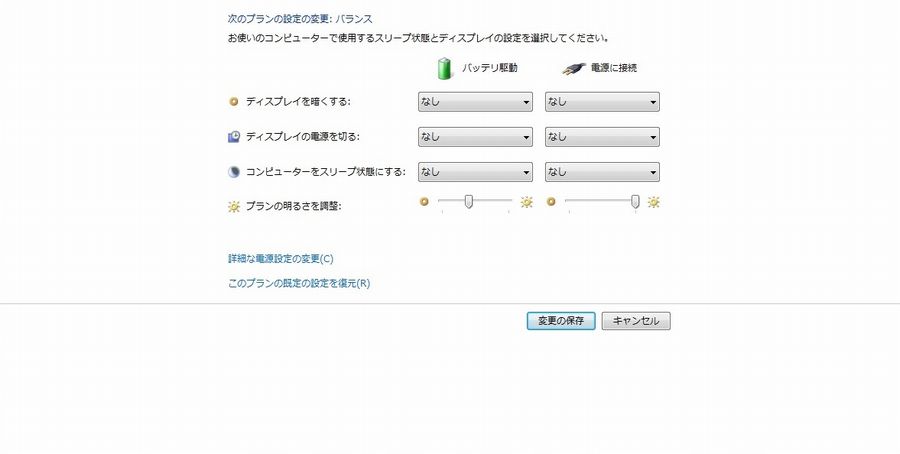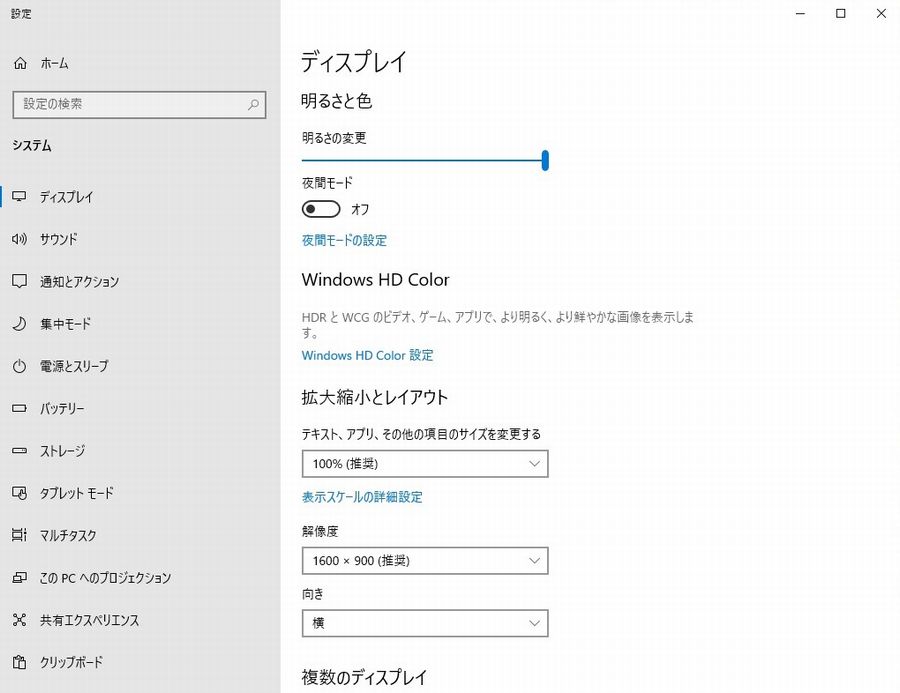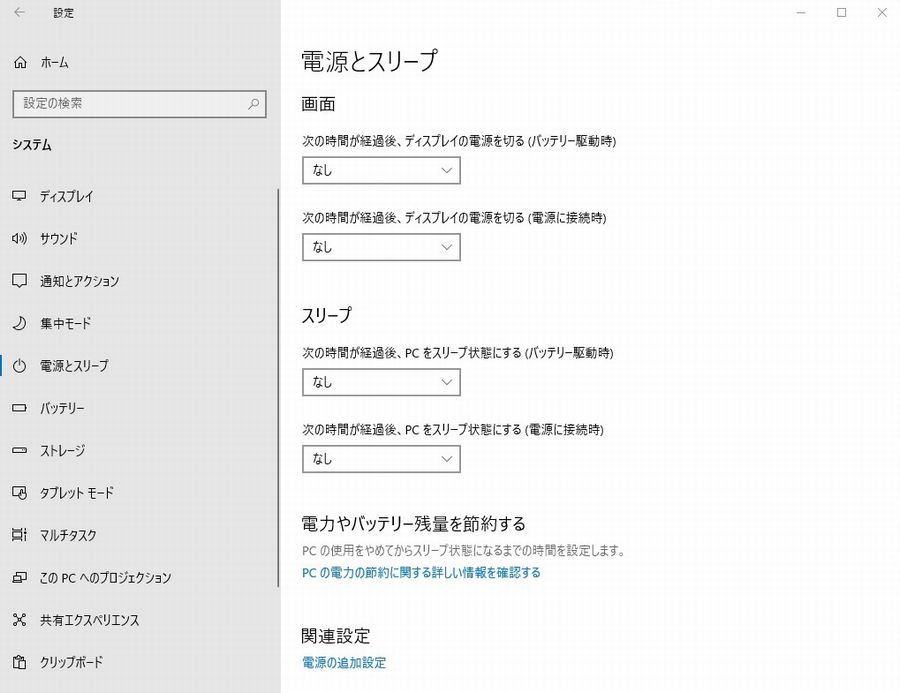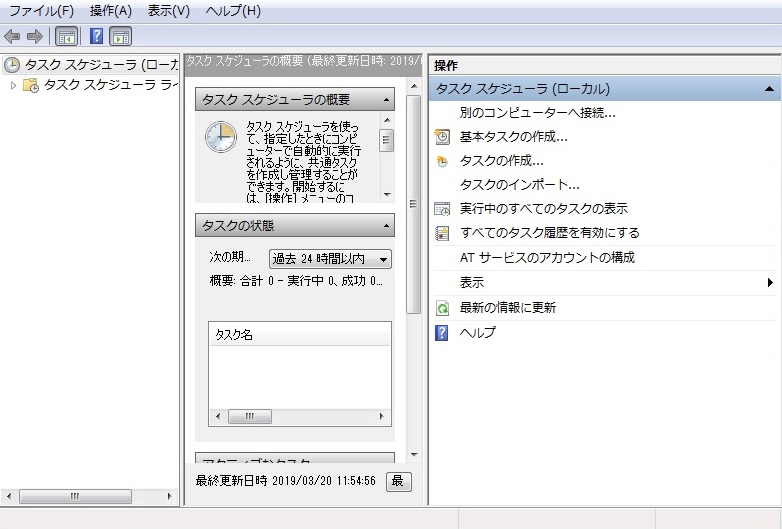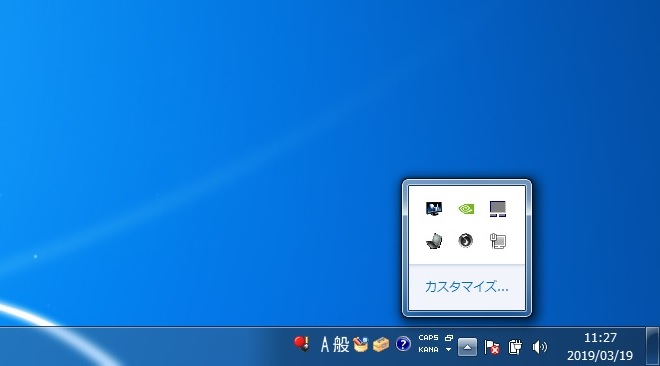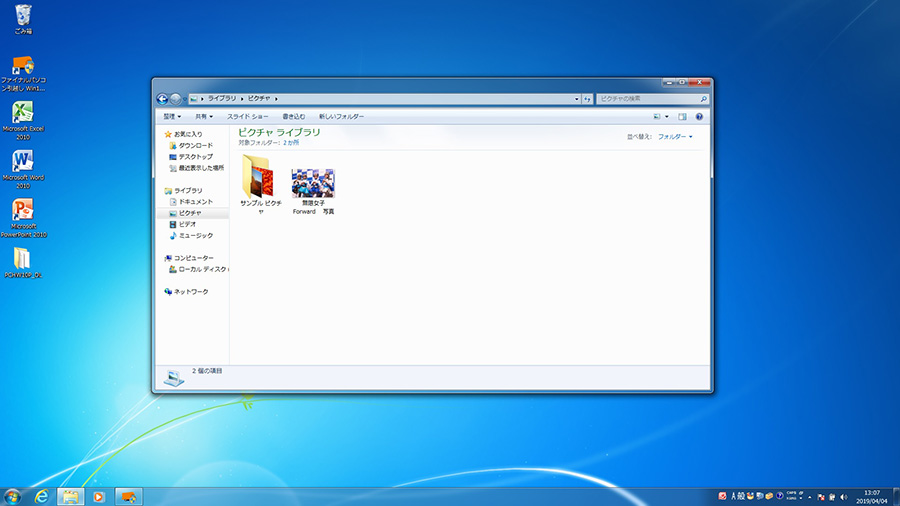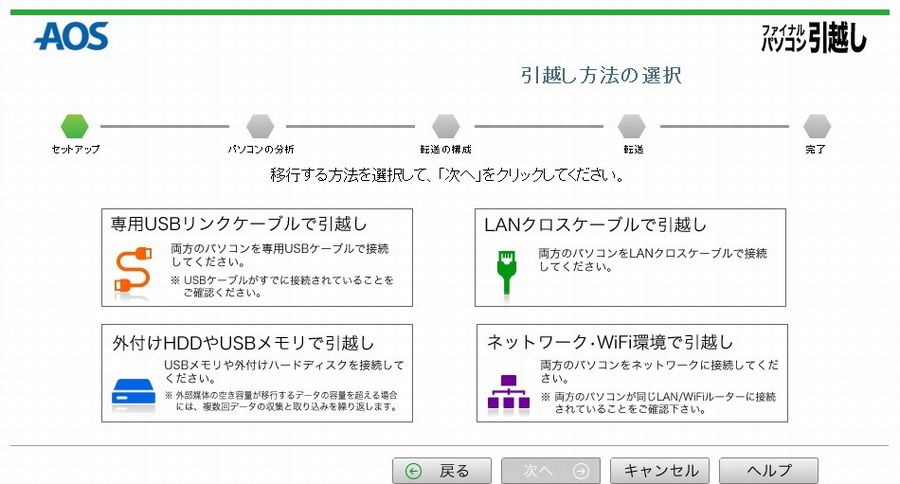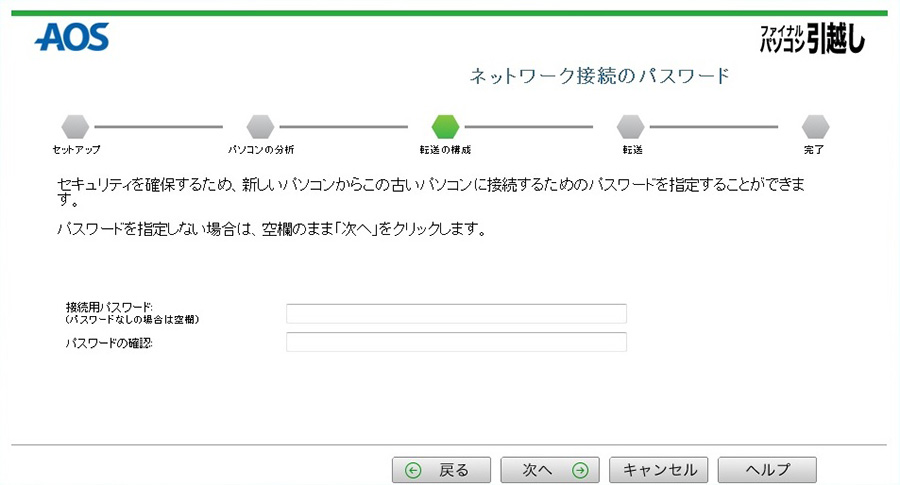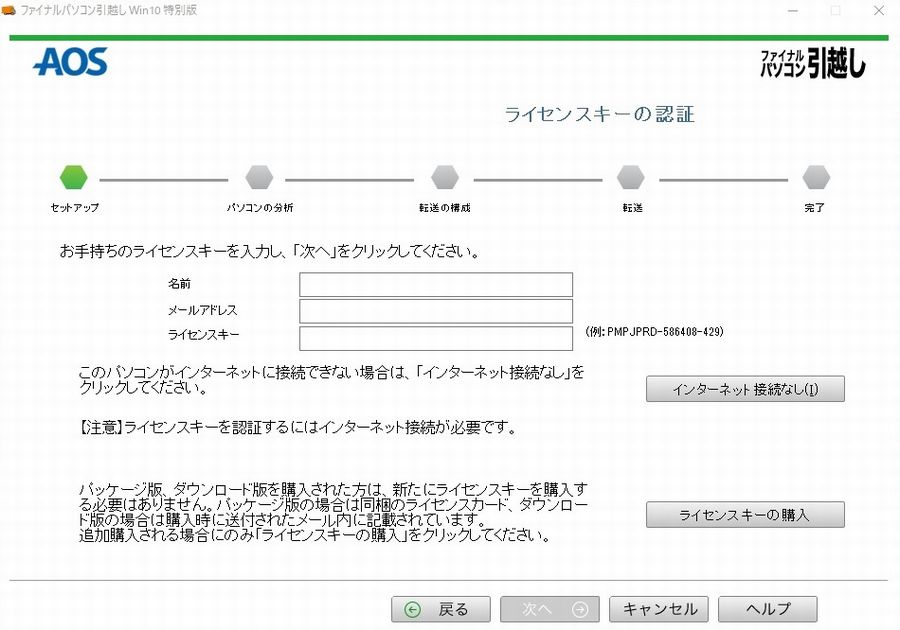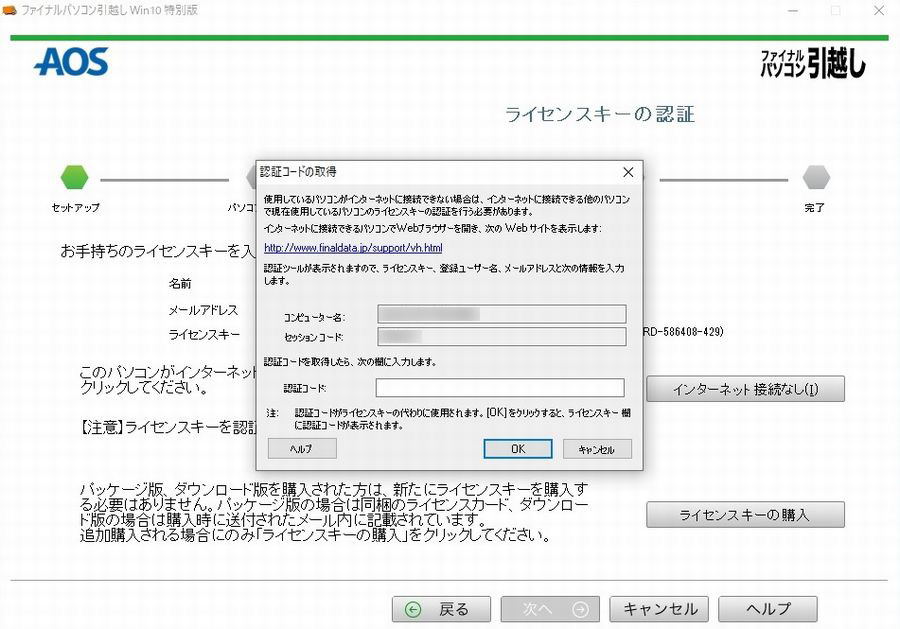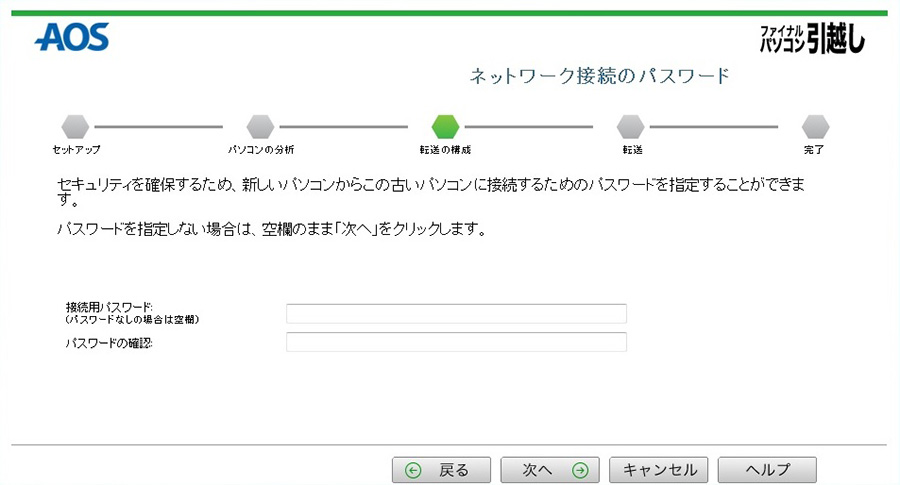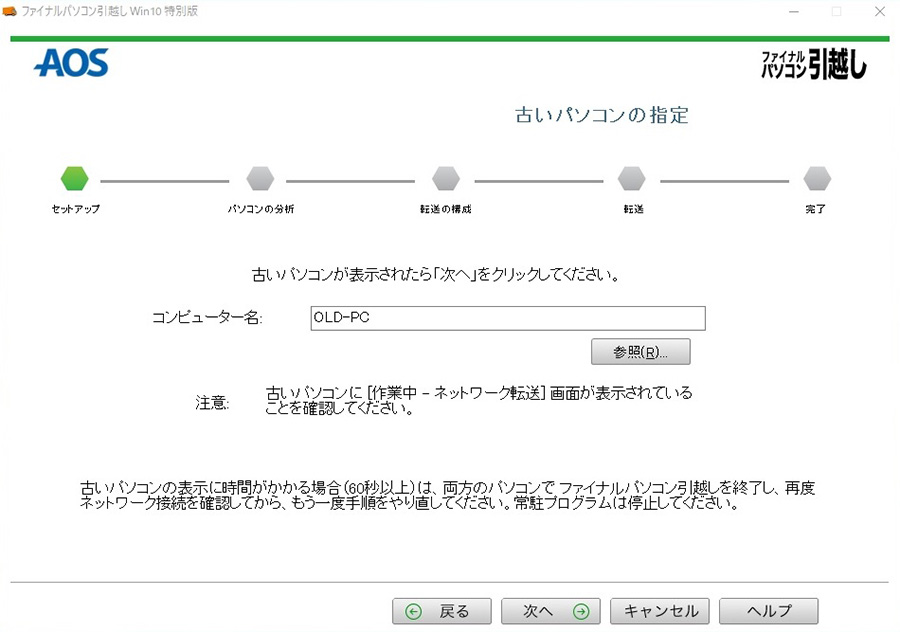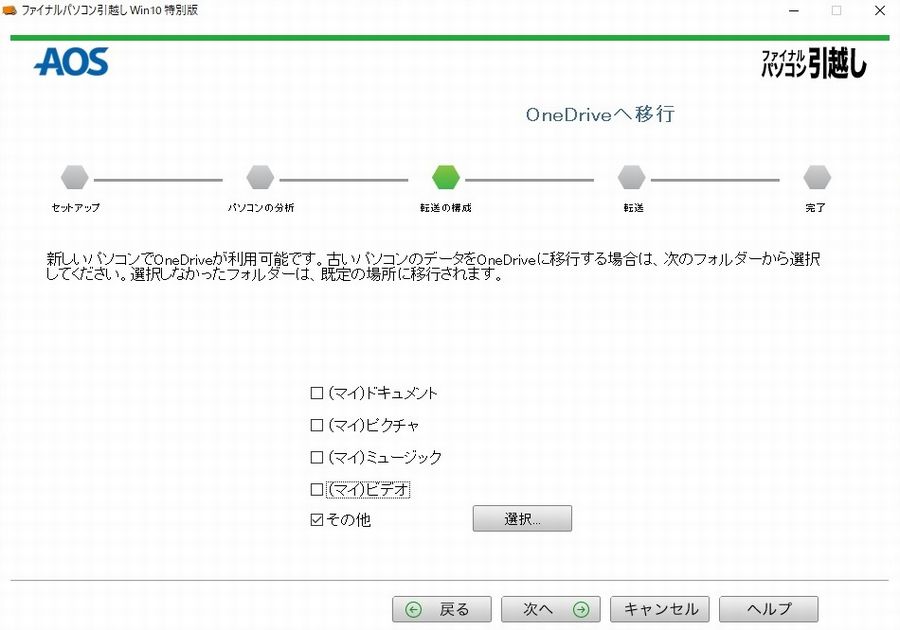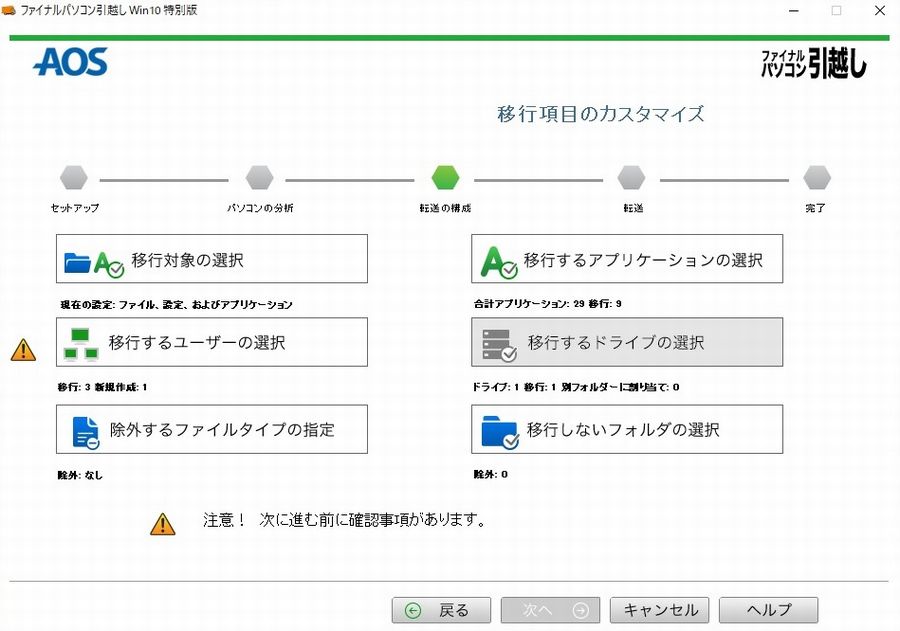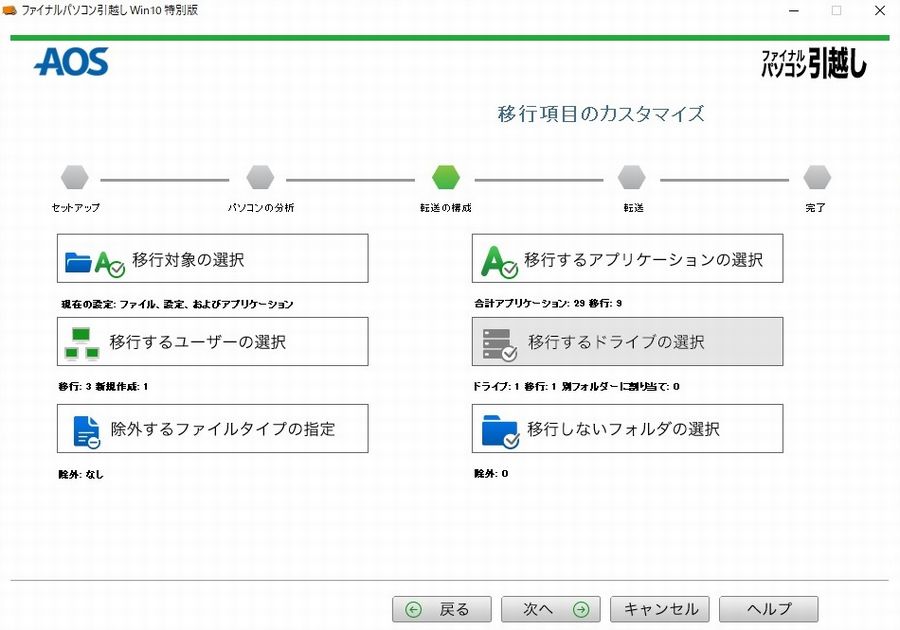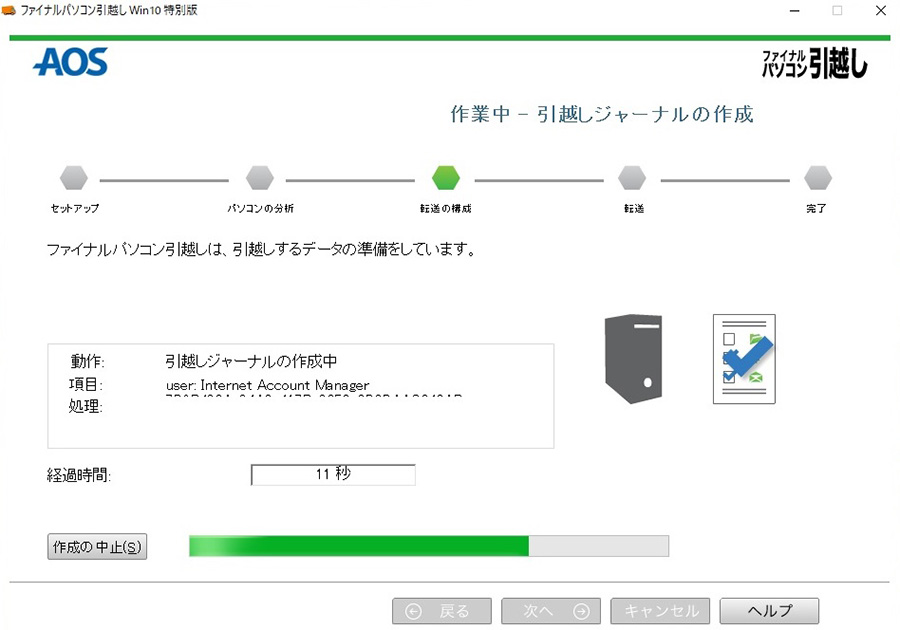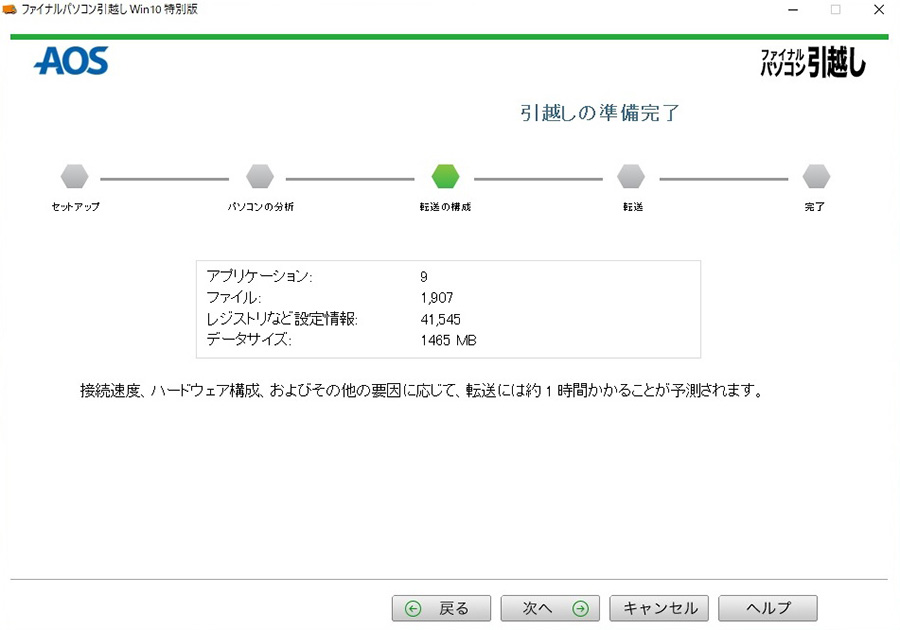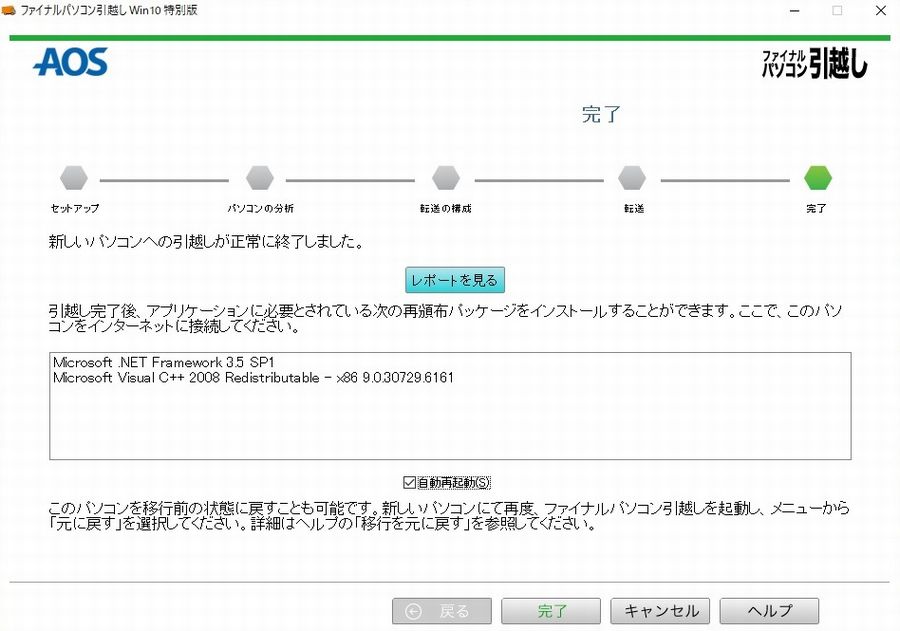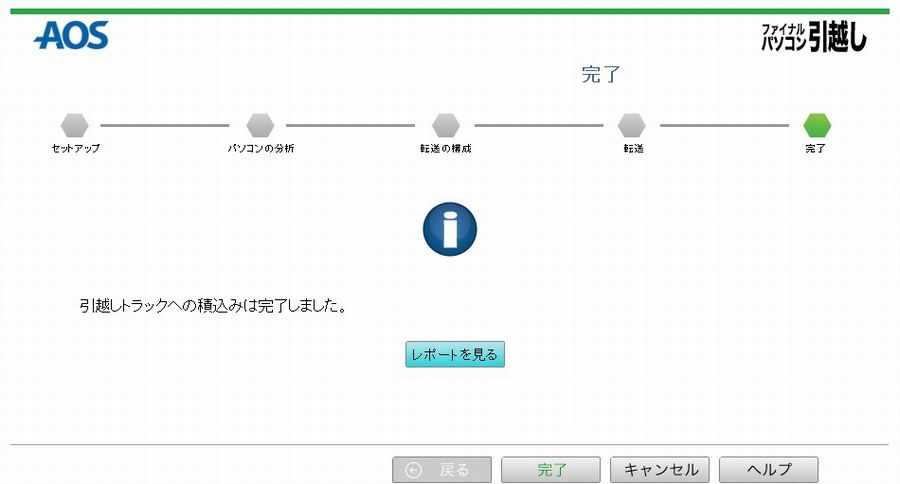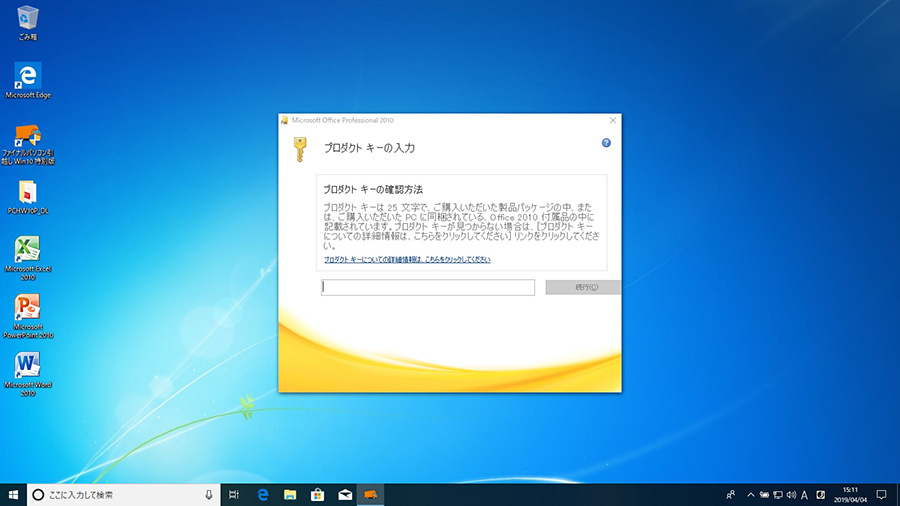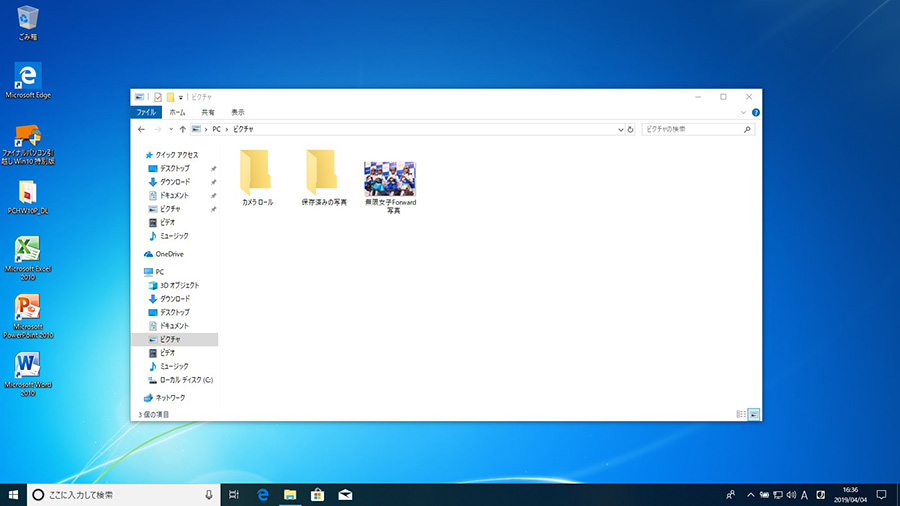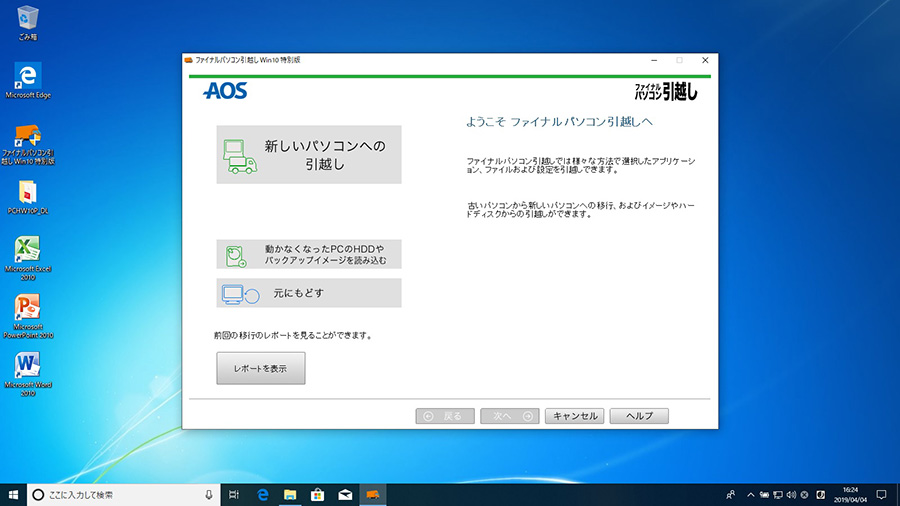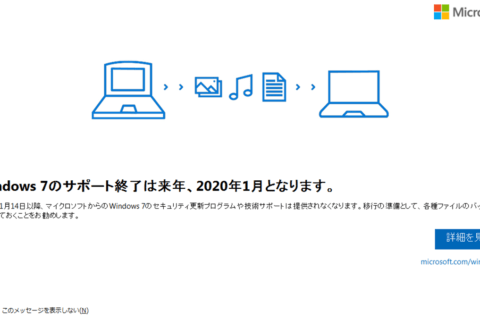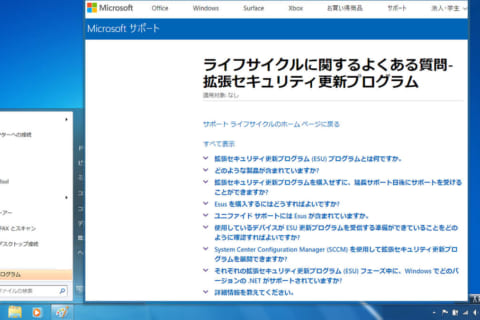使い慣れていたパソコンのデータ・設定・アプリケーションなどをWindows 10搭載パソコンでも使用されたい方がおられると思いますが、アプリケーションの再セットアップ作業や各種データの保存先の確認など、データ移行作業にかかる時間を考えると、なかなか移行に踏み切れないという方も多いのではないでしょうか。
そこで今回は、そういった手間を省き、アプリやデータ移行作業を自動でおこなってくれるAOSデータ株式会社の「ファイナルパソコン引越しWin10特別版」を使って、Windows 7搭載パソコンからWindows 10搭載パソコンへのデータ移行作業をおこなってみたいと思います。
ファイナルパソコン引越しWin10特別版のご紹介
引越し作業をおこなう前に、ファイナルパソコン引越しWin10特別版についてご紹介します。
ファイナルパソコン引越しWin10特別版は、引越し元(古いパソコン)と引越し先(新しいパソコン)の使用環境に合わせて選択できるように複数のパッケージが用意されています。
下記の図は、その種類と製品による引越し作業の対応表になります。
| 種類 | 製品 | データ | 設定 | アプリケーション |
|---|---|---|---|---|
| ダウンロード版 | ファイナルパソコン引越し Win10特別版 | 〇 | 〇 | 〇 |
| ファイナルパソコンデータ引越し Win10特別版 ※ | 〇 | 〇 | × | |
| パッケージ版 | ファイナルパソコン引越し Win10特別版 専用USBリンクケーブル付属版 | 〇 | 〇 | 〇 |
| ファイナルパソコン引越し Win10特別版 クロスLANケーブル付属版 | 〇 | 〇 | 〇 |
※データファイル、環境設定の移行にのみ対応しており、古いパソコンでインストールされていたアプリケーションは移行できません。
ファイナルパソコン引越しWin10特別版 各種対応表
パッケージ版及び、ダウンロード版の「ファイナルパソコン引越し Win10特別版」については、同内容のソフトとなり、付属品が異なる製品ラインナップです。パッケージ版では、本ソフト(CD-ROM)、ライセンスキーに加え、古いパソコンと新しいパソコンを接続するケーブルが付属されていますので、それらを使ってアプリとデータ移行作業をおこないます。ダウンロード版では、専用ケーブルが付属しないため、下記の方法で古いパソコンから新しいパソコンへデータ移行作業をおこないます。
① LANケーブルを使用する
LANポートに接続したストレートケーブルとクロスケーブルを自動判別する機能である「AutoMDI/MDI-X」に対応するパソコンもしくはHUBなどいずれか一つを含む場合であれば一般的なストレートLANケーブルを利用することができます。ギガビットLANを搭載している昨今のパソコンであれば、AutoMDI/MDI-Xに対応しておりますが、お手持ちのLANケーブルで試していただき、万が一利用できなかった場合は別途市販されている「クロスLANケーブル」をお買い求めください。
② 無線LANを使用する
無線LANを使用する場合、同一のアクセスポイントに引越し元、引越し先両方のPCを接続してください。上手く認識されなかった場合は、①のLANケーブルによる接続をお試しください。
③ USBケーブルを使用する
必ずAOS Store等で入手した専用の「ファイナルパソコン引越し 専用USBリンクケーブル」をご利用ください。一般的なUSBケーブルでの接続は行わないようご注意ください。
④ 外付けストレージを使用する
十分な空き容量のある外付けストレージをご用意ください。少なくとも、引越し元のストレージ容量と同容量程度以上が目安となります。
次に、「ファイナルパソコン引越し Win10特別版」の製品仕様をみてみます。使用にあたっての確認事項として、新しいパソコンと古いパソコンの両方でローカル管理者権限(Administrator)が必要です。
| 対応機種 | PC/AT互換機 |
|---|---|
| 対応OS | ・Microsoft Windows XP(SP3以上)※OSに起因する不具合が発生した場合は対応できません。 |
| ・Microsoft Windows Vista(32・64bit対応) | |
| ・Microsoft Windows 7(32・64bit対応) | |
| ・Microsoft Windows 8/8.1(32・64bit対応) | |
| ・Microsoft Windows 10(32・64bit対応) | |
| CPU | Intel Pentium 700MHz以上または互換のプロセッサを搭載し、前項のいずれかのOSが動作すること。 |
| メモリ | 128MB以上かつ前項OSを実行できるもの |
| ハードディスク空き容量 | ・200MB以上のディスク空き容量(プログラムファイル用) |
| ・新しいパソコンには、古いパソコンからアプリケーション、ファイルや設定を移行するために、より多くのハードディスク空き容量が必要です。 | |
| ・下記Microsoft Visual C++ Redistributableが未インストールの場合、追加で100MB以上の空き容量が必要になります。 | |
| ディスプレイ | 16bitカラー XGA解像度以上のビデオ アダプタおよびモニタ |
| ディスプレイ設定で、テキストやその他の項目の大きさを変更している場合、これ以上の解像度が必要になります。 | |
| 光学ドライブ | CD-ROMもしくはDVD-ROMドライブ(CD-ROMでインストールする場合) |
| その他 | ・アクティベーションを行うためのインターネット接続環境 |
| ・Microsoft Visual C++ Redistributable 2012(本ソフトウェアに同梱) |
ファイナルパソコン引越しWin10特別版 製品仕様
対応OSを見て分かる通り、移行の対象となるOSの幅は広く、Windows 7だけでなく、Windows XPやWindows Vista、Windows 8など、様々なバージョンのOSから最新のWindows 10へ移行することができます。
ファイナルパソコン引越しで移行可能なもの
ファイナルパソコン引越しで移行可能な主なものは、下記のとおりです。
■ メール(メールボックス、アドレス帳、メールアカウントなど。Windows Liveメール、Windowsメール、Outlook Express、Outlookなど)
■ ブラウザのお気に入り(InternetExplorer、Firefox、Google Chrome)
■ ドキュメント類(デスクトップ、マイドキュメント)
■ アプリケーションソフト(Office365、Office2013、Office2010など。※1)
■ 音楽データ(iTunes ライブラリ、音楽・ビデオファイル、プレイリストなど。※2)
■ Windows環境(デスクトップの背景、ユーザーアカウントなど)
※1 Office系アプリケーションの場合、ライセンスの移行はできませんので移行後にライセンス認証作業が別途必要です。また、パソコン購入時にプリインストールされているOfficeに関しては同時購入したパソコンでの使用においてのみライセンスが付与されていますので移行の対象にはなりません。単独でパッケージ版を購入している場合のみが引越しの対象となります。
※2 iTune Storeから購入したコンテンツに関しては引越し後、再度iTunes Music Storeで認証を行う必要があります。また、iTunes Music Store で購入した音楽は移動可能回数が設定されているため、移動可能回数が0回となっている場合は引越しが行えても、曲を再生することはできなくなります。
※ハードウェアの仕様に大きく依存するものは移行できない場合があります。
例:ライティングソフト、セキュリティソフト、DRM(著作権保護)コンテンツを扱うもの等)
OSのビット数(32bit版と64bit版)が異なる場合は移行できないアプリケーションがあります。その他、アプリケーションの引越しの可否に関しては下記のリンク先に掲載されていますので、事前にご確認ください。
AOS株式会社 FAQページ:https://faq.aosdata.co.jp/pcmover2/11-1/
ファイナルパソコン引越し Win10特別版で引越し作業をしてみる
それでは実際にWindows 7を搭載した古いノートPCからWindows 10を搭載した新しいノートPCへの引越し(アプリとデータ移行作業)を進めたいとおもいます。
まず、ファイナルパソコン引越し Win10特別版を使用したデータ移行作業を進める前に、事前の準備が必要となりますので、ご紹介いたします。
引越し(アプリとデータ移行)をしてみる
引越し作業を開始する前に、古いパソコンと新しいパソコンの両方で下記の事前準備を行います。事前準備を済ませることにより、確実にデータ移行が成功するようになります。
Step 1.スキャンディスクを行う。
移行する全てのドライブでスキャンディスクを実行し、ストレージにエラーがないかをチェックします。
マイコンピューターを開き、移行するドライブのアイコンを右クリックして、「プロパティ」を選択します。ツールタブからエラーチェックの項目の「チェックする」をクリックします。
※Windows 10も同様の操作です。
チェックディスクのオプションが開くので「開始」をクリックします。
Step 2.ウィルスやスパイウェアをチェックする。
古いパソコンでウィルスやスパイウェアが検出されないかをチェックします。
新しいパソコンにウィルスが感染したり、スパイウェアが侵入したりしないために、最新のセキュリティソフトウェア、ウィルス・スパイウェア対策ソフトウェアで、移行する全てのドライブをスキャンします。また、ウィルスチェックなどが完了したら、セキュリティソフトそのものを無効、停止または終了させておいてください。
Step 3.ファイアウォールをOFFにする。
データ移行作業に影響が発生する可能性があるので一時的にOFFにします。
【Windows 7の場合】
コントロールパネルを開き、「システムとセキュリティ」→「Windowsファイアウォール」を選択します。
左メニューから「Windowsファイアウォールの有効化または無効化」を選択します。
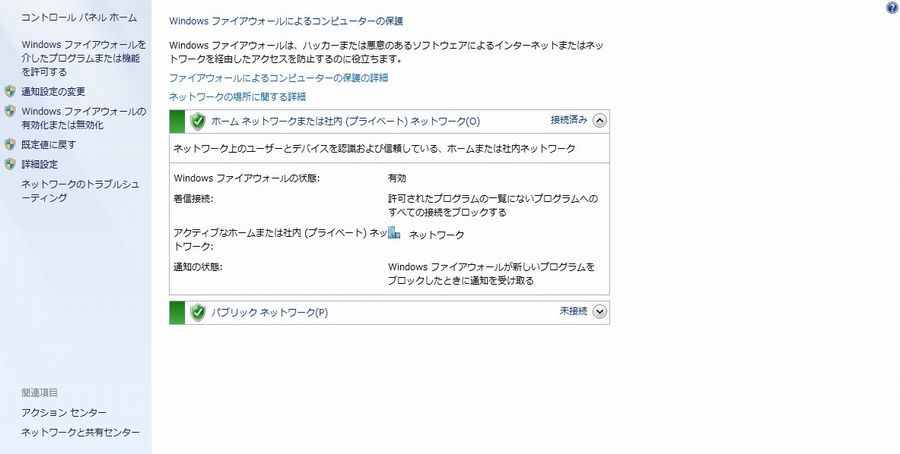 Windowsファイアウォールによるコンピューターの保護画面
Windowsファイアウォールによるコンピューターの保護画面
各ネットワーク項目のWindowsファイアウォールを無効化にする。
【Windows 10の場合】
コントロールパネルを開き、「更新とセキュリティ」を選択します。
左メニューの「Windowsセキュリティ」より「ファイアウォールとネットワーク保護」を選択します。
各ネットワーク項目を選択し、ファイアウォールを無効にします。
Windows Defenderファイアウォールを「オフ」にします。
Step 4.試供版や旧バージョンのアプリケーションを新しいパソコンからアンインストールする。
古いパソコンで使用しているアプリケーションの試供版や旧バージョンが新しいパソコンにインストールされている場合は事前にアンインストールしておきます。
【Windows 7の場合】
コントロールパネルを開き、「プログラム」→「プログラムと機能」を選択します。
試供版や旧バージョンのアプリケーションを右クリックして、「アンインストール」を選択します。
【Windows 10】
コントロールパネルを開き、「アプリ」を選択します。
試供版や旧バージョンのアプリケーションをクリックすると「アンインストール」が選択できます。
Step 5.ハードディスクの容量を確認する。
新しいパソコンには古いパソコンよりも多くの空き容量が必要です。
マイコンピューターを開き、ドライブ容量を確認します。
Step 6.Windowsのバージョンを確認する。
新しいパソコンのOSは古いパソコンと同じか、より新しいバージョンである必要があります。
検索ボックスに「winver」と入力し、コマンドを実行する。
※Windows 10も同様の操作です。
Step 7.スクリーンセーバー・省電力設定をOFFにする。
休止状態・スリープモードへの移行等の電源管理オプションは全て「なし」に設定しておきます。
【Windows 7の場合】
コントロールパネルを開き、「システムとセキュリティ」→「電源オプション」を選択。
左メニューから「ディスプレイの電源を切る時間の指定」を選択。
「バッテリ駆動」および「電源に接続」の項目を全て「なし」にする。
【Windows 10の場合】
コントロールパネルを開き、「システム」を選択し、左メニューから「電源とスリープ」を選択。
「画面」および「スリープ」の項目を全て「なし」にする。
Step 8.スケジュール/タスク/プログラムを無効にする。
不意な動作でデータ移行作業が中断されないように全て無効にしておきます。
検索ボックスに「タスク」と入力して、「タスクスケジューラ」を起動して、全てのタスクを無効にします。
※Windows 10も同様の操作です。
Step 9.全てのアプリケーションを終了しておく。
不意な動作で引越し作業が中断されないようにセキュリティソフトやバックアップソフトなど、全てのアプリケーションを終了させます。
画面右下にあるシステムトレイを開き、実行中のアプリケーションを終了させます。ほとんどのアプリケーションでアイコンを右クリックすると「終了」、「閉じる」、「○○を無効にする」といった項目が現れます。
※終了できないシステムアプリーションもあります。
なお、新しいパソコンが新品で未使用の場合は、Step 1.および2は不要です。また、上記以外にも停電やマシントラブルなど万が一の事態に備え、officeで作成したドキュメントや写真など、替えの利かないデータに関しては作業開始前に念の為、バックアップを取っておくことをおすすめいたします。
ファイナルパソコン引越しを新旧のパソコンにインストール
事前準備が終わったら、光学ドライブに付属のファイナルパソコン引越しCD-ROMをセットして、新旧のパソコンにファイナルパソコン引越しをインストールしておきます。
※パソコンに光学ドライブがない場合は、下記のリンク先よりファイナルパソコン引越し Win10 特別版の最新プログラムがダウンロードできます。
https://www.aosdata.co.jp/download/pcmover_updatewin10/
ノートパソコンの場合は必ずACアダプタを使用して作業しましょう。
以下の引越し作業では、専用USBリンクケーブルを使った引越し作業に加え、両方のパソコンをストレートLANケーブルで直接繋いだ場合の引越し作業と、同じLANルーターに接続された環境での引越し作業もおこなってみました。
 ファイナルパソコン引越Win10 特別版 USBリンクケーブル付き
ファイナルパソコン引越Win10 特別版 USBリンクケーブル付き
 専用のLaplink USBケーブル
専用のLaplink USBケーブル
 ストレートLANケーブル
ストレートLANケーブル
ファイナルパソコン引越しのインストールが完了したら、古いパソコンから作業を行っていきます。データ移行作業が無事に完了されたか確認するため、ライブラリに画像ファイルを用意しました。また、Microsoft Office 2010(パッケージ版)もインストール済みの状態でおこないます。
「新しいパソコンへの引越し」を選択し、古いパソコン(移動元)の作業を進める
ファイナルパソコン引越しを起動し、「新しいパソコンへの引越し」を選択。重要事項を確認のうえ、作業を進めていきます。引越しするパソコンの選択画面では「古いパソコン(移動元)」を選択して、「次へ」をクリックします。
利用環境に合わせたデータ移行方法を選択する
引越し方法の選択で、専用ケーブル付属のパッケージ版をご利用の場合は、「専用USBリンクケーブルで引越し」または「LANクロスケーブルで引越し」を選択します。ダウンロード版をご利用の場合、お手持ちのストレート及びクロスLANケーブルを用いた「LANクロスケーブルで引越し」または、外部ストレージを用いた「外付けHDDやUSBメモリで引越し」を選択します。
また、両方のパソコンが同じ無線LANに接続されている場合は「ネットワーク・WiFi環境で引越し」を選択して、ケーブルレスで引越し作業を進めることができます。その際、ネットワーク接続のパスワードを設定することが可能なので、意図しないパソコンからのアクセスを防ぐことができます。
古いパソコンと新しいパソコンをケーブルで接続する
引越し方法選択後、「次へ」をクリックすると、ケーブルの接続を求められます。ここでは一旦、古いパソコンにインストールされているアプリケーションの調査が開始され、それが終わると古いパソコンが待機状態になります。続けて新しいパソコンでの作業に移ります。
 専用USBケーブルで接続した場合
専用USBケーブルで接続した場合
 ストレートLANケーブルで接続した場合
ストレートLANケーブルで接続した場合
新しいパソコンでファイナルパソコン引越しのライセンスキーを入力する
新しいパソコンのほうでもファイナルパソコン引越しを起動し、「新しいパソコンへの引越し」を選択して、パソコンの選択画面まで進みます。パソコンの選択画面で、「新しいパソコン(移動先)」を選択し、作業を進めるとライセンスキーの認証画面になります。
ライセンスキーの認証を行う際の注意点として下記が挙げられますので、ご注意ください。
■ 一度ライセンスキー認証を行うと、他のパソコンではライセンスキー認証ができなくなります。
■ ライセンスキー認証を行うパソコンは、インターネットに接続されている必要があります。
次の画面で、名前、メールアドレス、付属のライセンスキー(プロダクトキー)を入力し、作業を進めます。
オフライン環境の場合は、「インターネット接続なし」をクリックし、画面に表示される情報をメモします。その後、インターネットに接続されているパソコンで、認証コードの取得用URL(http://www.finaldata.jp/support/validhikkoshi.html)にアクセスして、必要事項を入力します。
認証が成功すると、画面に認証コードが表示されますので、ライセンスキー認証を行うパソコンで認証コードを入力して作業を進めます。
古いパソコンで選択した引越し方法と同じ項目を選択して作業を進める
「LANクロスケーブルで引越し」もしくは、「ネットワーク・WiFi環境で引越し」を選択している場合は、LANケーブルで接続されているパソコンまたは、ネットワーク上からファイナルパソコン引越しが起動しているパソコンが検出され、コンピューター名の欄に古いパソコンのコンピューター名が表示されます。60秒以上待っても古いパソコンのコンピューター名が表示されていない場合は、「参照」をクリックし、ネットワーク一覧のダイアログで古いパソコンを選択してください。
新しいパソコンのほうでも選択した移行方法に対応したケーブルの接続を確認して引越し作業を進めていきます。途中、新しいパソコンでOneDriveが使用可能な状態になっている場合のOneDriveへ移行する項目が出てきますので、必要な項目にチェックマークを付けます。チェックを入れなくても、新しいPCへ移行されますので、One Driveへの移行が不要であれば、チェックをしないまま次へを押してください。
※One DriveはMicrosoftのクラウドストレージです。
移行項目のカスタマイズを済ませ、引越し内容を設定する
引越し作業前の最終確認として、移行項目のカスタマイズ画面が表示されます。通常、設定を変更する必要はありませんが、「!」印のある項目については、新しい環境に対応していないアプリケーションや引越しソフトで対応していないアプリケーションが含まれていることに加え、設定の変更が必要な場合がありますので、項目をクリックして対象から除外、もしくは設定の変更を行います。
また、マイコンピューターを開いた際に「Recovery」または「Restore」といった表示のドライブがある場合は「移行するドライブの選択」をクリックして引越し対象から除外してください。
上記の確認が済みましたら後は画面の指示に従って進めるだけでデータ移行作業が開始されます。
引越し内容(要約)を確認し、引越しを開始する
移行項目のカスタマイズを済ませ、「次へ」をクリックすると、引越しジャーナルが作成され、データ移行の準備が完了します。データ移行準備完了後、「次へ」をクリックするとデータ移行作業が自動でおこなわれます。
引越しデータファイルの転送が終わったら「完了」をクリックし、新しいパソコンを再起動する
引越しデータのファイル転送が終わったら「完了」をクリックし、新しいパソコンを再起動します。これで新しいパソコンの作業は終了です。
続けて、古いパソコンでも同様に「完了」をクリックしてデータ移行作業は終了です。古いパソコンは再起動する必要はありません。
最後にデータ移行作業が無事に完了しているかデータおよびアプリケーションを確認してみました。壁紙も、Windows 7で設定していたものが新しいパソコンでも設定されています。Microsoft Office 2010も移行されており、デスクトップ上にアイコンが並びます。Excelを試しに起動すると、ライセンス認証の画面が立ち上がり、ライセンス認証を済ませる事で無事にアプリケーションも使用できました。
また、何らかの理由でデータ移行前の状態に戻したい場合は、ファイナルパソコン引越しを起動し、「元にもどす」を選択することで以前の状態に戻すことができます。
※繰り返し引越し作業をおこなった場合でも、「元にもどす」の作業を繰り返すことで、その都度以前の状態に戻ります。
新しいパソコンに乗り換えても簡単操作でデータ移行も安心!
簡単ではありますがファイナルパソコン引越しを用いたデータ移行作業について、ご紹介させて頂きました。今回はノートPC同士でのデータ移行作業をおこなってみましたが、デスクトップPCからデスクトップPC、デスクトップPCからノートPCといった環境にも対応します。ファイナルパソコン引越し Win10特別版は、これまで使い慣れたWindowsの環境設定やブラウザのお気に入り、メールの登録先なども簡単な操作で、まとめて引越し作業を行ってくれるので大変便利です。
また、急なデータ移行作業が必要になった場合でも、ダウンロード版を利用することで、お手元のLANケーブルや外付けHDD、無線LANルーターに繋がった環境があれば即座に対応できるのも魅力です。これで使い慣れたパソコンからWindows 10搭載パソコンに乗り換えても安心してデータ・設定・アプリケーションを引越しすることができます!
パソコン工房でパソコンデータ引越し Win10特別版 (ダウンロード版)を見る
データ移行作業完了後の古いパソコンに関して、パソコン工房ではパソコン・周辺機器の買取りをさせて頂いております。

360度どこからみても凡人、職人番号ラッキー7!職人7号です。主に写真撮影、動画編集を担当。パソコン工房ECサイトのBTOPCや自作パーツ等ひろく手掛ける。店舗部門出身。
![NEXMAG[ネクスマグ] パソコン工房](/magazine/assets/images/common/logo.svg)