

ノートパソコンやNUCなどで、Thunderbolt 3ポートに接続するだけでゲーミングPCと変わらないグラフィックス性能を発揮させることができる外付けGPU BOXの新モデルがiiyama PCより発売開始されました。
iiyama PCオプションとしてもご用意しております外付けGPU BOXの外観や機能と性能面をレビューしていきます。
外付けGPU BOXのスペックと外観
 外付けGPU BOX
外付けGPU BOX
| 搭載可能GPU規格 | 接続: PCI-Express x 16 最大経: 310 x 157 x 46mmまで TDP: 375Wまで |
|---|---|
| インターフェイス | Thunderbolt 3 x 1 (HOST) 有線LAN 10/100/1000 USB 3.0 x 5 (前面:2、背面:3) |
| 搭載電源 | 550W (80PLUS GOLD) |
| 本体サイズ | 343.2 x 163 x 245 mm |
| 主な付属品 | 電源ケーブル・Thunderbolt 3ケーブル・ゴムパッド |
外付けGPU BOX仕様表
外付けGPU BOXの構造は実にシンプルで、デスクトップPCに搭載するPCI-Express x16対応グラフィックスカード(直径:310 x 157 x 46mmまで)が搭載可能となっています。余裕を持った構造のため一般的な2スロットのものだけでなく、2.5スロットのやや大型なグラフィックスカードまで対応することができます!
USB端子や有線LAN端子を搭載するため、あらかじめ外付けGPU BOXの各種インターフェイスにゲーミングデバイスやLANを接続しておけば、Thunderbolt端子につなぐだけですぐに利用することができるようになります。
外付けGPU BOXを使用することのメリットは、旧モデルのレビューでも紹介していますのでこちらの記事も一読いただけるとその良さが分かるかと思います。
13型ノートパソコン「LEVEL-13FH052-i7」と外付けグラフィックボックスをレビューしてみた【ゲーム編】
https://www.pc-koubou.jp/blog/13note_game.php
それでは続いて本体の外観をみていきます。
・正面
新モデルでは全体的にフラットなデザインとなっており、シンプルでありながら洗練されたデザインでゲーム用途以外でもクリエイティブな環境にもマッチした外観になっています。
 外付けGPU BOXの正面
外付けGPU BOXの正面
・側面
本体左側面には通風孔が大きく設けられ、搭載されたグラフィックスカードの吸気を妨げることはありません。
右側面には通風孔は無く、一枚のアルミ板になっています。
 外付けGPU BOXの左側面に設けられた通風孔
外付けGPU BOXの左側面に設けられた通風孔
 外付けGPU BOXの右側面
外付けGPU BOXの右側面
・背面
本体背面には主電源のスイッチのほか各種インターフェイスを備えています。
また、搭載されているグラフィックスカードの映像出力端子も外部モニタ出力端子として利用できますので、マルチモニター環境を構築することが可能です。
 外付けGPU BOX背面の各種インターフェイスと映像出力端子
外付けGPU BOX背面の各種インターフェイスと映像出力端子
主な付属品
PCと接続するためのThunderbolt 3(Type-C)ケーブルが付属しています。標準で付属しているものは約50cm程度の長さで、PCのすぐ隣に外付けGPU BOXを設置する場合は問題ないのですが、設置場所から離れている場合などは別途、Thunderbolt 3の40Gbpsに対応するケーブルが必要になります。
 外付けGPU BOXに付属するThunderbolt 3(Type-C)ケーブル
外付けGPU BOXに付属するThunderbolt 3(Type-C)ケーブル
本体底面はフラットな形状になっていますので、滑り止めとなる付属のゴムパッドを好きな場所に貼り付けることができます。
 外付けGPU BOXの底面と付属のゴムパッド
外付けGPU BOXの底面と付属のゴムパッド
インターフェイス
前モデルでは1ポートしかなかったフロントUSB3.0が2ポートになりました。ゲームコントローラーやヘッドセットなど、ゲームをプレイする際に必要となるデバイスを2つ接続できます。
 外付けGPU BOX前面のフロントUSB3.0×2ポート
外付けGPU BOX前面のフロントUSB3.0×2ポート
本体背面にはUSB3.0が3ポート、有線LANポート、Thunderbolt 3(Type-C)端子が設けられています。
 外付けGPU BOX背面のフロントUSB3.0×3ポート、有線LANポート、Thunderbolt 3(Type-C)端子
外付けGPU BOX背面のフロントUSB3.0×3ポート、有線LANポート、Thunderbolt 3(Type-C)端子
外付けGPU BOXの内部構造
まずはじめに、内部にアクセスする場合のサイドパネルの外し方をご紹介いたします。本体背面の上下2つのネジを外し、サイドパネルを下方向にずらします。
 外付けGPU BOXのサイドパネルを下方向にずらした状態
外付けGPU BOXのサイドパネルを下方向にずらした状態
手前側のサイドパネルと本体が引っかかっているツメの部分が外れ、サイドパネルが開きます。手前側のツメの部分を曲げないように注意してください。
 外付けGPU BOXのサイドパネルのツメを外した状態
外付けGPU BOXのサイドパネルのツメを外した状態
サイドパネルは左右どちらも開閉可能です。左側面にグラフィックスカードを搭載するスロットが設けられています。直径の大きいグラフィックスカードを取り外す際は、右側面のサイドパネルを開けるとPCI-Express x16スロットにアクセスしやすくなります。
 外付けGPU BOXのサイドパネル両側を外した状態
外付けGPU BOXのサイドパネル両側を外した状態
2.5スロット分の横幅があるグラフィックスカードも搭載可能な広い内部構造で、熱がこもりにくいよう広くスペースが設けられています。
 外付けGPU BOXの内部構造
外付けGPU BOXの内部構造
本体内部の前方には排気用ファンが搭載されており、内部温度上昇によるパフォーマンスの低下を防ぎます。
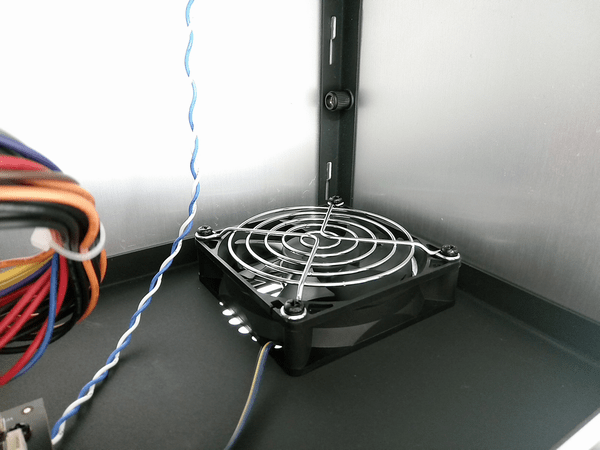 外付けGPU BOXの排気ファン
外付けGPU BOXの排気ファン
本体内部の後方には電源ユニットとグラフィックスカードを接続するためのメイン基盤が搭載されています。
 外付けGPU BOXの電源ユニットとメイン基盤
外付けGPU BOXの電源ユニットとメイン基盤
電源ユニットからはPCI-Express 8(6+2)ピン電源コネクタ×2、シリアルATA 15ピン電源コネクタ×1、ペリフェラル 4ピン 電源コネクタ×1のケーブルが出ています。グラフィックスカードはTDP 375Wまで対応しています。
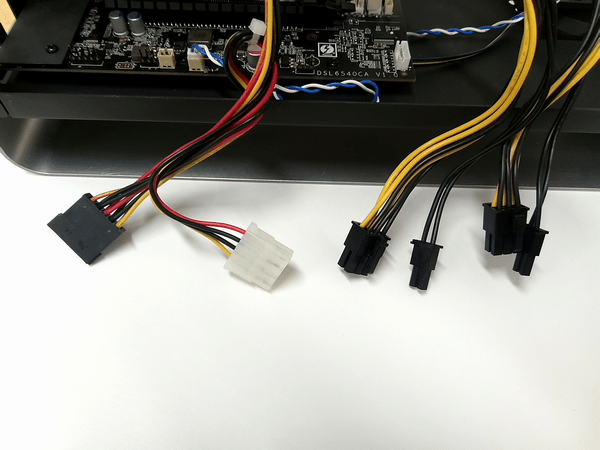 外付けGPU BOXの内部電源ケーブル
外付けGPU BOXの内部電源ケーブル
14型iiyamaノートPC と接続、大きさを比較
それでは実際に14型iiyamaノートPC『 STYLE-14FH054-i7-UHSS [Windows 10 Home] 』と外付けGPU BOXを接続して大きさの比較を見てみます。
接続はいたって簡単。外付けGPU BOXのThunderbolt 3(Type-C)端子に付属のThunderbolt 3(Type-C)ケーブルを接続します。
電源ケーブルを接続した際にすぐ近くにある電源スイッチもON(「-」側)にしておきましょう。
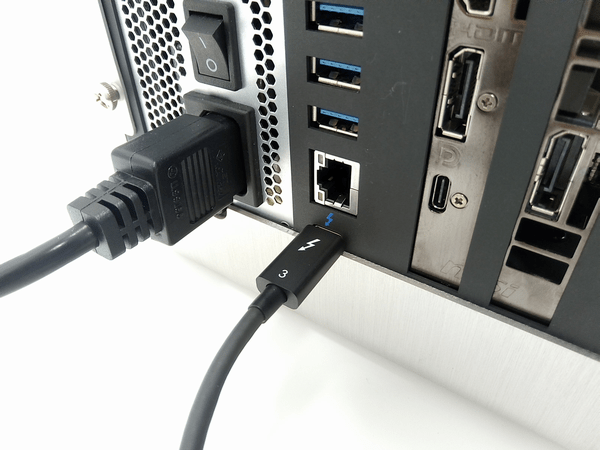 外付けGPU BOXにThunderbolt 3(Type-C)ケーブルを接続
外付けGPU BOXにThunderbolt 3(Type-C)ケーブルを接続
14型iiyamaノートPC『 STYLE-14FH054-i7-UHSS [Windows 10 Home] 』のThunderbolt 3(Type-C)端子に接続。
 14型iiyamaノートPC(STYLE-14FH054-i7-UHSS)にThunderbolt 3(Type-C)ケーブルを接続
14型iiyamaノートPC(STYLE-14FH054-i7-UHSS)にThunderbolt 3(Type-C)ケーブルを接続
外付けGPU BOXと14型iiyamaノートPC『 STYLE-14FH054-i7-UHSS [Windows 10 Home] 』を接続すると、外付けGPU BOX本体前面にあるLEDが点灯し、通電が開始されます。
 外付けGPU BOXが動作し、LEDが点灯している状態
外付けGPU BOXが動作し、LEDが点灯している状態
14型iiyamaノートPC と比較してもコンパクトで接続もケーブル1本で済むので、とてもスマートにゲーミングPC環境を構築できます。
 外付けGPU BOXを接続した14型ノートPC
外付けGPU BOXを接続した14型ノートPC
なお、初回の接続時は、グラフィックスカードのドライバのインストール作業が別途必要になりますので、うまく動作しないときはドライバ類のインストールを確認してみてください。
3D Markによるベンチマークスコアで性能面を検証
外付けGPU BOXのゲーミング性能を測るため、ベンチマークソフト「3D Mark」を用いて、Direct X11 のベンチマークスコアを測る「Fire Strike」とDirect X12のベンチマークスコアを測る「Time Spy」で、搭載グラフィックボード別に検証をおこないました。
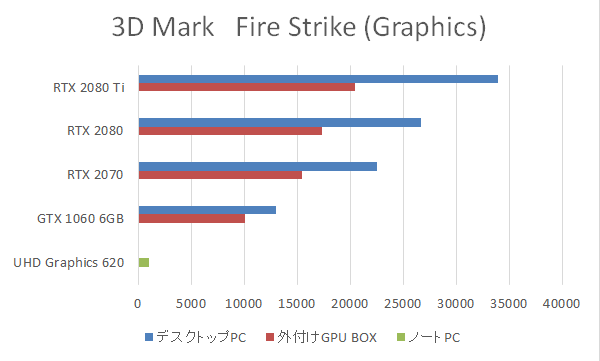 外付けGPU BOX使用時の3D Mark Fire Strikeスコアをグラフで比較
外付けGPU BOX使用時の3D Mark Fire Strikeスコアをグラフで比較
 外付けGPU BOX使用時の3D Mark Time Spy(Graphics)スコアをグラフで比較
外付けGPU BOX使用時の3D Mark Time Spy(Graphics)スコアをグラフで比較
デスクトップPCに搭載した時のグラフィックスカードのスコアと外付けGPU BOXを14型iiyamaノートPCに接続して、ノートPC上の画面で出したスコアを比べた場合、Direct X11でおよそ6~7割程度、Direct X12でおよそ7~8割程度のグラフィックス性能になります。
しかし、STYLE-14FH054-i7-UHSS [Windows 10 Home]単体(UHD Graphics 620)と、外付けGPU BOXを接続した際のベンチマークスコアの差は圧倒的で、10倍以上のグラフィックス性能を発揮しています。
また、外付けGPU BOXの映像出力端子から外部モニターに出力した際のベンチマークスコアも計測しました。
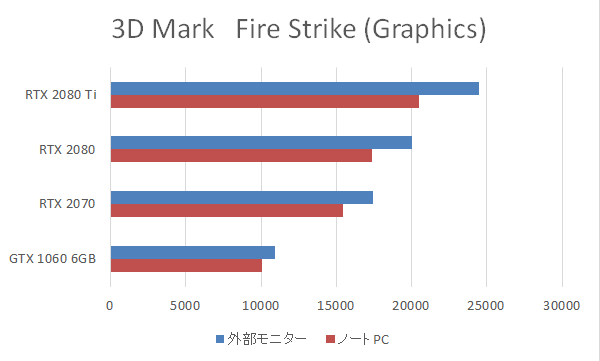 外付けGPU BOX映像出力端子からモニターに出力した際の「Fire Strike」ベンチマーク結果
外付けGPU BOX映像出力端子からモニターに出力した際の「Fire Strike」ベンチマーク結果
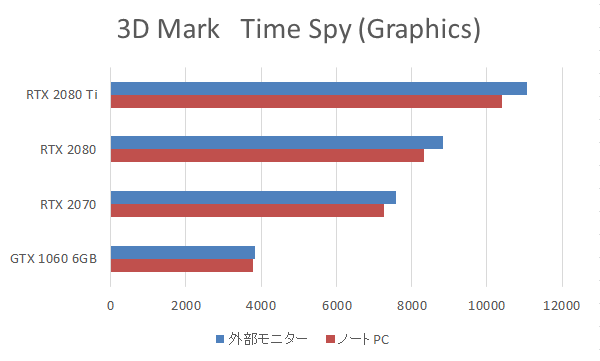 外付けGPU BOX映像出力端子からモニターに出力した際の「Time Spy」ベンチマーク結果
外付けGPU BOX映像出力端子からモニターに出力した際の「Time Spy」ベンチマーク結果
Thunderbolt 3ケーブルを通さずにGPUから直接出力した場合、「Fire Strike」でのベンチマーク結果はGTX 1060 6GBで9%、RTX 2070で13%、RTX 2080 Tiで20%もスコアが向上しました。
「Time Spy」では「Fire Strike」ほど大きな差はないものの、それでもGPU性能の高いグラフィックスカードになるにつれ、RTX 2070で5%、RTX 2080 Tiで7%もスコアが向上しました。
 外付けGPU BOXの使用方法(接続図)
外付けGPU BOXの使用方法(接続図)
この結果から、本格的にPCゲームを楽しまれたい方は外付けGPU BOXに加え、ゲーミングモニター等のデバイスも合わせていただくことで、より快適なゲーミング環境でプレイすることができます!
外出時とご自宅で使い分けができる便利なPC環境
外付けGPU BOXの外観はシンプルかつスタイリッシュなデザインでSTYLE-14FH054-i7-UHSS [Windows 10 Home]との親和性もばっちり!
外出時には持ち運びに便利な薄型ノートPCが、ご自宅や職場で外付けGPU BOXとの簡単接続で、グラフィックス処理に優れたハイパフォーマンスなPCに早変わりします!
現在、iiyama PC での外付けGPU BOXの販売は終了しております。

360度どこからみても凡人、職人番号ラッキー7!職人7号です。主に写真撮影、動画編集を担当。パソコン工房ECサイトのBTOPCや自作パーツ等ひろく手掛ける。店舗部門出身。
![NEXMAG[ネクスマグ] パソコン工房](/magazine/assets/images/common/logo.svg)




