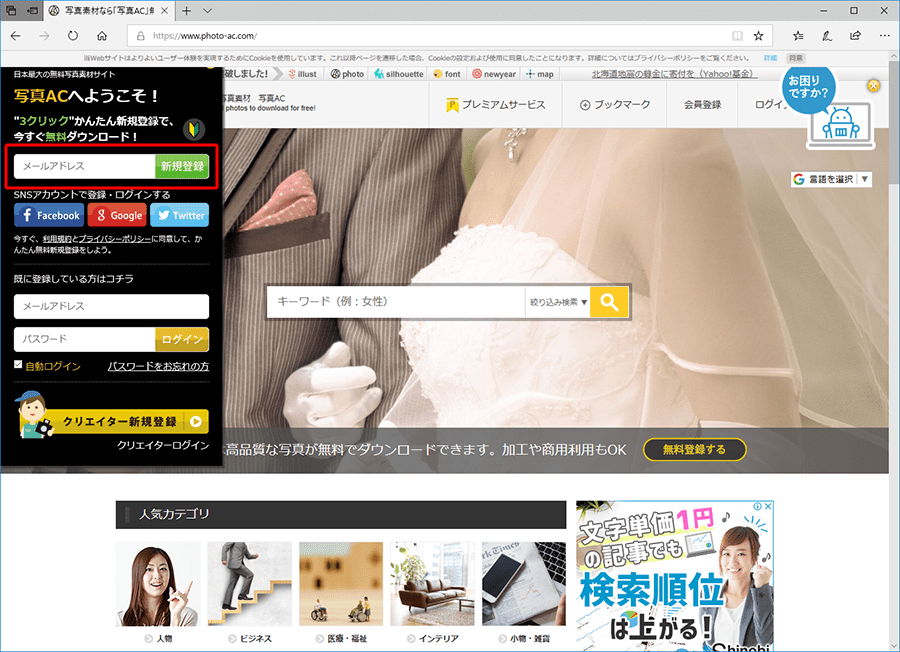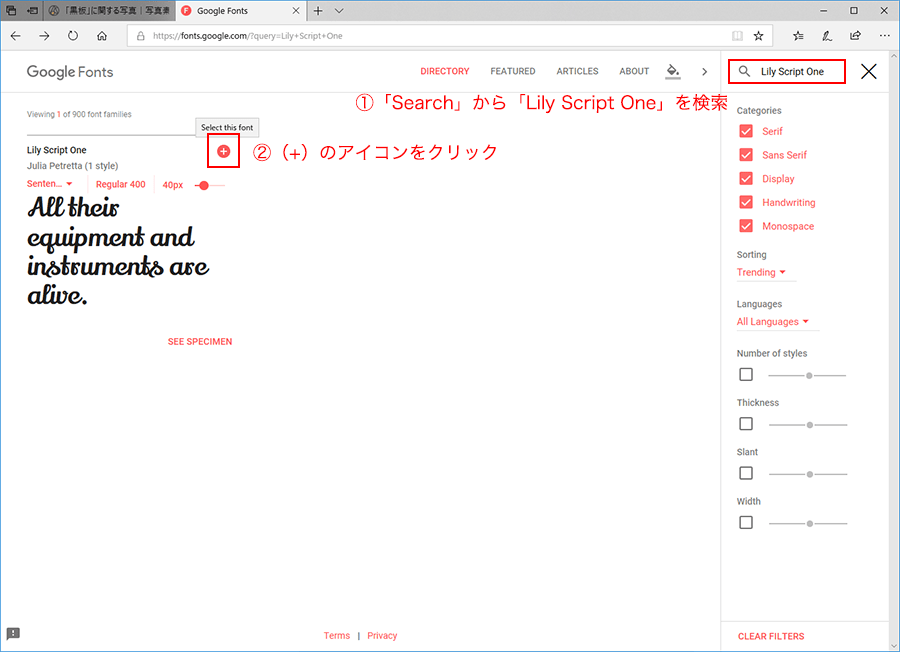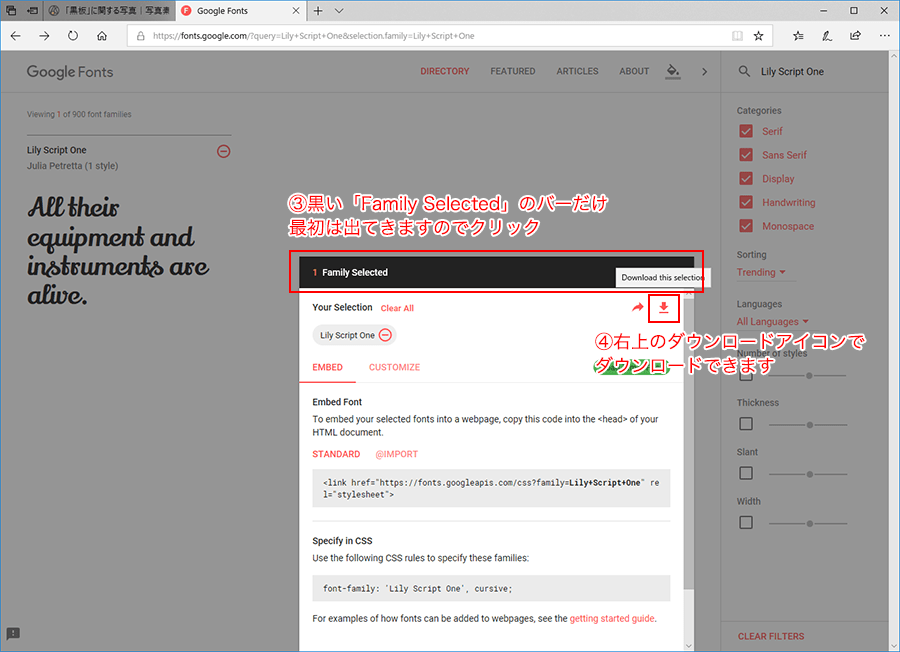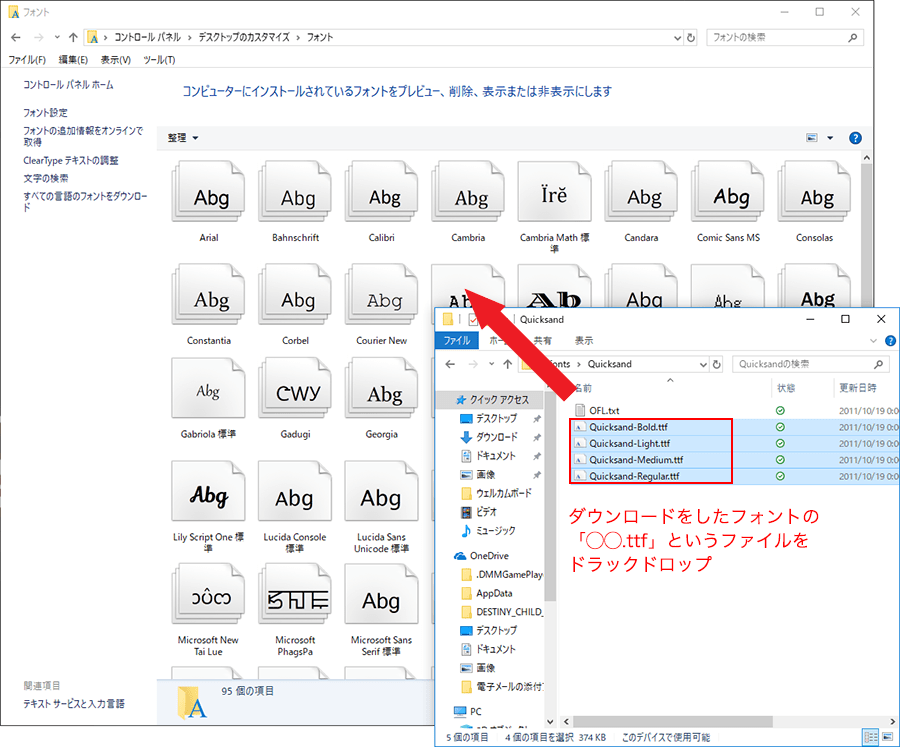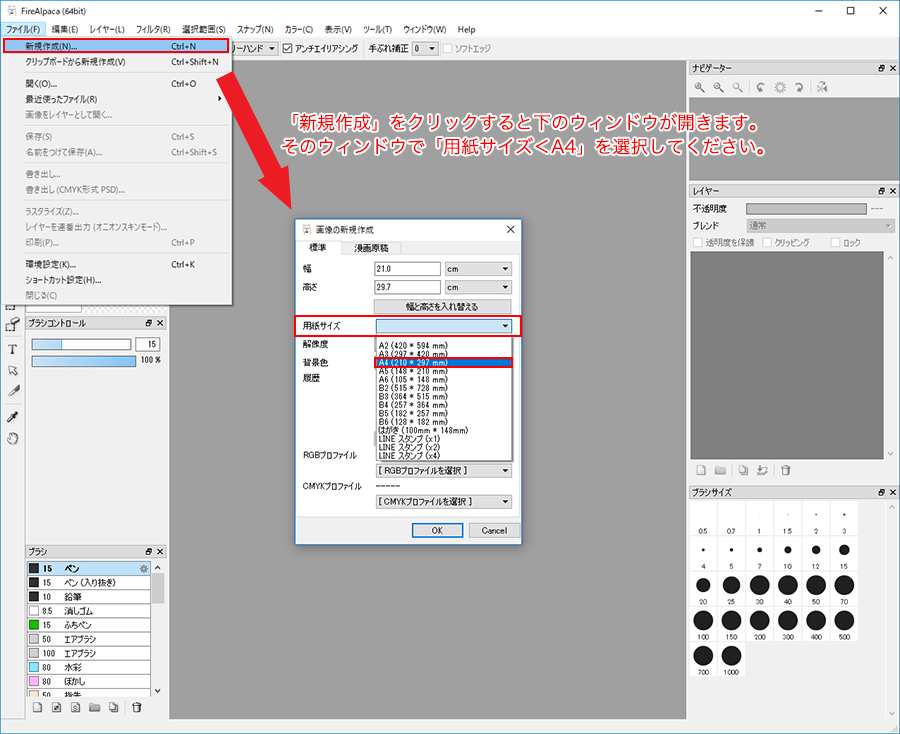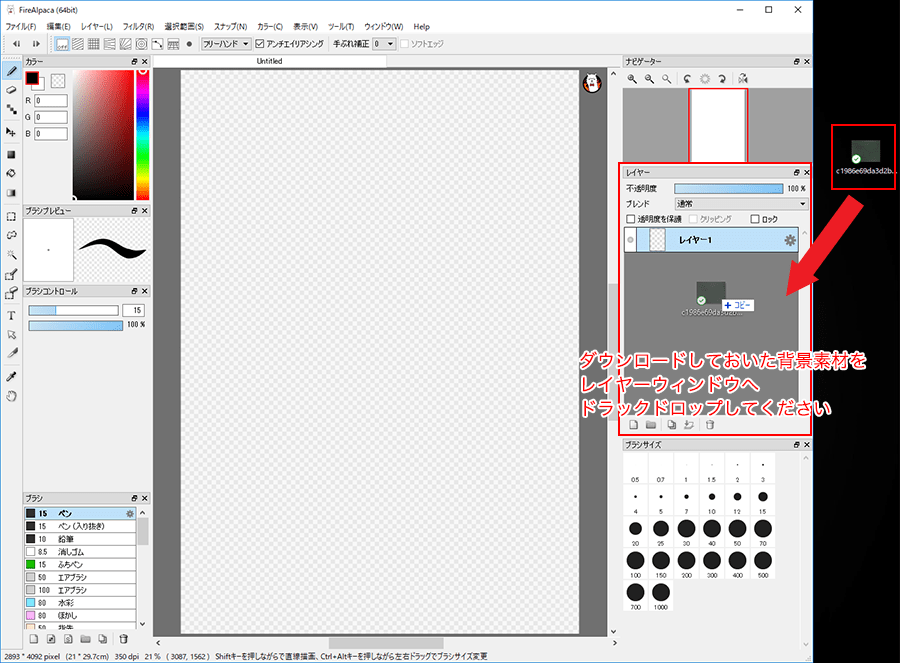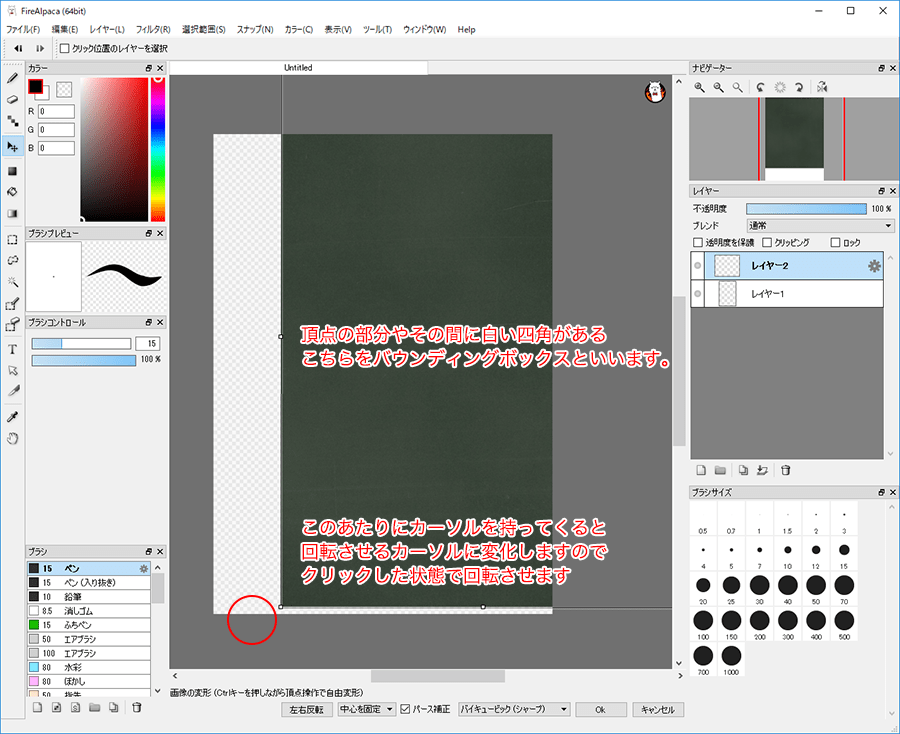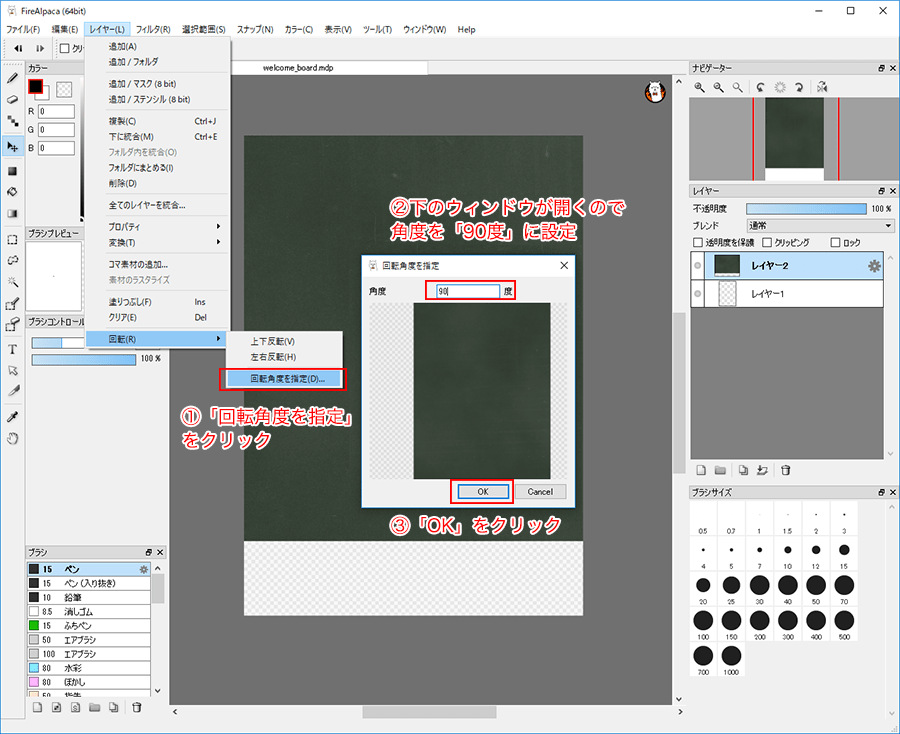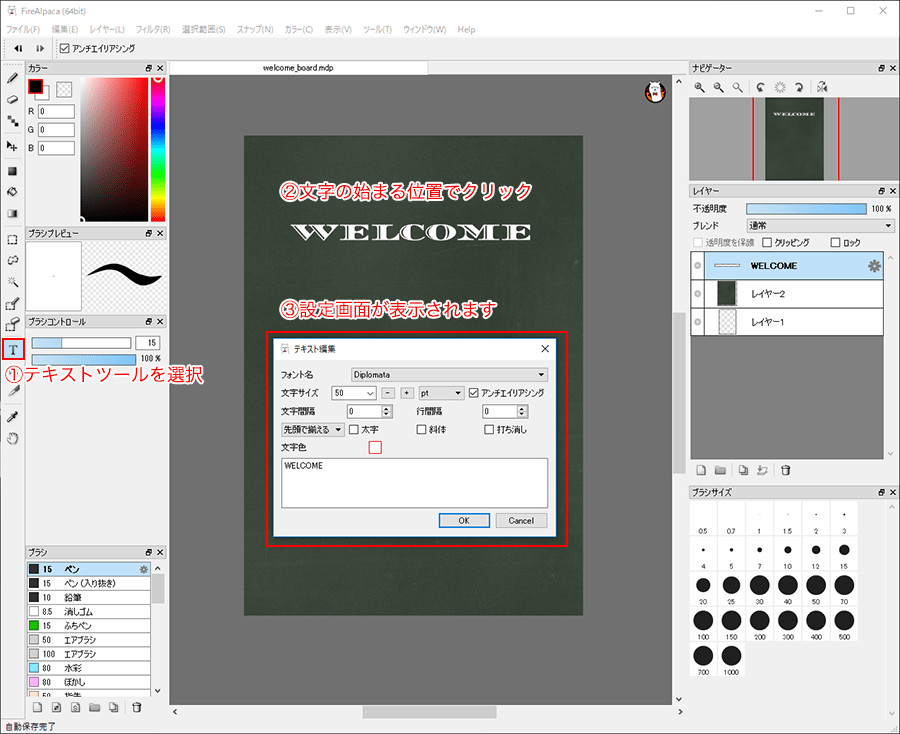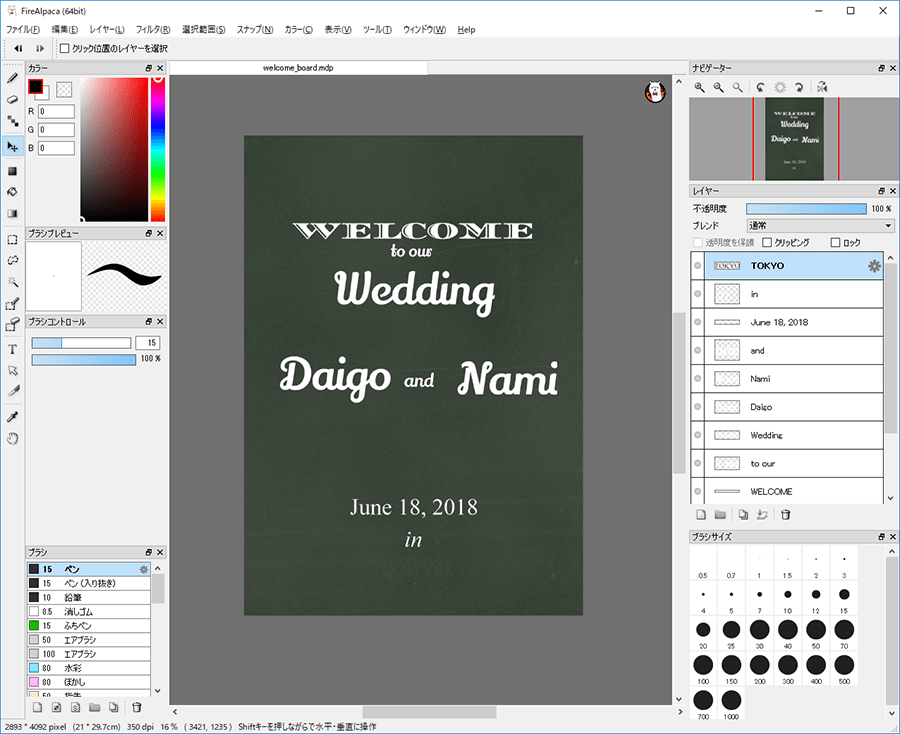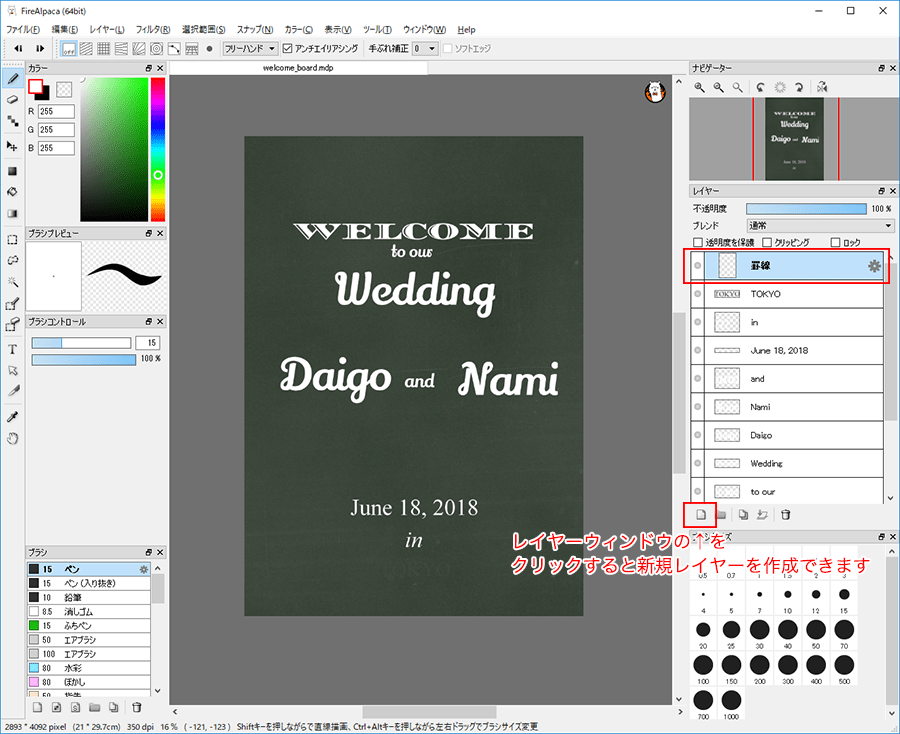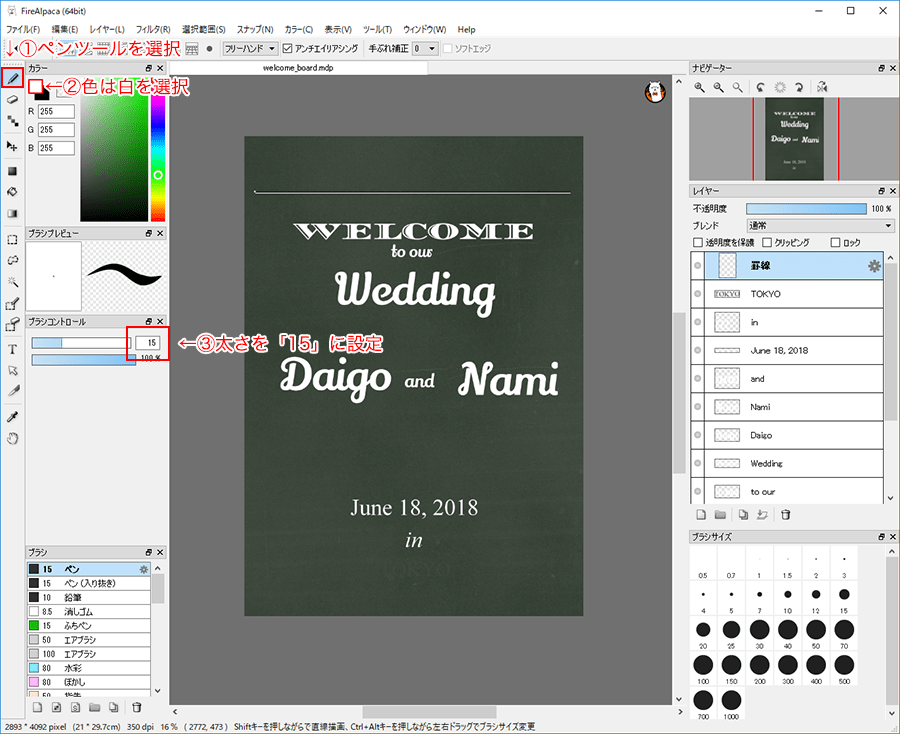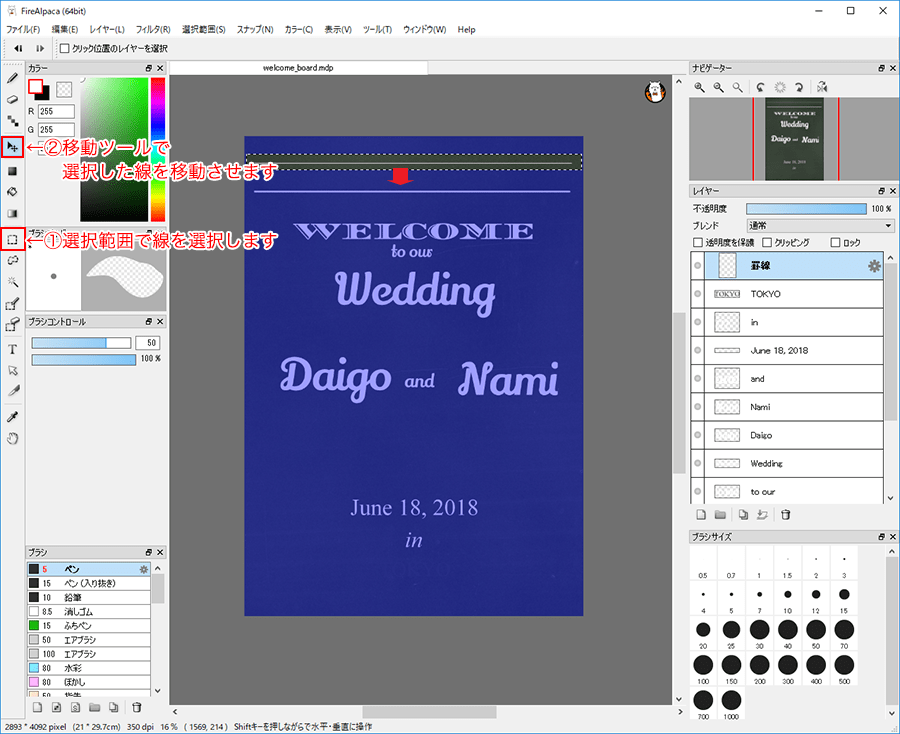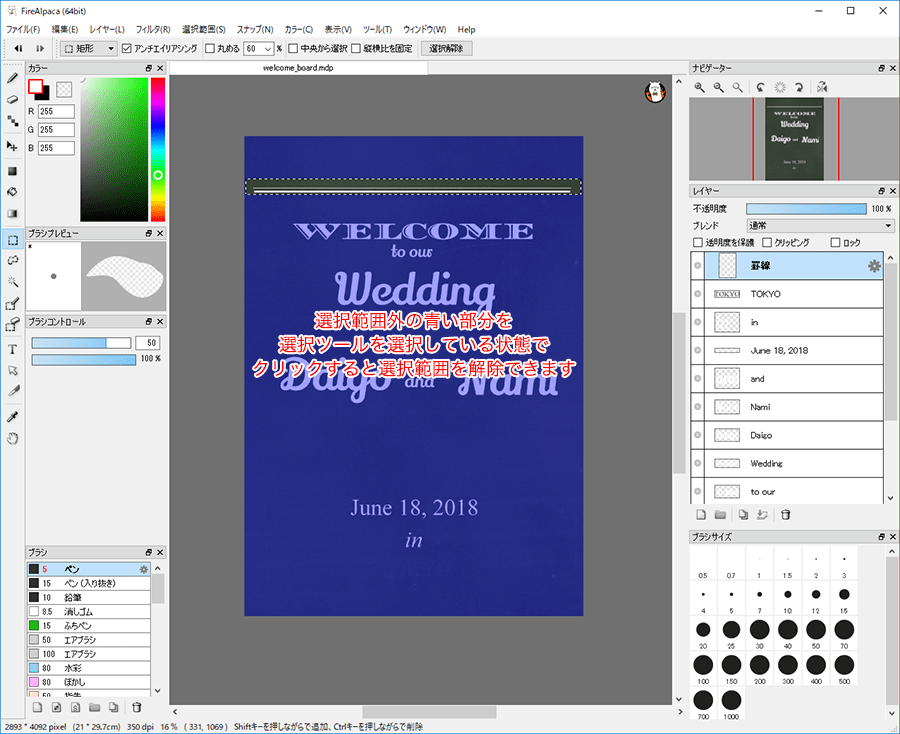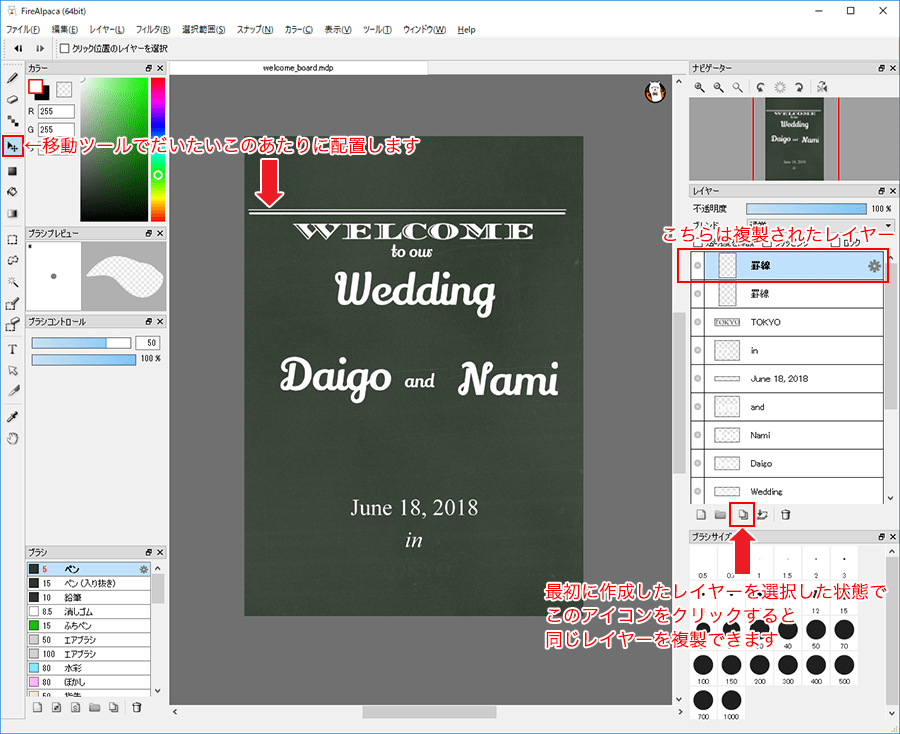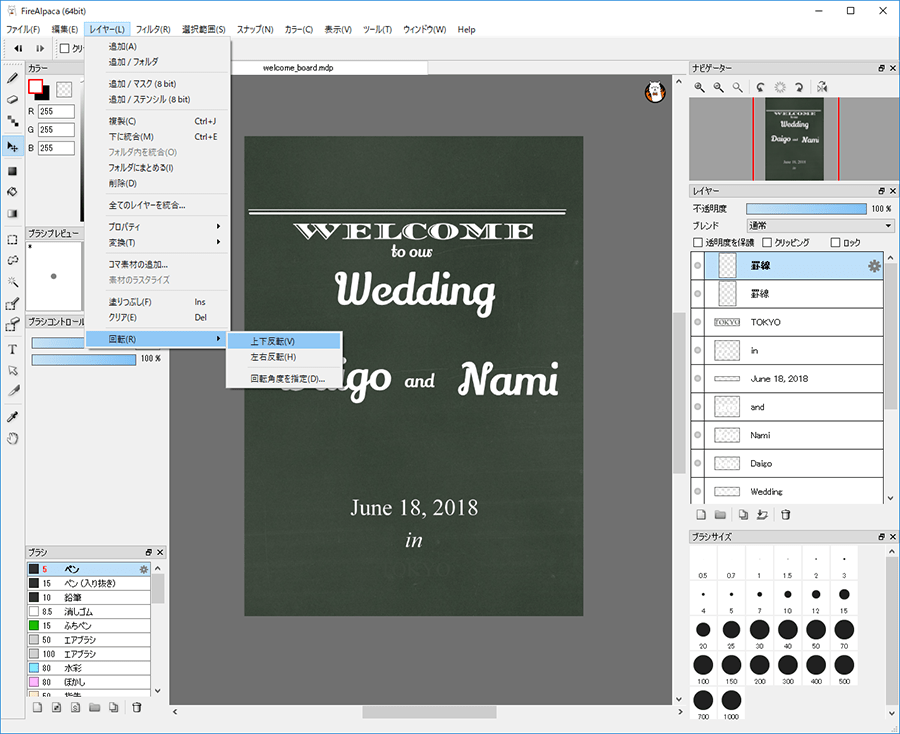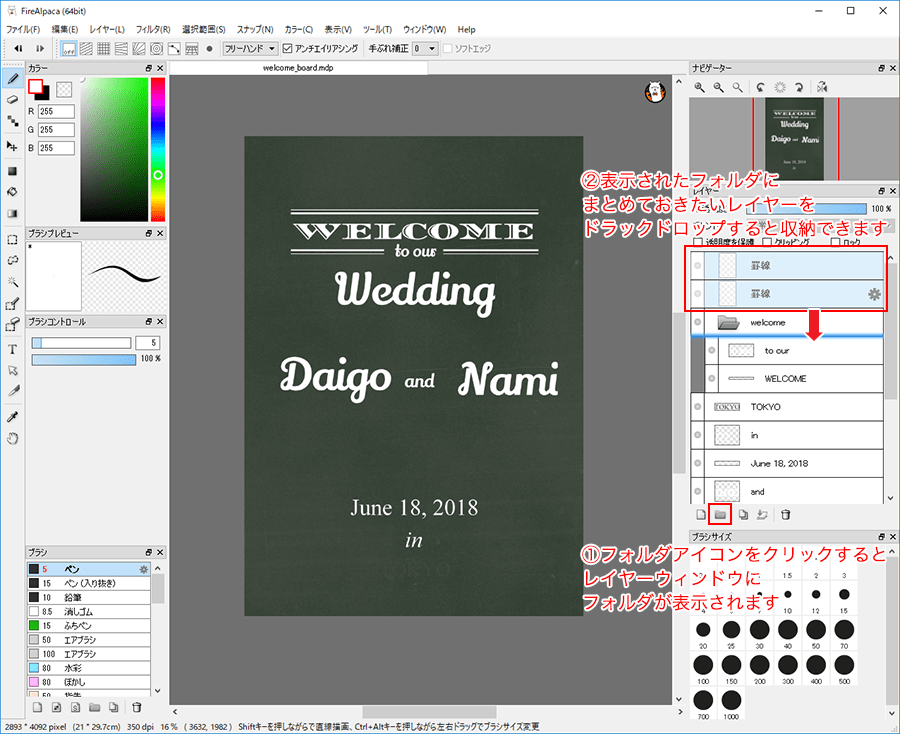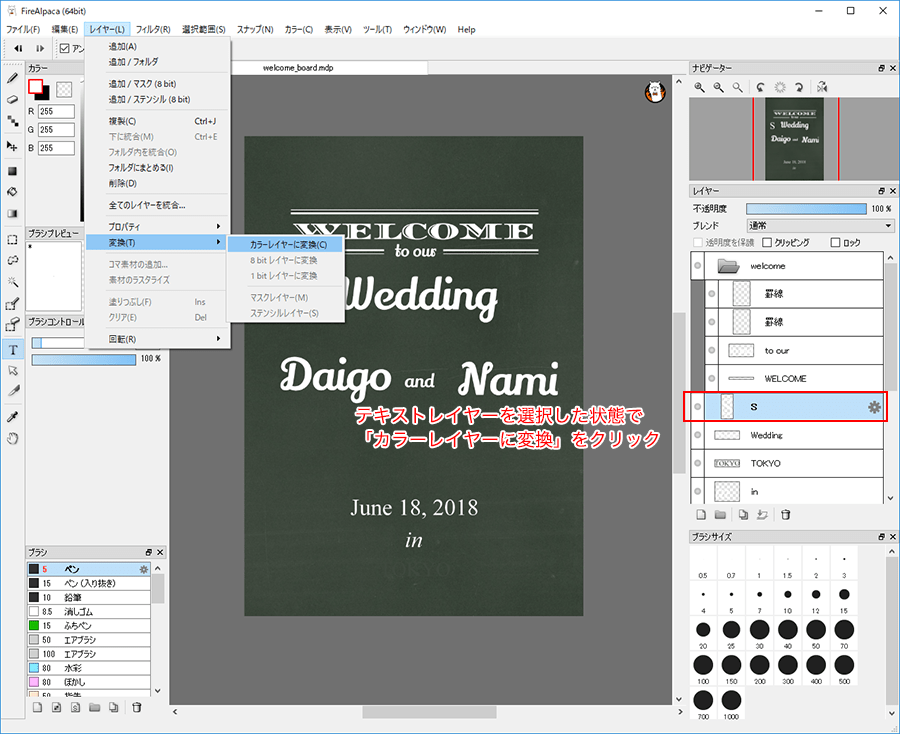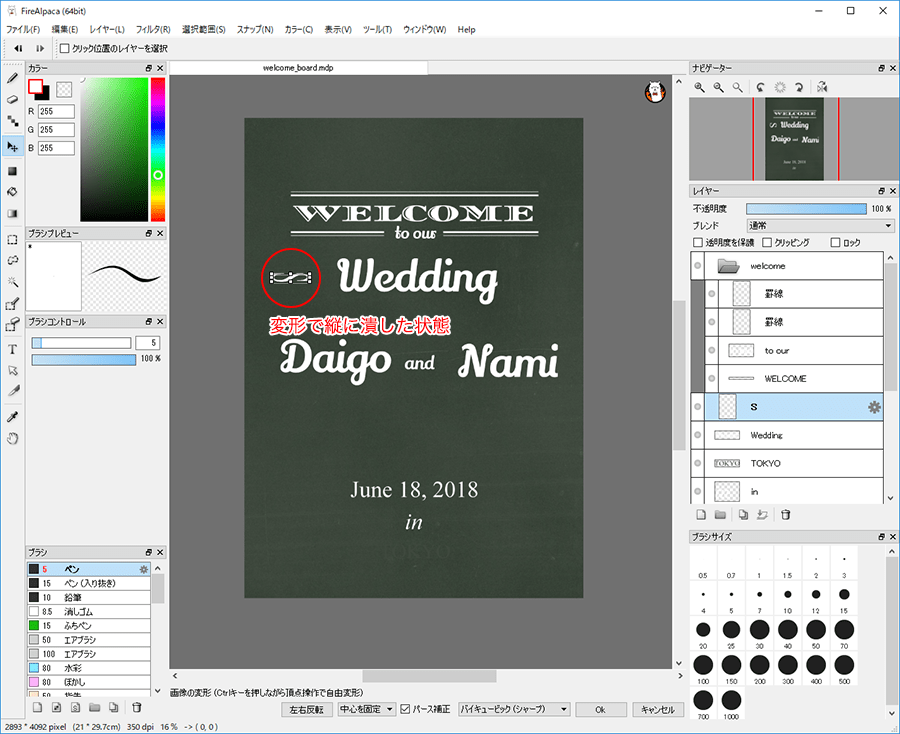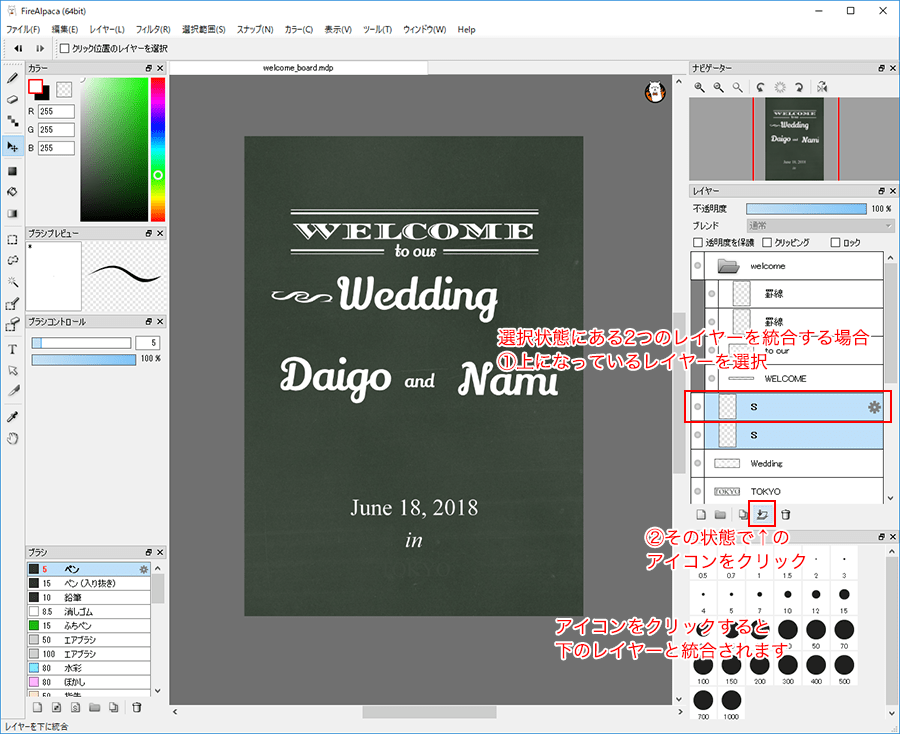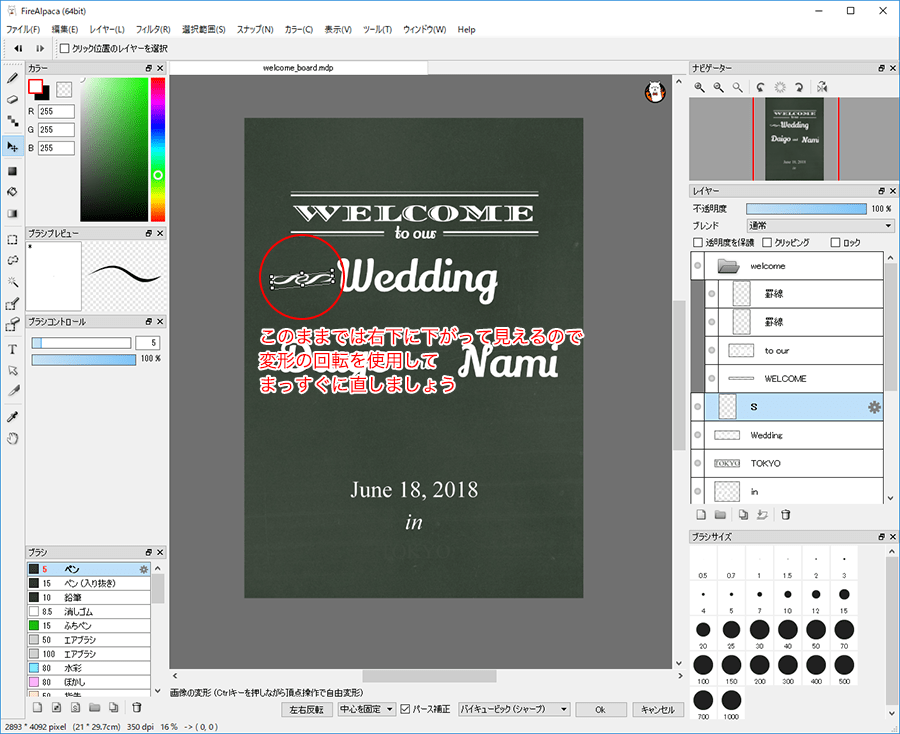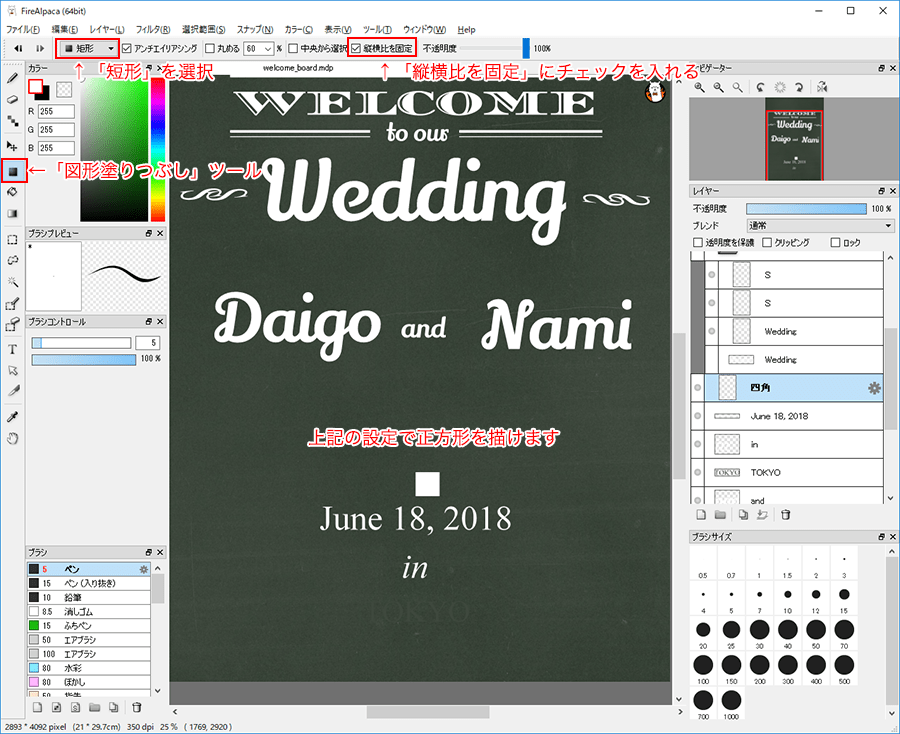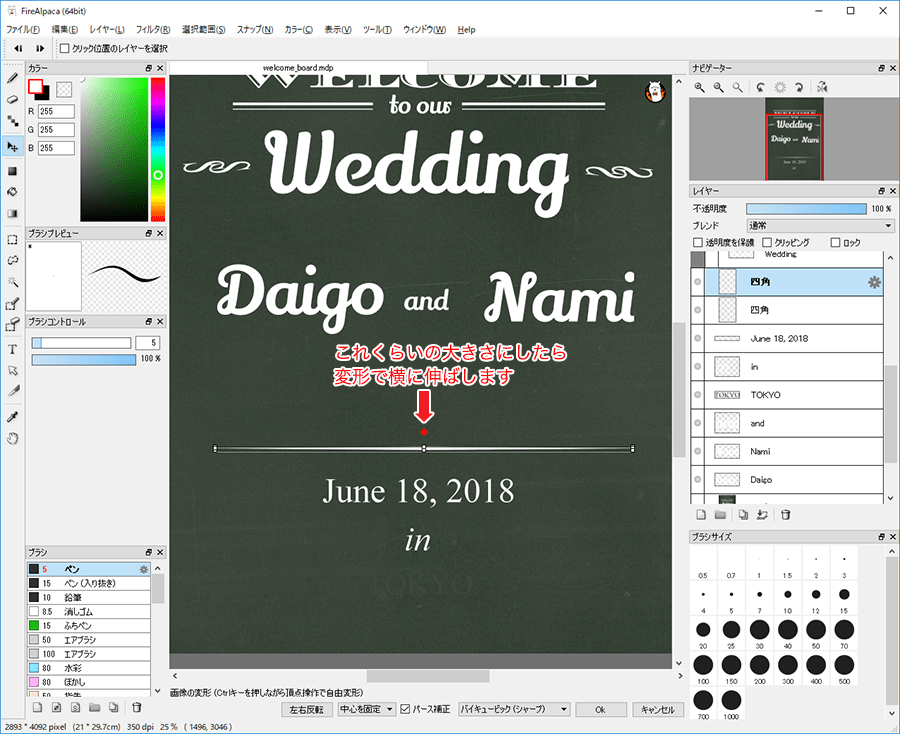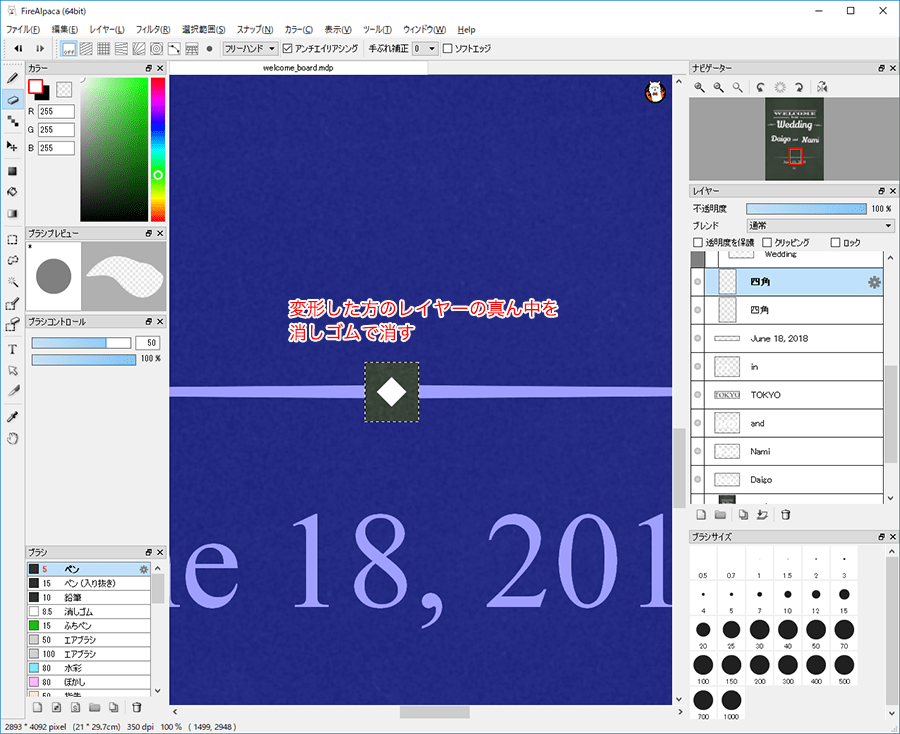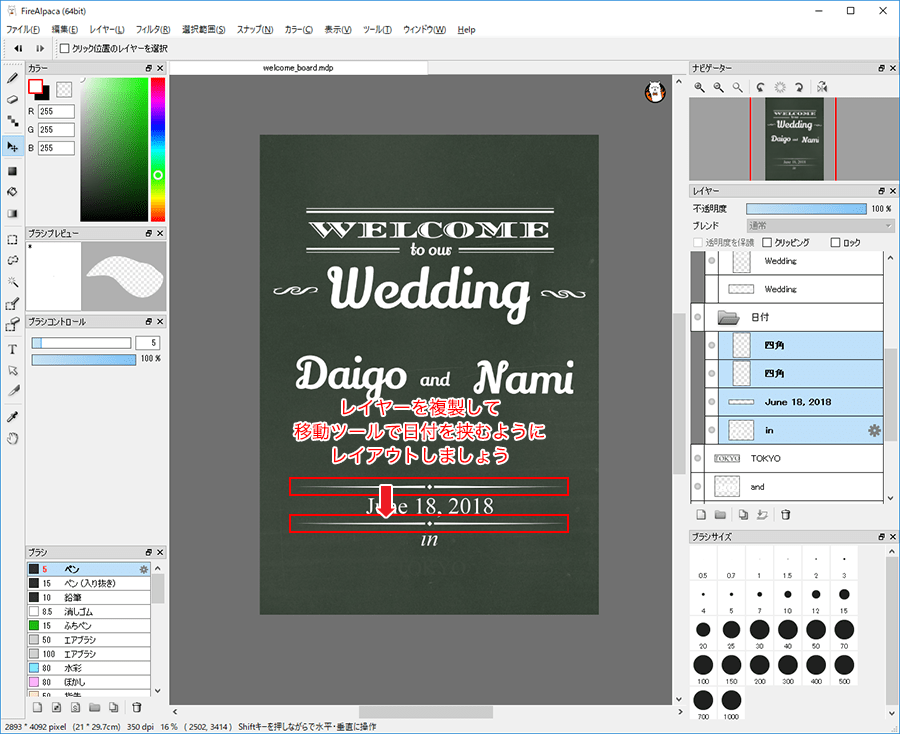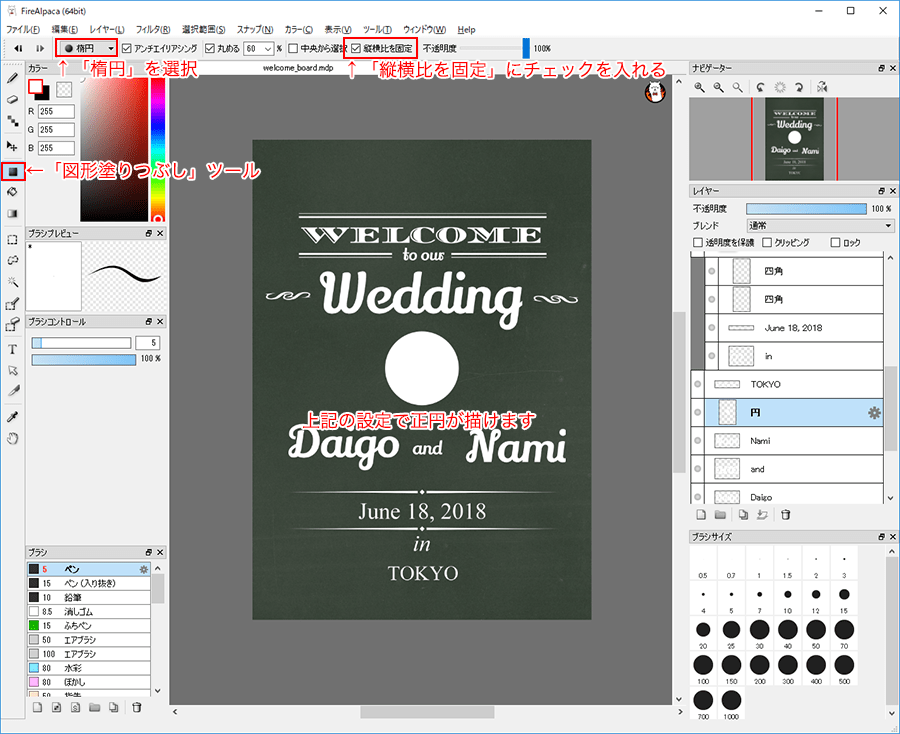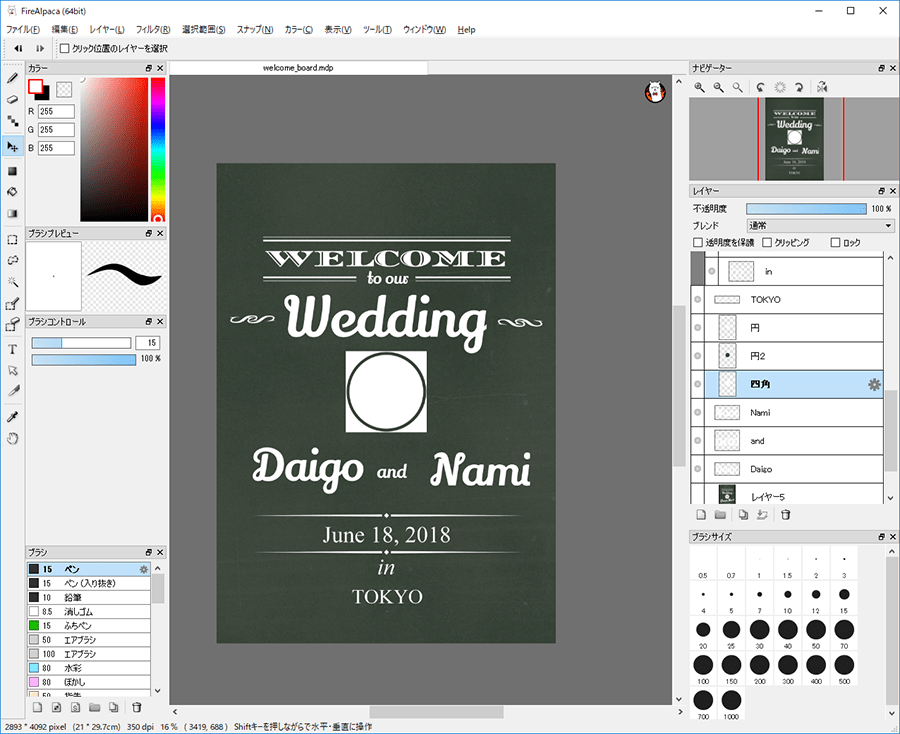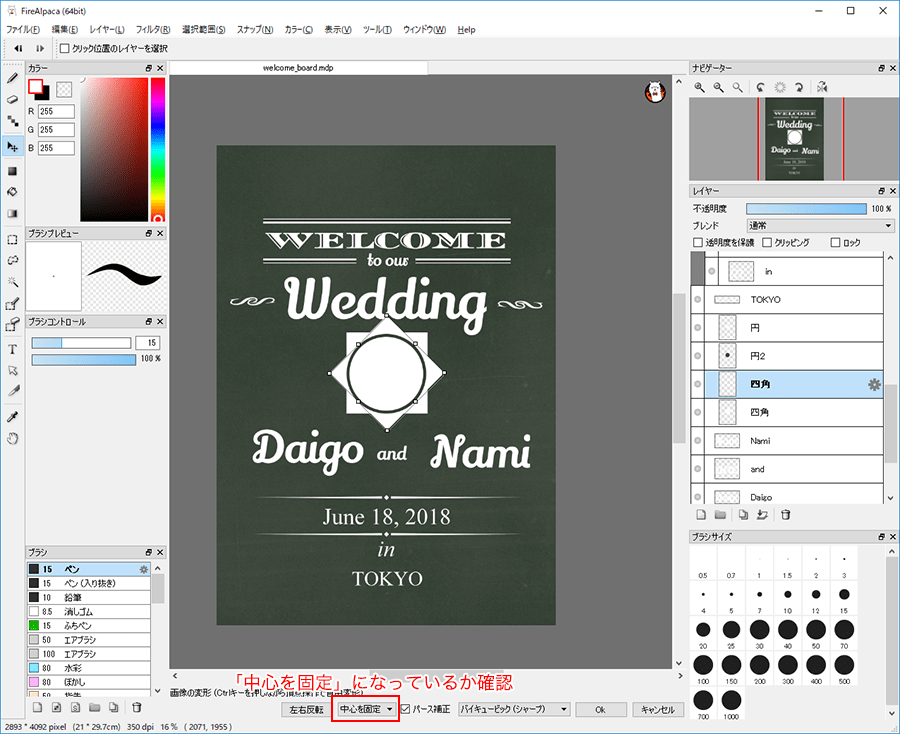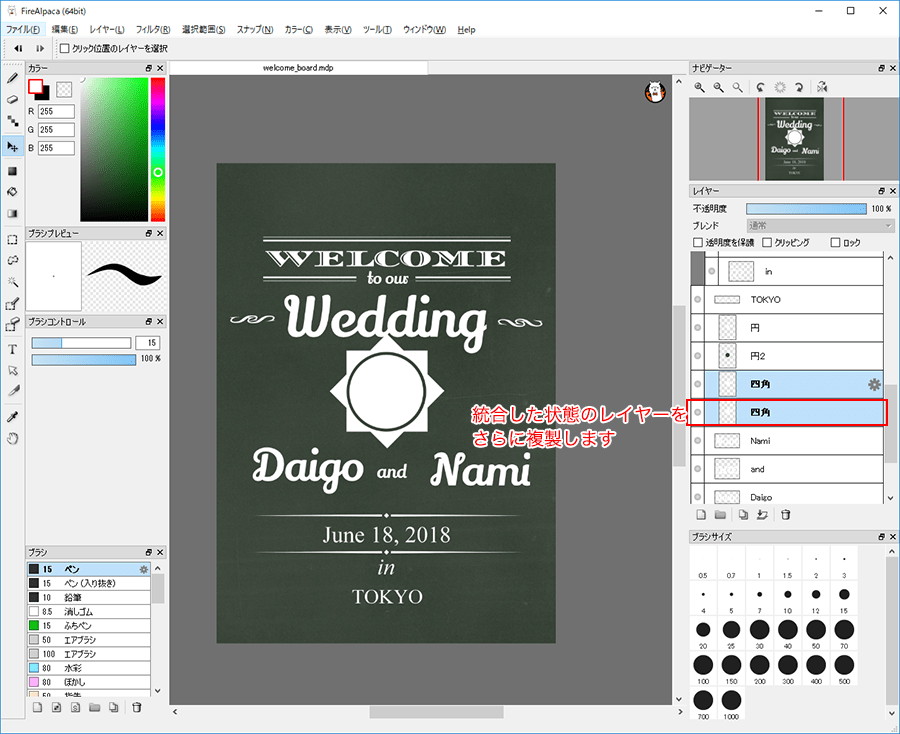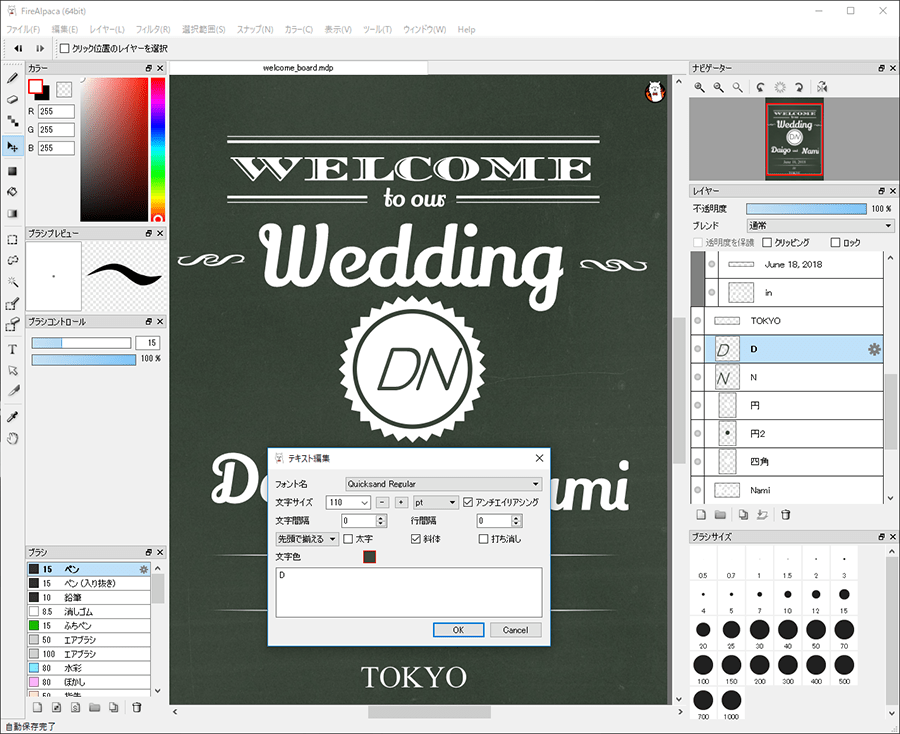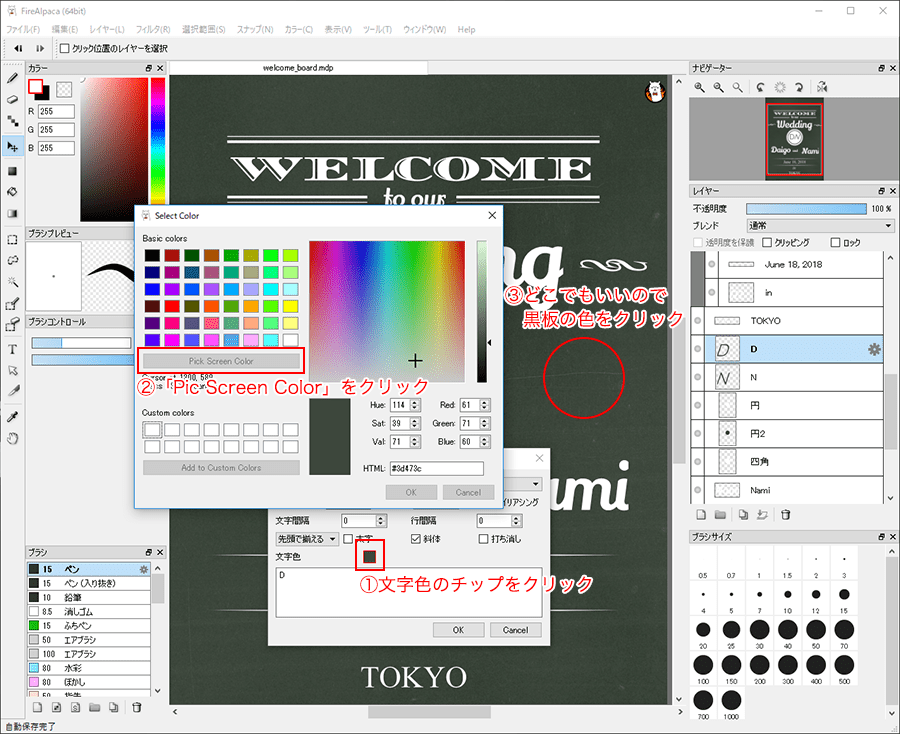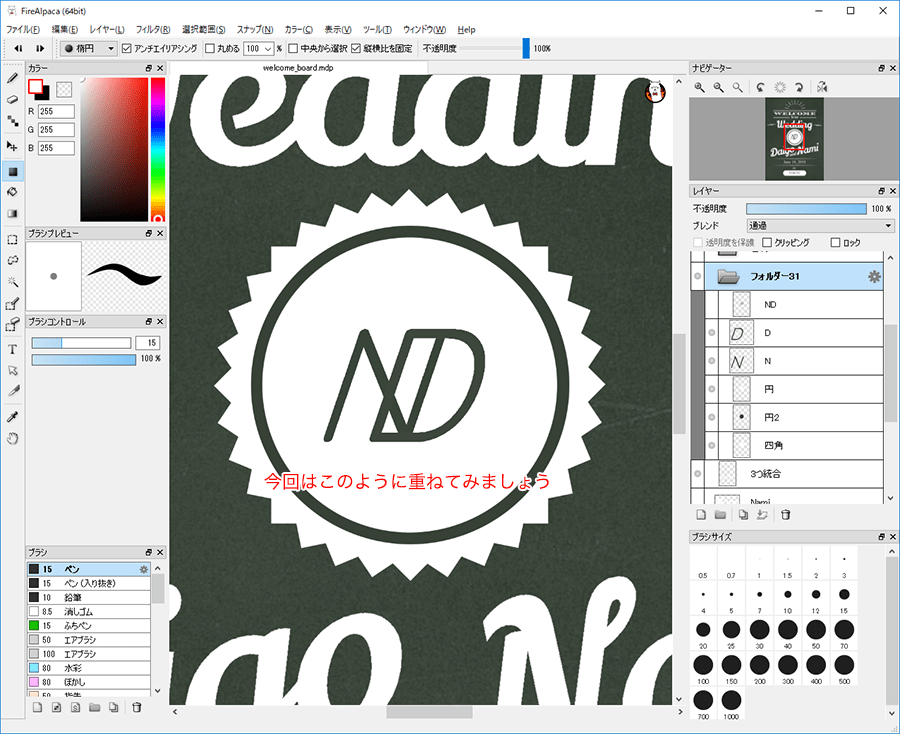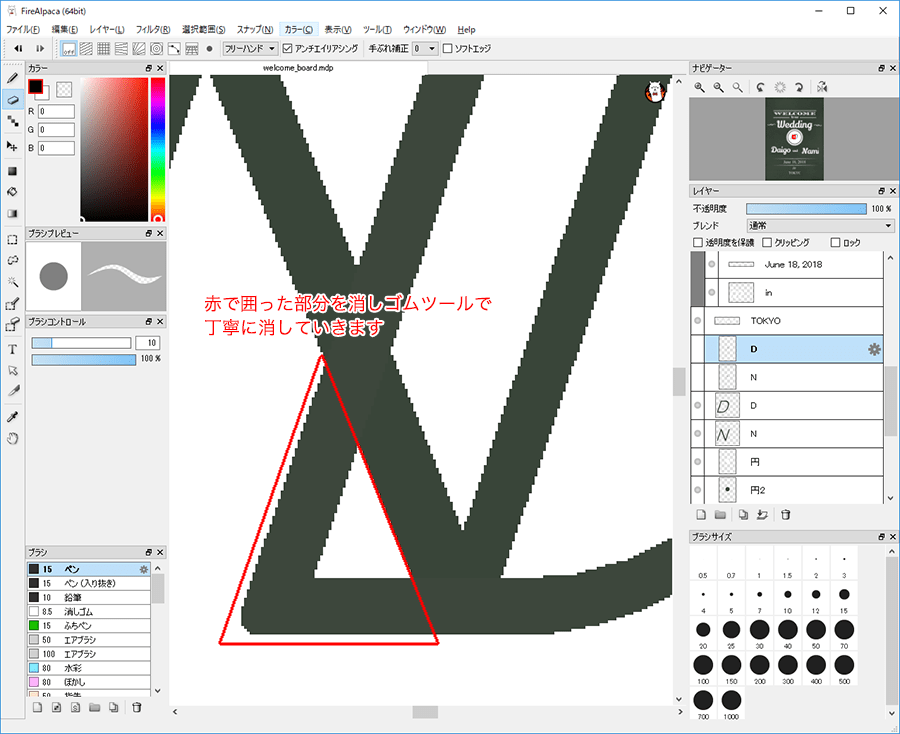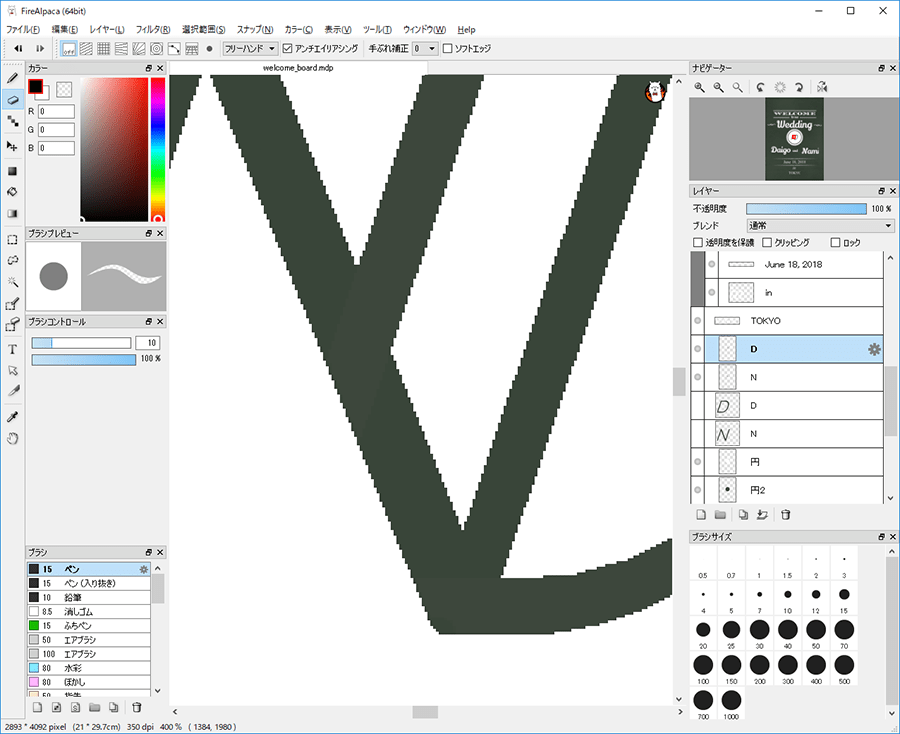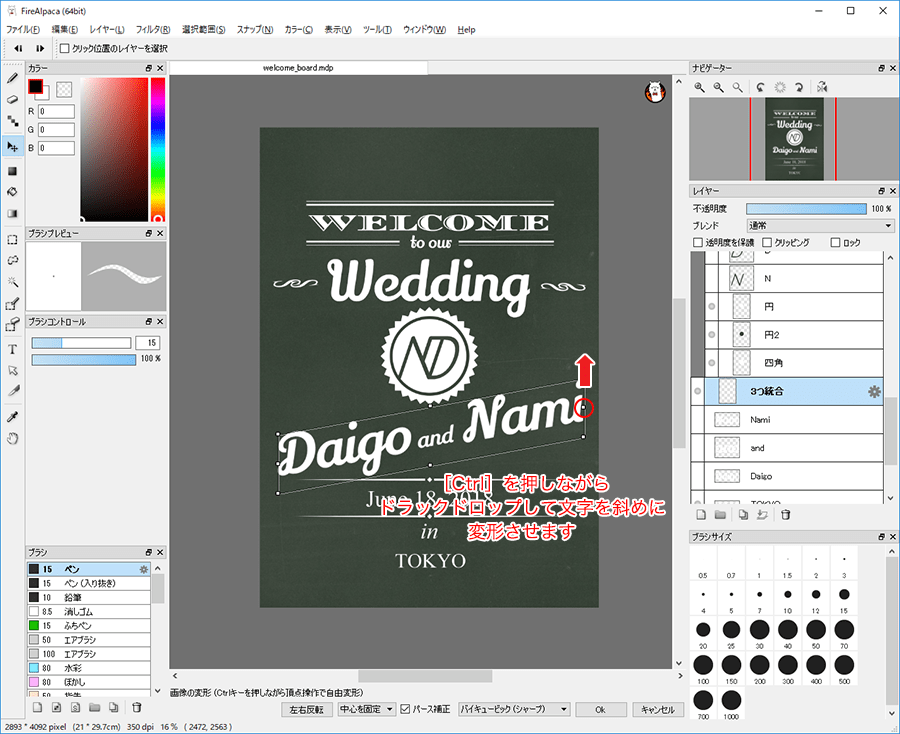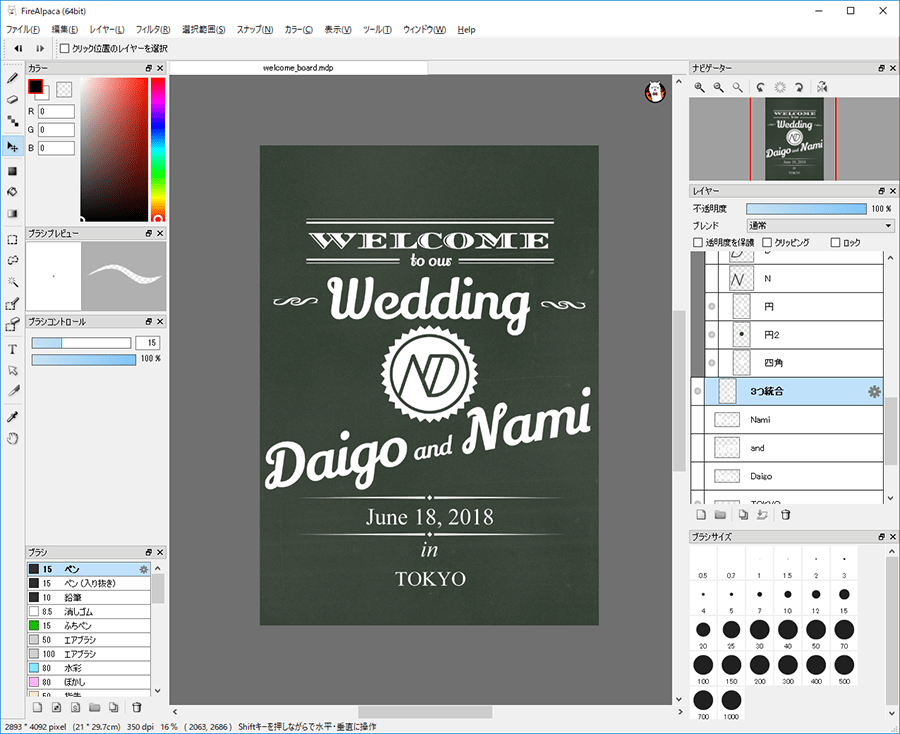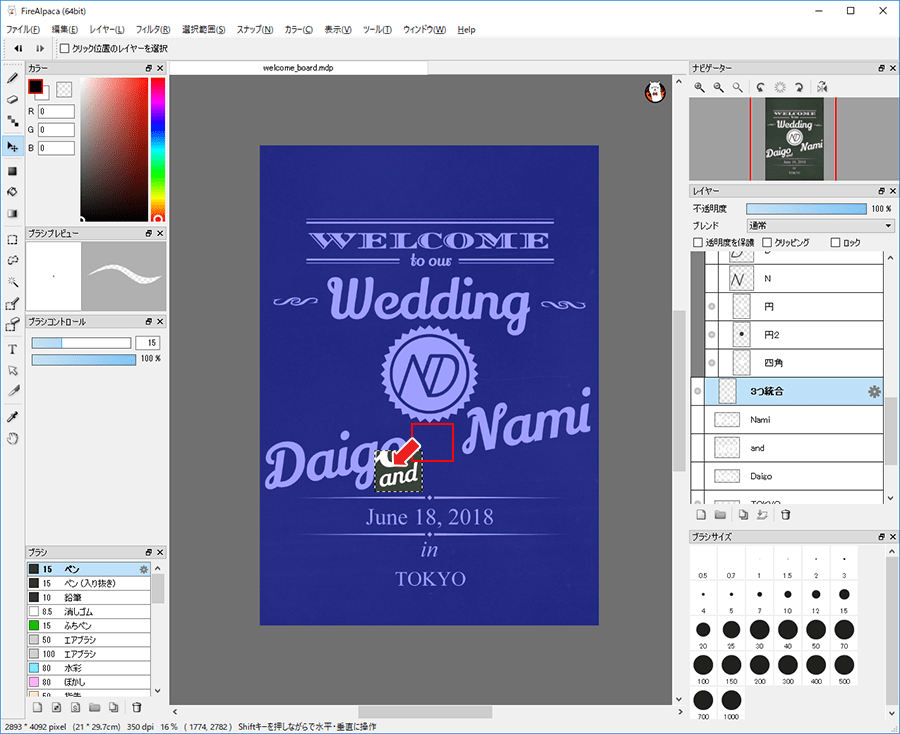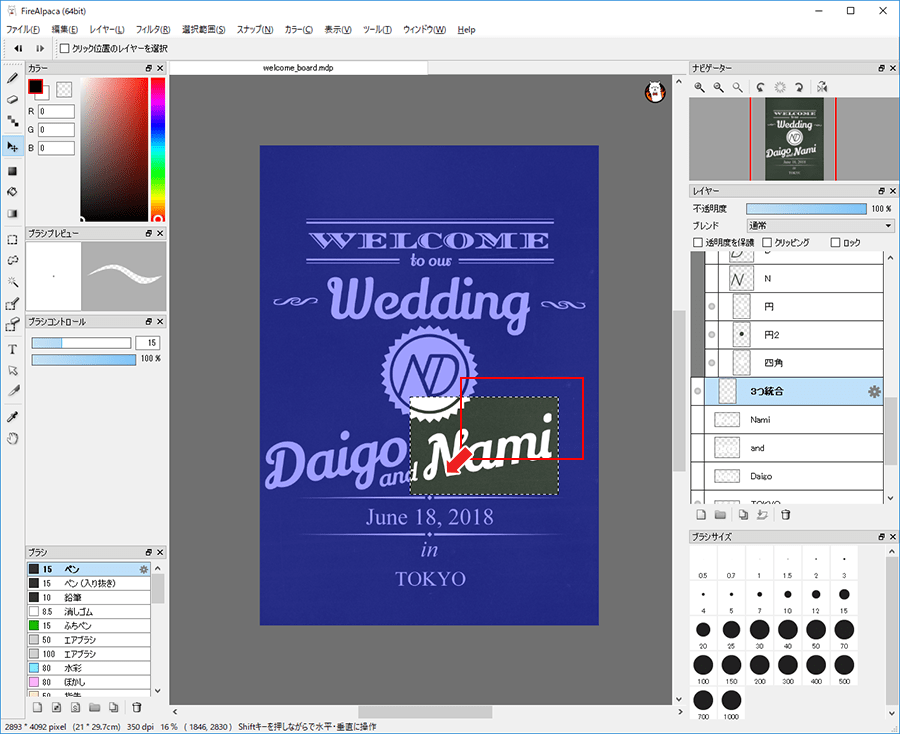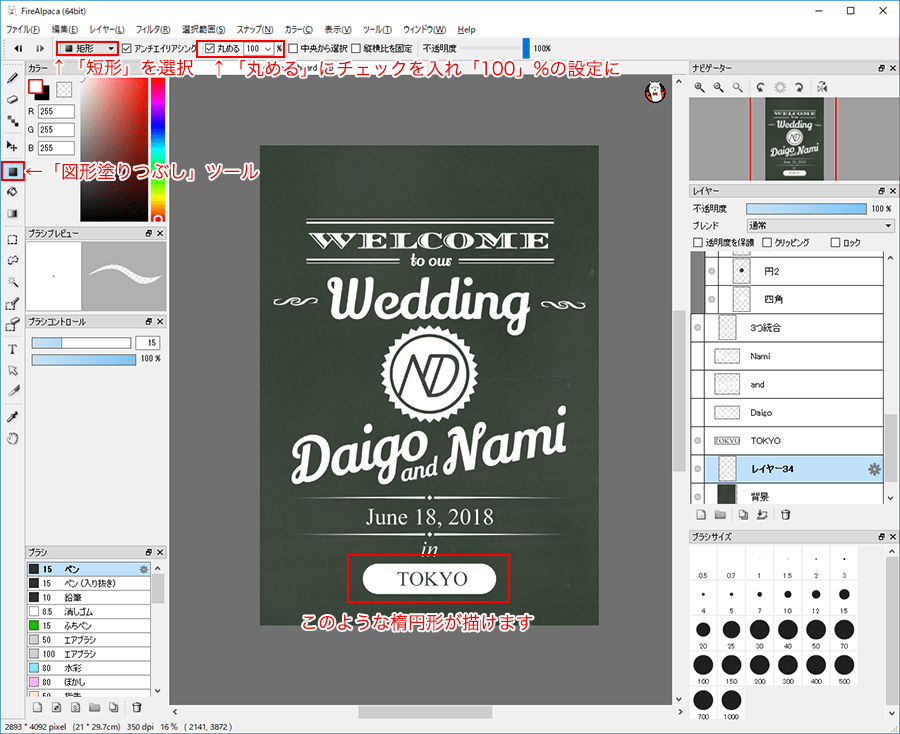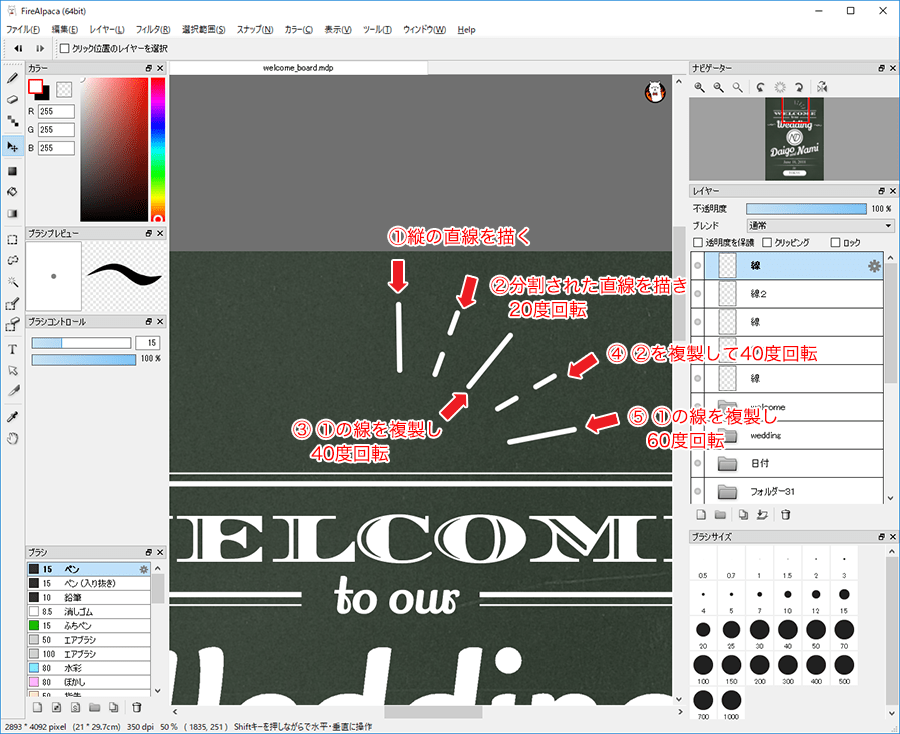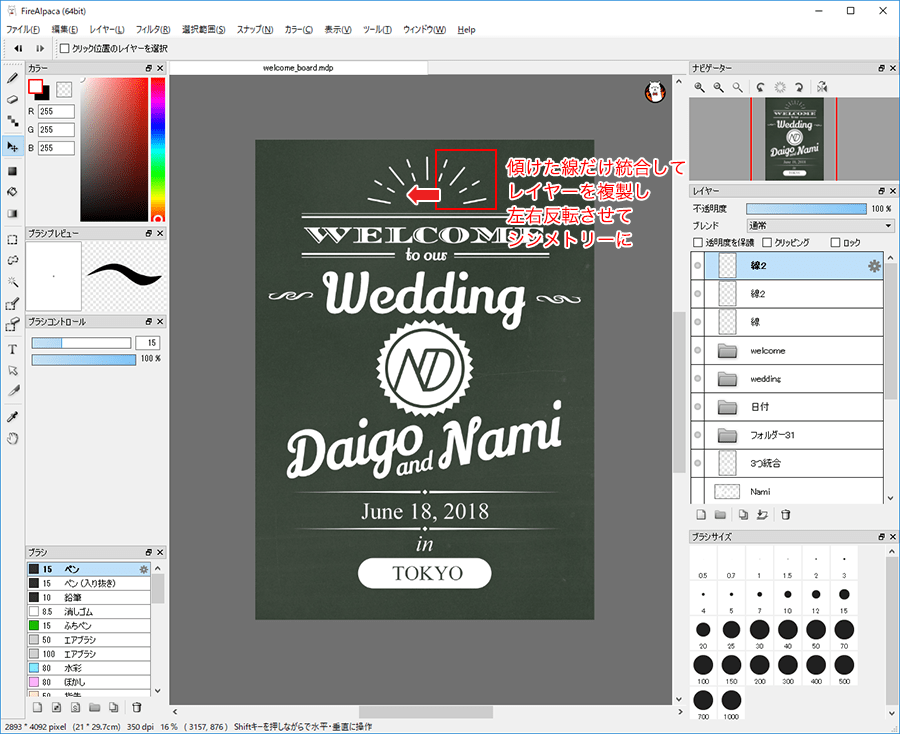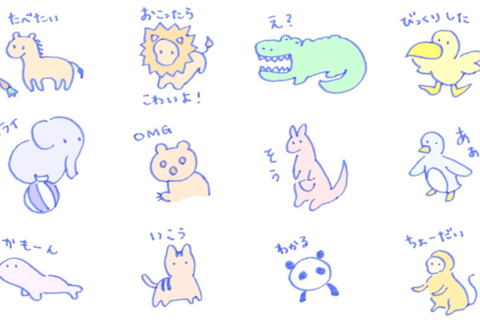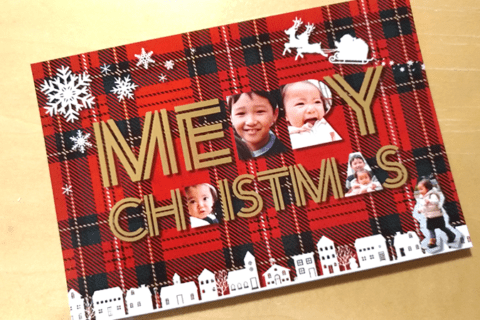自分の友人の結婚式、二次会でオリジナルのウェルカムボードを作りたいと思う人はたくさんいるでしょう。どこから手を付けていいのか。どうつくったらいいのか。特別な知識や経験もないし、プロが使うようなPCのソフトウェアも持っていない。そんな方でも、お金をかけずにおしゃれなウェルカムボードが作れるとしたら!?
無料配信されているソフトや素材を使って、POP作成にも役立つ制作ノウハウを実際のシチュエーションやプロが教えるポイントなどを踏まえて、ウェルカムボードを作例にしてご紹介します!
まずはデザインの雰囲気を決めよう!
まずウェルカムボードを制作するにあたってのポイントは、デザインの雰囲気を決める。ということです。制作する前にきちんとゴールを決めることが大切です。頭にイメージがある方は、それをスケッチで書き起こしてもいいですし、イメージが無い方はウェルカムボードを画像検索して結婚式や会場の雰囲気に合いそうなデザインを探して、真似てみるのもひとつの方法です。
今回は昨今増加している少人数ウェディング、ガーデンウェディングやレストランウェディングで使用できそうな、黒板にチョークで描かれているような雰囲気のデザインを目指したいと思います。
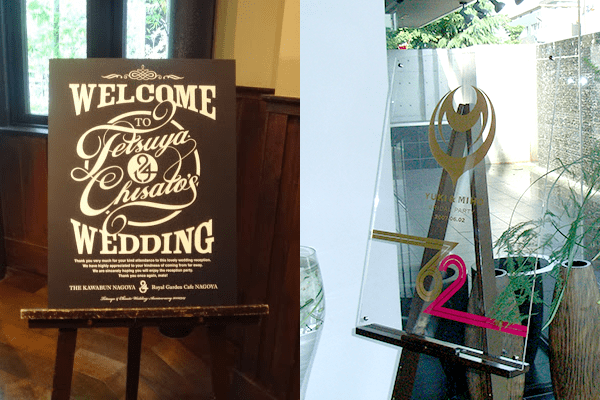 今回は左のような黒板に描かれているようなイメージにします。
今回は左のような黒板に描かれているようなイメージにします。
背景で使用する画像を用意しよう!
今回作成するウェルカムボードで必要な写真素材は、無料の写真素材を提供している「写真AC」の写真を使用させていただきます。無料登録が必要となりますので、メールアドレスを入力して新規登録ボタンをクリックしてください。登録したメールアドレスに登録のためのURLが届きますので、指示に従って登録を進めてください。Webで提供している素材には利用規約がありますので禁止事項などよく確認してから使用してください。
無料写真素材 写真AC
”写真ACへようこそ!”.ACワークス株式会社 .2018/11/19
作成するイメージは黒板をモチーフとしますので、「黒板」と検索します。たくさん写真が検索にヒットすると思いますが、加工しやすいように黒板だけの素材を選んだ方がいいと思います。
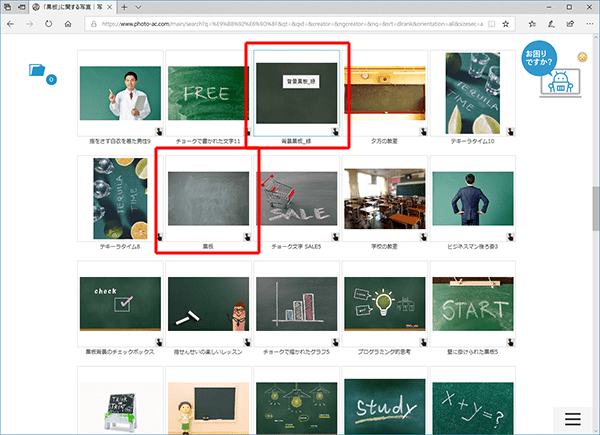 赤枠のような黒板のみの素材が使いやすいです
赤枠のような黒板のみの素材が使いやすいです
ホームページなどで使用する際には大きいサイズの素材は必要ありませんが、印刷物ではなるべく大きいものを用意しましょう。本来デザインをする場合には「解像度」という概念を理解する必要がありますが、今回は作ってみることを目的としますので解像度はまたの機会にしましょう。ですので、ダウンロードするサイズは一番大きい「L[4608×3456px]」をダウンロードしましょう。ダウンロードしたファイルはzip圧縮されていますので、ファイルをダブルクリックして解凍してください。
![一番大きい「L[4608×3456px]」をダウンロードしましょう 一番大きい「L[4608×3456px]」をダウンロードしましょう](https://www.pc-koubou.jp/magazine/wp-content/uploads/2018/10/welcomeboard_img04.png) 一番大きい「L[4608×3456px]」をダウンロードしましょう
一番大きい「L[4608×3456px]」をダウンロードしましょう
PCに入っているフォントだけではなく、様々なフォントを用意しよう!
今回は様々なフォントを利用して、おしゃれなウェルカムボードを作成します。PCに最初から入っているフォントを使用するのもいいですが、フリー素材として使用できる素敵なフォントが数々あります。今回はGoogleフォントを使用して作成します。ブラウザで「Google Fonts」を検索していただくか、下記からアクセスしてください。
”Google Fonts”.google .2018/11/19
今回は下記の4つのフォントを使用します。
Lily Script One
Diplomata
Quicksand
それでは、「Lily Script One」をダウンロードしてみましょう。アクセスしたページの右上に「Search」がありますので、「Lily Script One」と検索してみましょう。検索結果の右上に(+)のアイコンがありますのでクリック。
ウィンドウ下から「Family Selected」というバーが出てきますのでクリック。そのウィンドウの右上にダウンロードアイコンがありますので、クリックしてフォントをダウンロードしてください。
同じやり方で、上記3つのフォントをすべてダウンロードしてみましょう。
※「Quicksand」は太さを選択する場所がありますので「Light」を選択してください。
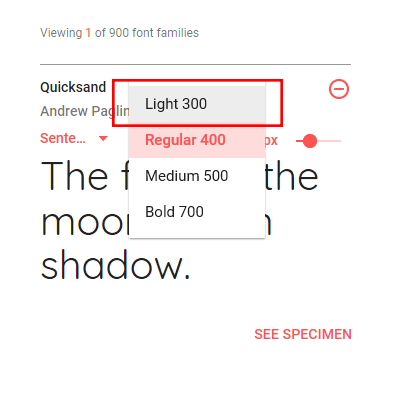 Google Fonts
Google Fonts
ダウンロードしたフォントはダブルクリックして解凍して、フォントをPCに追加しましょう。Windowsの[スタート]ボタンから「Windows システムツール>コントロールパネル>デスクトップのカスタマイズ>フォント」を選択してください。表示したフォントフォルダの中に、ダウンロードをしたフォントの「◯◯.ttf」というファイルをドラックドロップしてください。これでフォントの設定は完了です。
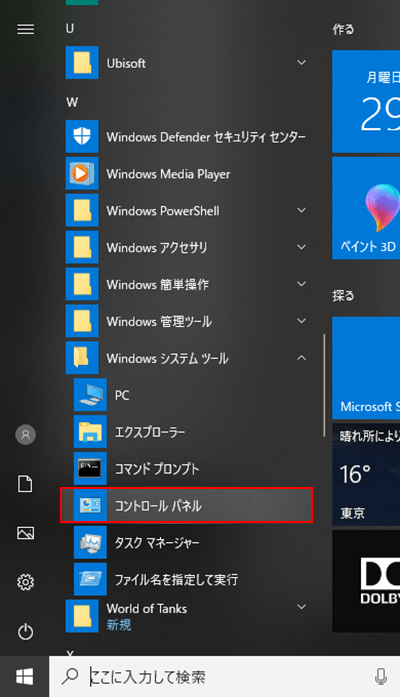
印刷用データを準備しよう
今回は“ファイアアルパカ”を使用して作成してみようと思います。ファイアアルパカはイラストなどのペイントツールとして知名度が高いソフトで、フリーソフトとしてはとても使いやすいので、これからPCを使って何かを作成してみたい方には良いかもしれません。ファイアアルパカは下記からダウンロードできます。
フリー ペイントツール FireAlpaca
”ファイアアルパカ ダウンロード”.PGN Inc. .2018/11/22
http://firealpaca.com/ja/download/
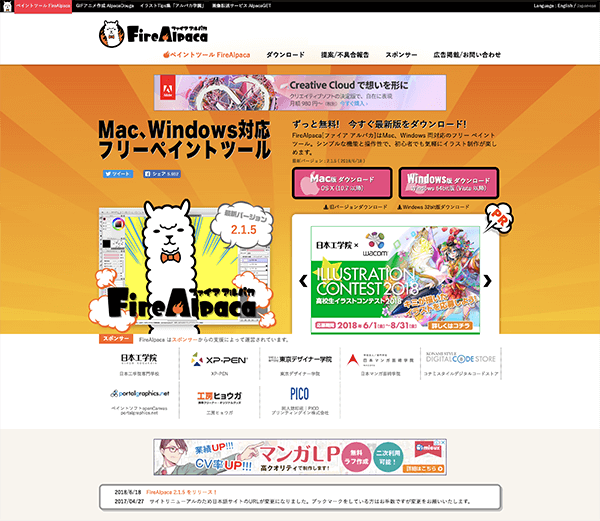 ファイアアルパカトップページからダウンロード
ファイアアルパカトップページからダウンロード
まずは印刷用のデータの準備を行います。今回はA4サイズで作成します。「ファイル>新規作成」を選択し、「標準」のタブで用紙サイズのプルダウンメニューから「A4(210*297mm)」を選択して「OK」をクリックしてください。
背景を入れてみよう
背景素材としてダウンロードしたファイルをファイアアルパカのレイヤーウィンドウにドラック&ドロップしてください。画像のレイヤーをダブルクリックして名前を変更しておきましょう。そうすることで作業がわかりやすくなるでしょう。
続いて「選択範囲>変形(T)」をクリック。変形を実行すると画像の外側を取り囲むように枠が表示されます。これはバウンディングボックスと言い、四隅とその間の小さな白い四角などを操作して、いろいろな形に変更させることが可能です。今回は回転させます。バウンディングボックスの外側にカーソルを合わせると、カーソルが円を描く矢印に変化します。その状態でクリックしながら画像を回転させて背景にします。
もしくは、「レイヤー>回転>回転角度を指定」を選択し、角度を90度に設定してください。
文字要素を入れていこう
それでは必要な文字を入れていきましょう。今回入れる文字はウェルカムボードではよく使う内容になりますので参考にしてみてください。
Welcome to our Wedding
Daigo and Nami(新郎新婦のお名前)
Jun 18, 2018 in Tokyo(開催日時・場所)
テキストツールを選択して、テキストの始まる場所をクリックします。そうするとテキストダイアログが表示されますので、それぞれの文字列を下記のように入力していきます。
もし、ダウンロードしたフォントがフォント名にない場合は、一度ファイルを保存してから、ファイアアルパカを再起動してみてください。
[Welcome]フォント名:Diplomata/文字サイズ:50pt/文字色:白
[to our]フォント名:Lily Script One/文字サイズ:40pt/文字色:白
[Wedding]フォント名:Lily Script One/文字サイズ:110pt(110pt以上は大きくならないようです)/文字色:白
[Daigo/Nami]フォント名:Lily Script One/文字サイズ:110pt(110pt以上は大きくならないようです)/文字色:白
[and]フォント名:Lily Script One/文字サイズ:45pt/文字色:白
[June 18, 2018]フォント名:Times New Roman(Windows10に最初からインストールされていると思います)/文字サイズ:45pt/文字色:白
[in]フォント名:Times New Roman/文字サイズ:45pt/斜体にチェック/文字色:白
[TOKYO]フォント名:Times New Roman/文字サイズ:40pt/文字色:白
ここで一度「ファイル>保存」でファイルを保存しておきましょう。PCで何かを作成する際には予期せぬことが起こる可能性もありますので、保存はこまめにしておきましょう。
簡単な装飾を入れていこう
それでは、ここにさらに装飾をつけて仕上げていきましょう。
最初にウェルカムボードをどのような雰囲気にするか。で検索した中のものを真似るのがゴールには一番近いと思いますが、もし、もっといろいろなデザインの飾りを知りたい場合は「飾り罫」と検索してみるとよいと思います。今回はいくつか簡単に作成できる汎用性の高い飾りを作成していきましょう。
罫線の囲みは二重にして太さを変えるだけでデザイン性がワンランクアップ!
二重の罫線はウェルカムボードだけでなく、様々なデザインに使われます。そのときのポイントとして、同じ太さではなく、違う太さの罫線にすることでワンランクアップした飾りになります。それでは今回は「WELCOME」の上下に二重の罫線を入れていきましょう。
まずは「レイヤー」ウィンドウで「新規レイヤー」を作成し、名前も変更しておきましょう。
ペンツールを使用してまず白の太い線を15の太さで、細い線を5の太さで書きます。
先のスタート地点で左クリック(押しっぱなし)にします。次に「Shift」キーを押します。ペンのカーソルの色が黒に変化するので、左クリックを離します。このとき「Shift」キーは押したままです。そして終点までカーソルを移動させると仮の線が描かれますので、まっすぐの線になったところで、もう一度左クリックをすると直線が描けます。
先ほど描いた2本の線を整えます。片方の線を選択範囲で囲み、移動ツールで移動させます。細い線と太い線の間は、だいたい太い線くらい開けておくと良いです。
納得する位置に変更できたら選択範囲を解除します。選択範囲の解除は、もう一度選択範囲ツールにして、選択している範囲外(青い部分)をクリックすると選択範囲が解除されます。
移動ツールで「WELCOME」の文字の上に配置したら、レイヤーの複製ボタンをクリックして同じ罫線のセットをもうひとつ作成します。
「レイヤー>回転(R)>上下反転(V)」して上下シンメトリーの二重の罫線を作成し、「to our」の真ん中あたりに移動させましょう。
あとは選択範囲と消しゴムツールを使用して、必要の無い部分を削除して、この部分は完成になります。
わかりやすいように、レイヤーウィンドウでフォルダを作成して、まとめておくと整理されて今後の作業が行いやすくなります。
Sを横に潰して繋げるだけ!
次はフォントを変形させるだけの飾り罫を作成してみましょう。
まずはテキストツールで下記の設定で大文字のSを打ち込みます。
フォント名:Times New Roman/文字サイズ:110pt/文字色:白
文字はそのままでは変形できませんので、「レイヤー>変換(T)>カラーレイヤーに変換(C)」を選択します。「カラーレイヤーに変換」の注意点ですが、「カラーレイヤーに変換」を行ったあとでは、レイヤーの編集アイコン(歯車アイコン)をクリックしてもテキストを編集できなくなってしまいますので、編集できる状態を保っておきたい場合はレイヤーを複製しておくと良いでしょう。
「S」のレイヤーを選択した状態で「レイヤー>回転(R)>回転角度を指定(D)」で90度回転させます。そのままの状態だと、あからさまに文字なので、変形で縦に潰します。「選択範囲>変形(T)」で縦のサイズを半分くらいにしたら「OK」をクリック。
変形させたレイヤーを複製し、下記図のように重ねます。重ねたらレイヤーを統合します。統合するレイヤーの上になっているレイヤーを選択した状態で、統合アイコンをクリックすると、下のレイヤーと統合されます。
少し曲がっているので、「選択範囲>変形(T)」で回転させて真っ直ぐに、大きさを少し小さくしましょう。細かいことかもしれませんが、このような調整を行うことで、出来上がりのクオリティがアップします。
先程作成した罫線同様、シンメトリーにしたいので、レイヤーを複製して、「レイヤー>回転(R)>左右反転(H)」でシンメトリーにします。ついでに「Wedding」の文字が小さいので「カラーレイヤーに変換」して大きくしておきましょう。
四角と三角でスタイリッシュな飾り罫!
今度は日付を囲う飾り罫を作成してみましょう。単純な図形を変形するだけの簡単なものです。ツールの「図形塗りつぶし」ツールでまずは正方形を作成します。設定を「短形」。それと「縦横比を固定」にチェックを入れて、ドラック&ドロップで正方形を作成します。
先程の正方形を「レイヤー>回転(R)>回転角度を指定(D)」で45度回転させます。「選択範囲>変形(T)」で大きさは日付のコロン「,」と同じくらいの大きさにしましょう。回転した四角のレイヤーを複製します。複製した四角を「選択範囲>変形(T)」で横に伸ばします。伸ばす長さは上部で作成した二重の罫線と同じくらいにしましょう。
横に引き伸ばした四角の真ん中を、最初に作成した四角の倍くらいの幅で選択し、消しゴムツールで消します。制作した2つのレイヤーを統合して、二重の罫線のとき同様に複製します。日付の上下に配置したら完成です。先程同様にレイヤーをフォルダにまとめておきましょう。
オリジナルロゴでペーパーアイテムにデザインを流用したときにも統一感のあるデザインに!
ここまでの作業でもかなりウェルカムボードらしくなってきましたが、一つのテクニックとして、2人だけのオリジナルロゴマークを作成すると画面構成にもまとまりが出て、他のアイテムをデザインした時にも統一感を出しやすくなります。
オリジナルロゴマークを作成するポイントは….
- 1.まず、シンプルな書体(フォント)を選ぼう!
- 2.選んだフォントをA〜Zまで並べてみよう!
ABCDEFGHIJKLMNOPQRSTUVWXYZ - 3.文字の骨格の特徴を理解しよう
イニシャルの組み合わせは様々ですが、アルファベットを並べてみると分かるように、縦ライン(D,E,F,H,I,J等)、横ライン(E,F,H,R等)、斜めライン(A,K,N,M,等)、曲線(C,O,S等)と、文字それぞれの骨格の特徴を大別することができます。
これらの特徴を理解して文字を幾何学的(円、三角、四角等)に捉えられると、2つの文字の組み合わせによって省略できるラインを見つけやすくなり、2つの文字からなる新しいカタチ(マーク)にオリジナリティを生み出すポイントにもなります。
まずは外側を作成していきましょう。
横幅の1/4くらいの円を白で描きます。「図形塗りつぶし」ツールの設定を「楕円」にして、「縦横比を固定」にチェックを入れて、ドラック&ドロップで正円を作成します。
円を描いたレイヤーの下に新たにレイヤーを作成します。「図形塗りつぶし」ツールの設定はそのままに、塗りつぶしの色を変更します。黒板の背景のどこでもいいので右クリックをします。そうすると塗りつぶしの色をピックアップすることができます。その後に先程作成した円よりも少し大きめの円を作成します。
さらにその下に新たにレイヤーを作成します。今度は「図形塗りつぶし」ツールの設定を「短形」「縦横比を固定」にチェックを入れ、色は白に戻し、正方形を描きます。大きさは2つめに描いた円よりも少し大きめにしてみてください。
作成した四角のレイヤーを複製します。回転で角度を入力していきたいのですが、四角自体が全体の真ん中に無いと中心がずれてしまいますので、今回は変形で回転させていきます。「選択範囲>変形(T)」を選択します。設定が「中心を固定」になっているかを確認して、見た目合わせにはなりますが45度回転させて「OK」をクリックしてください。
この工程を繰り返します。先程作成した2つのレイヤーを統合。
先程同様回転させますが、ショートカットキーを使用して作業の短縮を図ってみましょう。[Ctrl]+[T]で変形のバウンディングボックスが表示されます。同じように「中心を固定」になっているか確認して、頂点がちょうど間にくるように回転させます。
さらに2つのレイヤーを統合して[Ctrl]+[T]で変形、頂点がちょうど間にくるように回転。さらに統合して大きさを[Ctrl]+[T]の変形で調整しましょう。
次に新郎新婦のイニシャルを同じ設定で打ち込みます。
フォント名:Quicksand Regular
文字サイズ:110pt
斜体にチェックを入れてください。
文字色:黒板の色をピックアップしてください
黒板の色で抜き文字にしたいと思いますので、文字色の四角をクリックし、「Pick Screen Color」をクリック。黒板のどこかをクリックして黒板の色を取得し、OKをクリック。これで文字色を黒板の色にすることができます。
これだけでは文字を円に入れただけなので、ここから文字を加工していきます。
先述のポイントのように文字を重ね合わせ、省略できるラインを探して削除してみましょう。文字のレイヤーを「レイヤー>変換(T)>カラーレイヤーに変換(C)」でカラーレイヤーに変更します。赤い部分を削除していきますが、今回は消しゴムツールを使用してフリーハンドで削除していきます。なるべく丁寧な作業をしたいので消しゴムツールの大きさを小さめにしておきましょう。
調整ができたら、DとNを統合して変形で大きさを整えましょう。これでオリジナルロゴは完成です!今回の組み合わせは、あくまで一例です。いろいろなフォントや形を考えて、ぜひとも世界でひとつだけのオリジナルロゴを作ってみてください!
仕上げに全体のバランスを調整しましょう!
現時点でだいたい完成ではありますが、いくつか調整することでさらに良いデザインにしていきましょう。
文字を斜めにして全体のデザインが単調にならないようにしよう!
すべてが横に流れる配置だと、いくら素敵なオリジナルのロゴや罫線を作成したとしても、全体がとても単調なものになってしまいます。そこで新郎新婦の名前を少し変形して動的なデザインにしてみましょう。
まずは名前とandのレイヤーを複製しておきます。複製した各テキストレイヤーを変形できるカラーレイヤーに変更しましょう。カラーレイヤーに変更したら文字と文字の間の整理や高さ位置を整理して3つのレイヤーを統合してください。
[Ctrl]+[T]で変形バウンディングボックスを表示します。少し全体を大きくしてから、右端の真ん中を[Ctrl]を押しながらドラックドロップして文字を斜めにします。
「Wedding」くらい大きい文字にすると見栄えが良いので大きくしてみましたが、少々横に間延びしてしまいました。選択範囲と移動ツールを使用して少しレイアウトを変更してみましょう。
細い文字でもベタ面に抜き文字で目に留まるデザインに!
一番下の「TOKYO」の文字ですが、少々弱々しく感じられるので、TOKYOの文字は白背景に黒板の色で抜き文字にしたいと思います。文字色の四角をクリックし、「Pick Screen Color」をクリック。黒板のどこかをクリックして黒板の色を取得し、OKをクリックして黒板の色にしてください。
続いて「図形塗りつぶし」ツールの設定を「短形」「丸める」にチェックを入れて数値を100%にして、縦幅はTOKYOの文字の1.5倍くらい、横幅は日付の文字の端から端くらいまでの大きさで楕円を描きます。
少し上が空いてしまいましたので、ガーデンウェディングの爽やかなイメージの装飾をいれてみましょう。
新規レイヤーに縦に直線を引きます。直線の引き方は二重罫線の場所を参照してください。さらに新規レイヤーに今度は2つに分割された直線を引きます。なかなかうまくいかない場合は、短い線を1本引いてレイヤーを複製してレイアウトを調整。整ったらレイヤーを統合。という方法も良いと思います。
後者に描いた線を「レイヤー>回転(R)>回転角度を指定(D)」で角度を20度にして回転。というように線を交互に回転させます。(すべての工程は下画像を参照)
最初に描いた線以外のレイヤーを統合して、統合したレイヤーを複製。「レイヤー>回転(R)>左右反転(H)」をかけてシンメトリーの装飾の完成です。
これでウェルカムボードは完成です!自宅でプリントアウトできる方は、そのまま「ファイル>印刷」でプリントアウトをしてスチレンボードなどに貼って使用してください。自宅にプリンターが無い方でも現在ではコンビニでプリントできたり、ネット印刷、街にある印刷サービスにデータ持ち込みなど、いろいろな方法がありますので活用してみてください。
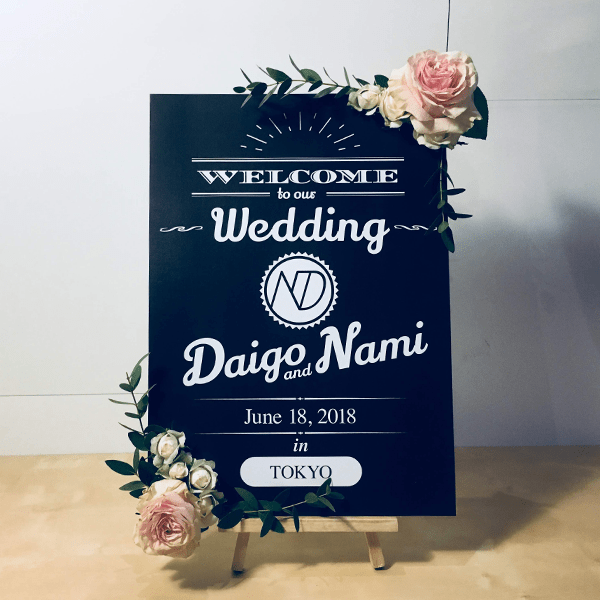 ウェルカムボードを設置するときに、お花などで装飾してみてもかわいいですね!
ウェルカムボードを設置するときに、お花などで装飾してみてもかわいいですね!
ウェルカムボードで作成したオリジナルイニシャルロゴやデザイン装飾を流用して、席次表やメニュー、ネームカードといったペーパーアイテムも作成してパーティー全体で雰囲気を揃えてみるのも良いと思います!
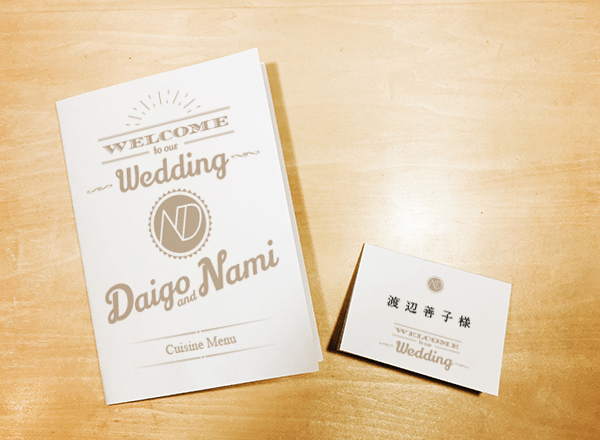
ぜひ皆さんもチャレンジしてみてください!
<版権許諾>
本記事は「写真AC」「ファイアアルパカ」の許可を得て掲載いたしております。
[ネクスマグ] 編集部
パソコンでできるこんなことやあんなこと、便利な使い方など、様々なパソコン活用方法が「わかる!」「みつかる!」記事を書いています。
![NEXMAG[ネクスマグ] パソコン工房](/magazine/assets/images/common/logo.svg)