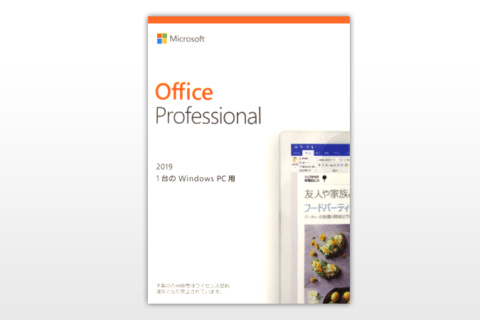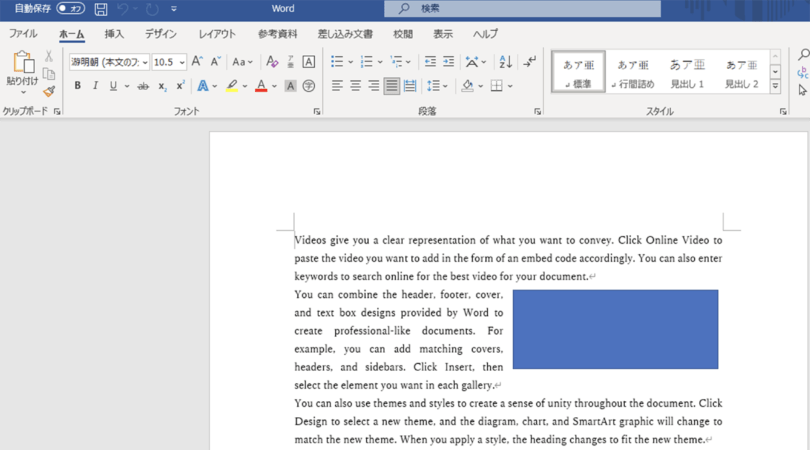
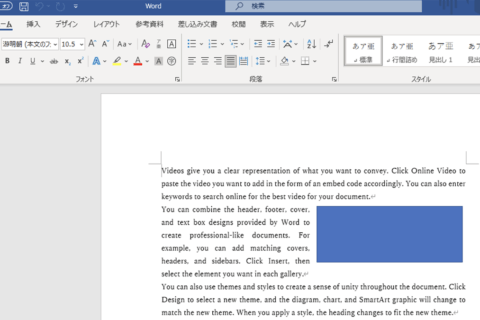
Wordで作成した文書を他言語に翻訳して使いたいといったとき、どういった方法を考えますか?実はWordには翻訳機能が搭載されています。今回はWordの翻訳機能を活用してレイアウトをほとんど崩すことなくササッと翻訳する方法を紹介します。
①「校閲」タブをクリックする
文章を入力し終えたら、「校閲」タブをクリックします。
②[翻訳]→[ドキュメントの翻訳]の順にクリックする
「言語」の項目にある[翻訳]をクリックします。メニューが表示されたら[ドキュメントの翻訳]をクリックします。
③「翻訳ツール」が表示される
Wordのウィンドウ右側に「翻訳ツール」が表示されます。
④翻訳先の言語を変更して[翻訳]をクリックする
「翻訳先の言語」をクリックして翻訳したい言語を選択します(ここでは「英語」を選択)。言語を選択したら[翻訳]をクリックします。
⑤翻訳された文書が新規文書として作成される
翻訳作業が完了すると、自動的に翻訳された文書が新規文書として作成されます。日本語で作成した文書に画像やオブジェクト、ワードアートなどが挿入されている場合でも、翻訳先の単語数等にもよりますが、レイアウトが崩れることはほぼありません。
新規文書として翻訳された文書を保存する場合は、[名前を付けて保存]します。
●一部分だけ翻訳したい場合は…
部分的に日本語以外の言語を入力したい場合もあるでしょう。そんなときは手順②で[選択範囲の翻訳]をクリックします。
ウィンドウ右側に翻訳ツールが表示されます。
翻訳したい箇所を選択し、「翻訳先の言語」で言語を選択します。
[挿入]をクリックすると、選択した箇所に翻訳された文書が挿入されます。
これまでブラウザの翻訳サイトとWordを行ったり来たりしていたという人は、作業時間を大幅にカットすることができるでしょう。ぜひ試してみてください。

パソコンでできるこんなことやあんなこと、便利な使い方など、様々なパソコン活用方法が「わかる!」「みつかる!」記事を書いています。
![NEXMAG[ネクスマグ] パソコン工房](/magazine/assets/images/common/logo.svg)



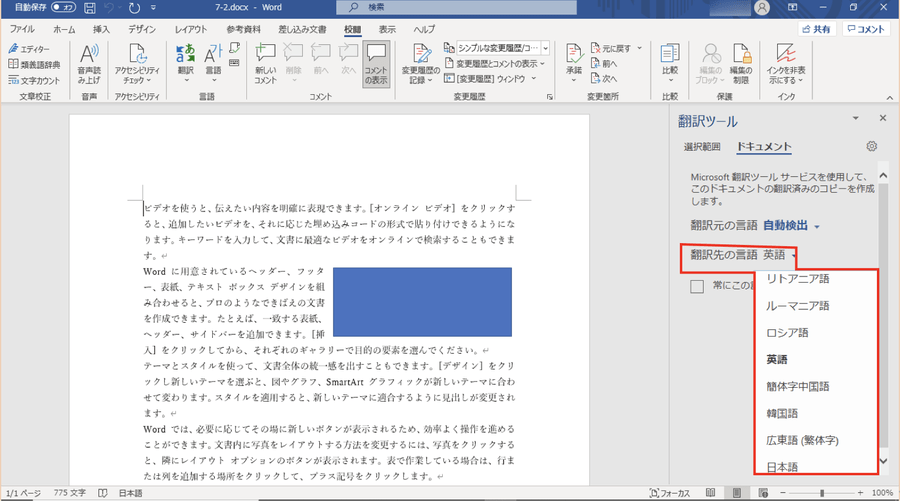
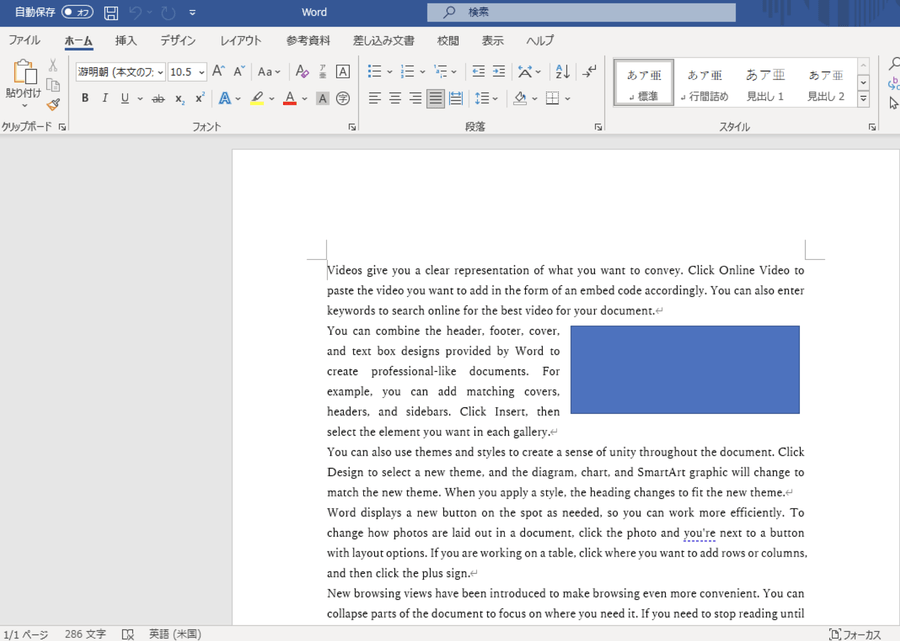



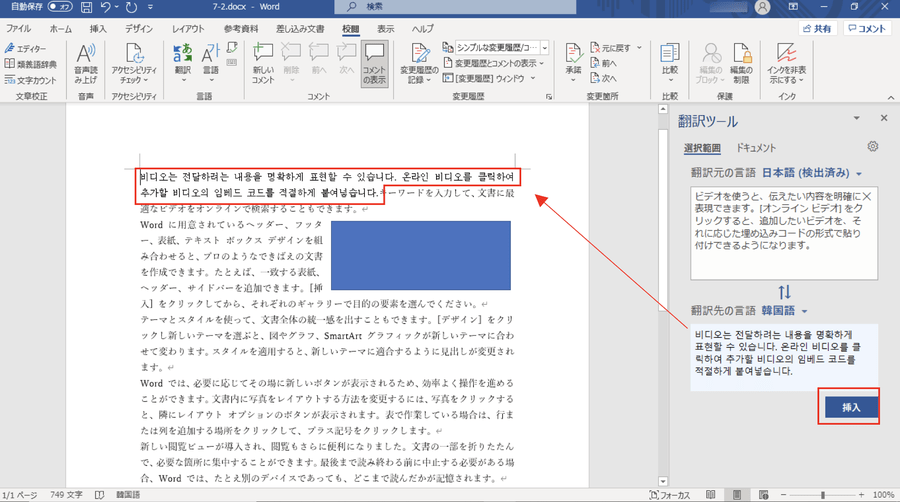

![WordのアドインでQRコードを簡単に追加する方法[Office]のイメージ画像](https://www.pc-koubou.jp/magazine/wp-content/uploads/2021/02/adoin_add_main-480x320.png)