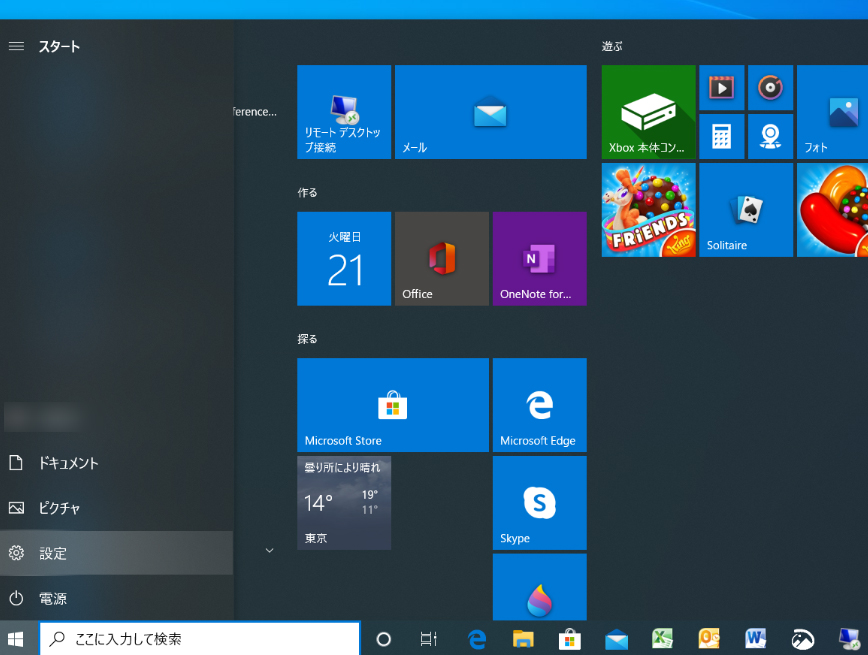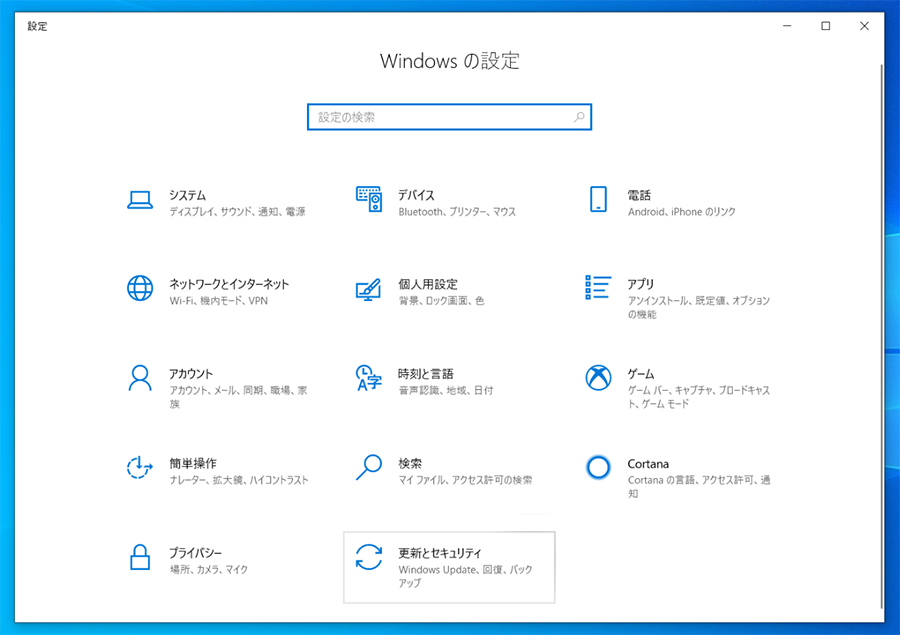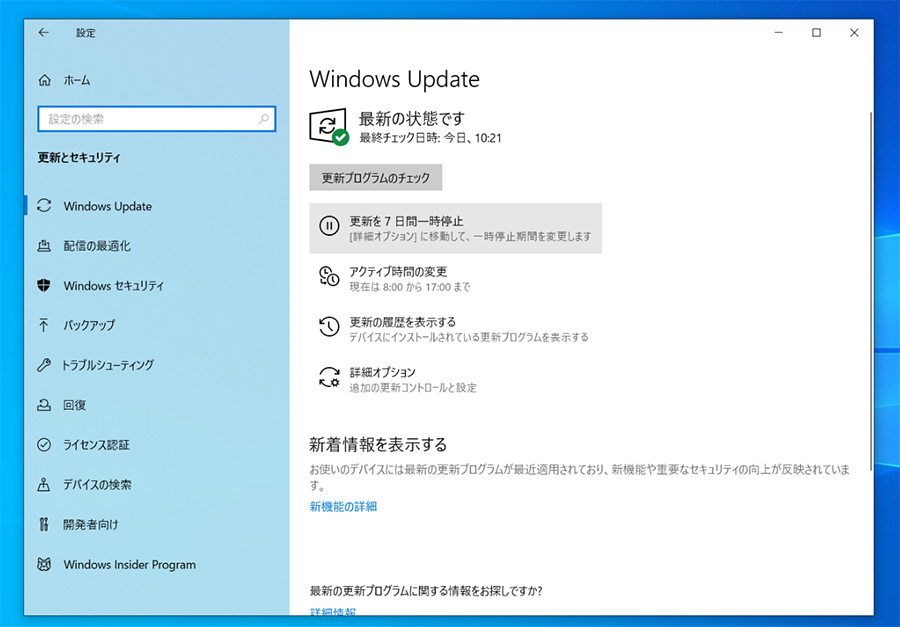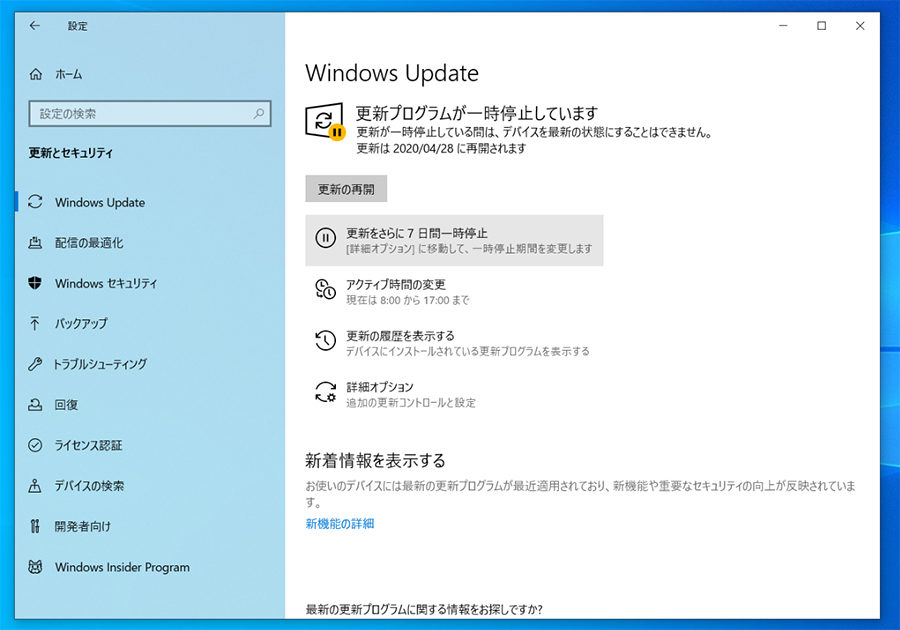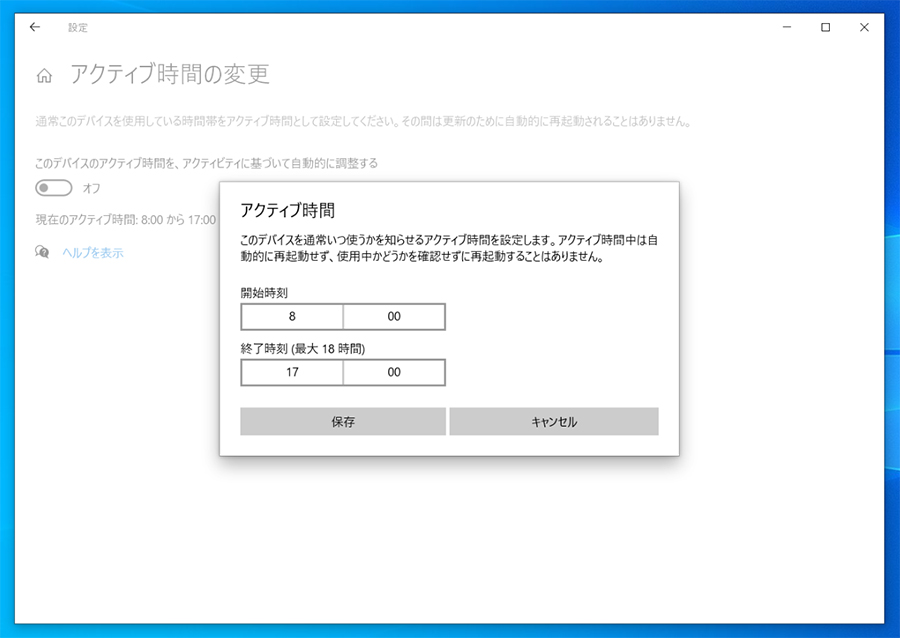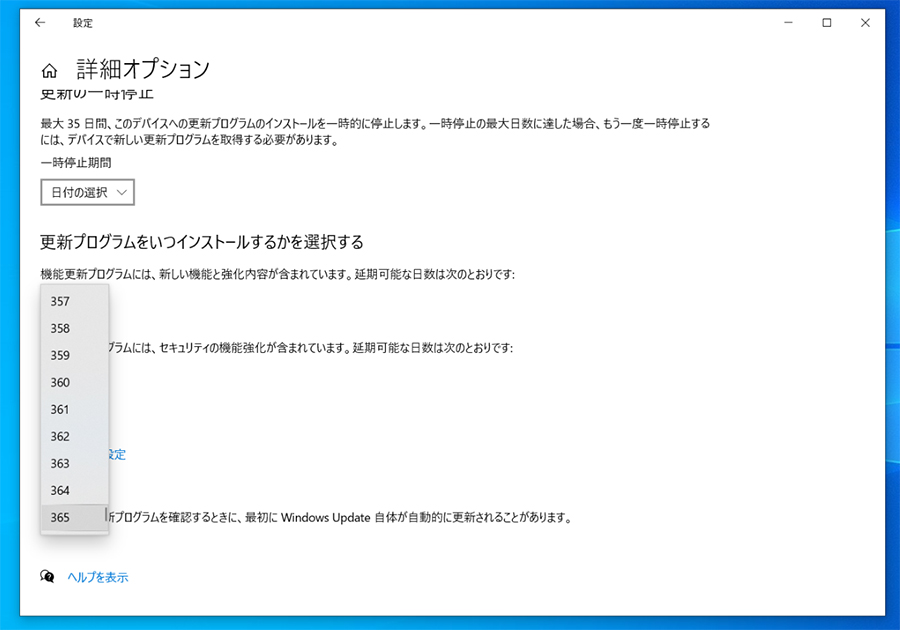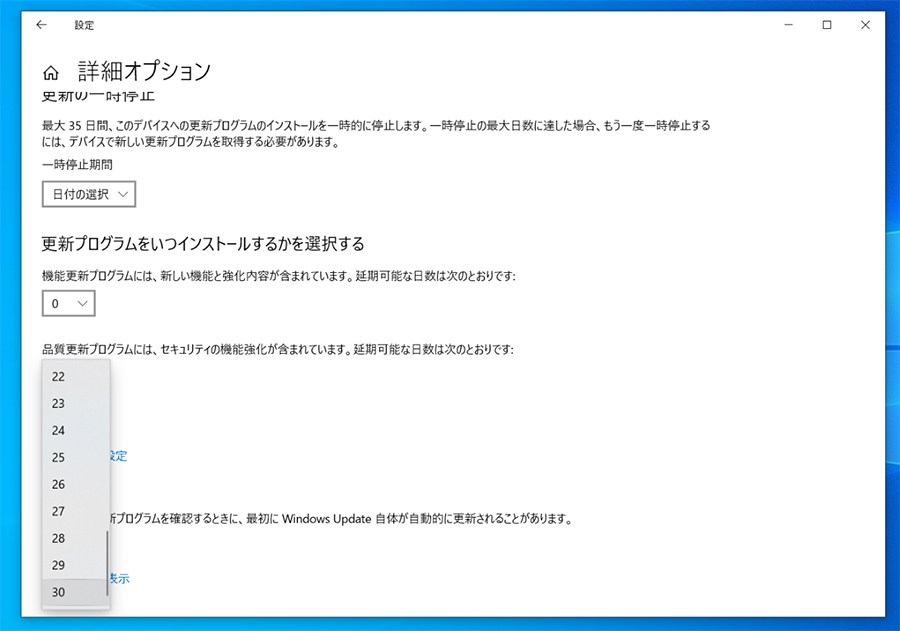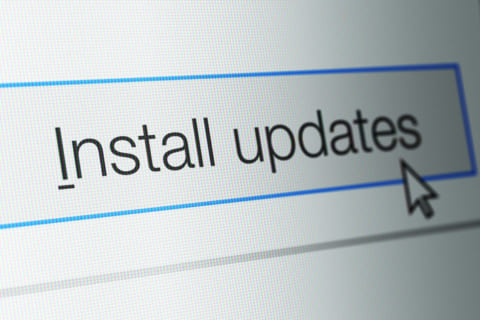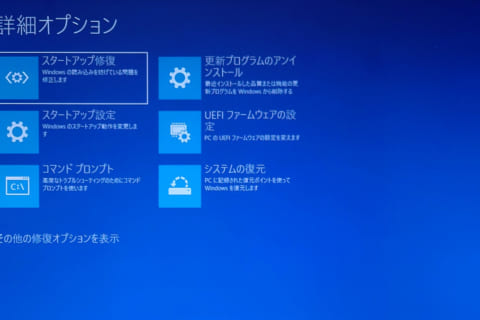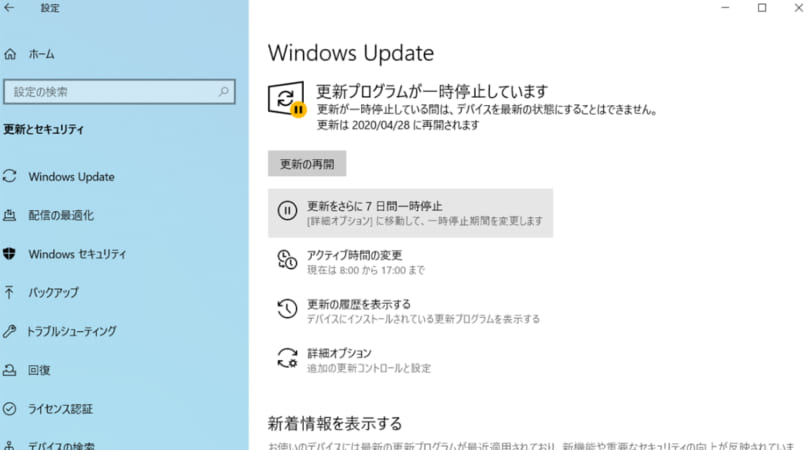
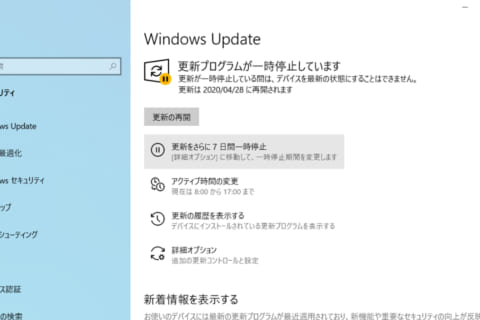
Windows 10はセキュリティ関連の脆弱性の修正や新機能の追加など
Windows Updateで常に新しい状態で使用することが可能ですが、更新に伴う再起動が不意に行われ作業が中断されることがまれに発生します。
安心してパソコンを利用するためには常に更新プログラムを適用するのが好ましいのはもちろんですが、
どうしても作業を中断できない状況の場合にWindows Updateを一定期間止める方法をご紹介します。
Windows Update 更新プログラムの確認を一時停止する方法(Home/Pro)
Windows Update 更新プログラムの確認を一時停止する方法をご紹介します。
1.スタートメニューから【設定】を開き【更新とセキュリティ】を選択する
画面左下のスタートメニューから【設定】のアイコンを選択します。
「Windowsの設定」のメニューが開きますので【更新とセキュリティ】を選択します。
2.【更新を7日間一時停止】を選択
Windows Updateのメニューが開きます。通常は自動的に行われる更新プログラムの確認を【更新を7日間一時停止】を選択することで7日間停止することができます。
更新プログラムが一時停止しています、の表示されるようになります。
【更新を7日間一時停止】をクリックするごとに7日ずつ加算され、最大で35日間まで設定することが可能です。35日間に達した場合は必ず一度アップデートを適用する必要があります。【更新の再開】を選択すると、その時点での更新プログラムの確認を自動的に行ったのち、一時停止が解除されます。
更新プログラムは7日間単位ではなく、任意の日付で一時停止する期間を設定することも可能です。
Windows Updateメニュー内の【詳細オプション】を選択します。
詳細オプション内の、【更新の一時停止】の日付の選択するとプルダウンで任意の日付を指定することができます。
指定した日付までの期間、更新プログラムの確認を一時停止することが出来ます。期間は同じく最大で35日間となります。
Windows Updateで指定した時間内で再起動が行われないように設定する方法(Home/Pro)
自動的に再起動を行わない時間帯=アクティブ時間を設定することでWindows Updateに伴う、不意な再起動を防止することも可能です。
1.【更新とセキュリティ】内の【アクティブ時間の変更】を選択
【更新とセキュリティ】内の【アクティブ時間の変更】をクリックします。
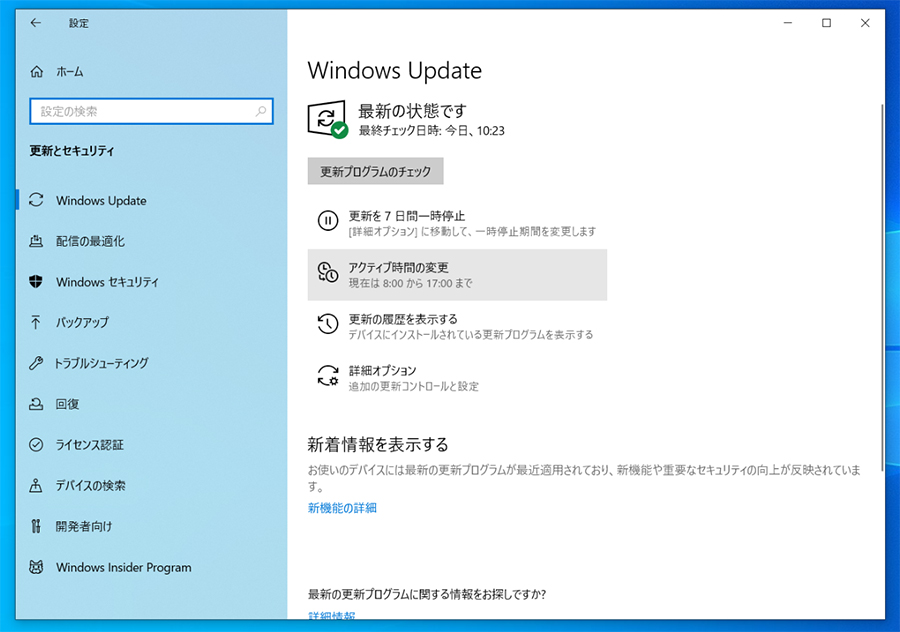 Windows Update 詳細オプション アクティブ時間変更
Windows Update 詳細オプション アクティブ時間変更
2.【アクティブ時間の変更】内の【現在のアクティブ時間】を選択する
アクティブ時間の変更のメニューが開きますので、現在のアクティブ時間の項目の【変更】をクリックします。
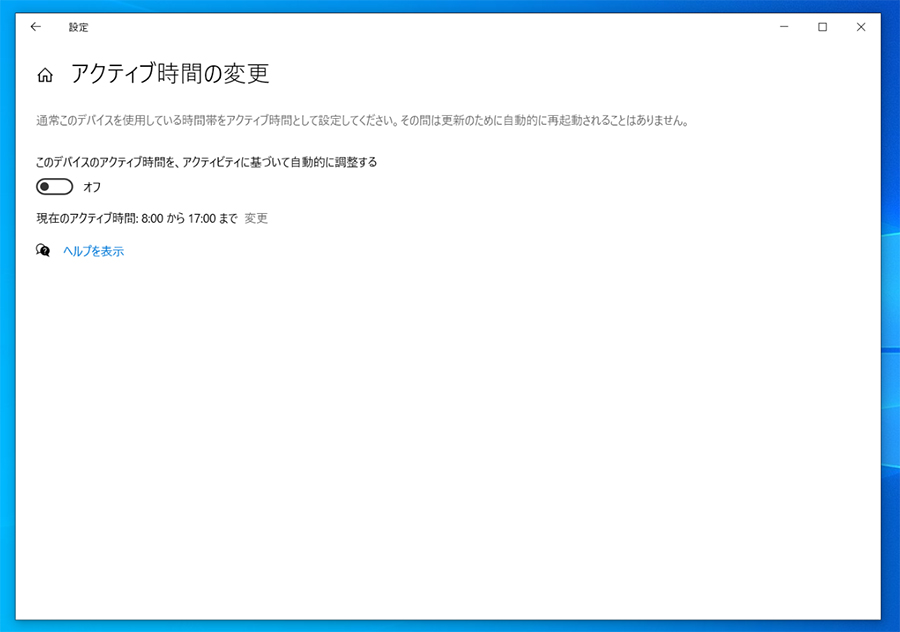 Windows Update 詳細オプション アクティブ時間変更
Windows Update 詳細オプション アクティブ時間変更
3.【アクティブ時間】の開始時刻と終了時刻を設定する
アクティブ時間の開始時刻と終了時刻を設定します。ここで設定した時刻の間は自動的に再起動されなくなります。
アクティブタイムの指定は1時間単位、設定できるのは最大で18時間となります。
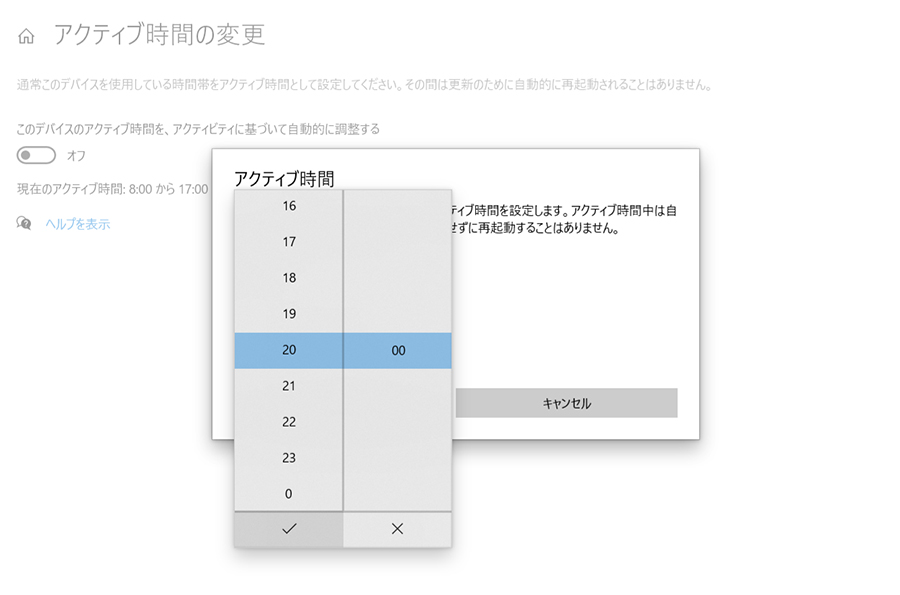 Windows Update 詳細オプション アクティブ時 終了
Windows Update 詳細オプション アクティブ時 終了
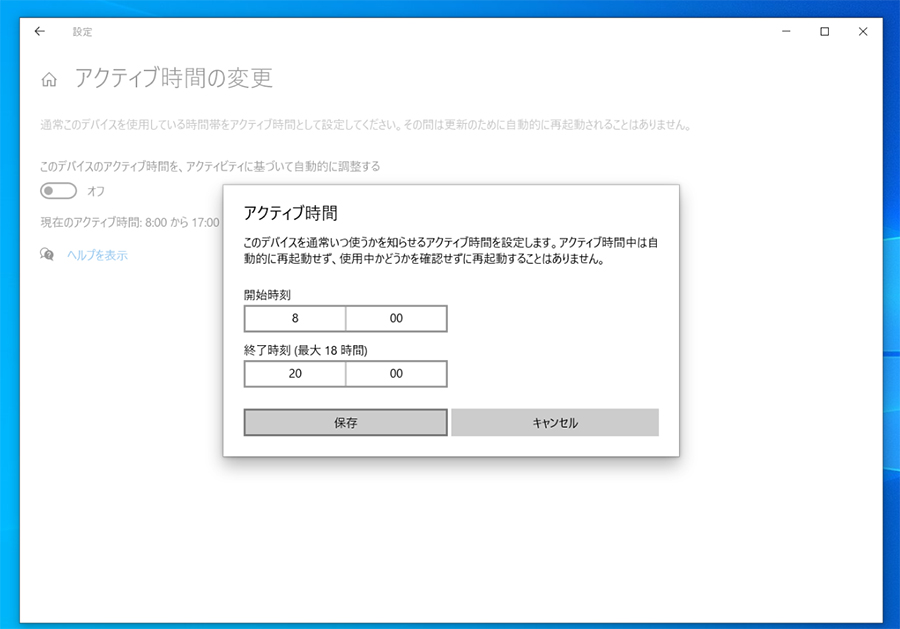 Windows Update 詳細オプション アクティブ時 変更
Windows Update 詳細オプション アクティブ時 変更
更新プログラムと品質更新プログラムのインストールを延期する日数を設定する方法(Pro)
Windows10には半年に一度、セキュリティ関連だけでなく新機能の追加や変更が行われる「機能更新プログラム」と、毎月公開され月例アップデートとも呼ばれている、Windows10の他、Office等も含めたセキュリティ関連の更新を中心とした品質更新プログラムが存在します。
Windows 10 Pro以上のエディション(Windows 10 Pro、Windows 10 Enterprise、Windows 10 Education、Windows 10S)のみの対応となりますが、更新プログラムと品質更新プログラムのインストールを延期する設定が可能です。
以下ではWindows 10 Proを例にご紹介いたします。
1.【更新とセキュリティ】内の【詳細オプション】を選択する
更新とセキュリティ内の詳細オプションを選択します。
2.【機能更新プログラム】と【品質更新プログラム】のインストールを延期日数を選択する
「更新プログラムをいつインストールするかを選択する」の項目にて機能更新プログラムと品質更新プログラムのインストールを延期する日数を指定します。
ただし、延長の起点のなる日はWindowsをインストールした日ではなく、Microsoft社のリリース日となりますので
ご注意ください。
機能更新プログラムのインストール延期は最大で365日間まで設定可能です。
品質更新プログラムのインストール延期は最大で30日まで設定可能です。
Windows Update 更新プログラム一時停止をしてみて
以上、簡単にではありますがWindows Updateを一定期間止める方法をご紹介しました。
リモートワーク時の接続先のデスクトップパソコンや、重要な作業中の不意な再起動を防止するための一時的な方法であることを踏まえた上でお試し頂けたらと思います。
確認環境:Windows 10 (Pro/Home) 64bit (バージョン:1909)

長年に渡る店舗スタッフ、店頭サポート、BTOパソコン組立、PCリサイクル業務等の様々な現場経験を経てECサイトに配属されたオールドルーキー。趣味はプロレス。以上ッ!
![NEXMAG[ネクスマグ] パソコン工房](/magazine/assets/images/common/logo.svg)