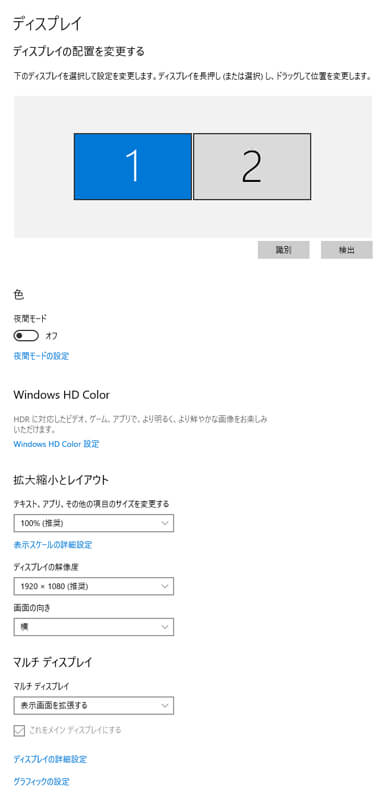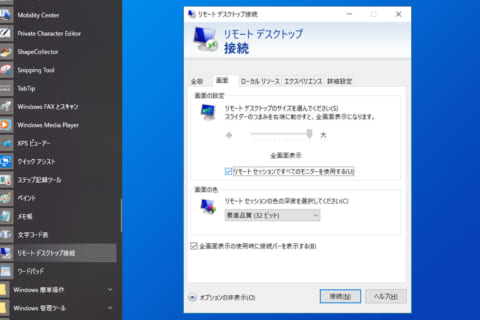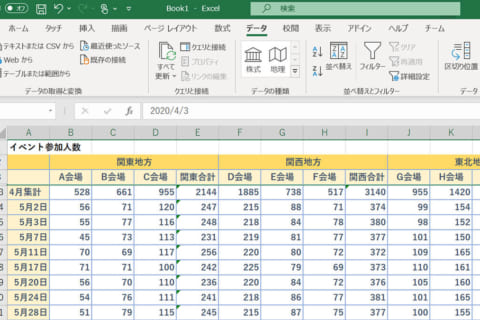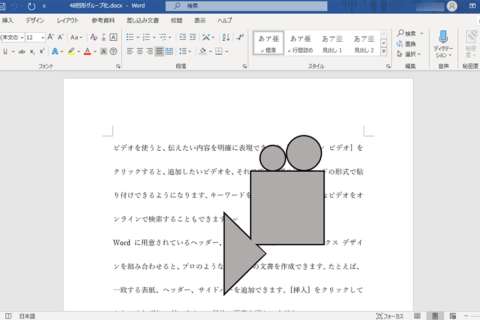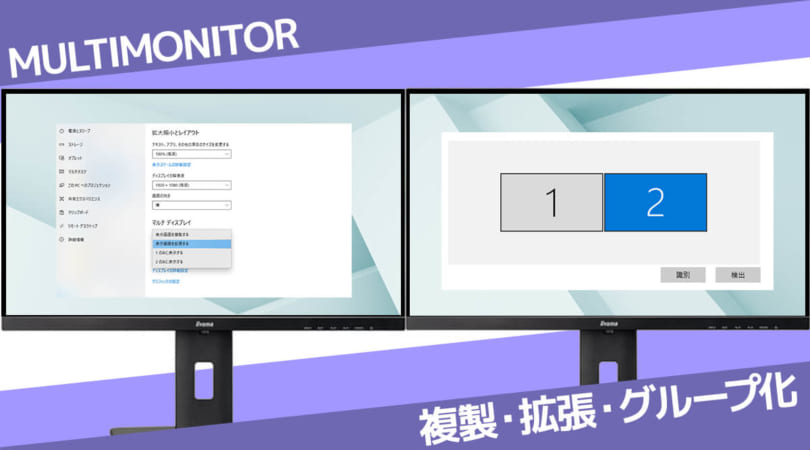
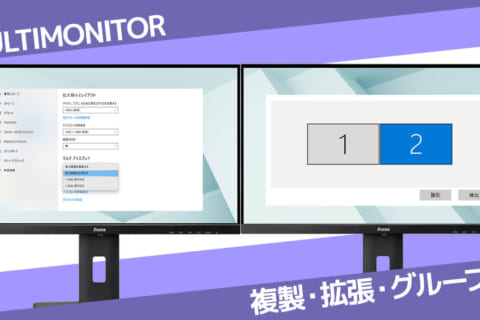
最近は液晶モニタが低価格化したこともあり、1台のパソコンにモニターを2台以上接続するマルチモニター(マルチディスプレイ)の需要が高まっています。本記事では、マルチモニターの機能や設定方法について紹介いたします。
※本記事は2023年9月にWindows 10 22H2で作成しています。
6画面表示可能なマルチモニター対応パソコン販売中!
パソコン工房では、動作検証済みのマルチモニター対応パソコンを販売中です。マルチモニター対応パソコンを利用することにより、一度に多くの情報表示が必要な場面や作業においても、複数の液晶モニタに表示を行うことでウィンドウを閉じずに作業をするこが可能となり、作業効率を向上させます。マルチモニター導入をご検討の方はぜひご覧ください。
表示領域が広がるマルチモニター
パソコンをマルチモニターにすると、表示領域がモニターの数だけ倍増します。複数ソフトの同時使用や編集ソフトなどでウインドウを多数開く際に、1画面だと重なったウインドウを切り替えながら作業をするなど、余計な手間がかかることも多いと思いますが、マルチモニターならその心配は不要です。
また、横に並べるだけでなく、縦に並べたり、画面の回転にも対応していますので、ユーザーの作業環境に応じた自由なレイアウトにできるのも魅力です。
※ノートパソコンにモニターを1台追加する場合もマルチモニターとなります。
※マルチモニターのほか、マルチディスプレイ、2画面の場合はデュアルディスプレイとも呼びます。
マルチモニターの設定と機能について
Windows11や10のマルチモニター設定は、OS標準機能の「ディスプレイ」で行える「複製」「拡張」や、グラフィックスカードのユーティリティで行う「グループ化」があります。ここでは、複製、拡張、グループ化の順に紹介いたします。
「ディスプレイ」設定の使い方は、デスクトップ上でマウスを右クリックし、コンテキストメニューの「ディスプレイ設定」を選ぶと、設定画面が表示されます。
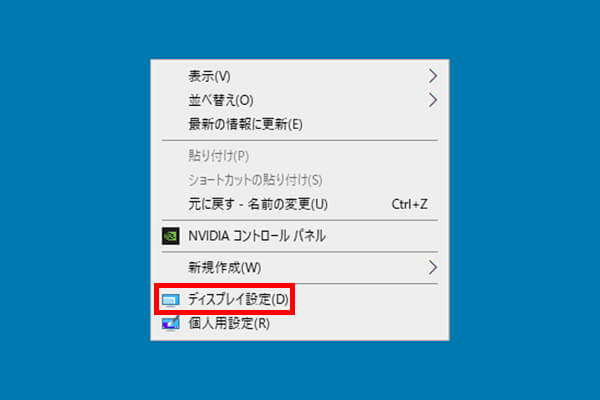 コンテキストメニューでディスプレイ設定を選ぶ
コンテキストメニューでディスプレイ設定を選ぶ
複製や拡張は、下部にある「マルチディスプレイ」の項目で選択します。
なお、「1や2のみに表示する」は、その名の通り1画面だけに表示する設定のため、本記事での説明は割愛します。
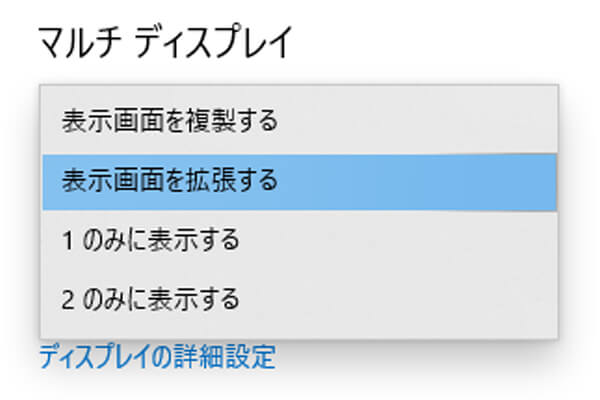 マルチモニターの設定
マルチモニターの設定
同じ画面を複数モニターに表示する「複製」
複製は、全ての画面を同じ表示にします。自分が操作している画面を相手にそのまま見せることができるため、主にプレゼンなどで活躍します。
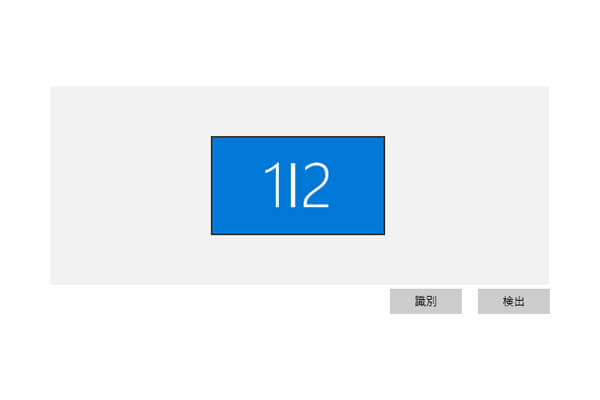 ディスプレイ設定で表示画面を複製時のプレビュー
ディスプレイ設定で表示画面を複製時のプレビュー
モニターごとに別々の画面を表示する「拡張」
拡張は、モニターごとに別々の画面を表示します。領域が広くなるため、ビデオ通話とOfficeアプリを別の画面で同時に起動するといった使い方ができます。また、メインウインドウやタイムライン、再生ウインドウなど複数のウインドウを開く動画編集ソフトなどは、1画面だと狭く感じる人も多いと思いますが、画面が広いとすべて重ならずに配置することもでき、作業効率も高まります。
なお、ウインドウやフォルダアイコンは画面を自由に移動可能させ、好きな位置に配置できます。
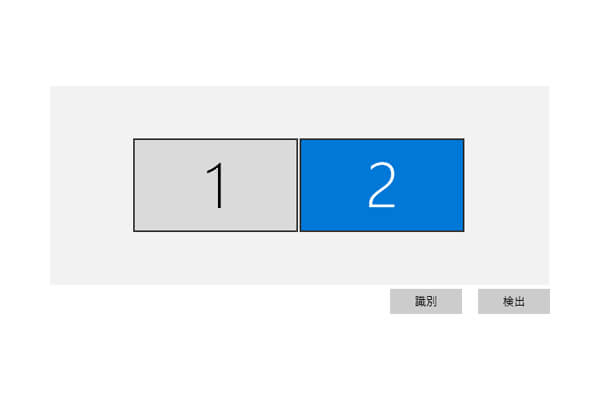 ディスプレイ設定で表示画面を拡張時のプレビュー
ディスプレイ設定で表示画面を拡張時のプレビュー
画面を縦にしたい場合
ディスプレイ設定では、画面を縦に回転できます。縦に長いエクセルファイルなどを頻繁に使うため片方の画面を縦にしたい、といった人はぜひお試しください。変更は「マルチディスプレイ」のすぐ上にある「画面の向き」で行います。
※縦画面にするモニターが回転(ピボット)に対応している必要があります。
※回転は複製やグループ化でも可能です。
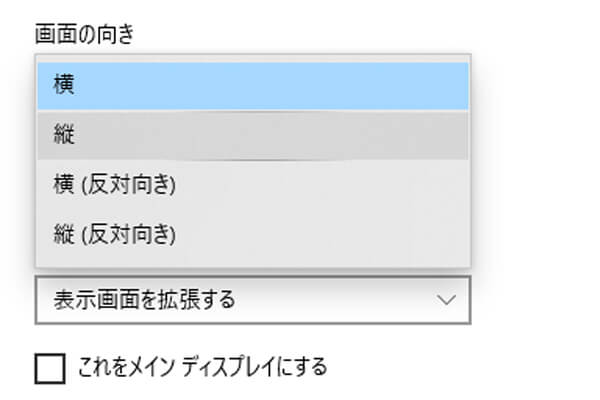 「画面の向き」で回転可能 ※横が標準
「画面の向き」で回転可能 ※横が標準
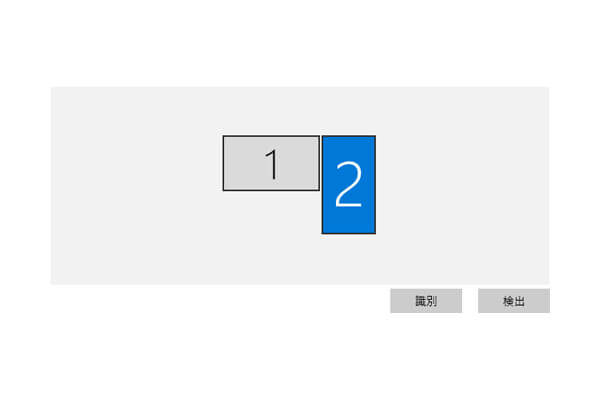 画面2を縦に設定後のプレビュー
画面2を縦に設定後のプレビュー
画面の番号が実際のモニターと合わない場合
マルチモニター時には、各画面に番号が振られますが、設定画面で左から1・2と表示されても、識別したら実際に設置しているモニターは左から2・1だった、ということがあります。このまま使用すると、マウスカーソルを左画面の左に動かしたら右画面の右から出現するなどかえって使いにくくなりますので、設定画面の番号を実際の配置に合わせましょう。
手順は以下の通りです。
1:番号を確認するため「識別」をクリック。識別すると、画面上に大きな文字で番号が表示されます。
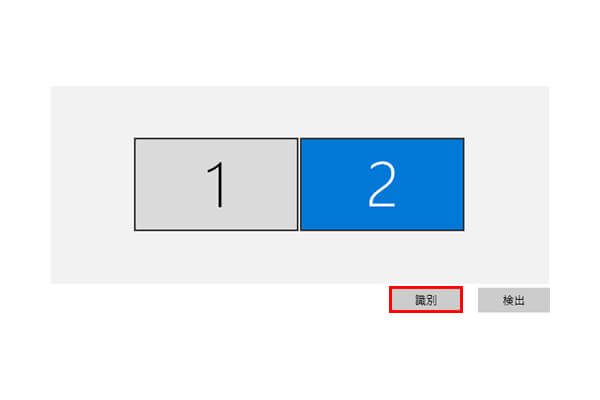 画面番号を識別で確認
画面番号を識別で確認
2:設定と実際の配置が違う場合、片方の画面をドラッグ&ドロップで移動します。
※画面2を左に移動しても問題ありません。
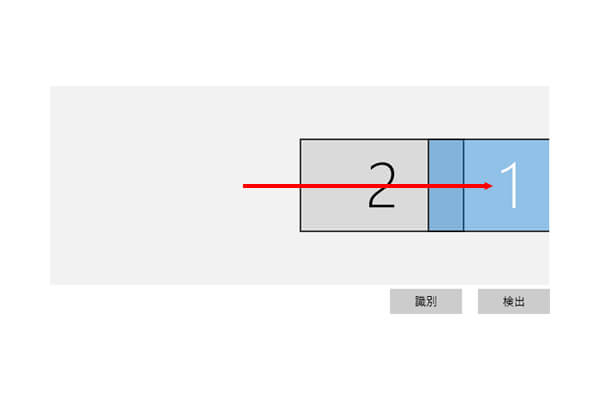 画面1や2をドラッグ&ドロップで反対側に移動
画面1や2をドラッグ&ドロップで反対側に移動
3:「適用」をクリック
配置が入れ替わったら「適用」をクリックで確定します。
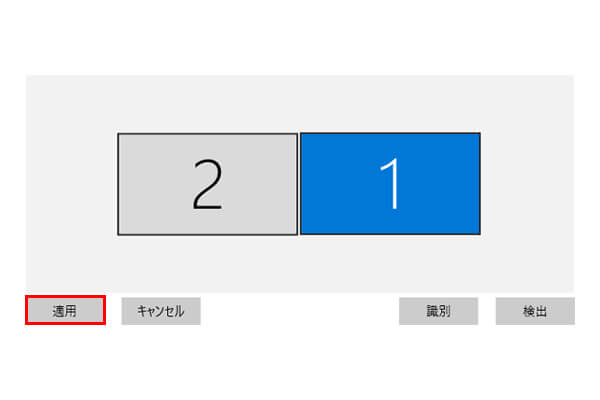 「適用」クリックで入れ替えが確定
「適用」クリックで入れ替えが確定
複数モニターの解像度を1つにする「グループ化」
グループ化は、複数画面の解像度をまとめる機能です。OS標準ではなく、AMD Eyefinity 、NVIDIA surround/Mosaicなど、各社のグラフィックスカード用ユーティリティで行います。
グループは拡張と同様に、カーソルやウインドウは画面を移動できます。最大の違いは、例としてフルHD(1920×1080)のモニターを2台使用した場合、拡張はフルHDが2画面となりますが、グループ化は、横につなげると3840×1080、縦につなげると1920×2160の様に、1つの画面になることです。
事務作業や普段使いでは実感しにくいかもしれませんが、デジタルサイネージをはじめ、特にゲームでの効果が期待できます。横長にしてFPSやレースゲームの視界を広げるなど、設定次第でより臨場感あふれるプレイを体感できるでしょう。
※ゲーム側の解像度設定が対応している必要があります。
グループ化については、AMD・NVIDIAのサイトをご覧ください。
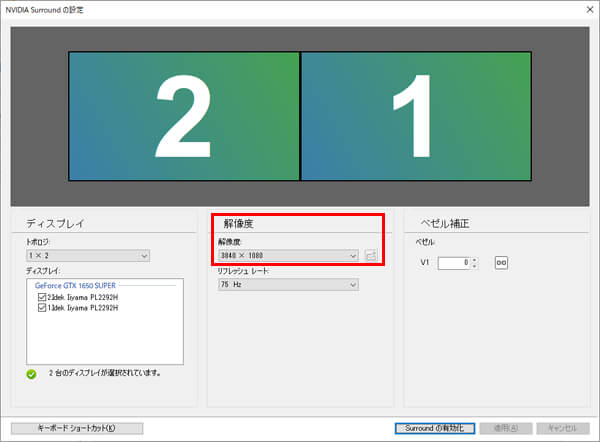 NVIDIA Surroundで2画面を横にグループ化
NVIDIA Surroundで2画面を横にグループ化
モニターアームも活用して快適なマルチモニター環境を構築しよう
以上、マルチモニターの基本的な設定方法や各機能について紹介いたしました。マルチモニターを活用する事で、作業やプレゼンが効率よく行えるほか、ゲームをより楽しむことが可能ですので、興味を持たれた方はぜひご検討ください。
なお、複数モニターを設置するスペースが確保しにくい場合は、モニターアームを導入するのも手です。
モニターアームには、1画面対応ですが画面を軽い力で上下左右や前後に移動、そして回転できるタイプや、移動の自由度は減りますが2~4画面以上対応まで、さまざまな製品があります。
パソコン工房セレクトでは、周辺機器として複数のモニターアームや、モニター増設時に一緒に増える配線をスッキリ収納可能なケーブルオーガナイザーを取り扱っているほか、BTOパソコンでは標準でマルチモニター対応モデルもご用意しておりますので、マルチモニター環境構築時にはぜひご覧ください。

テクニカルライターから巡り巡ってパソコン工房にやってきました。「読みやすさ」をモットーに、文書作成やチェックを中心に担当していきます。趣味はレトロゲームの攻略動画投稿などです。
![NEXMAG[ネクスマグ] パソコン工房](/magazine/assets/images/common/logo.svg)