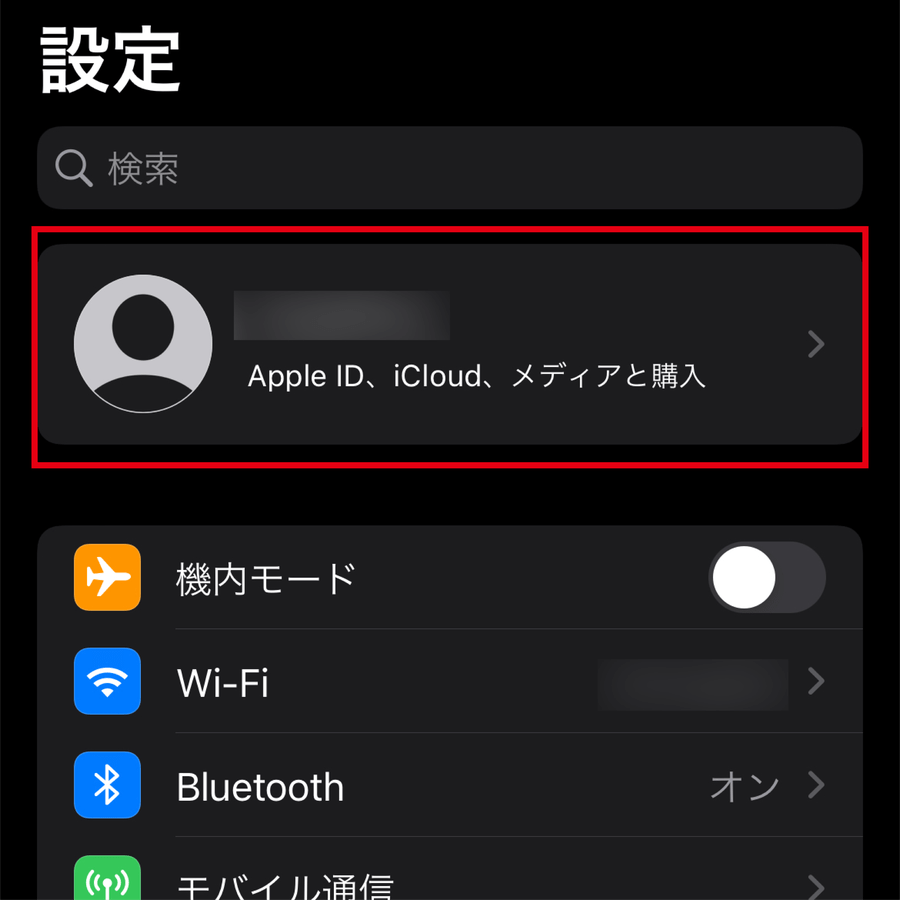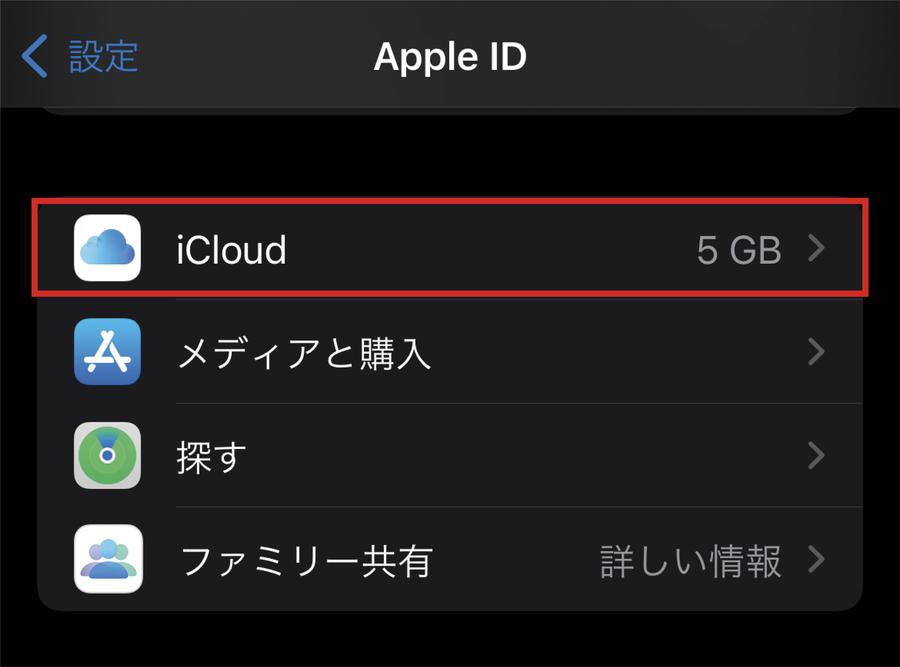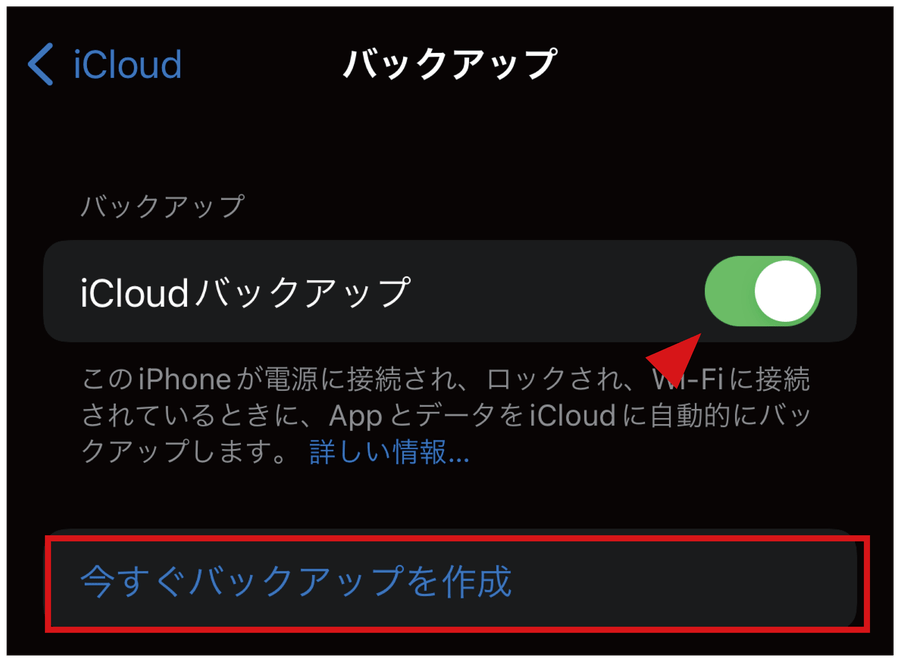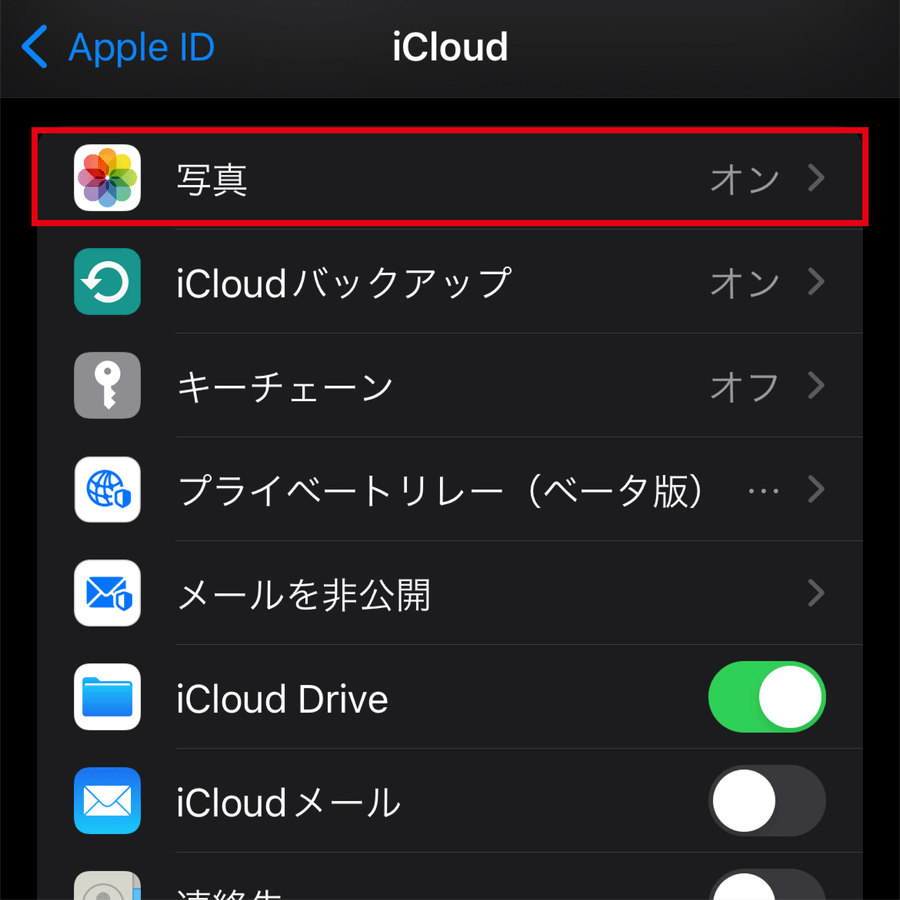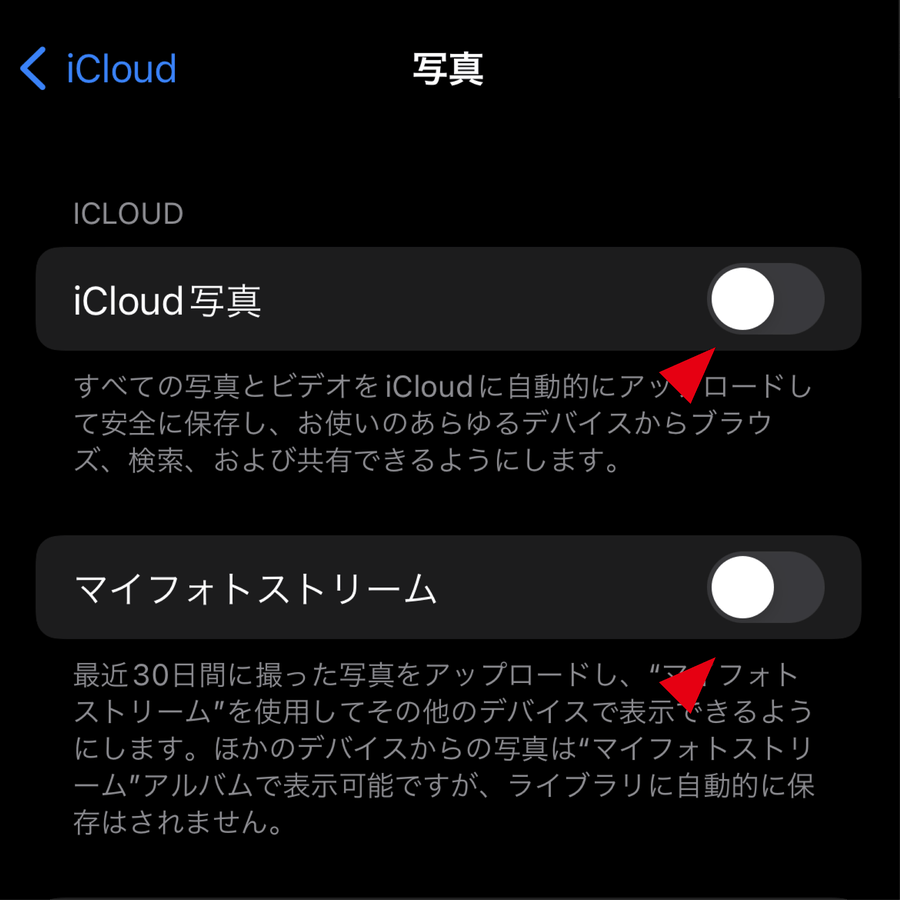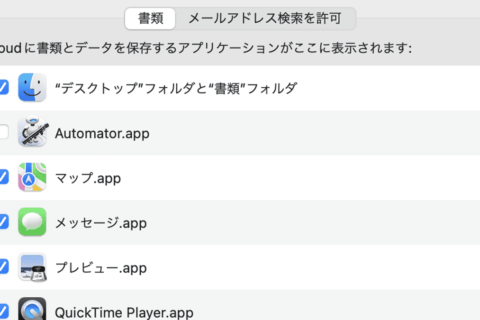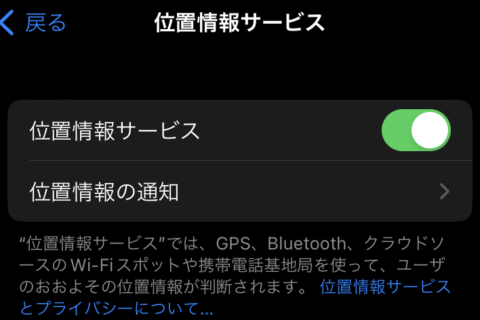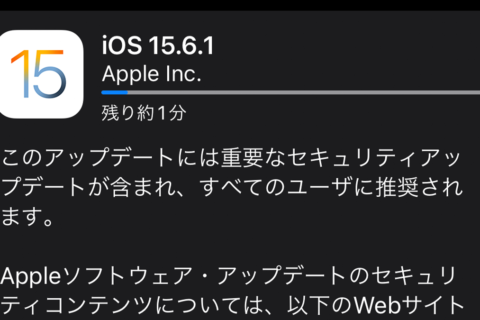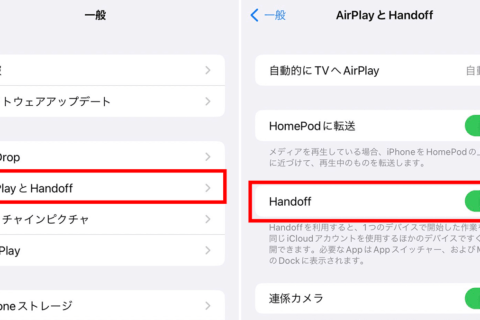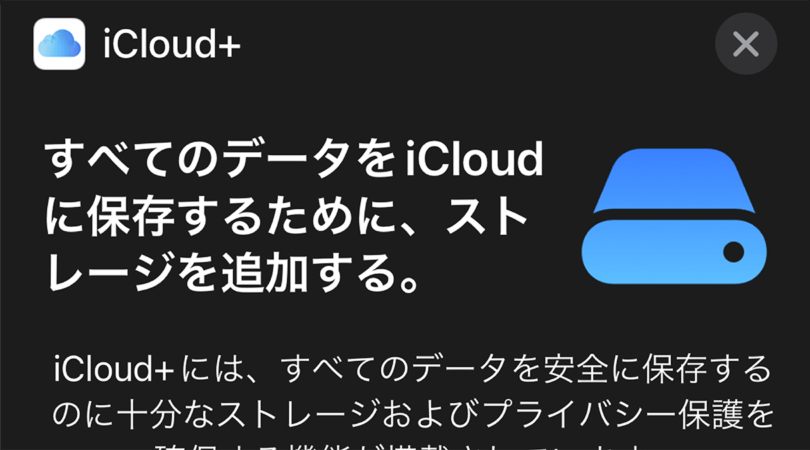
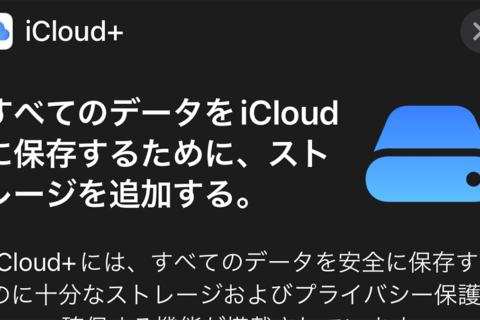
iPhoneを、写真やデータのバックアップをクラウドに保存しておけば、万一デバイスを交換、紛失、損傷したときもデータを復元できます。また、iCloudを使用することで、複数のApple端末間でのファイルの共有が容易になります。iCloudを有効に活用できれば、iPhoneでファイルの活用がより快適になるでしょう。
※本記事ではIOS15.1を使用して確認を行っています
iCloudのプラン一覧
iCloudは無料プランで5GBまで使用できます。写真のバックアップだけであれば5GBでも十分かもしれませんが、5GBの容量を使い切ってしまった方やiPhoneのデータを全てバックアップしたいという方は有料プランであるiCloud+を検討してもよいでしょう。
| ストレージ容量 | 月額料金 |
|---|---|
| 5GB | 無料 |
| 50GB | 月額130円 |
| 200GB | 月額400円 |
| 2TB | 月額1,300円 |
※2021年11月現在の価格
iCloudでiPhoneのバックアップをとる方法
1.「設定」>「[ユーザー名]」から「iCloud」を選択する
iCloudを設定するには、まず「設定」アプリを開き、一番上のユーザー名が表示されている部分を選択します。
2.「iCloud」を選択する
Apple IDの画面でスクロールして、「iCloud」を選択します。
3.「iCloud バックアップ」を選択する
iCloud画面にある「iCloud バックアップ」を選択します。
4.「iCloudバックアップ」を有効にして、「今すぐバックアップを作成」を選択
「iCloudバックアップ」を有効にすると、「今すぐバックアップを作成」が下に現れるので、選択するとバックアップデータが作成されます。
iCloudのおすすめの設定
無料プランの場合は、容量を節約するためにも、不必要なアプリはバックアップをオフにしておいた方が良いでしょう。また、iCloudでファイルを共有することでバックアップ以外にも便利な機能を利用できるようになります。
写真
「iCloud」の設定の「写真」から、「iCloud写真」を有効にすることで、Wi-Fi接続時に写真が自動で転送され、iPadやMacなどの他のApple端末から写真のブラウズや検索が可能になります。また「マイフォトストリーム」をONにすると、過去30日間の写真がアップロードされ、その他のデバイスから閲覧ができます。
iCloud Drive
「iCloud Drive」を有効にすることで、ファイルやフォルダを保存できるファイルストレージサービスが使用可能になります。
共有されたファイルやフォルダは「ファイル」アプリから確認できます。Pages、Numbers、Keynoteといったアプリを使用することで、Macなどで作成した書類をiOS端末で共同編集することも可能です。

パソコンでできるこんなことやあんなこと、便利な使い方など、様々なパソコン活用方法が「わかる!」「みつかる!」記事を書いています。
![NEXMAG[ネクスマグ] パソコン工房](/magazine/assets/images/common/logo.svg)