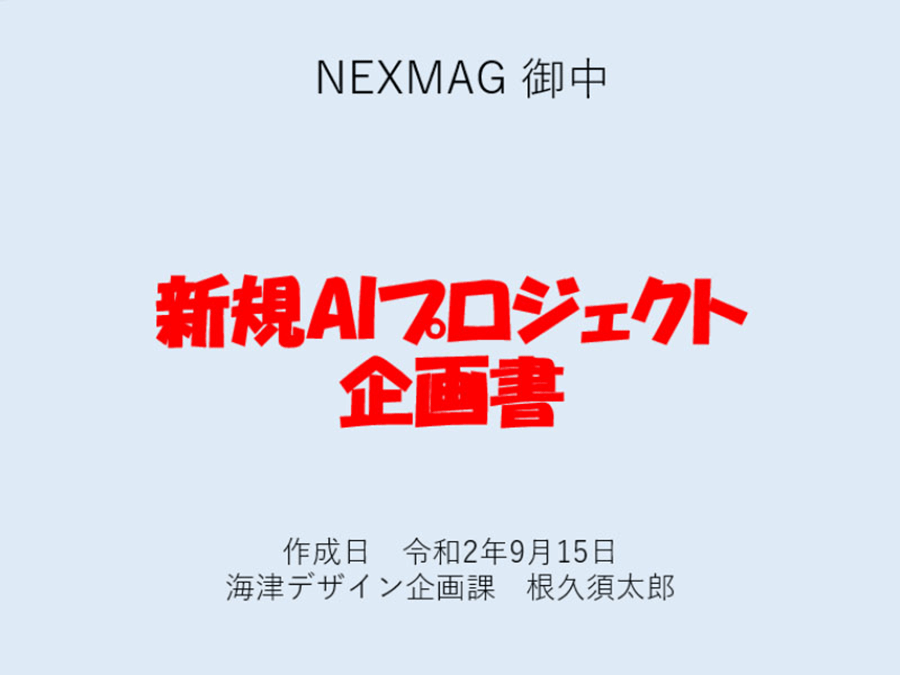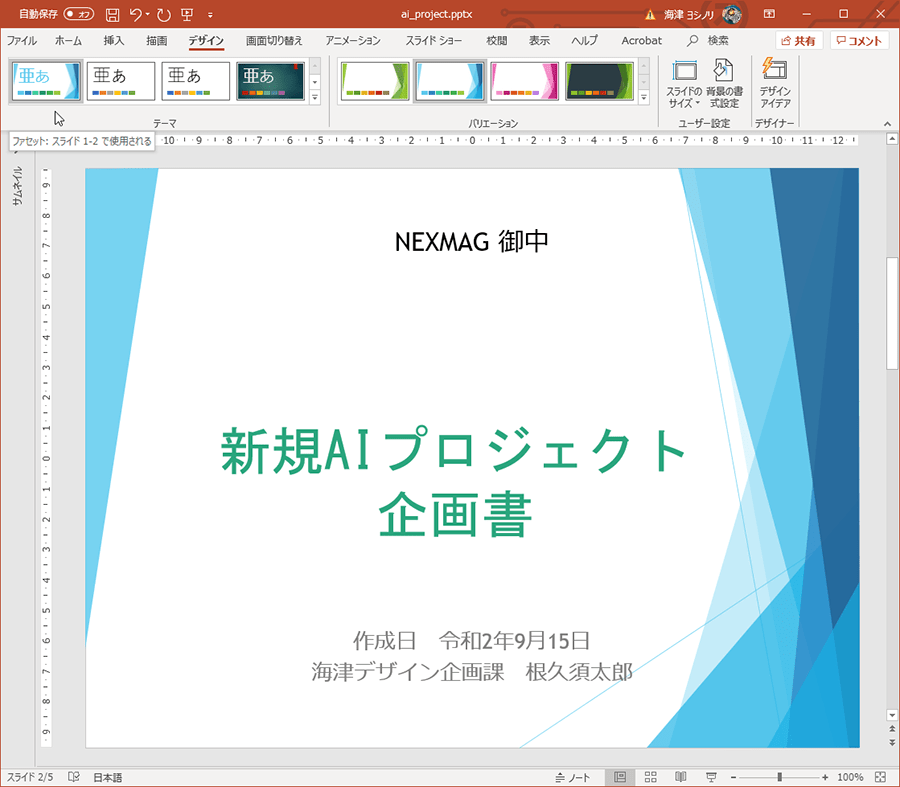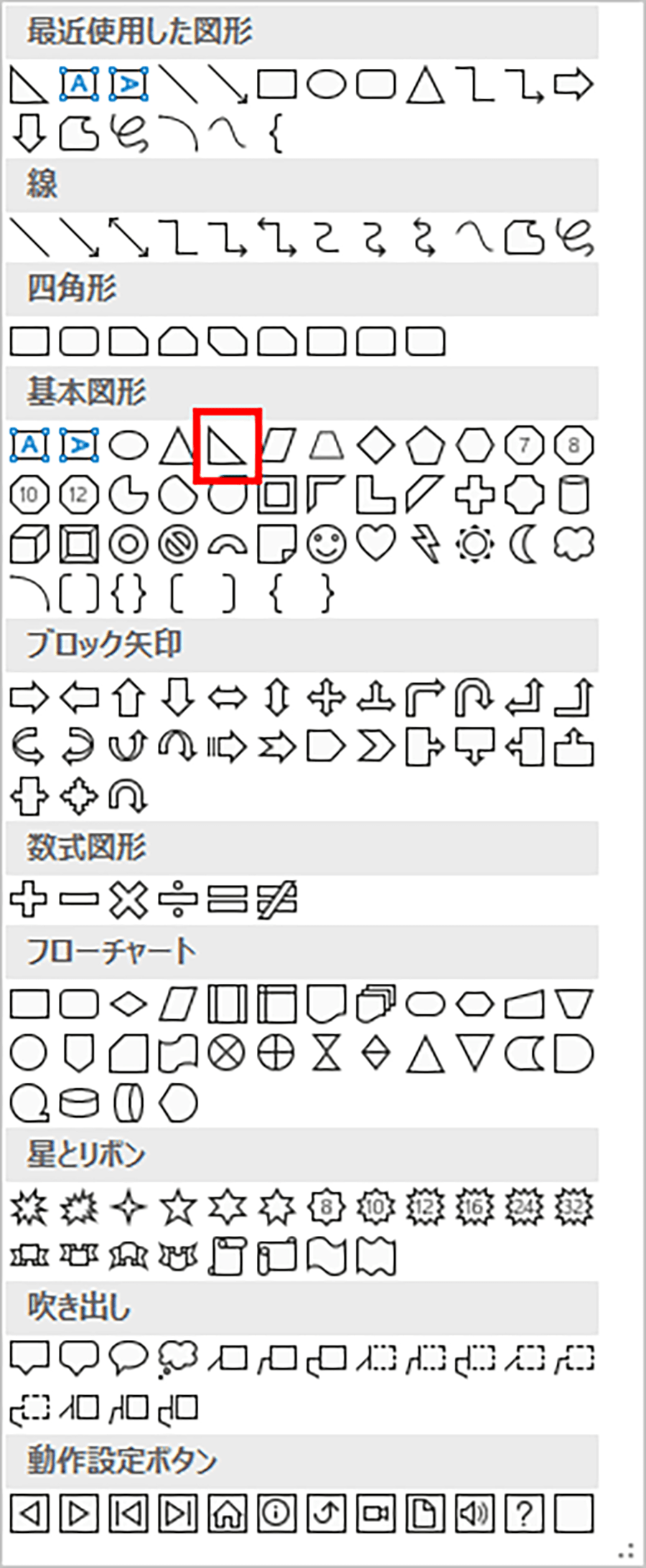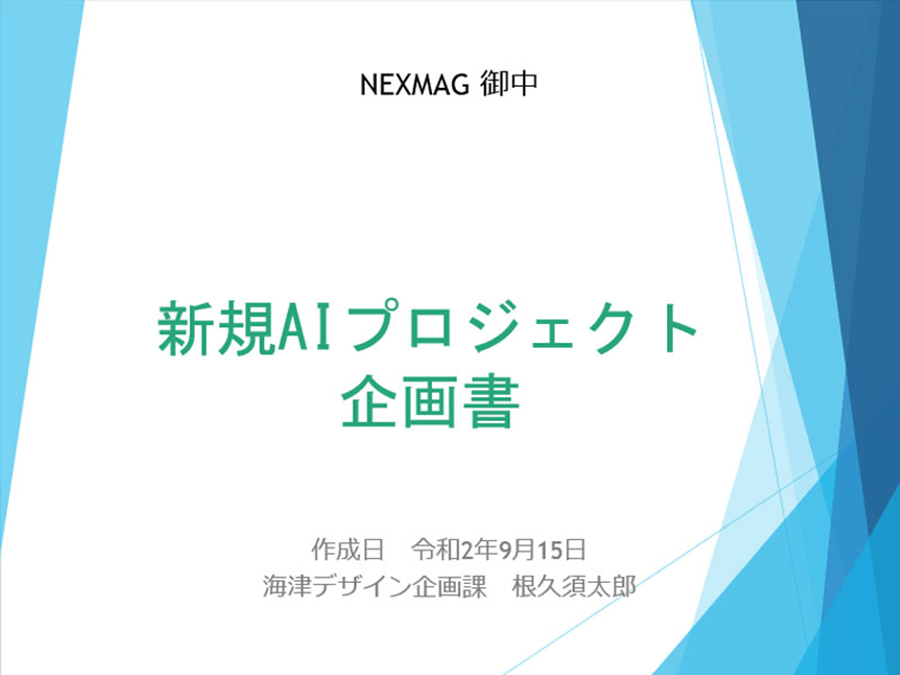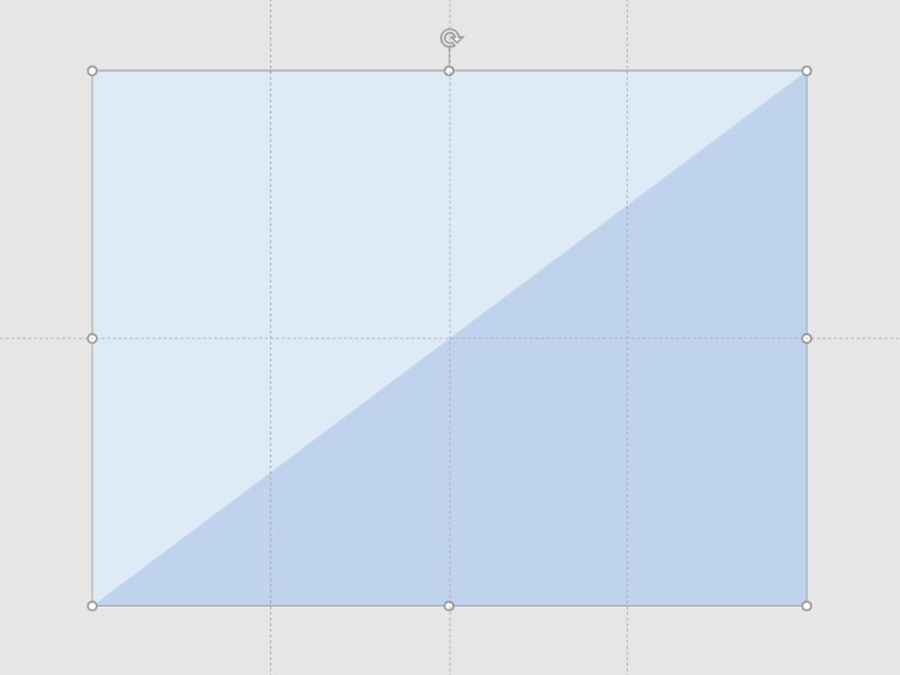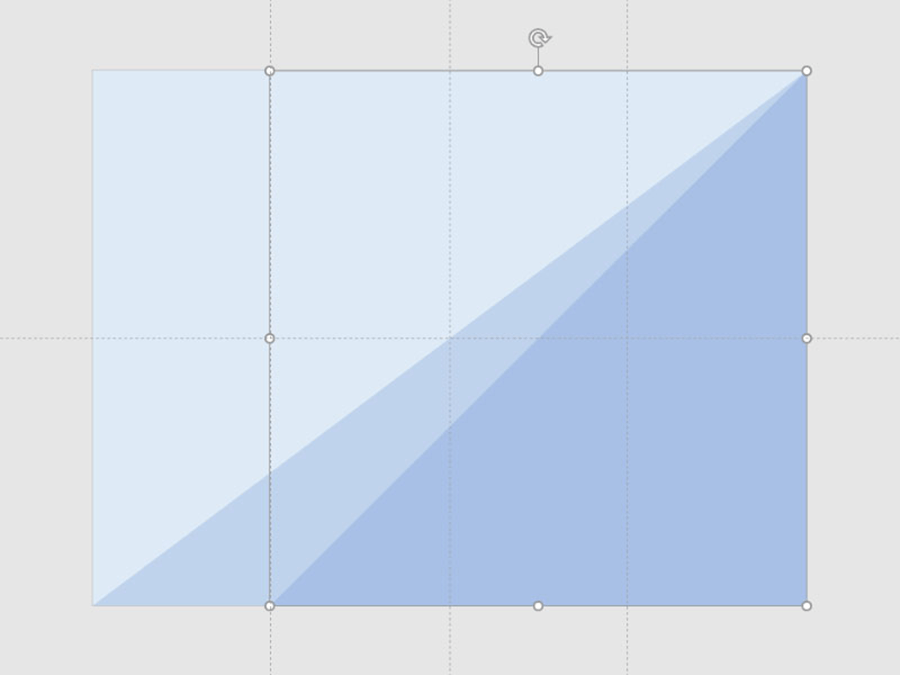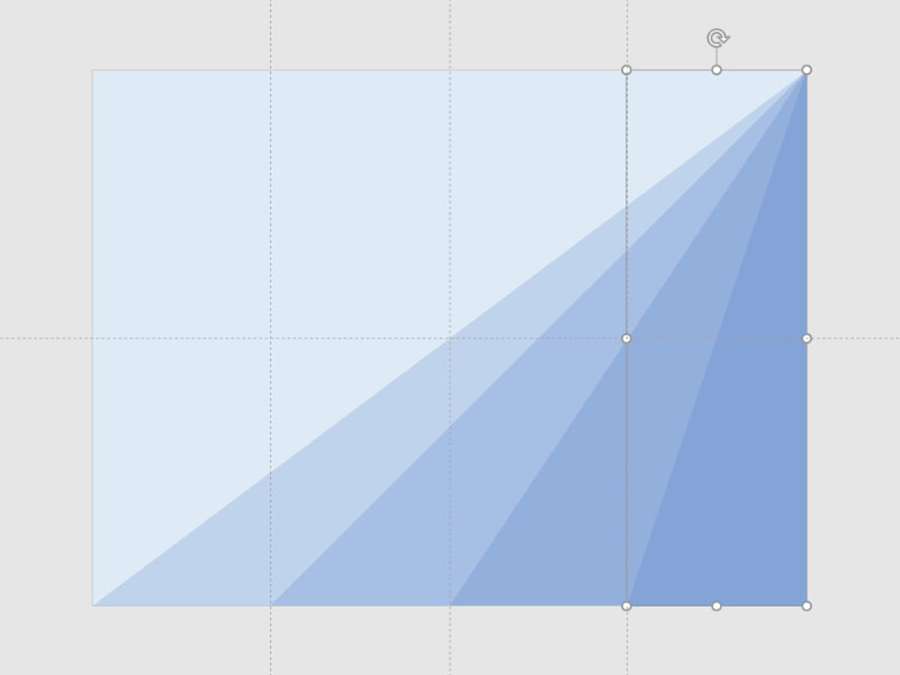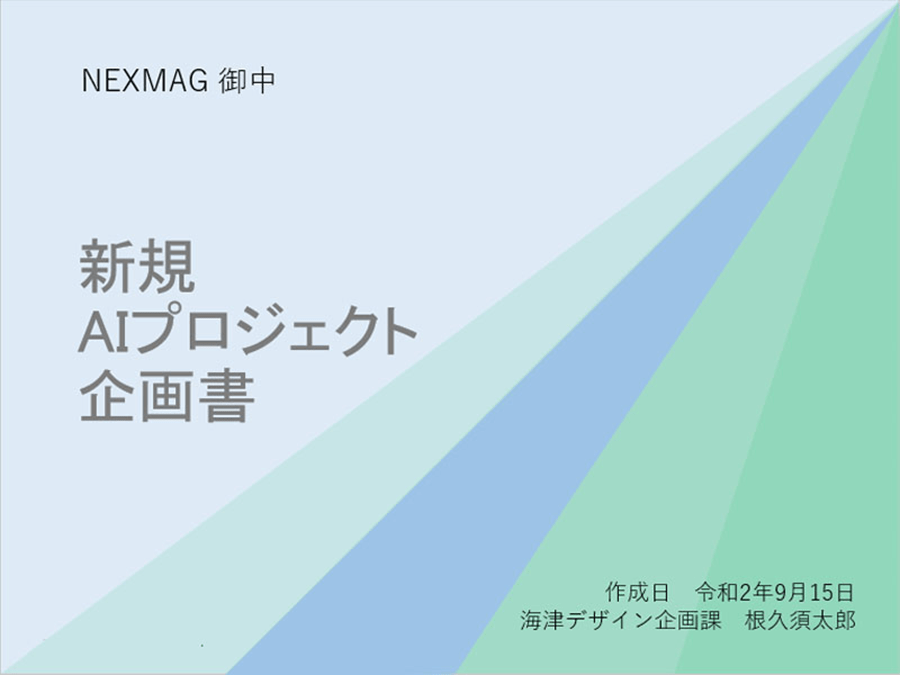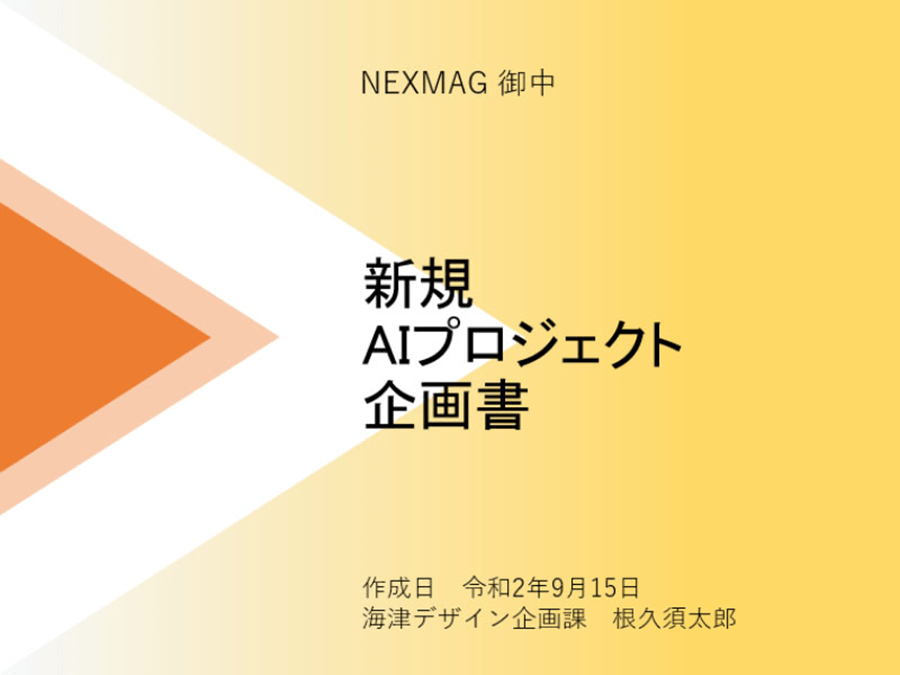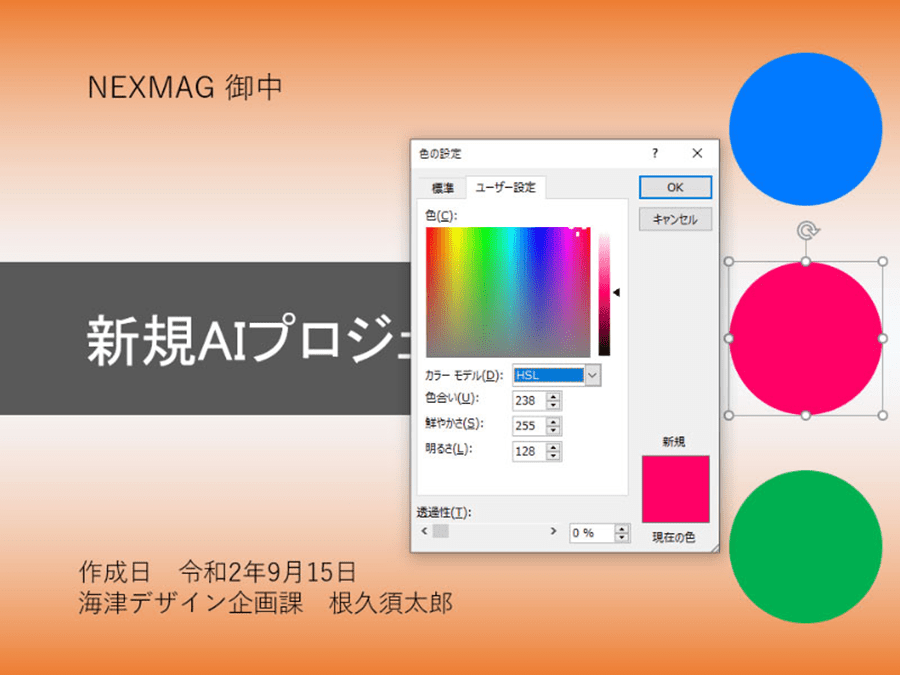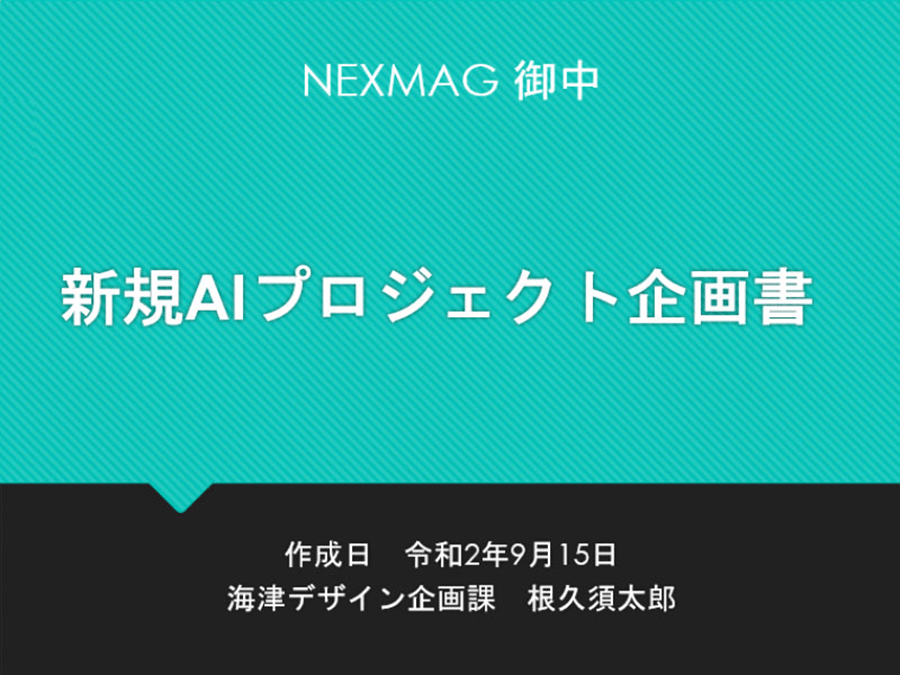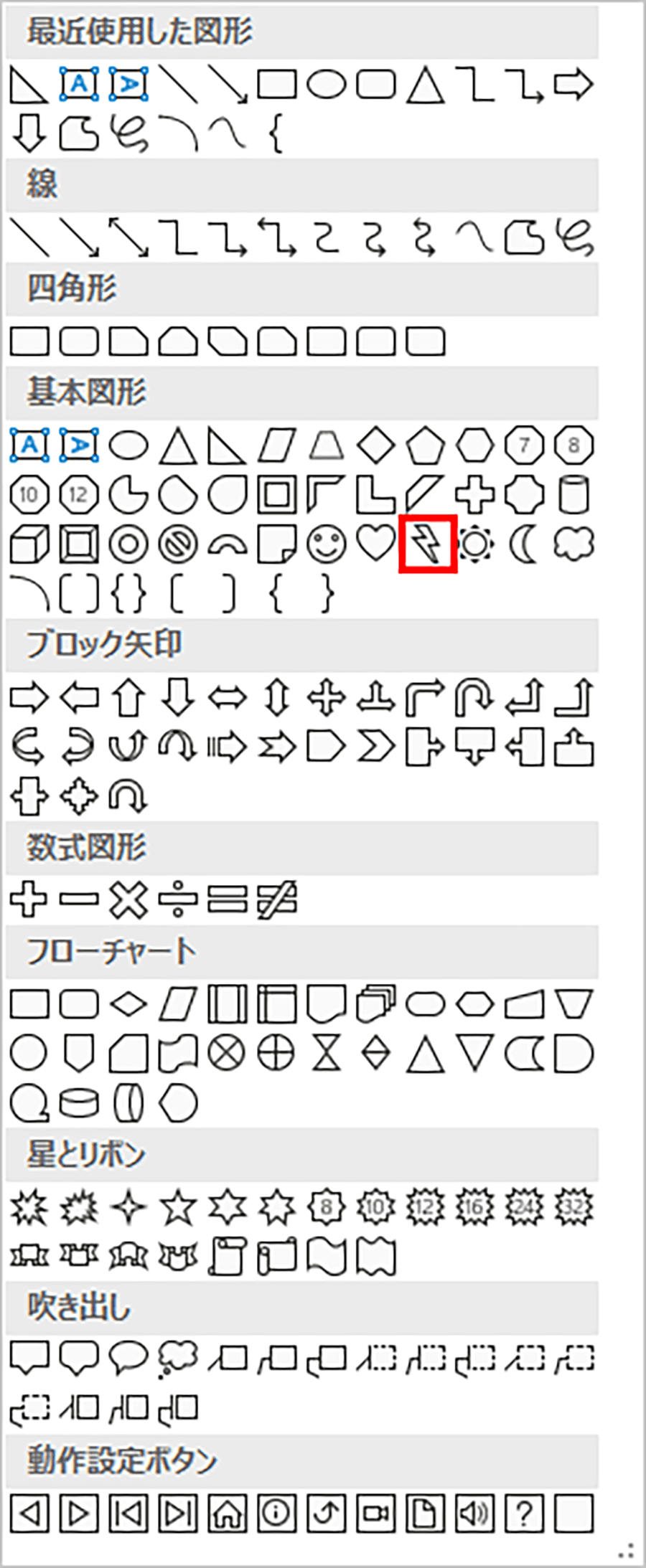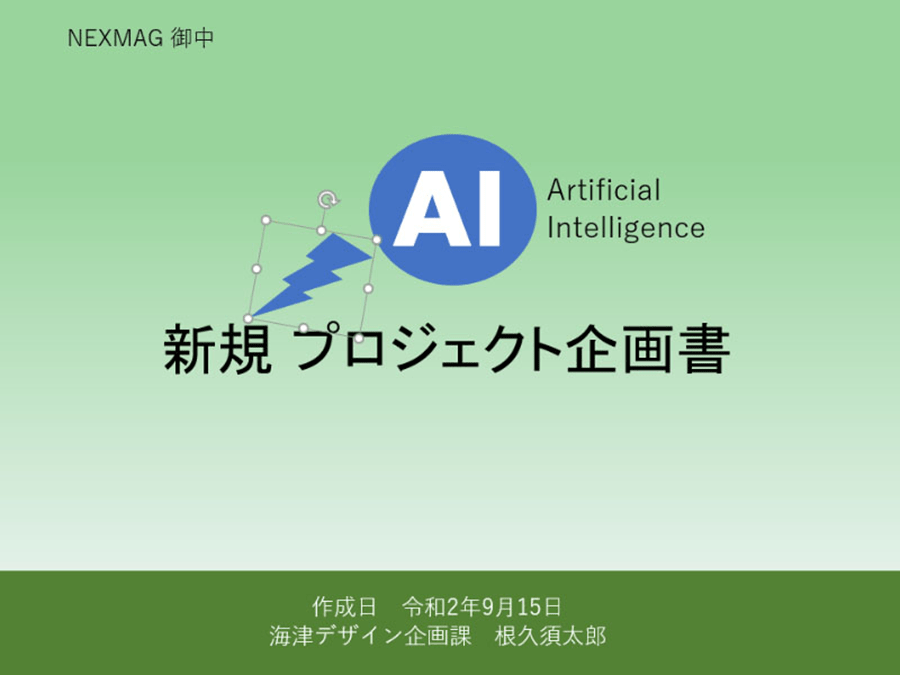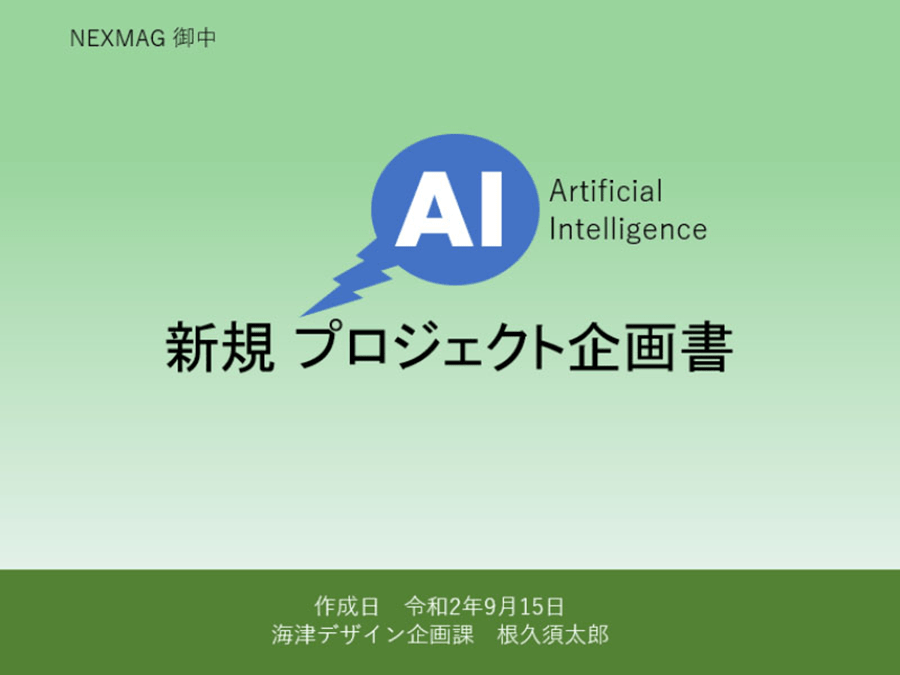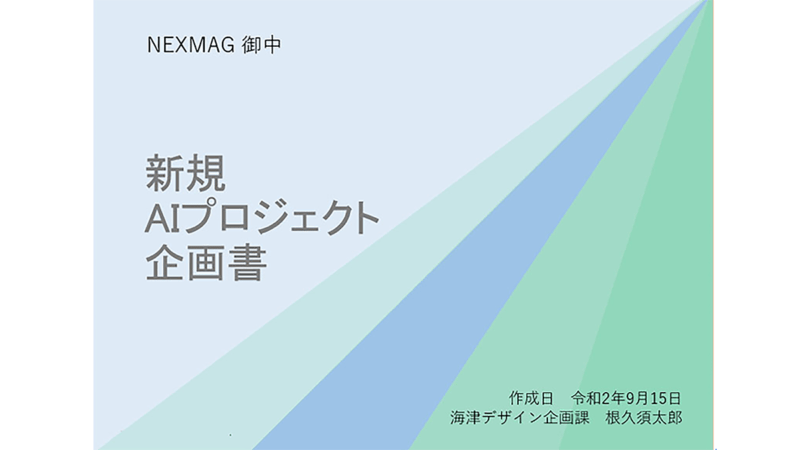
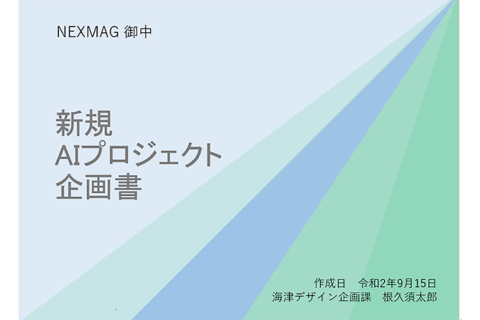
Microsoft PowerPoint(以下、PowerPoint)でのプレゼンテーション用の資料作りで、伝えたい中身とともに欠かせない要素が表紙です。表紙の印象がよければ、相手の期待感がぐっと高まるものです。ここでは、テンプレートをカスタマイズして短時間で上手に表紙を作る方法を解説します。
フォント名にPのつく「プロポーショナルフォント」を使う
短時間で質の高い表紙作りには、PowerPointのテンプレートを活かしましょう。例えば、特に何も考えずに要素を並べただけだと、以下になりがちです。
テンプレートは「そのまま使わないこと」も意識しましょう。人気のあるテンプレートは他でも使われる可能性が高いので、要素を加えてオリジナリティを出しましょう。
PowerPointの「デザイン」タブをクリックすると、数多くのテンプレートが用意されています。
下は、任意のテンプレートにそれぞれ適用した状態です。
まずは書体選びです。少なくとも、タイトルには書体名に「P」の付いたフォントを利用します。Pの付くフォントは「プロポーショナルフォント」と呼び、どの文字にも同じ文字幅を適用せず、文字ごとで文字幅を変えたフォントのことです。上2つのサンプルはプロポーショナルフォントを適用しておらず、文字間隔のばらつきが気になります。
下は、既存のテンプレートにプロポーショナルフォントを適用しています。
デフォルトでも文字同士の間隔が適宜詰まった状態です。フォントを変えるだけで、以前より印象が引き締まり、野暮ったさがなくなります。
図形を加えてのカスタマイズ
あとは、テンプレートをベースに基本図形を活用します。「ホーム」タブから「図形」をクリックし、「基本図形」から任意の図形を選びます。
ここでは「直角三角形」を選択。既存テンプレートを用いた以下の状態をカスタマイズします。
ガイドラインを表示させて、対角線に合わせて三角形を作図します。
三角形のコピーを作成し、水平線に沿って狭めた三角形を作っていきます。
ガイドに合わせて作れますので、簡単できれいに作れます。
それぞれの三角形は同系統で配色し、タイトルのフォントをプロポーショナルフォントに変えます。
注意点は、この場合だと三角とは異なる形を用いて装飾しないこと。あくまで限られた要素でシンプルに構成します。下も一例です。
図形は、三角と決めたら三角だけを使用すること。丸や四角など異なるオブジェクトが混在すると、デザインの難易度が高くなるので避けてください。
色使いを活かしたカスタマイズ
例えば、「3つの提案をしたい」ためのプレゼンや資料作りであれば、そのことを暗示させる表紙を作ってみましょう。ベースは以下を使用します。
UIの右端に、3つの丸を配置し、意図的に別系統の色を配色します。全体の背景色も、3つの丸が映えるように薄くします。
ベースはテンプレートを利用しているので、短時間で作成できます。
もっと3つの丸を強調したいなら、丸以外をグレースケールにします。全体がきつく見えてしまうので、文字色以外で黒の使用は避けるのが無難です。
カスタマイズのパターンを覚えておく
最後に、吹き出しを用いた例も紹介します。ベースは以下を使用します。
「ホーム」タブから「図形」をクリックし、「基本図形」から「稲妻」を選びます。
強調したいキーワードを吹き出しで表現します。
仕上がり例です。
他にも、吹き出しを起点に、透明度を変えたオブジェクトを置いて見た目にリズムをつけていくイメージや、よりアクセントを強調したイメージで仕上げる手もあります。
先述通り、カスタマイズをするなら形の混在を避けること。同じ種類の形を使いつつ、手の加え過ぎには要注意です。

グラフィックデザイナー、イラストレーター、大学非常勤講師(跡見学園女子大学、駿河台大学、二松學舍大学)。毎日blogにてソフトウェア手法に加え、日曜大工ネタや撮影などのTipsをアップロードする。2006年から月例セミナーを開催中。
http://www.kaizu.com/
![NEXMAG[ネクスマグ] パソコン工房](/magazine/assets/images/common/logo.svg)