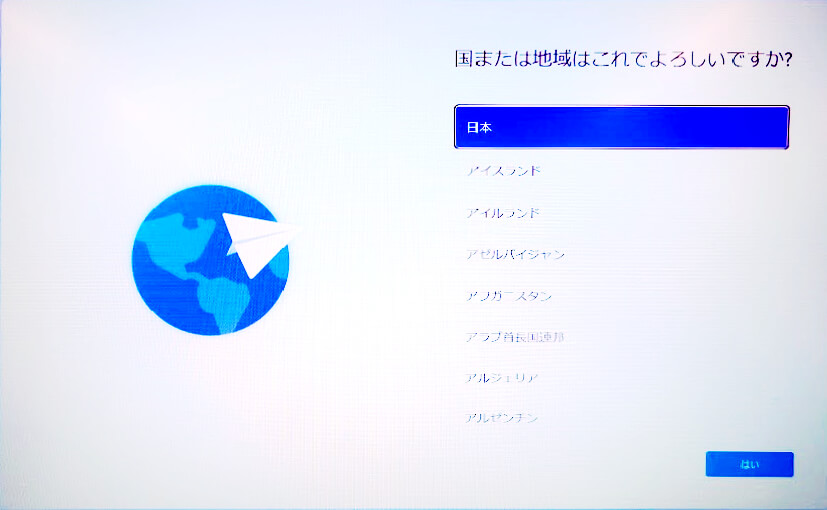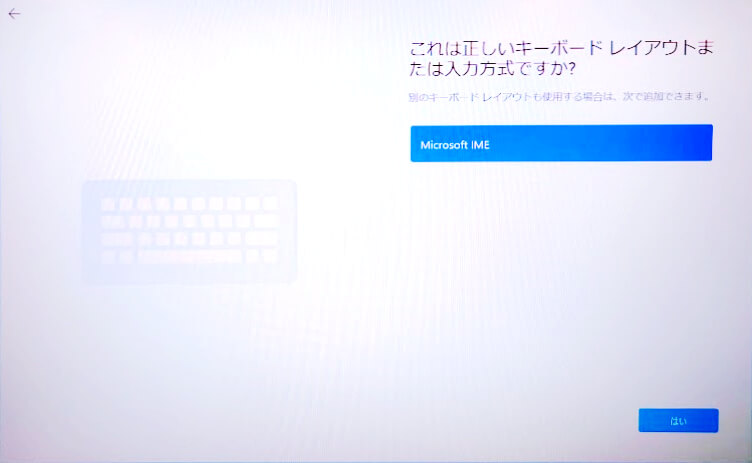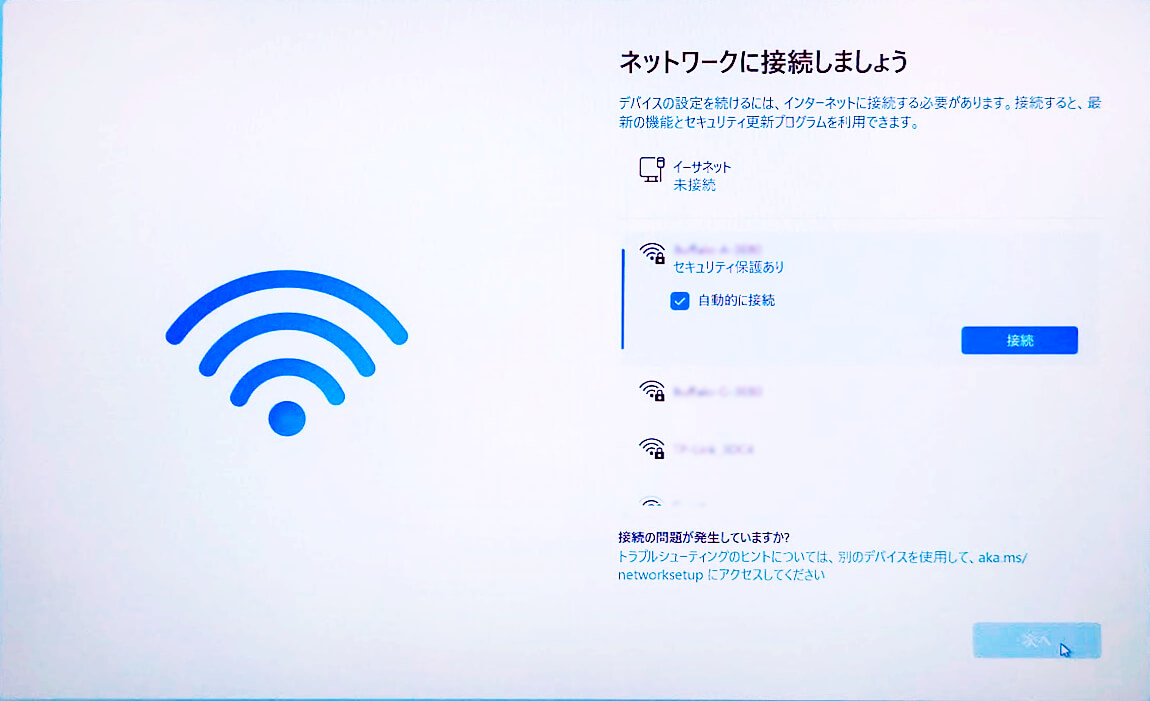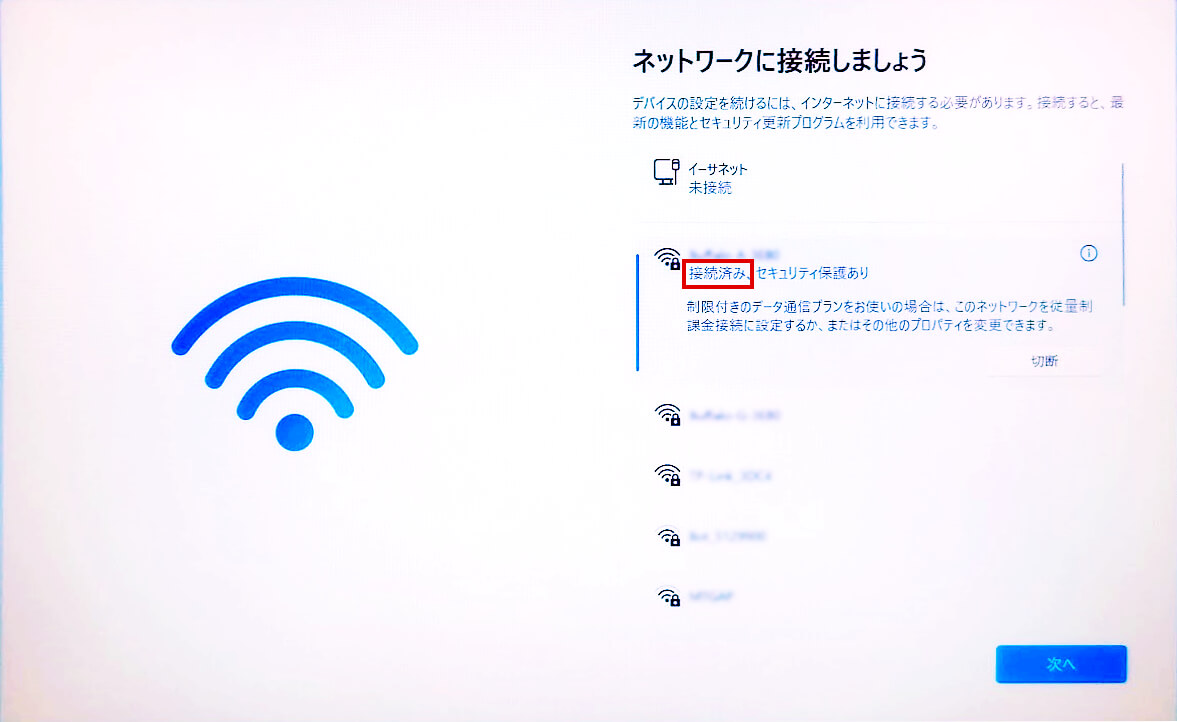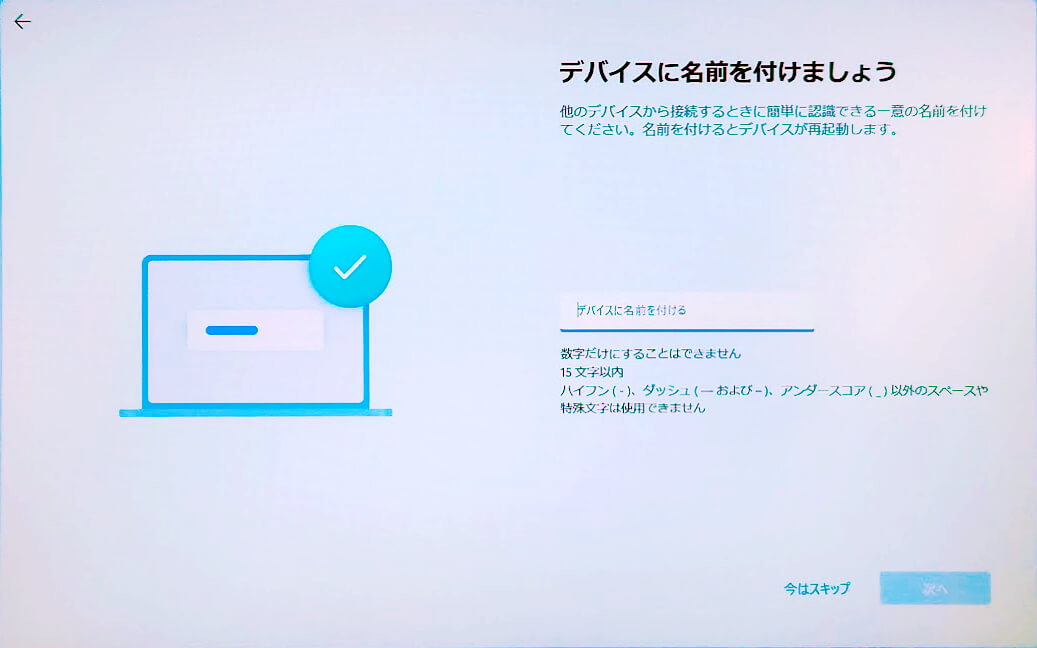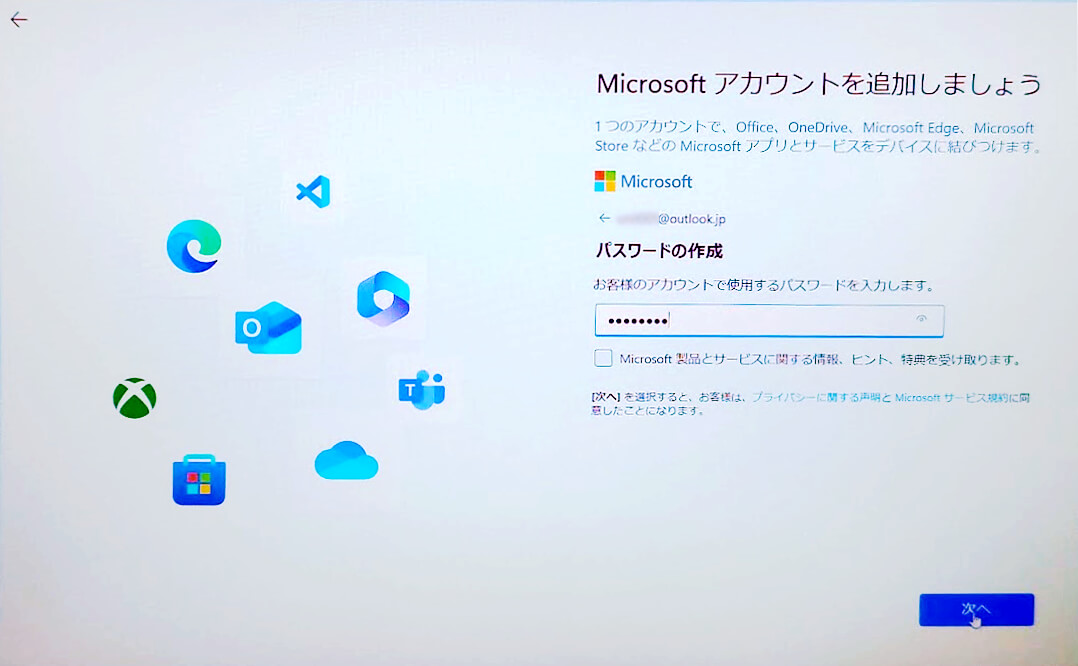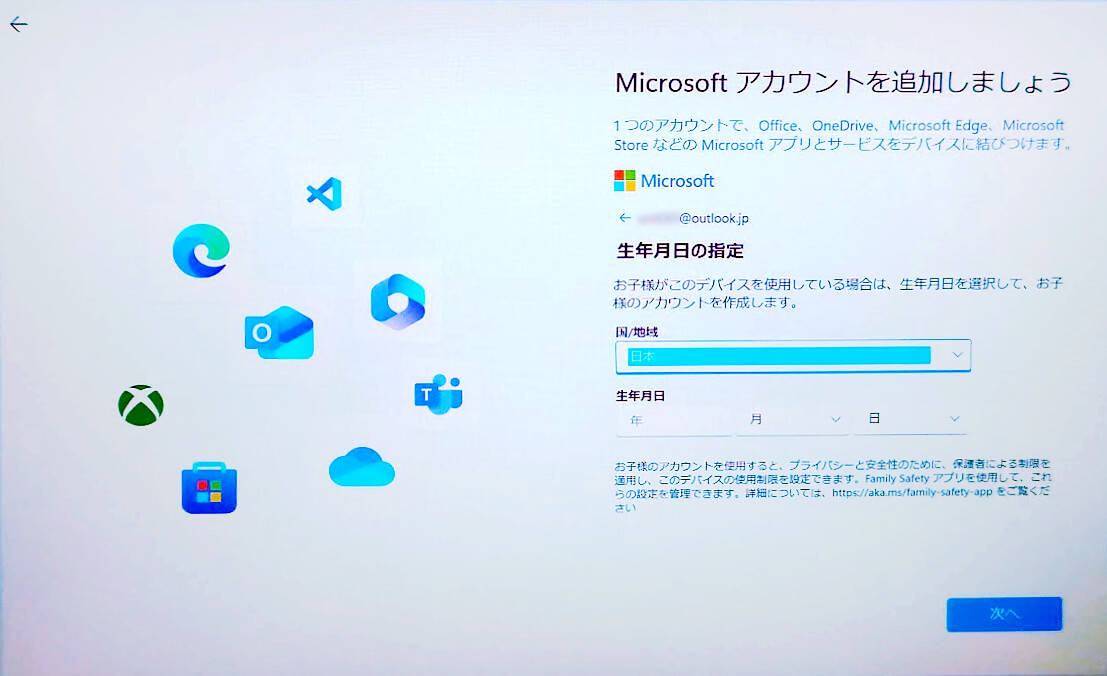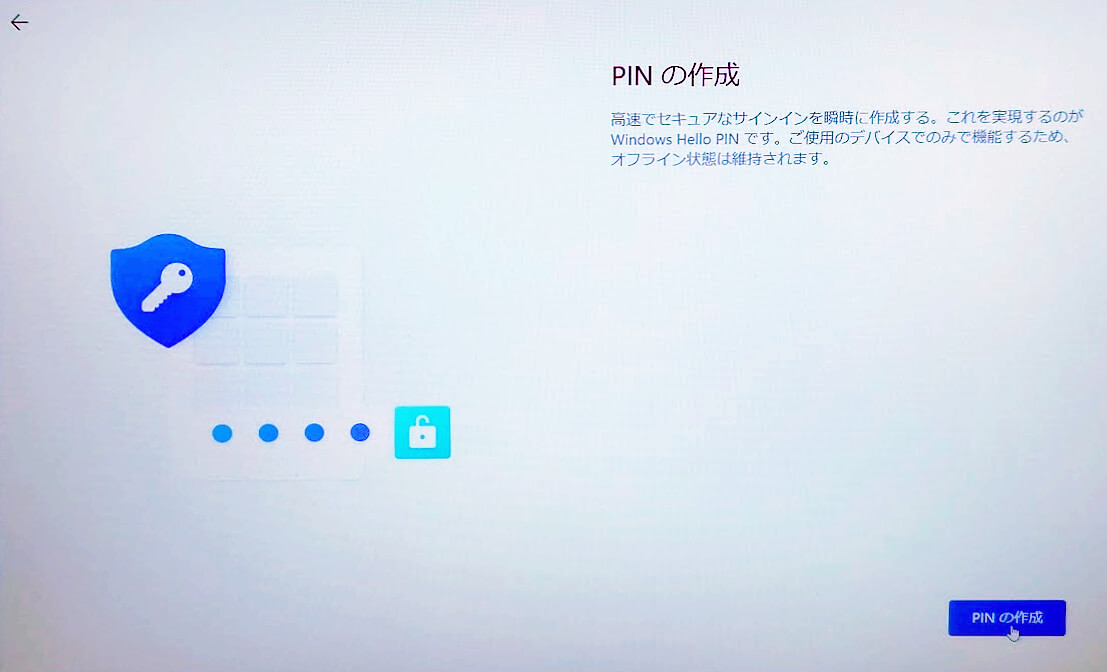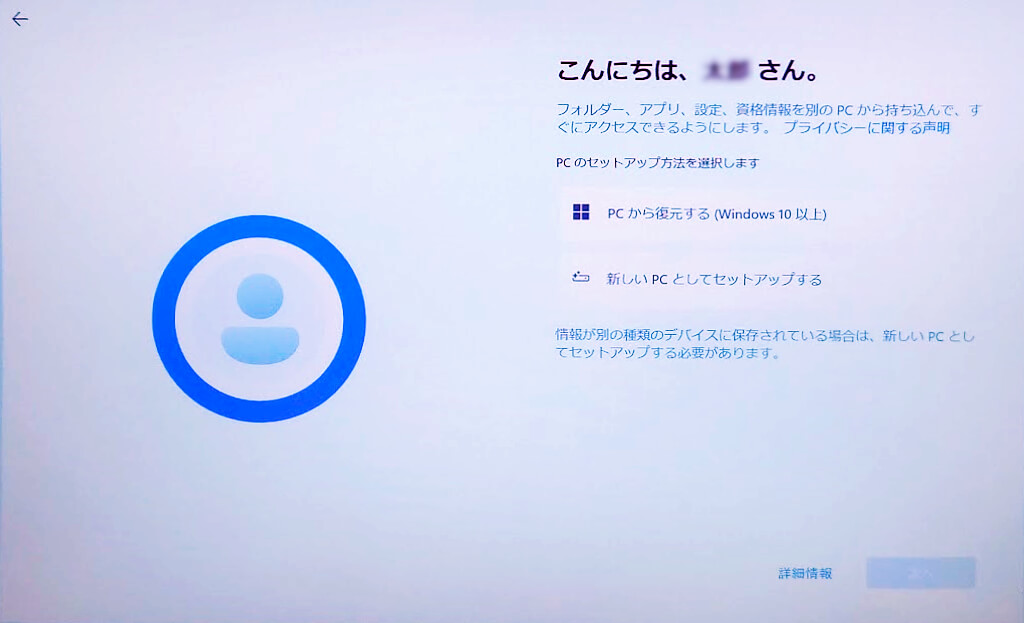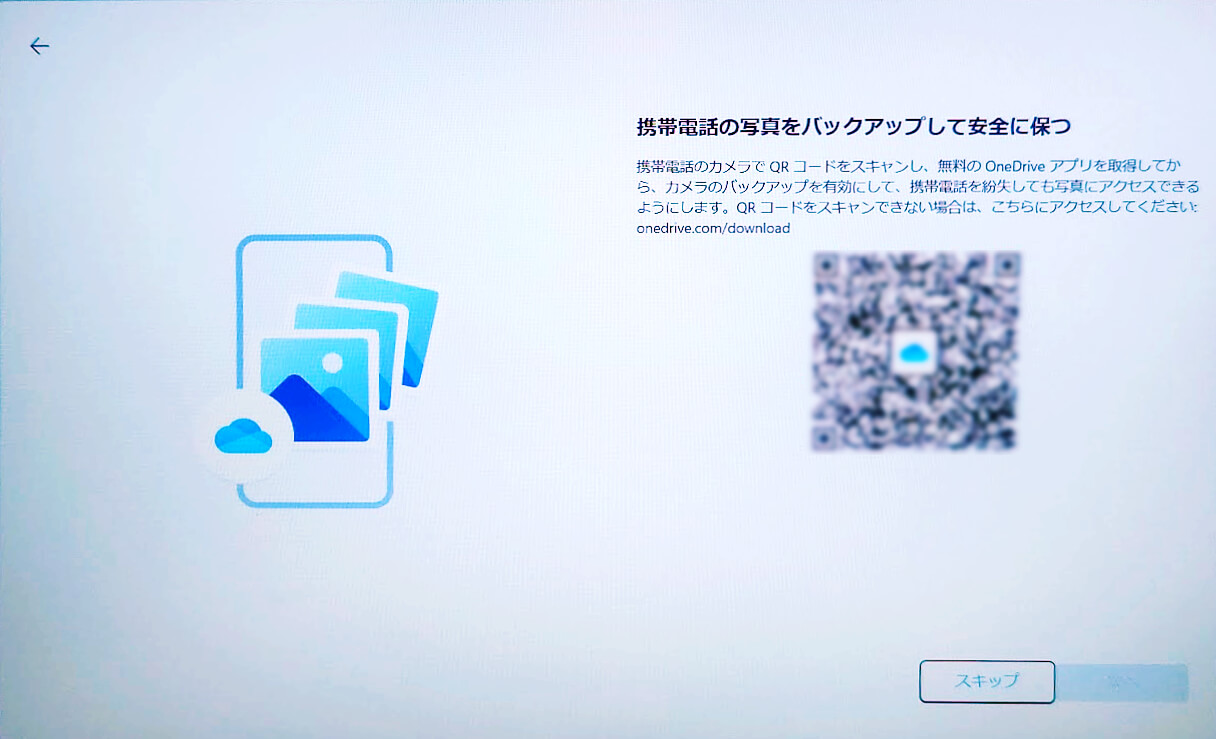Windows 11 24H2 初回起動時のセットアップ手順について
新しいパソコンを購入して初めて起動した時や、パソコンのリカバリーをした時にはOSのセットアップを行う必要があります。
このページではWindows 11 24H2でのセットアップの流れについてご紹介いたします。
セットアップ前の事前準備と注意事項
パソコンを初めて起動した時や、リカバリーをした場合、画面に表示される内容に従ってWindowsの初期設定を行います。
また、Microsoftアカウントの設定が必要になりますので、Microsoftアカウントをお持ちの場合はサインインIDとパスワードを事前にご用意ください。Microsoftアカウントをお持ちでない場合は、初期設定時に作成することができます。
初期設定では、管理者アカウントとして作成されます。ローカルアカウントや他のユーザーを作成する場合は、初期設定後に行ってください。
※Windows 11 では初期設定を行う際にインターネットの接続が必要です。
※Windows 11 バージョン 24H2で確認をしています。バージョンアップにより内容が変わる場合があります。
※パソコンの出荷時期や環境により、手順以外の画面が表示される場合があります。その場合は表示に従いセットアップを進行してください。
Windows 11搭載パソコンのセットアップを行う
それではWindows 11セットアップについてご紹介します。
まずはパソコンを起動します。セットアップは自動で開始されます。
1. 国または地域を選択する
2. キーボードレイアウト、入力方式を選択する
3. 追加のキーボードレイアウトを選択する
4. ネットワークに接続する
「ネットワークに接続しましょう」と表示された場合は、ネットワークの一覧から接続するネットワーク(アクセスポイント)を選択して[接続]をクリックします。表示されない場合は、手順7へ進みます。
※すでにネットワークに接続されている場合、この画面は表示されません。
※有線LAN接続でLANケーブルが未接続の場合は、LANケーブルを接続して[次へ]を選択します。すると手順7へ進みます。
5. パスワードを入力する
6. アクセスポイントへの接続を確認する
7. 更新プログラムの確認をする
8. ライセンス契約を確認する
「ライセンス契約をご確認ください。」と表示されます。マイクロソフト ソフトウェア ライセンス条項の内容を確認し、[同意]を選択します。
※ウイルス対策ソフト(体験版も含む)がプリインストールされている場合は、その許諾も同時に行われる事があります。
9. デバイスに名前を付ける
10. Windowsプログラムの更新をする
「Windows の更新プログラムを確認しています」と表示されます。
しばらくすると「Windows Updateが進行中です、これにはしばらく時間がかかる場合があります。PCの電源は切らず、電源に接続したままにしてください。」と表示されます。
※お使いの環境やネットワーク状況、更新内容などにより数十分かかることがあります。
※更新中に再起動することがあります。
11. Microsoftエクスペリエンスのロックを解除する
12. Microsoftアカウントを追加する
「Microsoft アカウントを追加しましょう」と表示されるので、以下のいずれかの手順を実行します。
・新しくMicrosoftアカウントを作成する場合
・既存のMicrosoftアカウントでサインインする場合
●困ったときは
[次へ]をクリックしても「Microsoft アカウントとして既に使用されています。」と表示されて、次の手順に進めない場合は、以下をお試しください。
・ 別の文字列や英数字を入力する。
・ [次の中から選んでください]を選択して表示されるアドレス候補から選択する。
・ プルダウンメニューから別のドメインを選択する。
(4)「パスワードの作成」と表示されるので、パスワードに設定したい文字列(英数字)を入力して[次へ]を選択します。
※パスワードはWindowsへのログオン時に使用します。忘れないようにしてください。
(7)「セキュリティ情報の追加」と表示されるので、下記のいずれかを入力して[次へ]を選択します。
・メールアドレス
プルダウンメニューから[メールの追加]を選択して、連絡用メールアドレスを入力します。
・SMS(ショートメッセージ)を受信できる携帯電話番号
プルダウンメニューから[電話番号]を選択して、携帯電話番号を入力します。
(8)ロボットでないことを証明するために クイズに回答してください。」と表示された場合は、[次]を選択します。
表示されない場合は、手順14へ進みます。
(9)画像を使ったクイズが出題されます。「←」または「→」ボタンで正しい画像を選択して、[送信]を選択します。
(10)クイズに正解すると「検証完了。」と表示されます。手順13へ進みます。
〈既存のMicrosoft アカウントでサインインする場合〉
(1)お持ちのMicrosoft アカウント(メールアドレス、電話番号、Skype ID)を入力し、[次へ]を選択します。
(2)「パスワードを入力する」と表示されるので、お持ちのMicrosoft アカウントのパスワードを入力して[サインイン]を選択します。
13. PINを作成する
14. デバイスのプライバシー設定を行う
「こんにちは 〇〇さん」と表示された場合は、「新しいPCとしてセットアップする」を選択し、[次へ]を選択します。
「では、始めましょう!」と表示された場合は、[このPCから復元する]を選択します。
既存Microsoftアカウントで使用していたパソコンの環境設定、個人設定、アプリなどが復元されます。
1つのMicrosoftアカウントで複数のパソコンを使用していた場合は、[その他のオプション]をクリックして設定を引き継ぐパソコンを指定できます。設定を引き継がない場合は、[その他のオプション]の[新しいPCとしてセットアップする]を選択します。
※[その他のオプション]が表示されていない場合は、画面を下にスクロールしてください。
15. エクスペリエンスのカスタマイズを行う
16. PCとスマートフォンの連携を設定する
17. OneDriveアプリの設定を行う
18. Webの閲覧データ設定を行う
19. PC Game Passへの参加を確認する
「月額わずか¥〇〇でPC Game Passに参加できます」と表示された場合、ここでは[今はしない]を選択します。
※サービスを利用する場合は[¥〇〇に参加]を選択します。
※金額は変更になる場合があります。