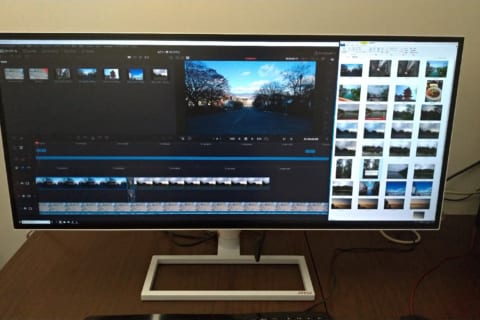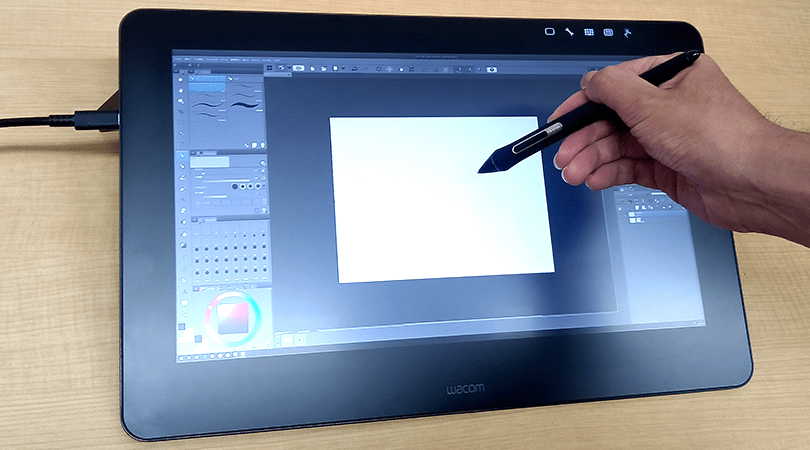
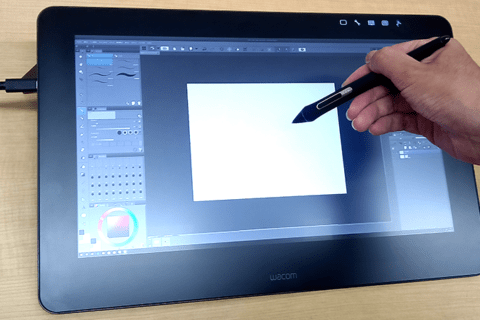
パソコンでイラストや3Dモデリングの作成、写真編集などおこなう場合、マウスで操作するよりも、板型の外部デバイスにペン形状のポインティングデバイスを使用する「ペンタブレット」を使うことで直感的に操作が行え、作業効率が向上します。 さらに、板タイプのペンタブレット(通称:板タブ)で作業した場合、外部ディスプレイを見ながら、手元のペンタブレットを操作しますが、液晶ペンタブレット(通称:液タブ)の場合は画面に直接デザインを書き起こし、直感的に操作ができるので思い描いた線を上手に描くことができます。 そこで今回は4K(3840 x 2160ドット)表示が可能なワコムの4K液晶ペンタブレット『Wacom Cintiq Pro 16』をご紹介いたします。
ワコムの液晶タブレット Wacom Cintiq Pro 16 スペック紹介
Wacom Cintiq Pro 16は15.6型液晶ペンタブレットで液晶画面の最大表示解像度が4K(3840 x 2160)に対応、CIE1976 Adobe RGBカバー率90% / CIE1976 Adobe RGB面積比94%の色精度となっています。 従来モデル(DTH-1620/K0)に付属されていたWacom Linkでは、Mini-DisplayPort出力の解像度がWQHD(2560×1440)まででしたが、現行モデル(DTH-1620/AK0)に付属されるWacom Link Plusからは4K(3840×2160)の出力に対応しました。
| 型番 | DTH-1620/AK0 | |
|---|---|---|
| 液晶パネル | 表示サイズ / アスペクト比 | 15.6型 / 16:9 |
| 最大表示解像度 | 4K(3840 x 2160ドット) ※3840×2160の解像度の場合はUSB Type-C、mini-Display PortまたはDisplay Port(変換が必要です)での接続が必須 ※HDMI接続の場合は最大解像度2K(2560 x 1440) |
|
| 液晶方式 | IPS方式 | |
| 画素ピッチ | 0.090 x 0.090mm | |
| 最大表示色 | 1677万色 | |
| 応答速度 | 25ms | |
| 最大輝度 | 250cd/m2 | |
| コントラスト比 | 1000:01:00 | |
| 視野角 | 水平176°/垂直176° | |
| 色域 | CIE1976 Adobe RGBカバー率90% / CIE1976 Adobe RGB面積比94% | |
| タッチ入力 | 読取方式 | 静電結合方式 |
| マルチタッチ機能 | ○ | |
| 読取可能範囲 | 345 x 194 | |
| 接続 | USBハブ | USB Type-C 3つ |
| 接続方式 | 1. ディスプレイポートオルタネートモード対応USB Type-Cポート 2. Mini DisplayPortおよびUSB-Aポート 3. DisplayPortおよびUSB-Aポート (DisplayPort-Mini DisplayPortケーブルが別途必要。同梱はされていません。) 4. HDMIポート*およびUSB-Aポート (ハイスピードHDMIケーブル3m以内(1m推奨)が別途必要。同梱はされていません。) ※3840×2160の解像度の場合はUSB Type-C, mini-Display PortまたはDisplay Port(変換が必要です)での接続が必須 ※HDMI接続の場合は最大解像度2K(2560 x 1440)です ※Wacom Link Plusで接続した場合、USB 3.0ポートは4Kのビデオ帯域幅を優先するためUSB 2.0の通信速度となりますので、予めご了承下さい。 |
|
| 入力端子 | USB Type-C | |
| ミニセキュリティスロット | ○ | |
| その他機能 | オンスクリーンコントロール | ○ |
| ラジアルメニュー | ○ | |
| スタンド | 折りたたみスタンド(5°、20°) 3段階調整(22°/35°/50°)/着脱可 (別売) |
|
| 外形寸法(W×D×H) | 410 x 265 x 17.5 mm | |
| 質量 | 1.5 kg | |
| 備考 | ※表示サイズ、アクティブ領域および質量などの仕様数値はおおよそのものです。 ※8192 レベル筆圧機能は、これに対応したアプリケーションソフトでのみ有効です。 |
|
Wacom Cintiq Pro 16のスペック
Wacom Cintiq Pro 16の外観
従来モデルより薄型、軽量化が図られた液タブ Wacom Cintiq Pro 16の液晶画面はIPS方式を採用しており、視野角も広く、ノングレア加工となっているので映り込みが少ない仕様になっています。
本体右側面にはSDカードスロットが設けられ、撮った写真などをすぐさまパソコンに取り込めるよう工夫されています。
ベゼル部分は手を置いて書きやすいエルゴノミクスデザインを採用
 Wacom Cintiq Pro 16 正面
Wacom Cintiq Pro 16 正面
左側面にUSB-Cポート(DisplayPort 1、2)、マイク/ヘッドホンコンボジャックが備わっています。
 Wacom Cintiq Pro 16 左側面
Wacom Cintiq Pro 16 左側面
右側面にはUSB-Cポート(DisplayPort 3)、SDカードリーダーが備わっています。
 Wacom Cintiq Pro 16 右側面
Wacom Cintiq Pro 16 右側面
天面には電源スイッチ、ステータスランプ、ペン収納ホルダー、ケンジントンセキュリティスロットが備わっています。
 Wacom Cintiq Pro 16 天面
Wacom Cintiq Pro 16 天面
背面中央と下部にある溝は別売りのスタンドを装着するための溝です。
 Wacom Cintiq Pro 16 背面
Wacom Cintiq Pro 16 背面
背面には熱を逃がす通気口が備わっています。
 Wacom Cintiq Pro 16 背面の通気口
Wacom Cintiq Pro 16 背面の通気口
折りたたみ式の脚(スタンド)が備わっており、スタンドを立てない状態での傾斜は5°です
 Wacom Cintiq Pro 16 搭載の折りたたみ式の脚(スタンド)
Wacom Cintiq Pro 16 搭載の折りたたみ式の脚(スタンド)
スタンドを立てた時の傾斜は20°です。
 Wacom Cintiq Pro 16 搭載のスタンドを立てた状態
Wacom Cintiq Pro 16 搭載のスタンドを立てた状態
タッチキーの機能紹介
電源を入れると本体右上に点灯する5つのタッチボタン。その5つの機能についてご紹介します。
正面には物理的なボタンは一切なく、5つのタッチキーのみとなります
 Wacom Cintiq Pro 16 正面の5つのタッチキー
Wacom Cintiq Pro 16 正面の5つのタッチキー
・「タブレットモード」(写真:左端)
Wacom Cintiq Pro 16をペンタブレットのように使用する機能です。
タブレットモードがオンの時、画面は表示されなくなり、ディスプレイ上の作業がモニタに移動します。
・「ワコムデスクトップセンター」(写真:左端より2つ目)
タップすると、ワコムデスクトップセンターが開き、デバイスをカスタマイズおよび管理できます。もう一度タップすると閉じます。
Wacom Cintiq Pro 16の様々な設定を行う画面を表示します。
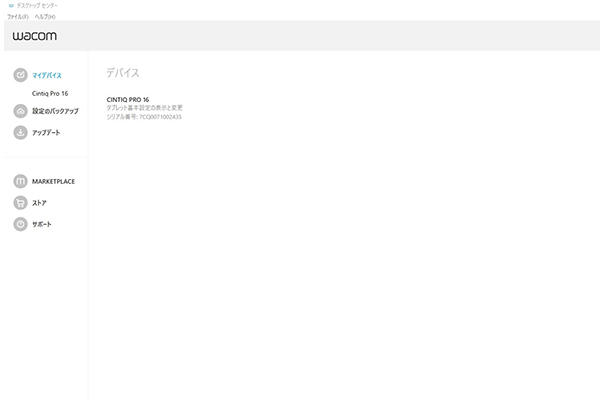 ワコムデスクトップセンター
ワコムデスクトップセンター
・「キーボードの切り替え」(写真:左端より3つ目)
OSに搭載のソフトウェアキーボードが起動します。
タップすると、オンスクリーンキーボードが表示されます。もう一度タップすると閉じます。
・「ワコムディスプレイ設定」(写真:左端より4つ目)
Wacom Cintiq Pro 16の表示機能を調整するディスプレイ設定が起動します。
輝度やシャープネスなどの表示設定を調節できます。もう一度タップすると閉じます。
外部ディスプレイとの視差を少なくすることができます。
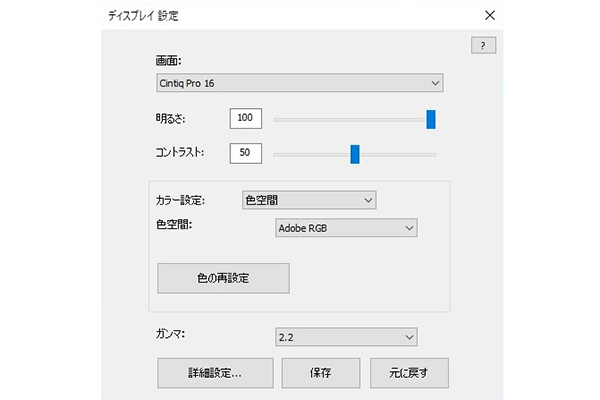 ワコムディスプレイ設定
ワコムディスプレイ設定
・「タッチ機能on/off切り替え」(写真:左端より5つ目)
画面を指で操作するタッチ機能のオン/オフが切り替えられます。
タップすると、タッチ入力が有効になります。もう一度タップするとオフになります。
タッチ機能をOFFにすることでご動作を防ぐ事ができます。
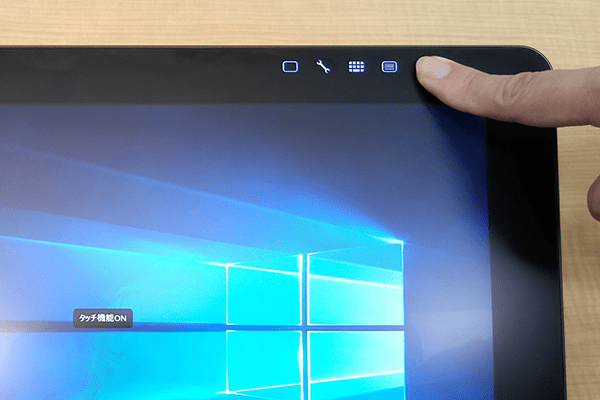 タッチ機能のON/OFF操作
タッチ機能のON/OFF操作
Wacom Pro Pen 2 (KP504E)
優れた筆圧感知と自然な傾向をサポートした、2ボタンのペン型ポインティングデバイス。バッテリーレスでコンテンツ作成中に使用できなくなる心配もなく、ペンの追従性が向上されているので、思い通りの線を描くことができます。
また、付属品としてペンスタンドと替え芯、カラーペンリング、ペンホルダーが備わっています。
ペン型ポインティングデバイスはバッテリー(電池)レスなので使用中に使えなくなる心配がありません。
 ペン型ポインティングデバイス
ペン型ポインティングデバイス
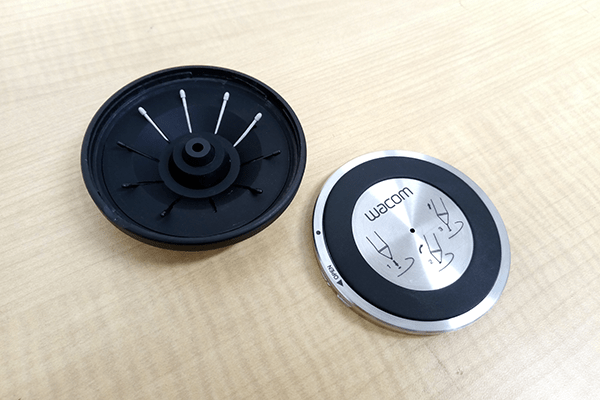 ペンスタンドと替え芯
ペンスタンドと替え芯
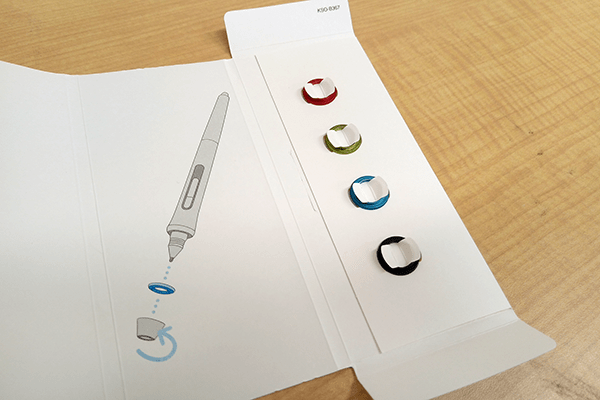 カラーペンリング
カラーペンリング
 ペンホルダー
ペンホルダー
4K表示接続が可能となった変換アダプタ『Wacom Link Plus』
変換アダプタとしての機能性の向上のほかにも、電源ケーブルをWacom Link Plusに集約することでWacom Cintiq Pro 16への接続がケーブル1本で済むようになりました。
| 型番 | ACK42819 |
| 対応機種 | ・Wacom Cintiq Pro 13 ・Wacom Cintiq Pro 16 ※Wacom MobileStudio Proは非対応 |
| 外形寸法 (l x w x h) | 85 x 55 x 11 mm |
| 質量 | 82g |
| 保証期間 | 1年 |
| 適合規格 | RoHS、VCCI |
| 対応システム | ・Windows® 7以降(最新のSP適用) ・Mac OS X 10.11以降 ・以下いずれかのディスプレイ、USBポートの標準搭載: 1. ディスプレイポートオルタネートモード対応USB Type-Cポート(UHD対応) 2. Mini DisplayPort(UHD対応)およびUSB-Aポート 3. DisplayPort(UHD対応)およびUSB-Aポート (DisplayPortケーブル-Mini DisplayPort UHD対応が別途必要(1m推奨)。同梱されていません。) 4. HDMIポートおよびUSB-Aポート (ハイスピードHDMIケーブル3m以内が別途必要(1m推奨)。同梱されていません。) ※ 3840×2160の解像度の場合はUSB Type-C, mini-Display PortまたはDisplay Port(変換が必要)での接続が必須 ※ HDMI接続の場合は最大解像度2K(2560 x 1440) |
変換アダプタ『Wacom Link Plus』のスペック
Wacom Link Plusの外観
コンパクトながらケーブル接続口が集約したデザイン
 Wacom Link Plus 天面
Wacom Link Plus 天面
正面左からmicro USBポート、Mini DisplayPort、HDMIポート
 Wacom Link Plus 正面
Wacom Link Plus 正面
右側面のACアダプタ接続側USB Type-Cポート
 Wacom Link Plus 右側面
Wacom Link Plus 右側面
左側面のWacom Cintiq Pro 16接続側USB Type-Cポート
 Wacom Link Plus 左側面
Wacom Link Plus 左側面
付属のMini DisplayPort ケーブル(1m)、USB Type-Cケーブル(1.5m)、USB2.0-micro USBケーブル(1.0m)
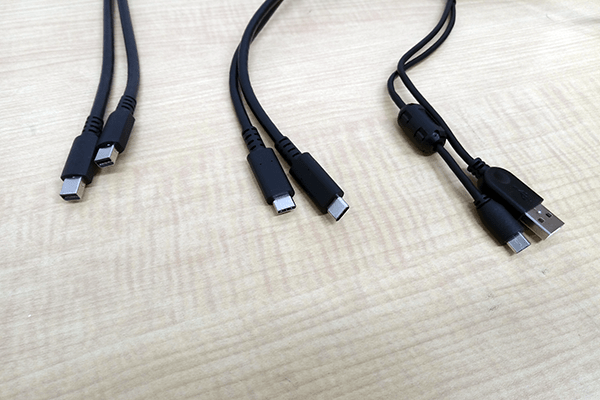 Wacom Cintiq Pro 16 付属ケーブル類
Wacom Cintiq Pro 16 付属ケーブル類
Wacom Link Plusを使ったWacom Cintiq Pro 16の接続方法
Wacom Cintiq Pro 16はUSB Type-C接続(オルタネートモード)で4K(3840 x 2160)表示が可能ですが、付属のWacom Link Plusを使用するとケーブル周りをスマートに接続することができます。
それではMini-Display Port搭載のノートパソコンとWacom Cintiq Pro 16をWacom Link Plusを使用して接続していきます。
まずはACアダプターと電源ケーブルを接続し、Wacom Link Plusに接続します。
付属の電源ケーブルとACアダプターを接続します。
 Wacom Cintiq Pro 16 付属のACアダプタと電源ケーブル
Wacom Cintiq Pro 16 付属のACアダプタと電源ケーブル
ACアダプターの電源出力をWacom Link Plusの電源端子側に接続します。
 Wacom Link Plusの電源端子に接続されたケーブル
Wacom Link Plusの電源端子に接続されたケーブル
次にUSB Type-CケーブルでWacom Cintiq Pro 16とWacom Link Plusを接続します。
 Wacom Cintiq Pro 16とWacom Link Plusが接続された状態
Wacom Cintiq Pro 16とWacom Link Plusが接続された状態
上記の写真ではWacom Link PlusをWacom Cintiq Pro 16の側に置いていますが、パソコン側にWacom Link Plusを設置することでケーブル周りがスッキリします。
次に、USB2.0-micro USBケーブルとHDMIケーブル(別売り)もしくはDisplayPortケーブルでパソコンとWacom Link Plusを接続します。
HDMI接続の場合は最大解像度が2K(2560 x 1440)までとなります。
 Wacom Cintiq Pro 16とWacom Link Plusが接続された状態
Wacom Cintiq Pro 16とWacom Link Plusが接続された状態
これで全てのケーブルの接続が完了です。Wacom Cintiq Pro 16にはケーブル1本で繋がった状態になっていますので、ケーブル周りが大変スマートです。
 Wacom Cintiq Pro 16とWacom Link Plusが接続された状態
Wacom Cintiq Pro 16とWacom Link Plusが接続された状態
ここからはパソコンを起動してWacom Cintiq Pro 16のドライバをインストールしていきます。
WacomドライバダウンロードページよりWacom Cintiq Pro 16のドライバをダウンロードします。
wacom ドライバダウンロード
”ドライバダウンロード”.wacom .2018/10/24 ※リリース情報は随時更新されています
https://tablet.wacom.co.jp/download/
ダウンロードしたファイルを実行すると、セットアッププログラムが起動しますので、手順にそってドライバをインストールします。
セットアッププログラムの手順にそってインストールを進めます。
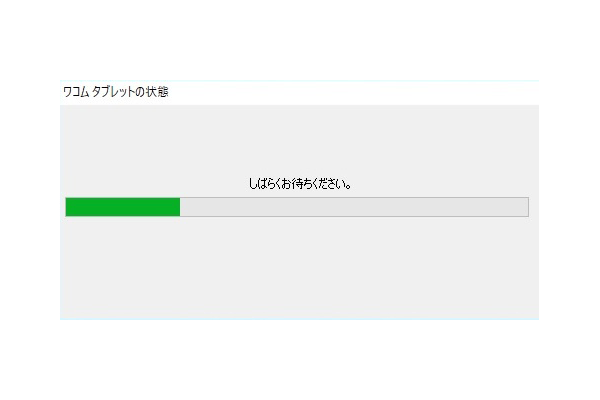 Wacom Cintiq Pro 16タブレットのインストール準備
Wacom Cintiq Pro 16タブレットのインストール準備
インストール完了後は再起動を求められますので、起動しているアプリケーションなどがあれば終了させて、再起動を行いましょう。
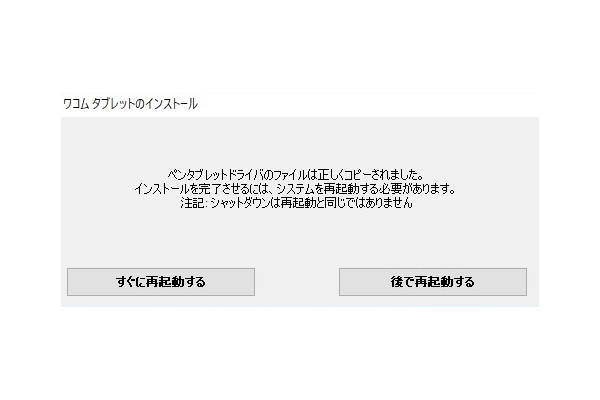 Wacom Cintiq Pro 16ドライバインストール後の再起動ダイアログ
Wacom Cintiq Pro 16ドライバインストール後の再起動ダイアログ
再起動後にWacom Cintiq Pro 16の電源を入れるとパソコンにサブディスプレイとして認識されます。接続したUSB-Cポート(DisplayPort)の位置により表示されるポートナンバーが変わります。
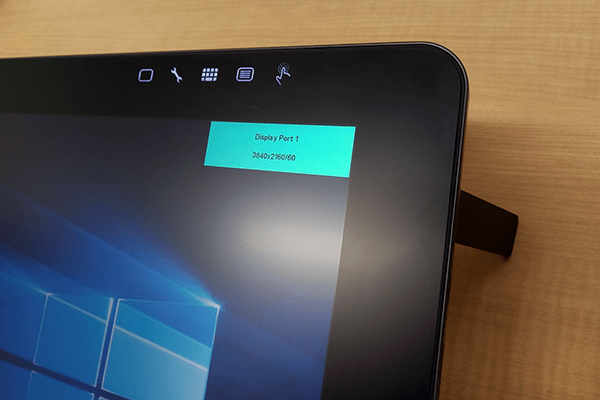 Wacom Cintiq Pro 16がパソコンのサブディスプレイとして認識
Wacom Cintiq Pro 16がパソコンのサブディスプレイとして認識
ディスプレイ設定からWacom Cintiq Pro 16が4K(3840×2160)表示になっているかお確かめください。
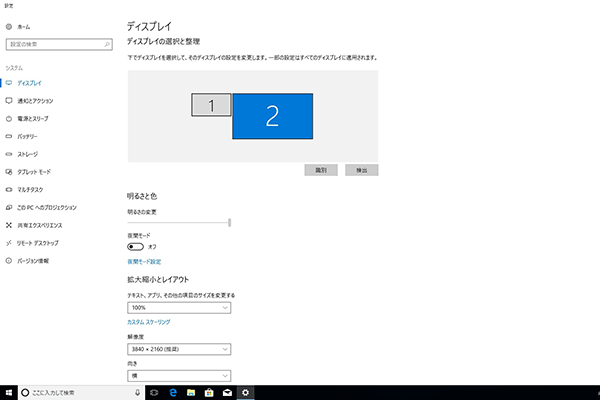 Wacom Cintiq Pro 16接続時のディスプレイ設定画面
Wacom Cintiq Pro 16接続時のディスプレイ設定画面
ディスプレイの設定で、「複数のディスプレイ」の項目を「表示画面を拡張する」にすると、4K(3840×2160)の選択ができるようになります。
また、必要に応じて「テキスト、アプリ、その他の項目のサイズを変更する」の項目を調節してください。
「100%」にするとドットバイドットの等倍表示となり、表示できる情報量が最大になり、ぼやけたような表示がなくなりますが、アイコンや文字などの表示が相対的に小さくなります。
Wacom Link Plusを使用したWacom Cintiq Pro 16の接続方法は以上となります。
接続、起動後はワコムデスクトップセンターを開き、ペン位置の調整や、ワコムディスプレイ設定で輝度やシャープネスなどの表示設定を調節しましょう。
今回は、動作の確認に「CLIP STUDIO PAINT」を使用し、筆圧感知も問題なく動作していました。
Wacom Cintiq Pro 16の設定(調整)はWacomデスクトップセンターで行います。
 Wacom Cintiq Pro 16セットアップの完了
Wacom Cintiq Pro 16セットアップの完了
尚、「CLIP STUDIO PAINT」を使用時にペンとポインターの位置がずれる場合は、Wacomサイトより「V6.3.29-6」のドライバをダウンロードしてインストールすることで解決いたします。(2018年8月時点)
※詳細および最新の情報につきましては下記ページをご覧ください。
ClipStudioFAQ
”Wacom社製の最新タブレットドライバを使用した場合、ペン先とカーソル表示位置がずれる”
CLIP STUDIO TIPS .2018/10/24 ※リリース情報は随時更新されています
https://tips.clip-studio.com/ja-jp/articles/892
4K表示で作業効率をアップ!
それでは実際にCLIP STUDIO PAINTをフルHD解像度で表示した時と4K解像度で表示した時を比較してみます。まずはフルHD解像度表示でCLIP STUDIO PAINTを立ち上げた時のサイズが以下となります。イラストは等倍で100%表示です。
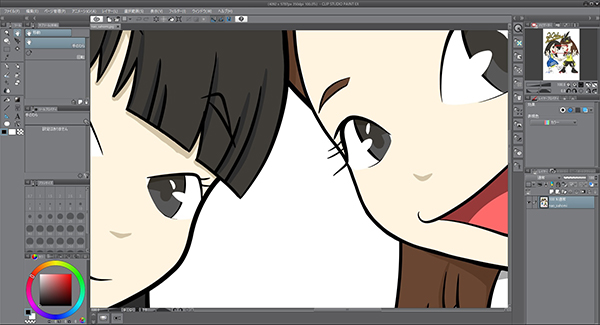 フルHD(1920×1020)でCLIP STUDIO PAINTを立ち上げた場合のUIの大きさ
フルHD(1920×1020)でCLIP STUDIO PAINTを立ち上げた場合のUIの大きさ
次に4K解像度表示の画面。
解像度の大きい4KであればCLIP STUDIO PAINTの各項目の枠が広く使え、作業スペースにゆとりがあります。加えて、イラストを等倍の100%で表示してもキャンバスを広く使えます。
 UIがコンパクトになっても4K(3840 x 2160)の解像度なら各項目もハッキリ確認できます
UIがコンパクトになっても4K(3840 x 2160)の解像度なら各項目もハッキリ確認できます
また、CLIP STUDIO PAINT の各項目の大きさを変更する場合は、Windows10の「ディスプレイ設定」より「テキスト、アプリ、その他の項目のサイズを変更する」でフォントサイズを調整し、CLIP STUDIO PAINTの各項目の端にマウスカーソルを合わせ任意の大きさに枠を広げることで見やすくなります。解像度を変更することでも変えられますが、ドットの数が少なくなってしまうので上記の方法がおすすめです。
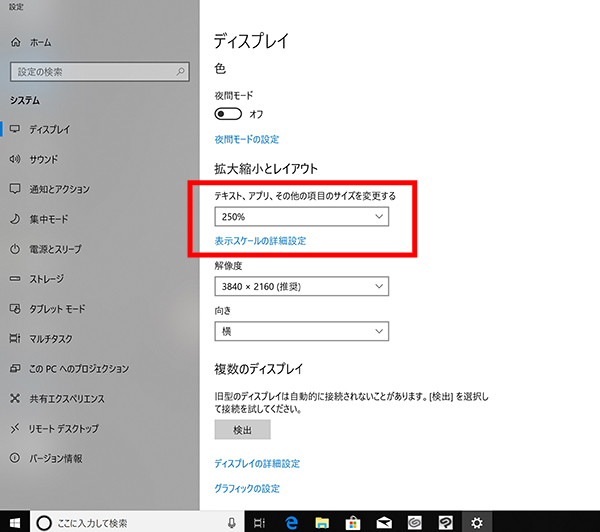 Windows10の全ての表示に影響します
Windows10の全ての表示に影響します
イラスト作成のアナログ作業も一貫してデジタル作業で効率化が図れます!!
高精細な4K解像度で表示できることで、イラストであれば細部までデッサンすることができ、写真編集でも解像度の高い写真の現像・編集がしやすく、作業が捗ります。広告のデザインなど、紙に起こしてから作業される方も、液晶画面上で直接作業ができるWacom Cintiq Pro 16であれば、一貫してデジタル作業に移行しやすいのではないでしょうか。

360度どこからみても凡人、職人番号ラッキー7!職人7号です。主に写真撮影、動画編集を担当。パソコン工房ECサイトのBTOPCや自作パーツ等ひろく手掛ける。店舗部門出身。
![NEXMAG[ネクスマグ] パソコン工房](/magazine/assets/images/common/logo.svg)