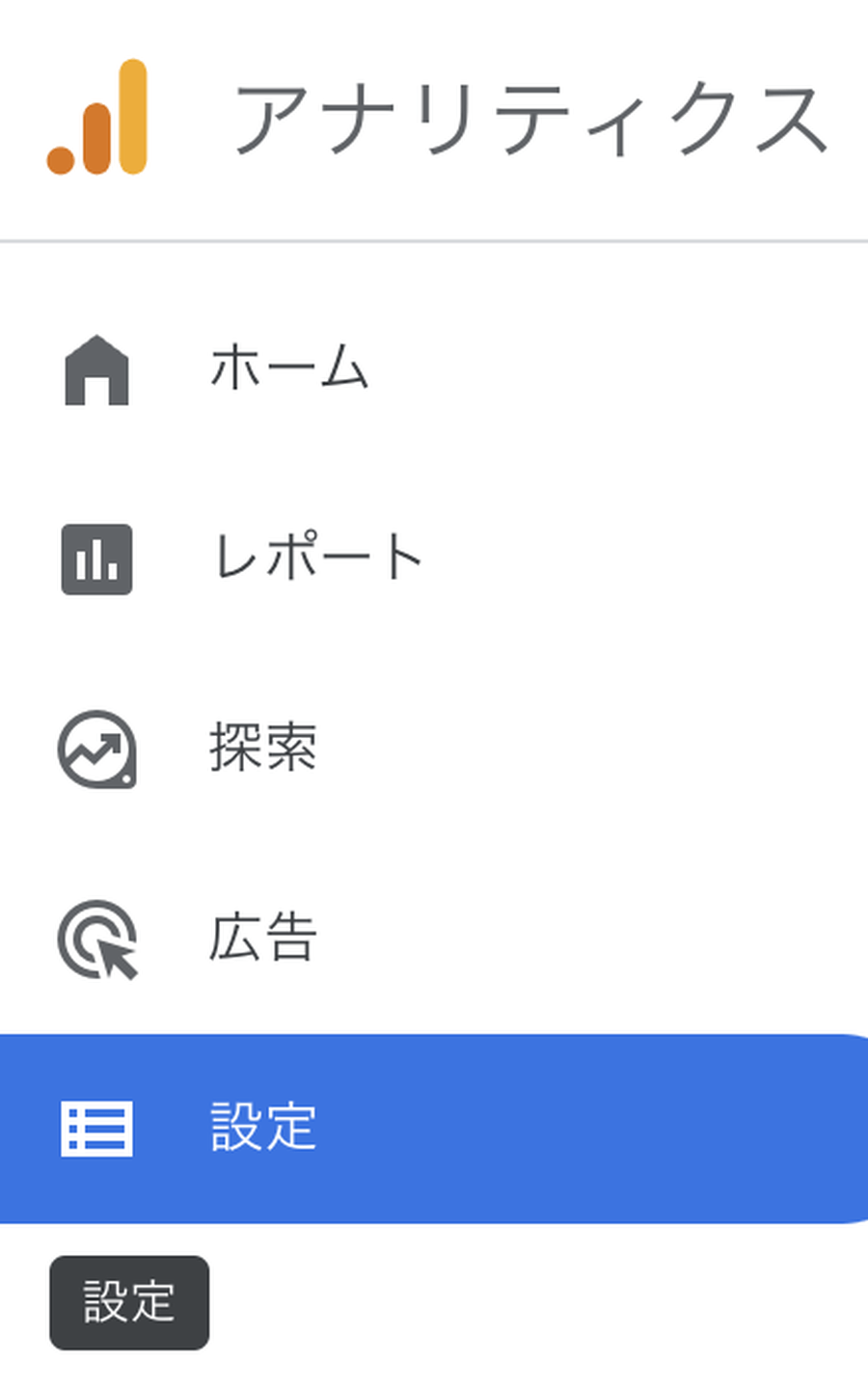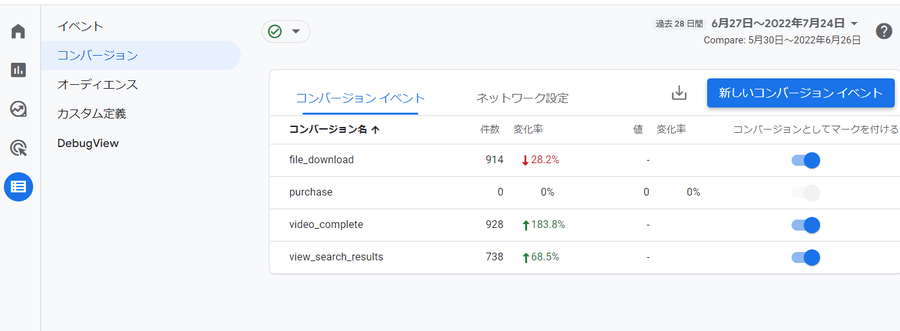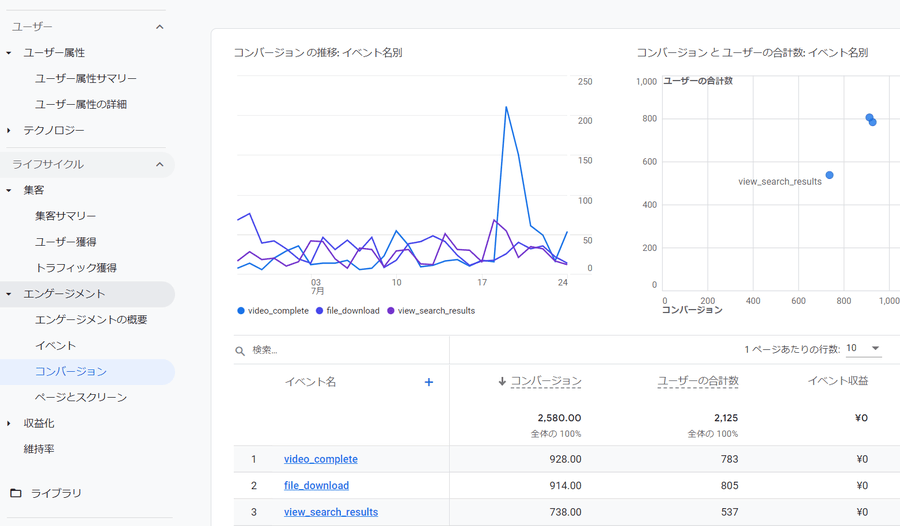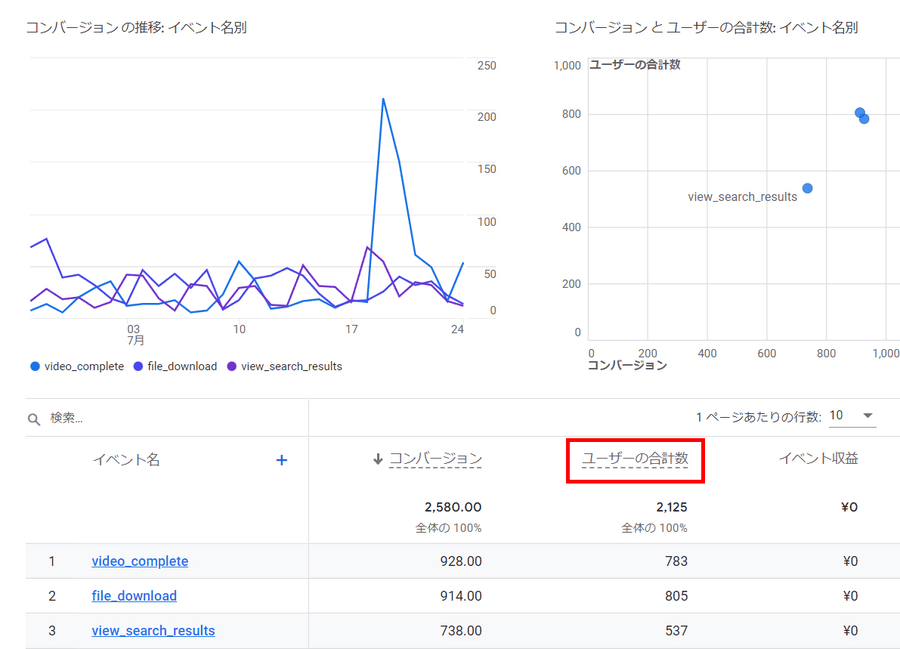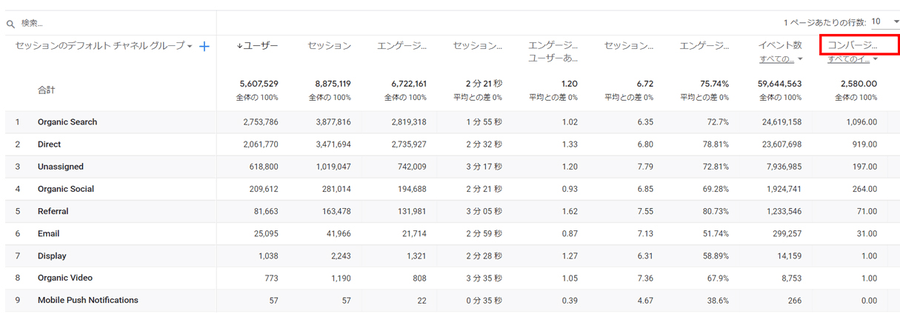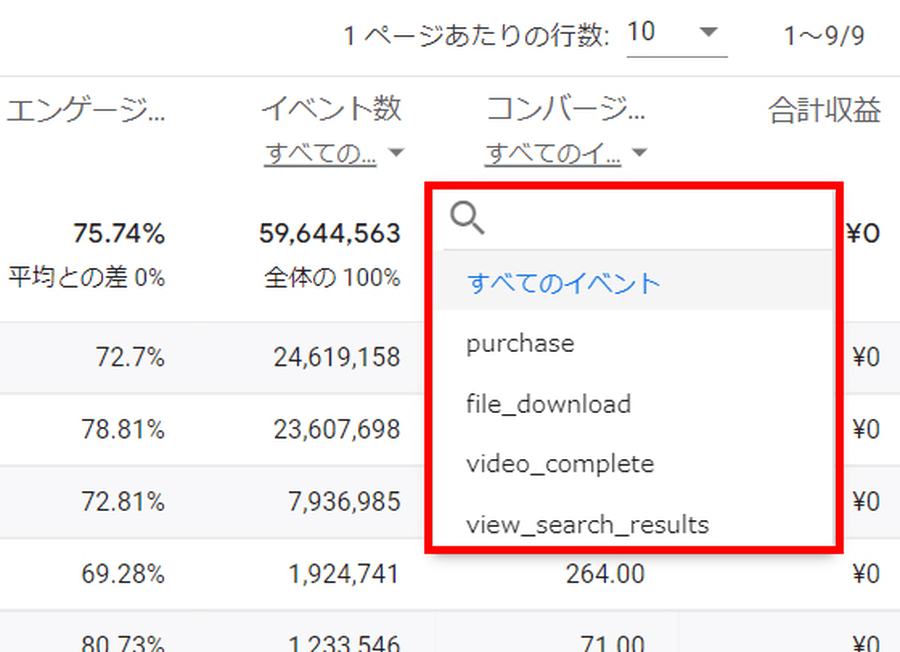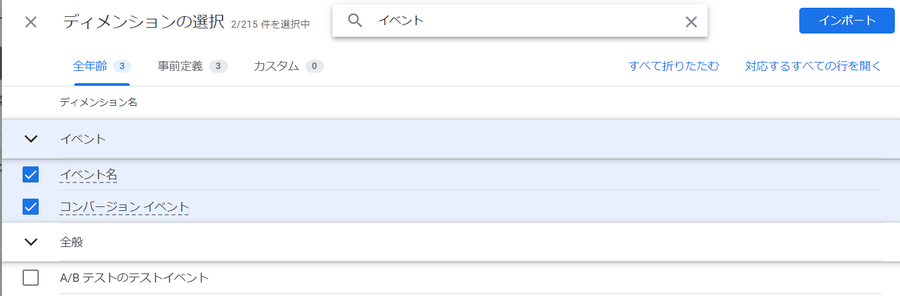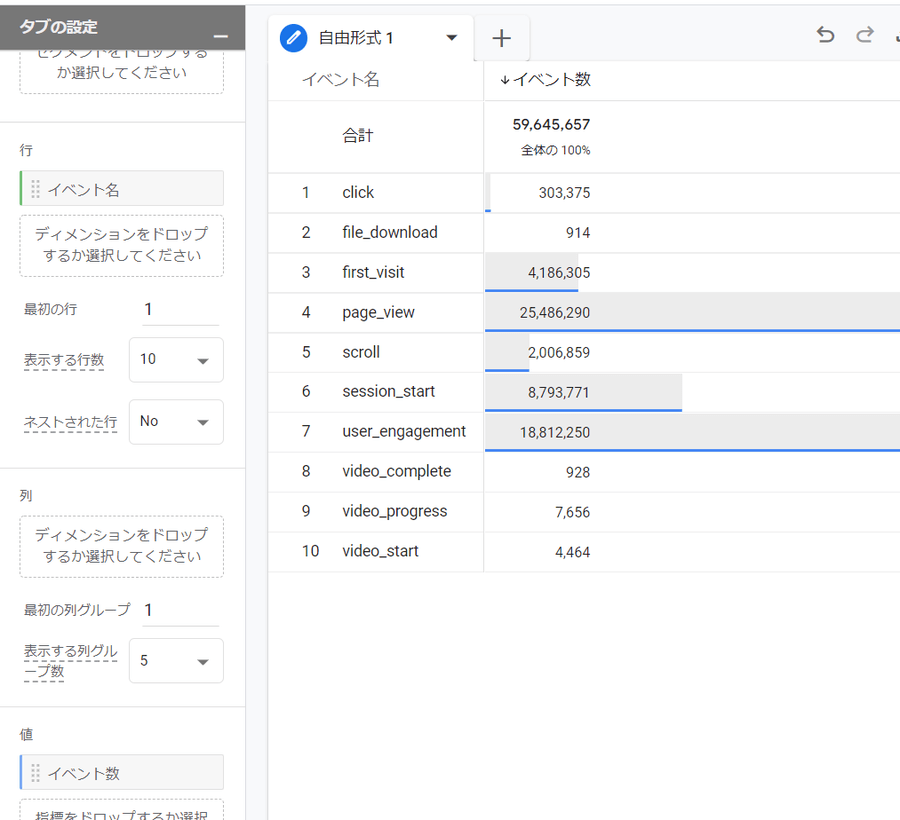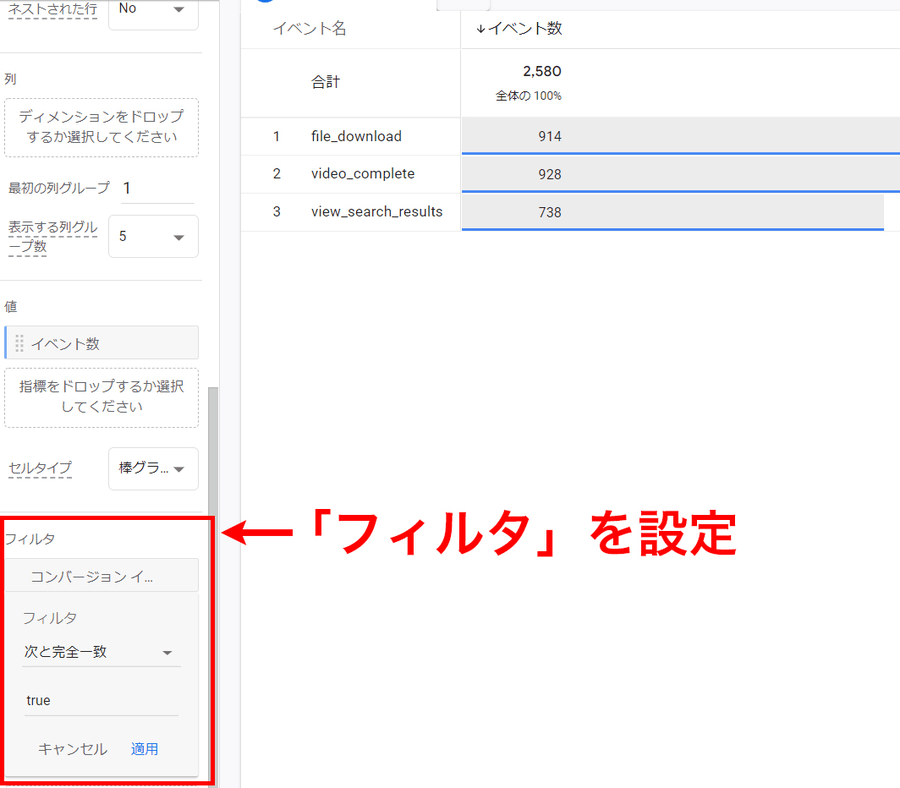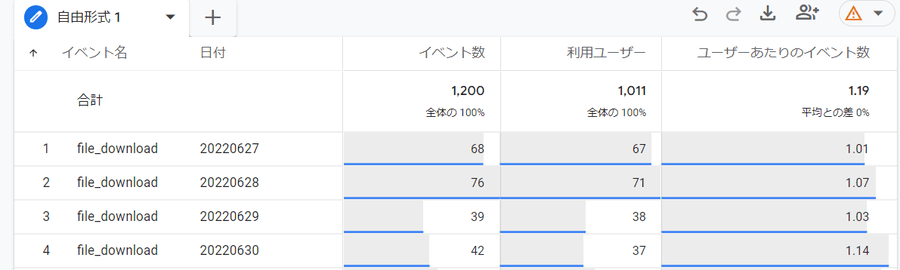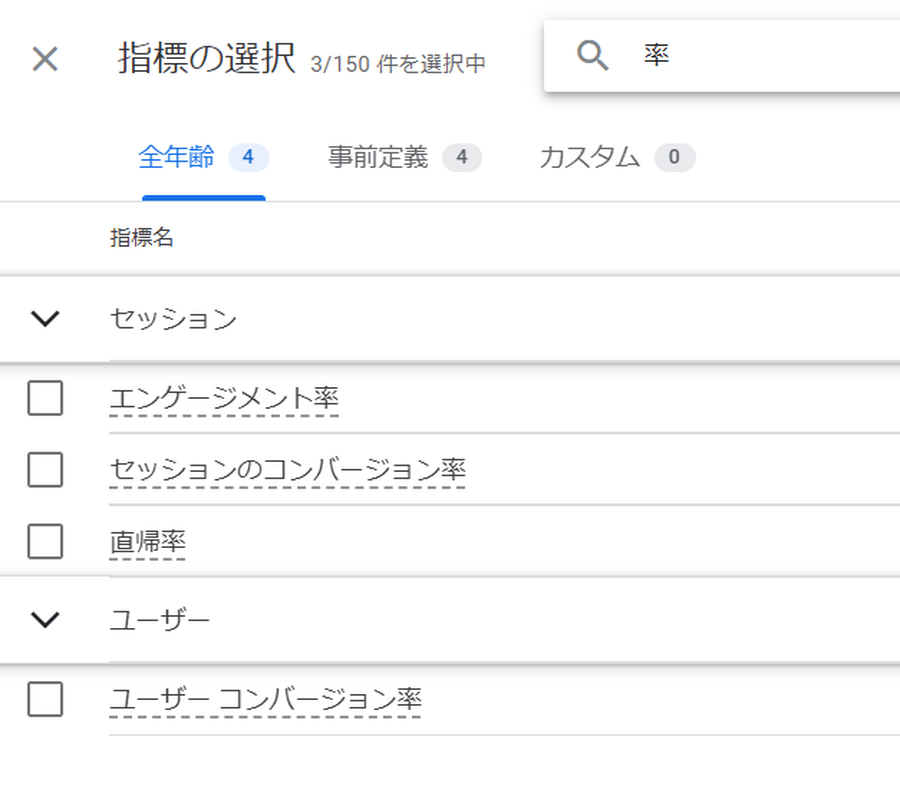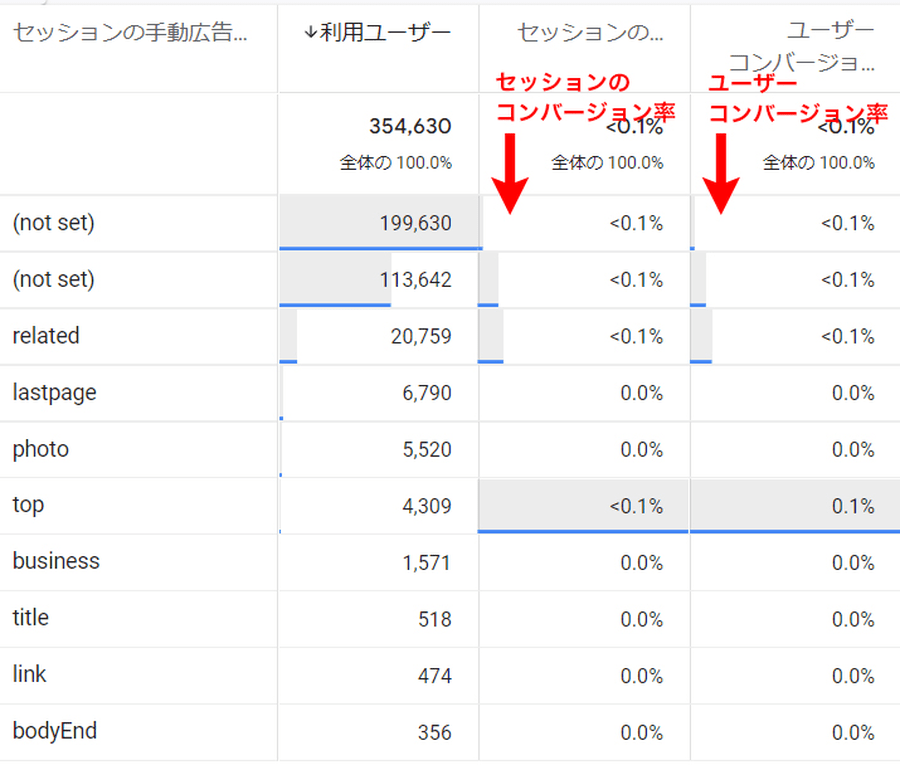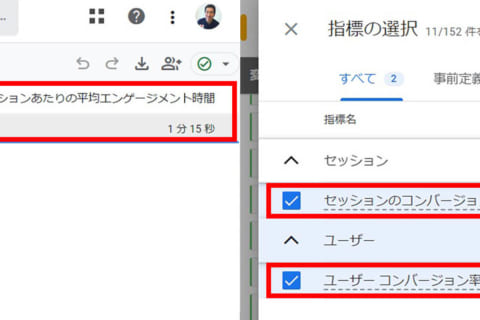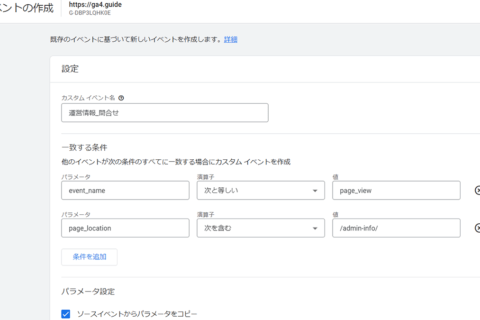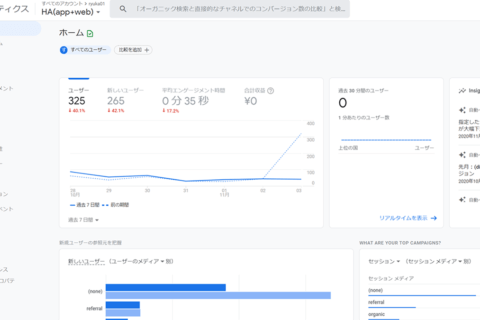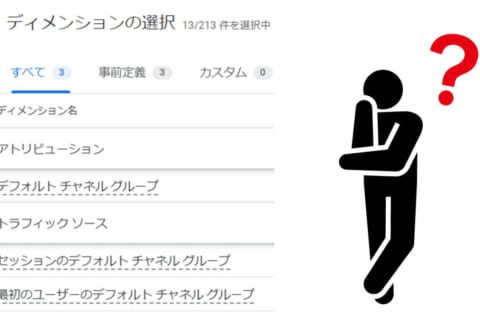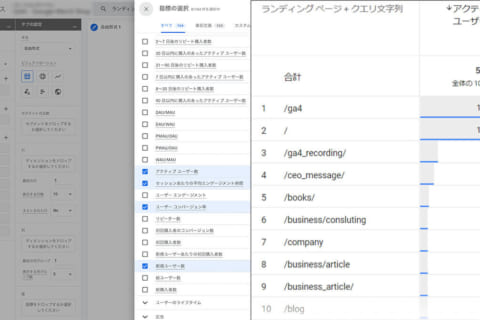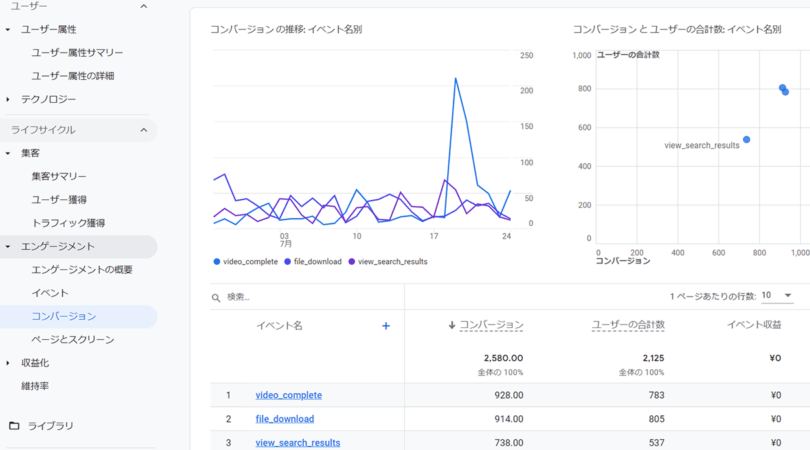
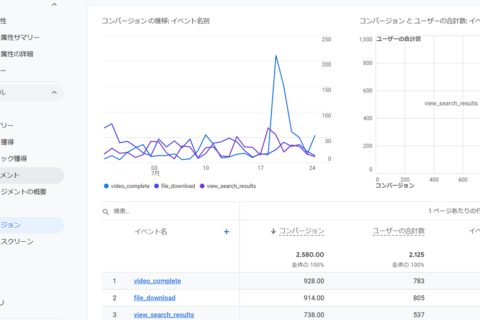
国内Webアナリストの第一人者である小川卓さんが執筆する、Google Analytics 4(以下GA4)連載の第8回。今回は、GA4における設定後の「コンバージョン」を活用し、改善施策へと活かす方法を解説します。
※Google アナリティクスは随時、機能追加やレポート画面のレイアウト変更などが行われます。本内容は2022年7月末時点に基づきます。
「コンバージョン」の件数を確認する
第7回では、GA4でコンバージョンを設定する方法を紹介。これで資料請求や会員登録、ファイルダウンロードなどを「コンバージョン」として登録可能になりました。
“小川卓さんのGA4連載 第7回「コンバージョン」を設定しよう | パソコン工房 NEXMAG”.パソコン工房 NEXMAG.2022.
https://www.pc-koubou.jp/magazine/66439
今回は、設定したコンバージョンの数値は「どこで確認できるのか?」「どう分析に活用できるのか?」について解説します。
まずコンバージョンの数値を確認したいなら、GA4にログイン後、UI左側のメニューから「設定」を押します。
展開されたサブメニューから「コンバージョン」を選ぶと、確認できます。
ここではコンバージョンの発生回数と、その直前の期間との増減が把握できます。上の例だと、ファイルダウンロード(file_download)の発生回数が914回で、前の期間(5/30~6/26)と比較すると28.2%減(=変化率-28.2%)であることがわかります。
また、動画再生完了(video_complete)やサイト内検索(view_search_results)は、それぞれ件数が増えています。数値だけをパッと確認したいなら、ここで確認するといいでしょう。
日単位での推移などを見たい場合は「レポート」を活用しましょう。最初のメニューより「レポート」→「エンゲージメント」→「コンバージョン」を見ると、コンバージョンごとの日別推移が表示されます。
ここでは日ごとのコンバージョン(CV)数の推移を見ることができます。上の例では、「video_complete」(イベント名の1番目)が7月19日に大きく伸びています。「どの動画の再生だったのか?」を、この後に「探索」レポートで深掘りするといいでしょう。
また、本レポートではコンバージョンだけではなく、コンバージョンしたユーザーの合計数がわかります。
そのため、1人あたり平均で何回コンバージョンしたかも計算可能です。
他のディメンション(項目)とかけあわせて確認する
(コンバージョン)単体で数値を見るのではなく、流入元やデバイスごとにコンバージョンを知りたいケースもあるでしょう。その場合は、各種レポートを使います。
例えば、「レポート」→「集客」→「トラフィック獲得」のレポートでは、流入元ごとのコンバージョン数が確認可能です。1番右側にあるのがコンバージョン数となります。
上の例では、検索流入(Organic Search)からの流入セッション数は3,877,816となり、その流入から1,096回のコンバージョンが達成されています。他の流入元も同様にコンバージョンが確認可能です。
この表に出ているコンバージョンの数値は、すべてのコンバージョンの合計となります。特定のコンバージョンに絞り込みたい場合は、コンバージョンをクリックして、プルダウンで確認したいコンバージョンを選びましょう。
今回は流入元とのかけあわせで見ましたが、他にもユーザー属性(年代・性別)やテクノロジー(デバイスカテゴリなど)とのかけあわせも可能です。必要に応じて利用しましょう。
コンバージョンの詳細を「探索」レポートで確認する
「探索」レポートを利用することで、より深くコンバージョンの分析が可能となります。「探索」レポートに移動します。
コンバージョンを利用するために、以下のディメンション(項目)と指標(値)を追加してください。「ディメンション」欄の右横の「+」をクリックして「ディメンションの選択」が画面右側に表示されます。そこで、「イベント」より「イベント名」と「コンバージョン イベント」にチェックを入れます。
次に、「指標」欄の右横の「+」をクリックして「指標の選択」が画面右側に表示されます。そこで、「イベント」より「イベント数」にチェックを入れてください。
以上、ディメンションにイベント名を追加し、指標にイベント数を追加すると、以下のような表ができます。
上の状態は、すべてのイベントが含まれてしまっているため、先ほど用意したもう1つのディメンション「コンバージョン イベント」を使ったフィルタリングを行います。「タブの設定」下部にある「フィルタ」を設定しましょう。
「フィルタ」欄の設定について、「コンバージョンイベント」、「次と完全一致」、「true」をそれぞれ確認します。
この設定を行うことで、取得しているイベントの中からコンバージョンとして設定したイベントのみを抽出できます。さらにディメンションや指標を追加すれば、より詳細な分析が可能です。
「コンバージョン率」を確認する
Webサイトのパフォーマンスを計測する上で、「コンバージョン率」は重要な指標です。GA4の「探索」レポートでは、2種類のコンバージョン率を出すことができます。1つが「セッションのコンバージョン率」、もう1つが「ユーザーコンバージョン率」です。
セッションのコンバージョン率
訪問“数”に対してコンバージョンした割合を出します。
ユーザーコンバージョン率
訪問“者”に対してコンバージョンした割合を出します。
例題です。
1人が5回訪問し、そのうち1回コンバージョンした場合を考えてみましょう。
すると、
セッションのコンバージョン率:1÷5回(訪問数)=20%
ユーザーコンバージョン率:1÷1人(訪問者の人数)=100%
という計算方式になります。
コンバージョン率は「指標」から追加可能です。
これらを活用してコンバージョン率の比較を行うといいでしょう。
第9回の予告
今回(第8回)は、コンバージョンを確認して集計・分析するための方法を紹介しました。コンバージョンを改善するために、実際にGA4でコンバージョン設定を活かしてみてください!
次回(第9回)は、2022年6月からGA4で復活した指標「直帰率」を取り上げます。名前は従来のGA(ユニバーサルアナリティクス)と一緒ですが、GA4になると直帰率の定義が変わりました。「どのように変わったのか?」そして「どう活用すればいいのか?」について、詳しく紹介していきます。

Webアナリストとしてリクルート、サイバーエージェント、アマゾンジャパンなどで勤務後、独立。複数社の社外取締役、大学院の客員教授などを通じてWeb解析の啓発・浸透に従事。株式会社HAPPY ANALYTICS代表取締役。主な著書に『ウェブ分析論』『ウェブ分析レポーティング講座』『マンガでわかるウェブ分析』『Webサイト分析・改善の教科書』『あなたのアクセスはいつも誰かに見られている』『「やりたいこと」からパッと引ける Google アナリティクス 分析・改善のすべてがわかる本』など。
https://www.takuogawa.com/
![NEXMAG[ネクスマグ] パソコン工房](/magazine/assets/images/common/logo.svg)