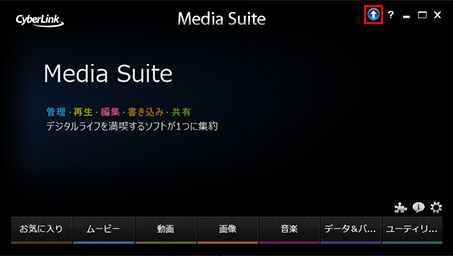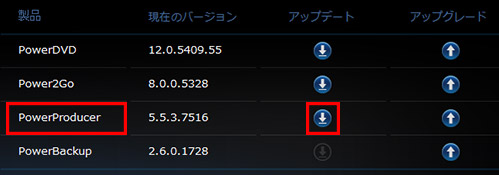【重要】Windows 10 Anniversary Update について
平素より当社製品をご愛用いただき誠にありがとうございます。
マイクロソフト社より Windows 10 Anniversary Update がリリースされましたので、御案内いたします。
Windows 10 Anniversary Update の概要
- スタート画面の改善
- Microsoft Edge ブラウザの拡張機能のサポート
- Windows lnk 機能の追加
- Windows Hello 機能の追加
- Cortana の機能強化
詳細につきましては以下の Microsoft 社の情報をご覧ください。
https://support.Microsoft.com/windows
更新プログラムのインストールについて
更新プログラムは Windows Update により自動で行われます。また、手動でインストールすることもできます。
更新プログラムの配信は順次行われますが、ご利用になれるまで時間がかかる場合があります。
ご注意
- アップデートファイルの容量は約 4 GBになります。ダウンロード、およびアップデートに要する時間はお使いのインターネット環境、PC本体の性能によって異なります。
- アップデートを実行するには、約 9 GBのディスクの空き容量が必要になります。
- Windows 10 Anniversary Update は 2016年8月2日 より順次配信されます。
現在判明している、Windows 10 Anniversary Update のインストールによる不具合
(ブルーレイドライブ搭載のデスクトップパソコンに付属するCyberlink PowerProducer5.5の動作不具合⇒アップデートで改善)
Windows 10 Anniversary Update ( RS1 ) に更新した際、CyberLink アプリ 「 PowerProducer 5.5 」 が正常に動作しなくなった場合は、以下の設定を行うことで改善が見込まれます。
※ 本 FAQ 操作を実施するには、予め 「 インターネット環境 」 が必要になります。
1. デスクトップ画面を表示します。
画面の左下隅にある 「 スタート 」 をクリックします。
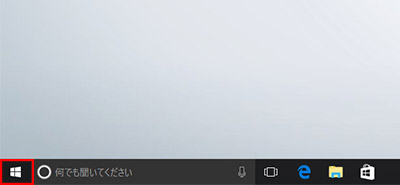
2. スタートメニューが表示します。
左側にあるアプリ一覧の中から 「 Cyberlink Media Suite 」 フォルダの下層を開き、「 CyberLink Media Suite 10 」 を選択します。
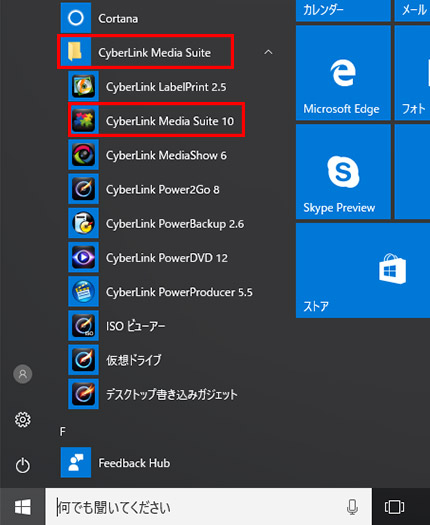
3. Media Suite 10 が起動します。
画面右上にある 「 ↑ 」 アイコンをクリックします。
※ 上図をクリックすると、赤枠部分が拡大表示します。
4. 「 アップデート 」 欄にある Power Producer の 「 ↓ 」 アイコンをクリックします。
※ 上図をクリックすると、赤枠部分が拡大表示します。
5. Power Producer のアップデート WEB サイトにアクセスします。
画面左上にある 「 アップデートパッチのダウンロード 」 をクリックします。
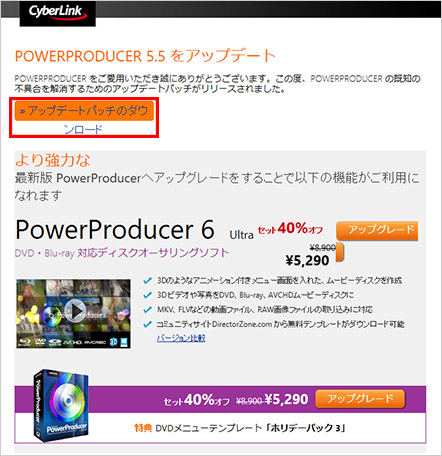
※ 上図をクリックすると、赤枠部分が拡大表示します。
6. ファイルのダウンロード画面が表示します。
「 保存 」 ボタンをクリックし、ファイルをダウンロードします。

※ ブラウザによっては、上図と異なる画面が表示される場合があります。
※ 初期設定のダウンロードファイルの保存先は、「 ダウンロード 」 フォルダに設定されています。
7. ファイルのダウンロードが完了したら、「 実行 」 ボタンをクリックします。

※ 「 ユーザーアカウント制御 」 画面が表示された場合、「 はい 」 をクリックします。
8. セットアップの言語メッセージが表示します。
「 OK 」 ボタンをクリックします。
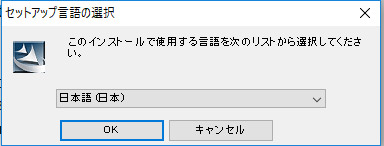
9. 既存の PowerProducer の削除に対する確認メッセージが表示します。
「 はい 」 ボタンをクリックします。

※ 「 はい 」 ボタンをクリックすると、既存の PowerProducer が削除されます。予めご了承ください。
10. 既存の PowerProducer が削除されます。しばらくお待ちください。
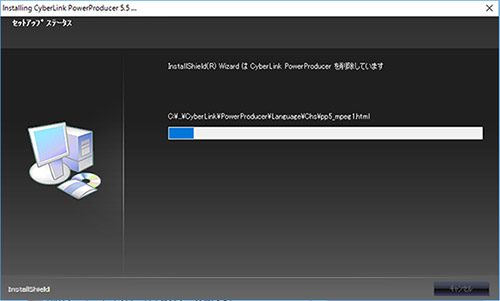
11. 既存の PowerProducer が削除されたら 「 次へ 」 ボタンをクリックします。
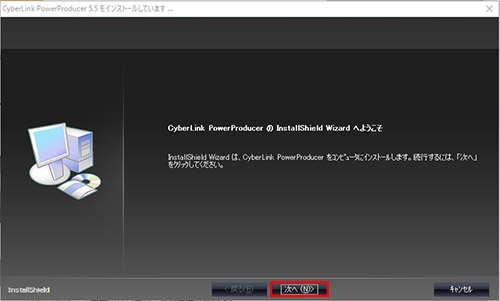
12. 使用許諾契約画面が表示します。
「 はい 」 ボタンをクリックします。
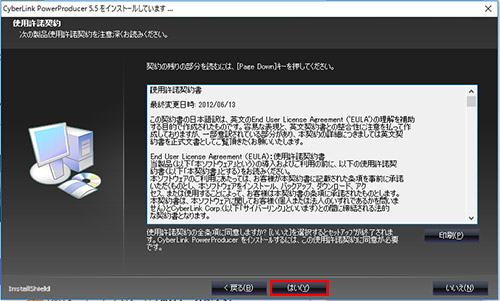
13. 「 次へ 」 ボタンをクリックします。
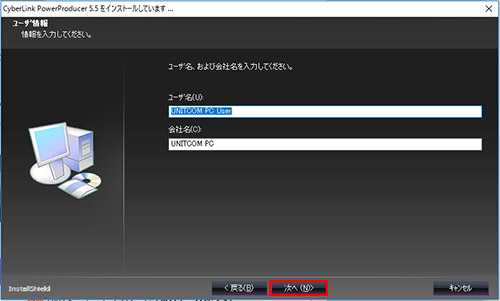
14. 「 次へ 」 ボタンをクリックします。
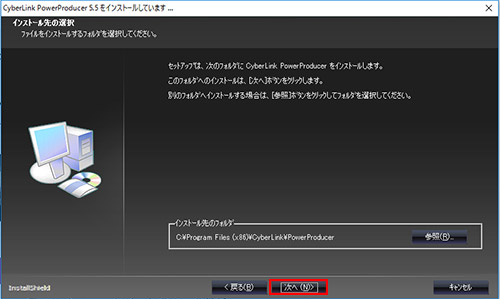
15. 「 次へ 」 ボタンをクリックします。
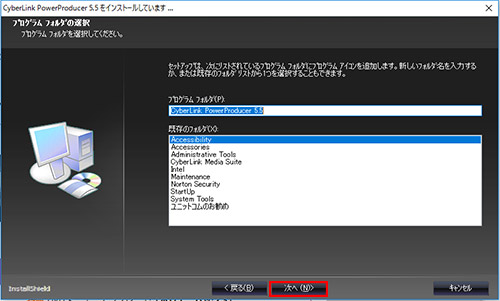
16. PowerProducer のインストール中です。しばらくお待ちください。
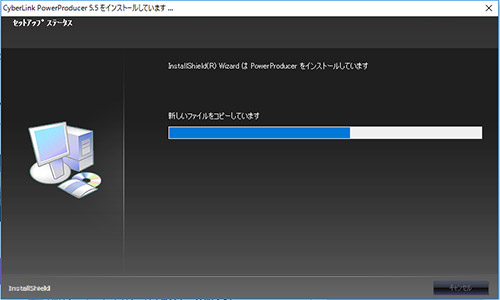
17. インストール完了画面が表示します。
「 完了 」 ボタンをクリックします。
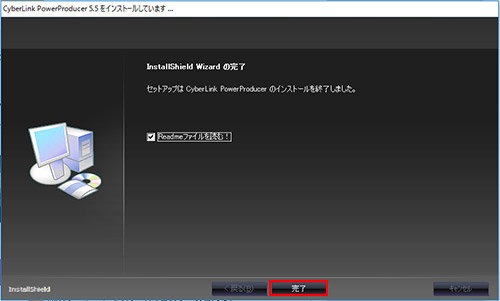
【 補足 】 アップデート完了後、「CyberLink Media Suite」フォルダから、別ディレクトリとして新たに 「 CyberLink PowerProducer 」 フォルダが作成されます。
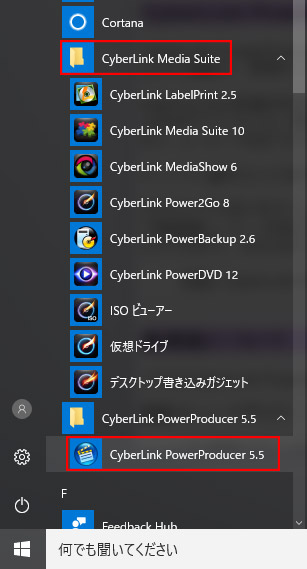
設定方法は以上です。
PowerProducer 5.5 が正常に動作しない問題が改善しているかご確認ください。