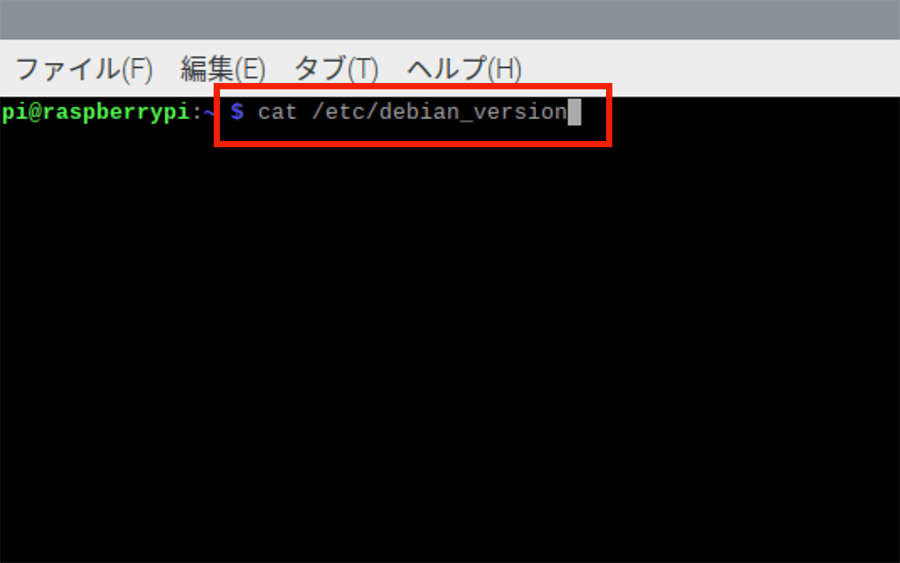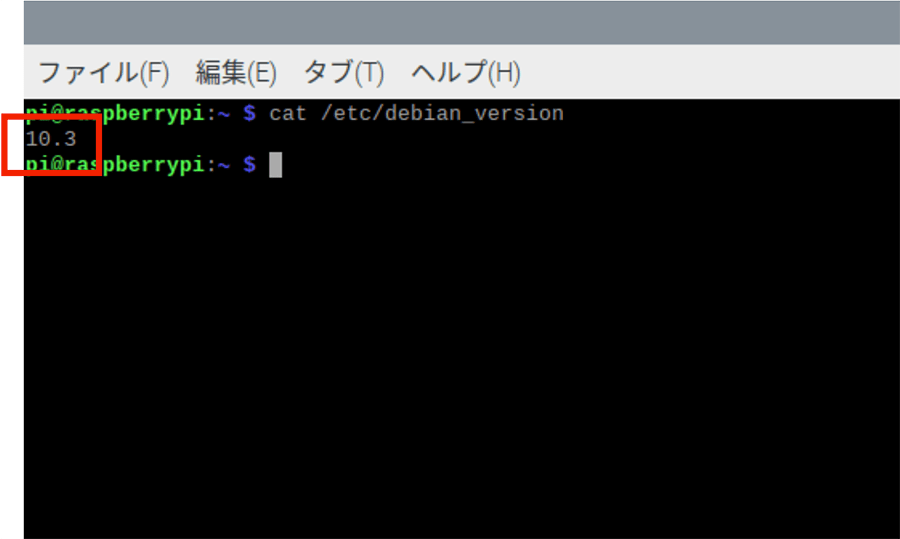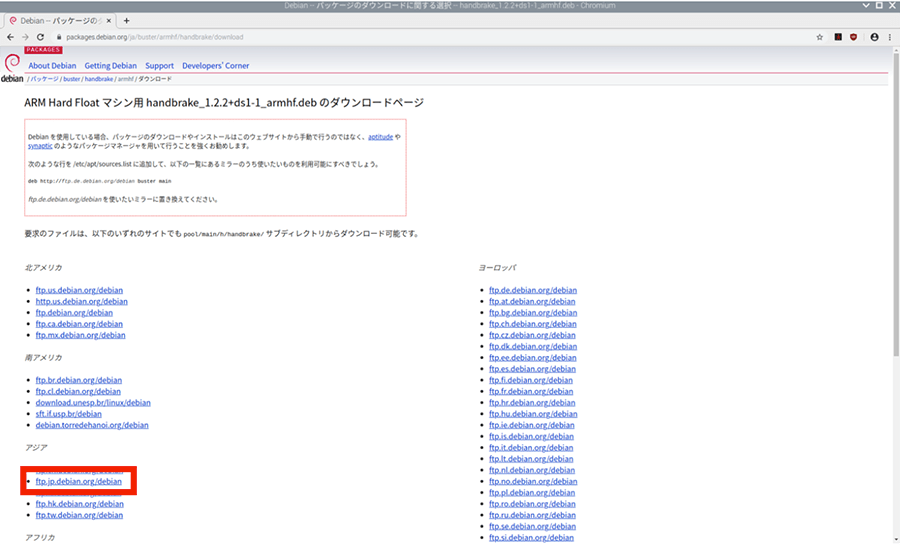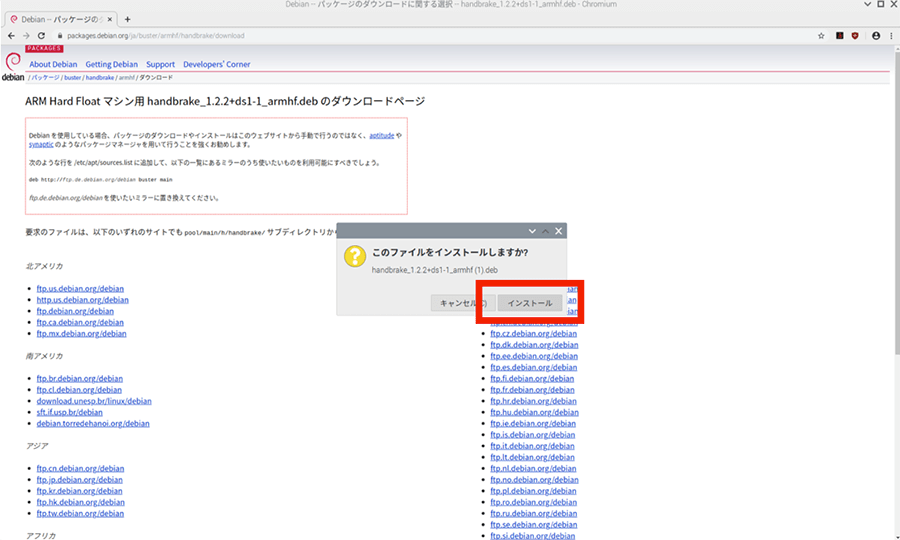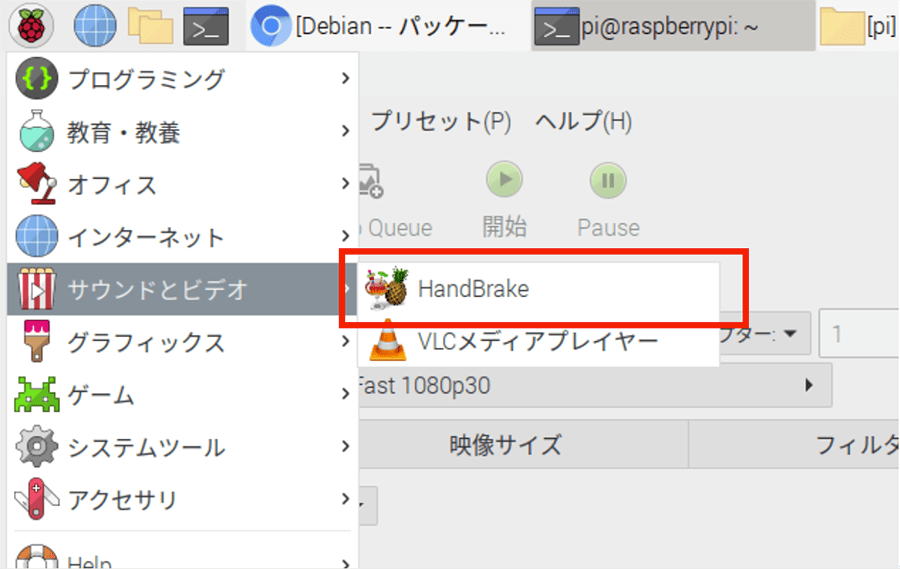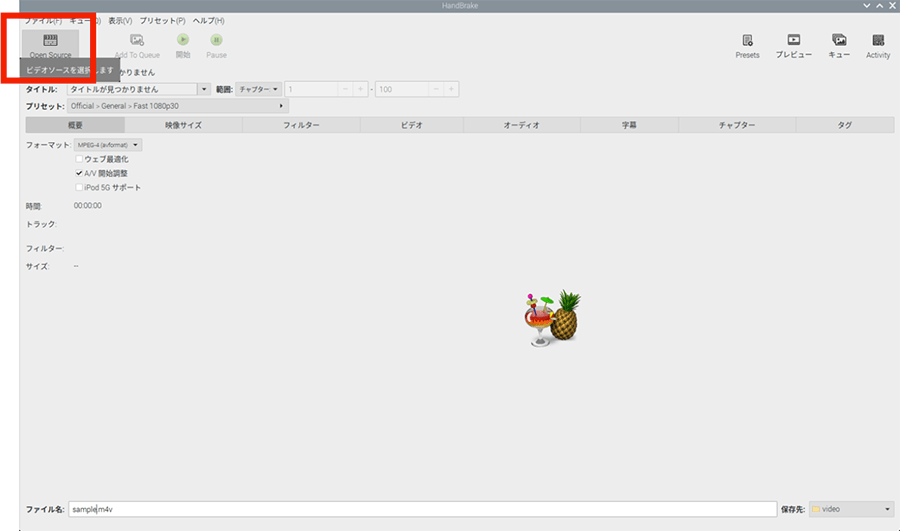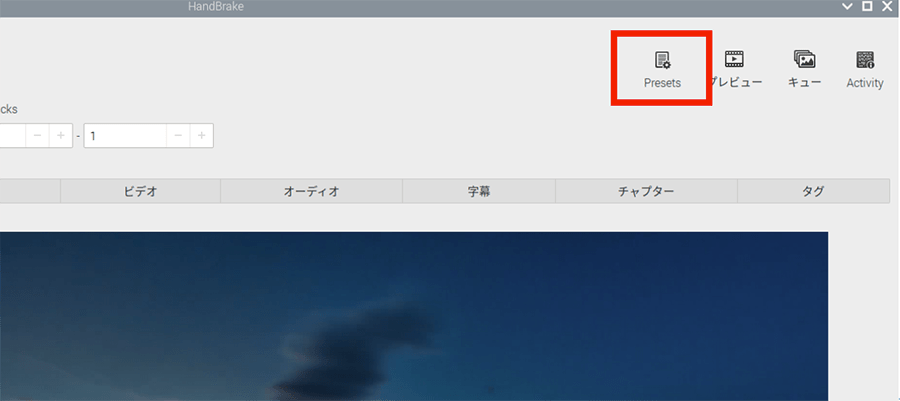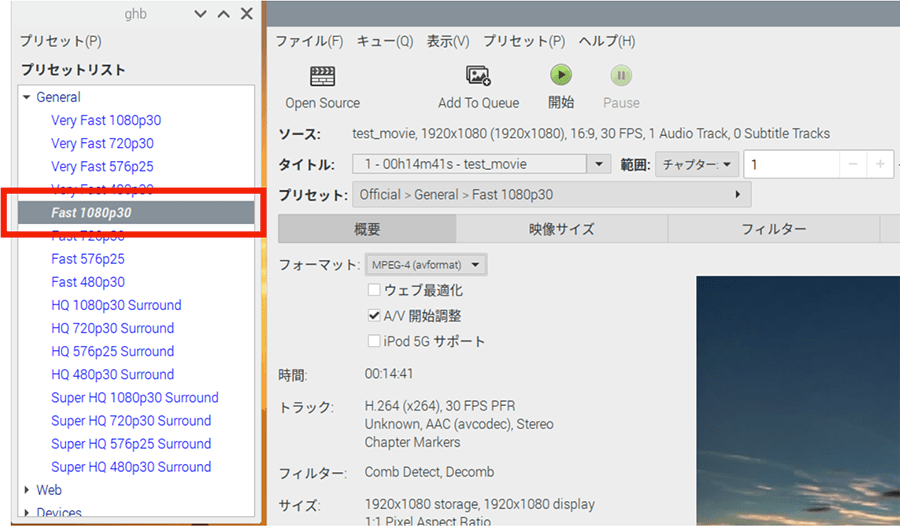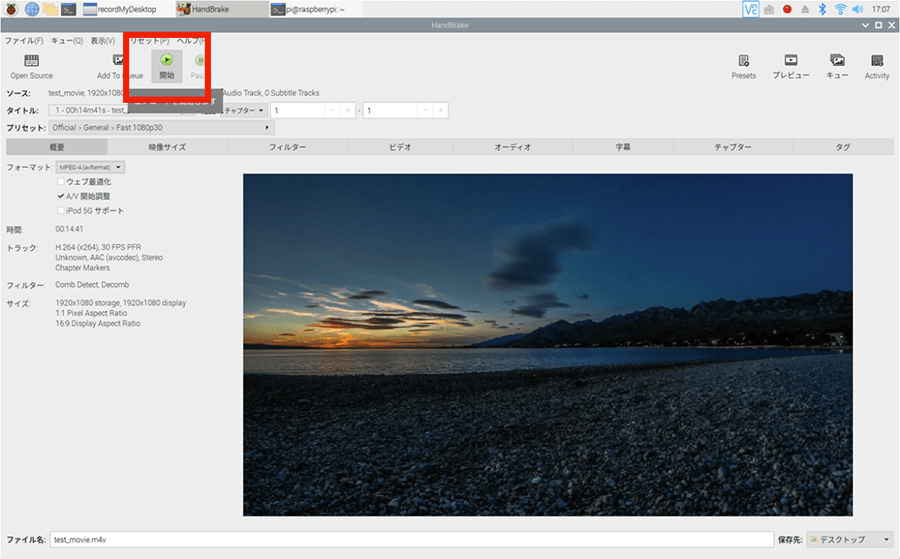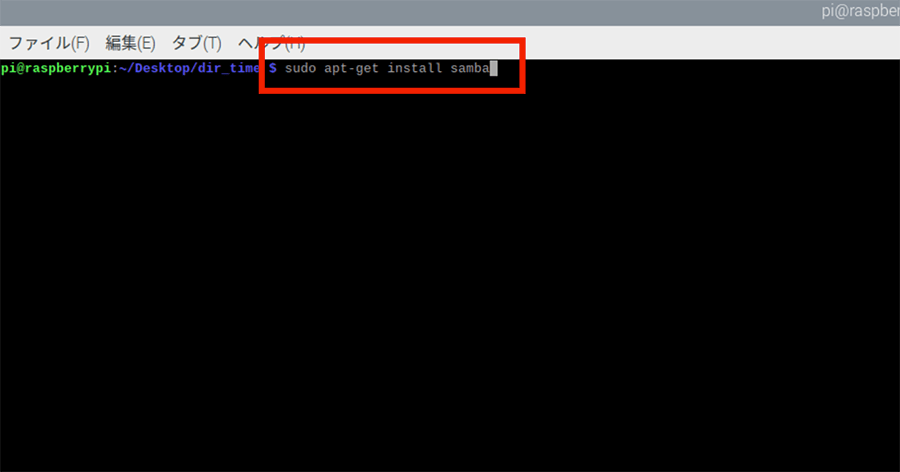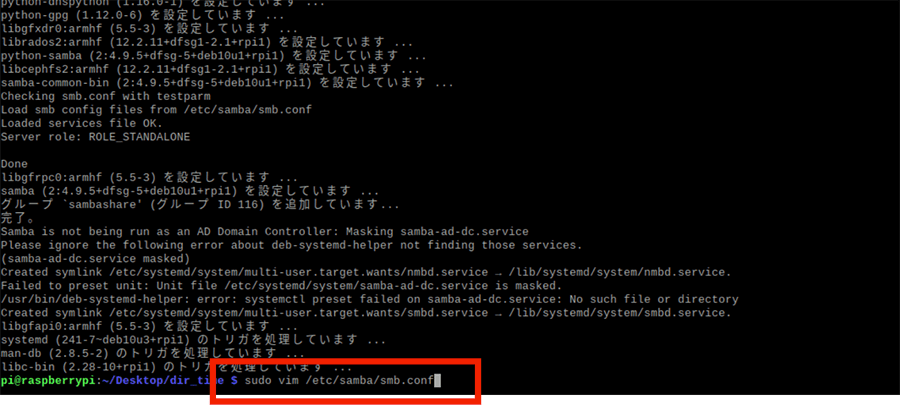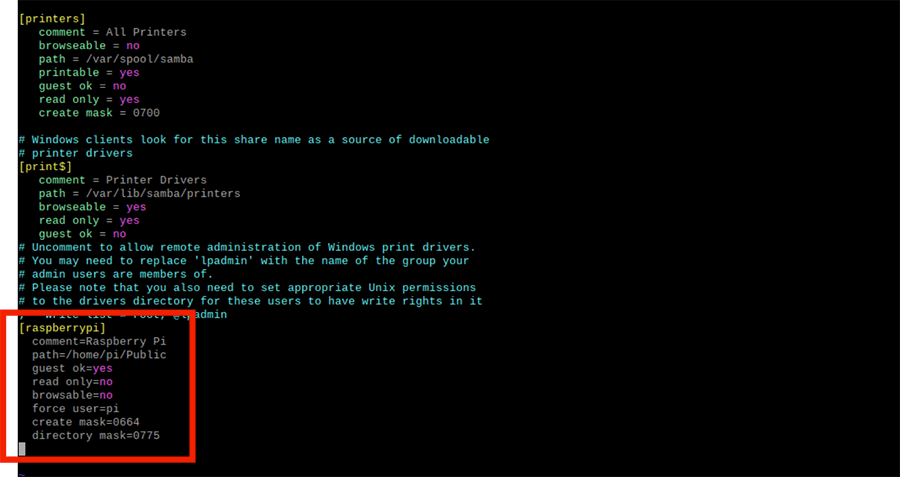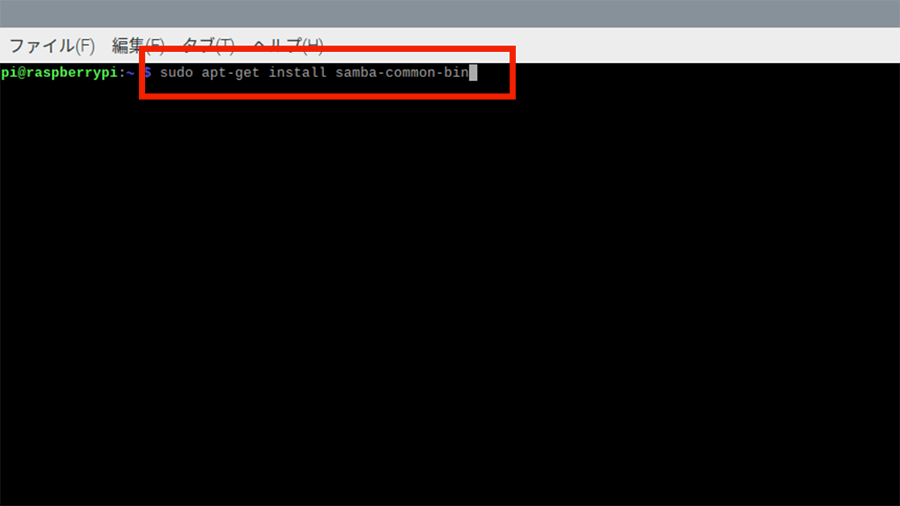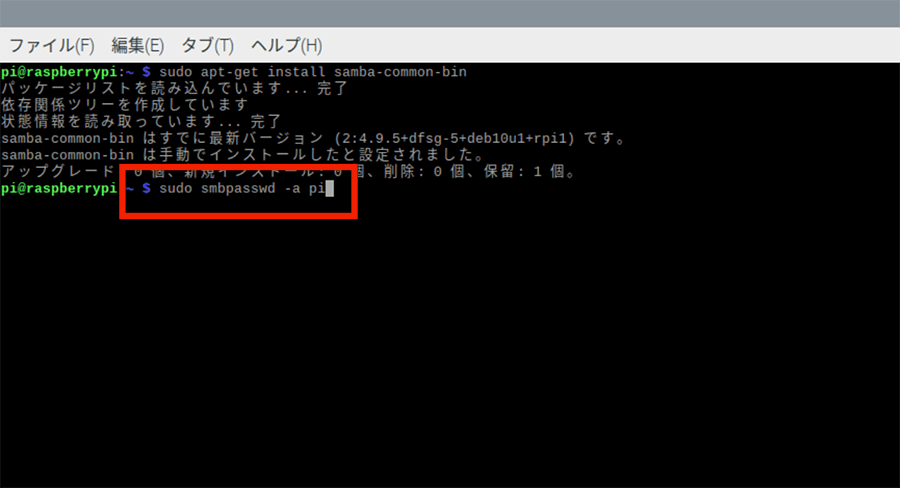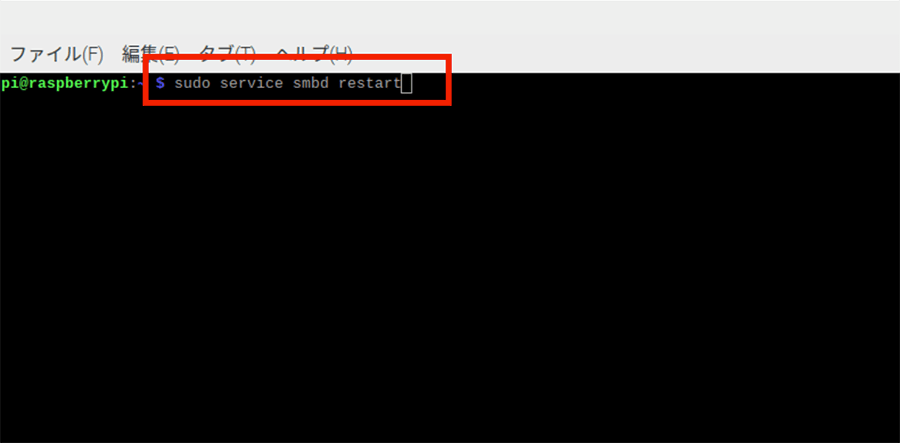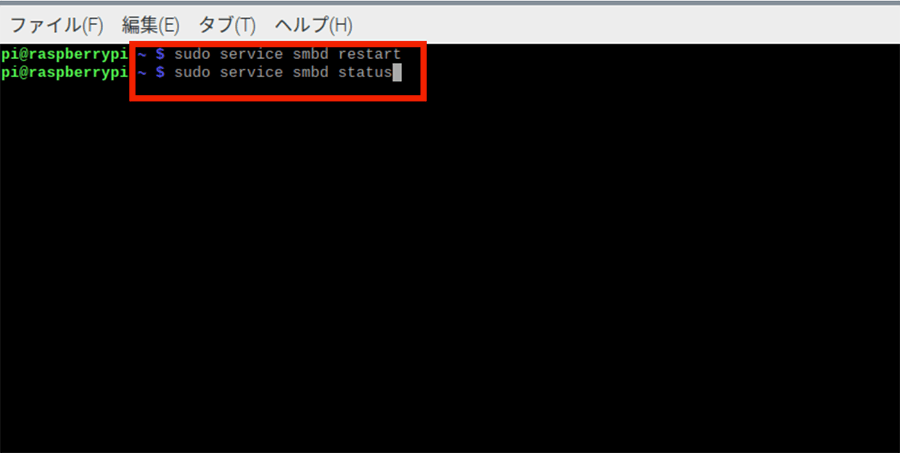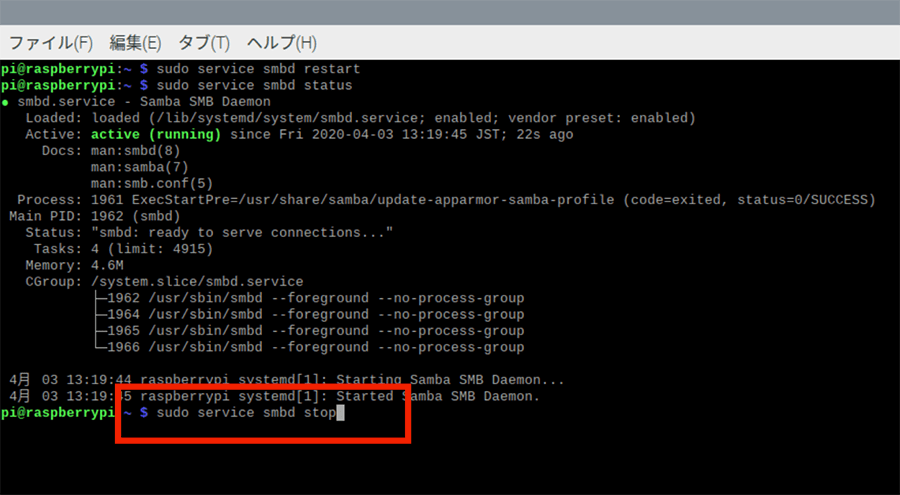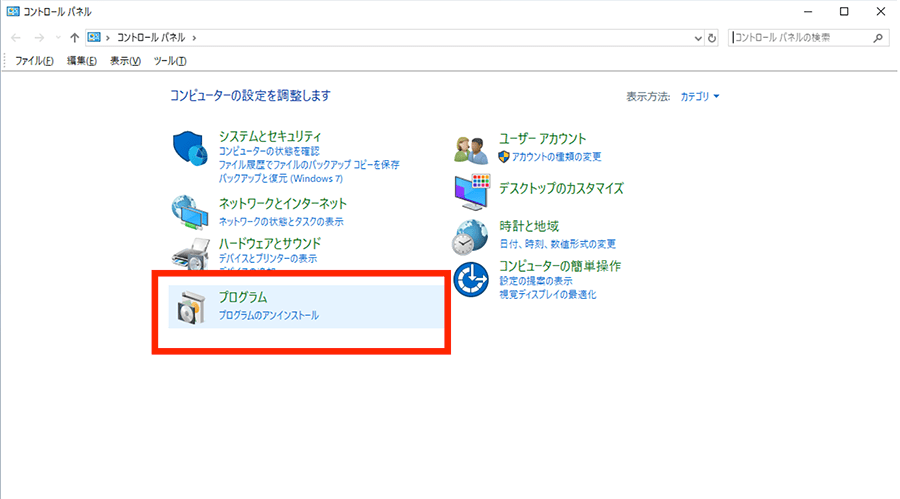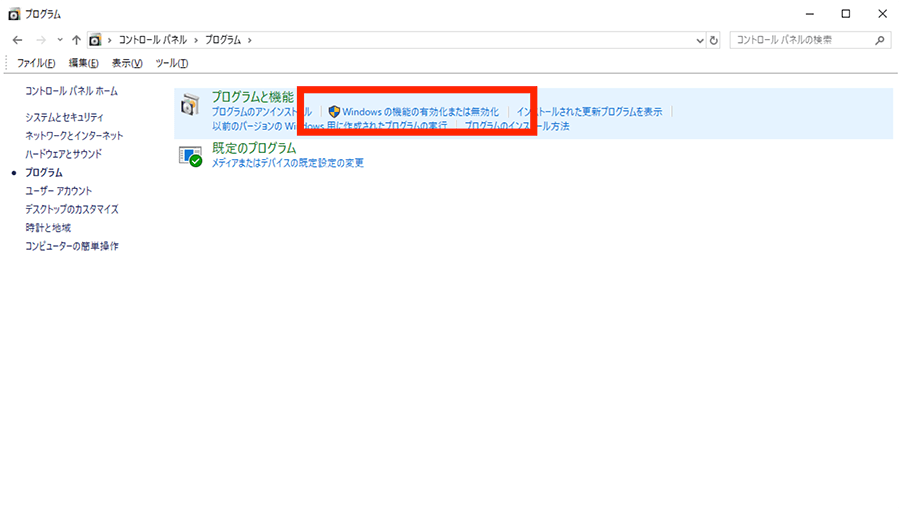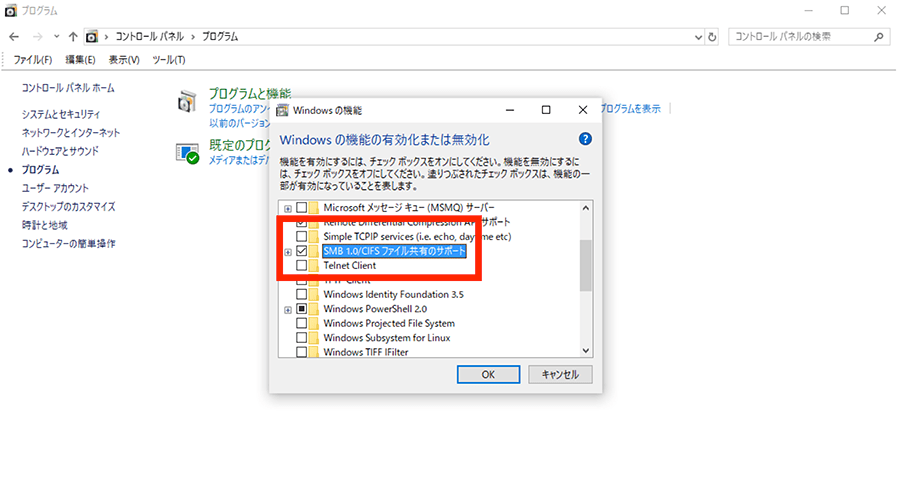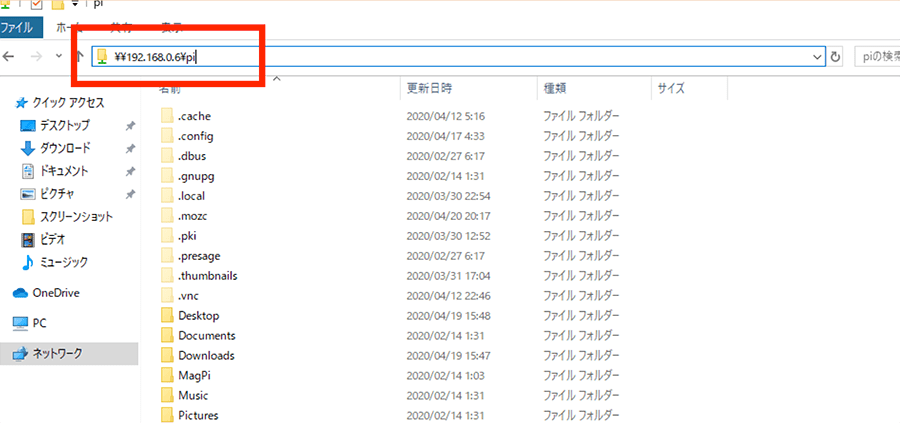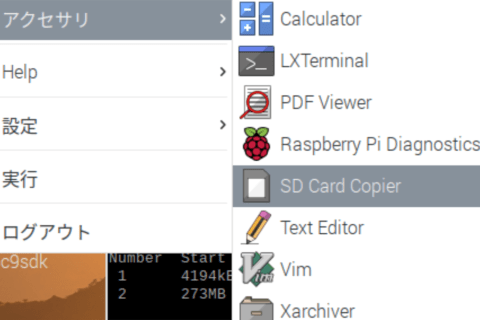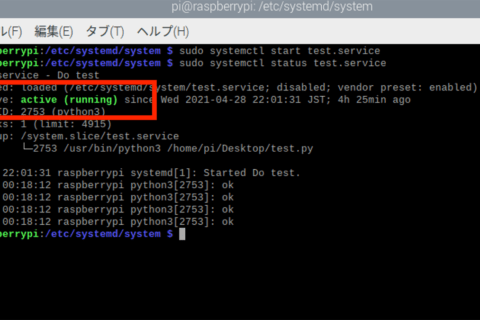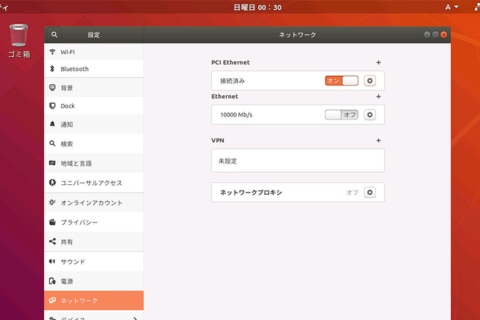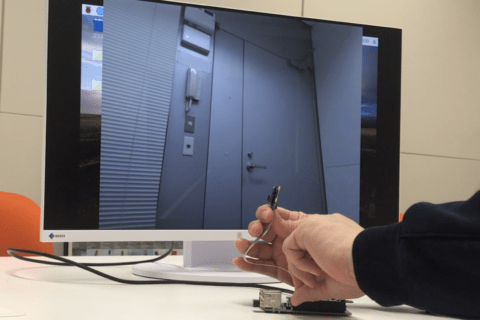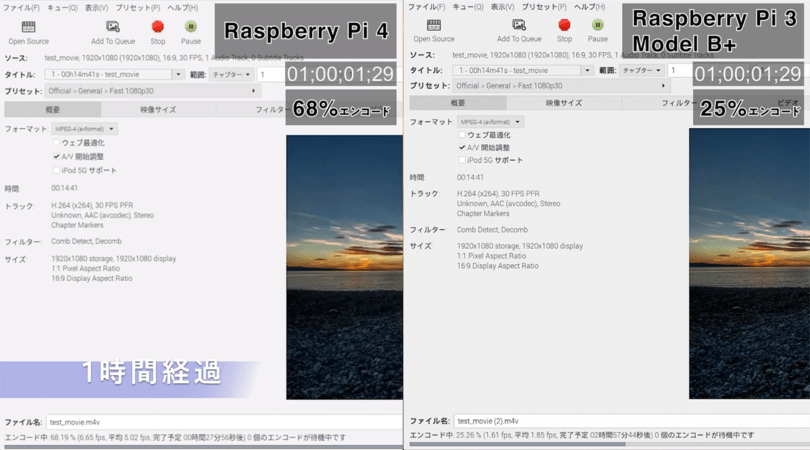
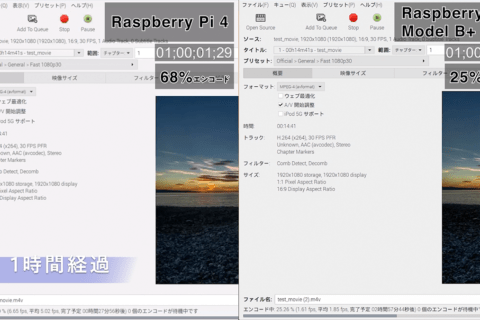
Raspberry Pi 4は、Raspberry Pi 3 Model B+(以下、Raspberry Pi 3B+)と比較して、様々なスペックの向上が図られ、特にメモリは最大でRaspberry Pi 3B+の4倍の4GBとなっています。
今回は、大幅にバージョンアップしたRaspberry Pi 4を使って、一般的に時間のかかる処理である動画のエンコードを実際に試してみて、従来のRaspberry Pi 3B+と性能を比較します。
バージョンアップしたRaspberry Pi 4
メモリ容量の増加により、Raspberry Pi 3系の頃には大容量のメモリを消費するためにできなかったり時間がかかっていたりした作業の処理を行うことができるようになりました。
また、4K対応のハードウェアエンコーダーが実装されていたり、microHDMIポートを2つ備えていたり、デュアルディスプレイを前提とした設計になっていることにより、映像出力にも力を発揮します。
Raspberry Pi 4にHandBrakeをインストールする
今回は動画のエンコード作業に「HandBrake」を使います。
HandBrakeは、オープンソースで開発されているWindows/macOS/Linuxで動作する動画エンコーダーアプリです。
様々な動画形式から、mp4形式への変換が可能になっており、プリセット選ぶことでYoutubeに最適化した動画を出力する設定もワンクリックで行えます。
“HandBrake: Open Source Video Transcoder.The HandBrake Team.”
https://handbrake.fr/
HandBrakeをインストールする前に、ターミナルを起動し、下記のコマンドを実行して現在使用しているRaspbian(Raspberry PiのOS)のバージョンを確認しておきます。
cat /etc/debian_version
※Raspbianのバージョンによっては、以降の手順と異なる場合がありますので、必ずバージョンの確認を行ってください。
今回は、Raspbian Buster(v10.0以上)だったため、下記のリンクからHandBrakeを含むパッケージファイル(debファイル)をダウンロードします。
下記のリンクのアジアの項目からJP版の「ftp.jp.debian.org/debian」を選び該当ファイルをダウンロードします。
“Debian — パッケージのダウンロードに関する選択 — handbrake_1.2.2+ds1-1_armhf.deb. Debian SPI Inc. 2020 ”
https://packages.debian.org/ja/buster/armhf/handbrake/download
ダウンロードが完了したら、debファイルをダブルクリックしてインストールします。
手順に沿ってインストールをすることができたら、左上のRaspberry Piマークからメニューを開き、「サウンドとビデオ」から「HandBrake」がインストールできたかを確認することができます。
上図のようにHandBrakeが追加されていたら、インストールは完了です。
HandBrakeを使ってエンコードしてみる
先ほど確認した「サウンドとビデオ」の項目から「HandBrake」を開きます。
HandBrakeを開いたら、上部メニューの「Open Source」で、変換したい動画ファイルを選択します。
次に上部メニューの「Presets」から変換形式を選択します。今回は、初期設定になっている「General→Fast 1080p30」を選択しておきます。
あとは、保存するファイルの場所を変更の設定や保存するファイルの名前の変更をしたら、上部メニューの「開始」をクリックして、動画のエンコードを開始します。
今回は、約15分の1920×1080サイズ(1.22GB)の動画ファイルで検証しています。
※用意する動画のファイルサイズや解像度によってエンコードにかかる時間が今回と異なる場合があります。
下の動画は、(左)Raspberry Pi 4と(右)Raspberry Pi 3B+を比較した動画になっています。
検証結果動画からわかるように、同じ動画を同じ設定でエンコードさせても、RaspberryPi3B+でエンコードすると約4時間ほど時間がかかり、RaspberryPi4でエンコードさせると約1時間30分ほどでエンコードを終えることができました。処理速度に差が出たのが、大きく結果として表れました。
今までは非力なRaspberry Piで動画をエンコードすることはありませんでしたが、これからはRaspberry Pi 4をエンコードマシンとして、メインパソコンで他の作業をしている間に、動画エンコードを任せることで、作業の効率化が期待できそうです。
次の項では、Rasspberry Pi4を動画をエンコードするマシンとしてより便利にするために、ファイルサーバー化してみます。
Rasspberry Pi4をファイルサーバー化する
Raspberry Pi 4をファイルサーバーとして動作させることで、エンコーディングしたい動画をWindowsから簡単に共有できるように設定します。
まずファイルを共有するために、SambaをRaspberry Pi 4にインストールします。
Sambaは、LinuxなどのUNIXマシンをWindowsのファイルサーバーにする OSS(オープンソースソフトウェア)です。
Raspberry Pi 4のターミナルを開いて、下記のコマンドを実行してください。
sudo apt-get install samba
インストールは上記のコマンドを実行するだけで終わります。
次にSambaの設定ファイルを編集する必要があるので、下記のコマンドを実行して設定ファイルを開きます。
sudo vim /etc/samba/smb.conf
設定ファイルが開いたら、最後の行まで移動して下記を追記した後にファイルを保存してください。
[raspberrypi] comment=Raspberry Pi path=/home/pi/Public guest ok=yes read only=no browsable=no force user=pi create mask=0664 directory mask=0775
設定ファイルを保存することができたら、次にログインするときにSamba用のユーザー登録が必要になるので、下記のコマンドを実行してください。
sudo apt-get install samba-common-bin
次にユーザー名とパスワードを設定しますが、-a xxのxxの部分に設定したいユーザー名を設定します。今回は「pi」ユーザーを設定しました。
下記のコマンドを実行してください。
sudo smbpasswd -a pi
パスワードを設定するか聞かれるので、設定したいパスワードを入力します。
これでユーザー登録が終わりましたが、設定を反映させるためにSambaを再起動させる必要があります。
下記のコマンドを入力してください。
sudo service smbd restart
ちなみにSambaがどの状態(ステータス)なのかを確認するためには、下記のコマンドを実行することで確認することができます。
sudo service smbd status
Sambaを停止させるには、下記のコマンドを実行します。
sudo service smbd stop
このコマンドは現在どの状態(ステータス)なのかを確認するのに必要になるので、覚えておくと便利です。
次にWindowsから共有するときに、Raspberry Pi 4側のIPアドレスが必要になるので下記のコマンドでIPアドレスを調べておきます。
ifconfig
これでRaspberry Pi 4側の作業は終わりました。
ここからはWindowsパソコンでの作業になります。
今回使用するWindows OSはWindows 10 Home(バージョン1903)です。
最初にRaspberry Piのファイルサーバーにアクセスするための設定を確認しておきます。
Windowsマシンを起動させたら、左下のWindowsマークをクリックして、検索欄に「コントロールパネル」と入力してコントロールパネルを開きます。
開いたら、コントロールパネル画面の「プログラム」という項目をクリックします。
次にプログラムと機能の下に表示されている「Windowsの機能の有効化または無効化」をクリックします。
※コントロールパネルの表示設定で「大きいアイコン」などに設定が変更されている場合は、表示位置が異なる場合があります。
別ウインドウが開くので、多数ある項目の中から、「SMB1.0/CIFSファイル共有のサポート」項目にチェックが入っているかを確認してください。
もしチェックが入っていなかったら、チェックを入れて「OK」をクリックし、設定を完了させてください。
保存を適応させるために、指示に従いマシンを再起動させます。
再起動が終わったら、フォルダーを開いて、下記の赤枠の欄に先ほど調べたRaspberry Pi 4のIP アドレスを用いて下記のフォーマットに従って入力してアクセスします。
¥¥Raspberry Pi 4のIPアドレス¥pi
正しくアクセスできると、ユーザー名とパスワードを入力する画面が表示されます。
先ほどRaspberry Pi側で設定した情報を入力すると、Raspberry Pi 4のフォルダーにアクセスすることができます。
Raspberry Pi 4をファイルサーバー化したことで、エンコードさせたい動画やエンコードされた動画の受け渡しを簡単に行うことができるようになりました。
これまで以上にできる幅が広がったRaspberry Pi 4
Raspberry Pi 4が以前よりも大幅にバージョンアップされたことで、今までのRaspberry Piでは時間のかかるような作業や負荷が大きかった作業も行えるようになりました。
今までよりもRaspberry Piが活躍できる場面が増えていますので、別の機会に他の使用方法や活用事例もご紹介したいと思います。

石郷祐介
大学卒業後、公設研究機関勤務を経て、「情報科学芸術大学院大学[IAMAS]」に入学。
専門学校講師を経て、企業の研究開発をコンセプトから開発まで支援する「合同会社4D Pocket」代表、エンジニアを養成するフリースクール「一般社団法人HOPTER TECH SCHOOL」代表理事、「名古屋文理大学」及び「名古屋造形大学」非常勤講師。
![NEXMAG[ネクスマグ] パソコン工房](/magazine/assets/images/common/logo.svg)