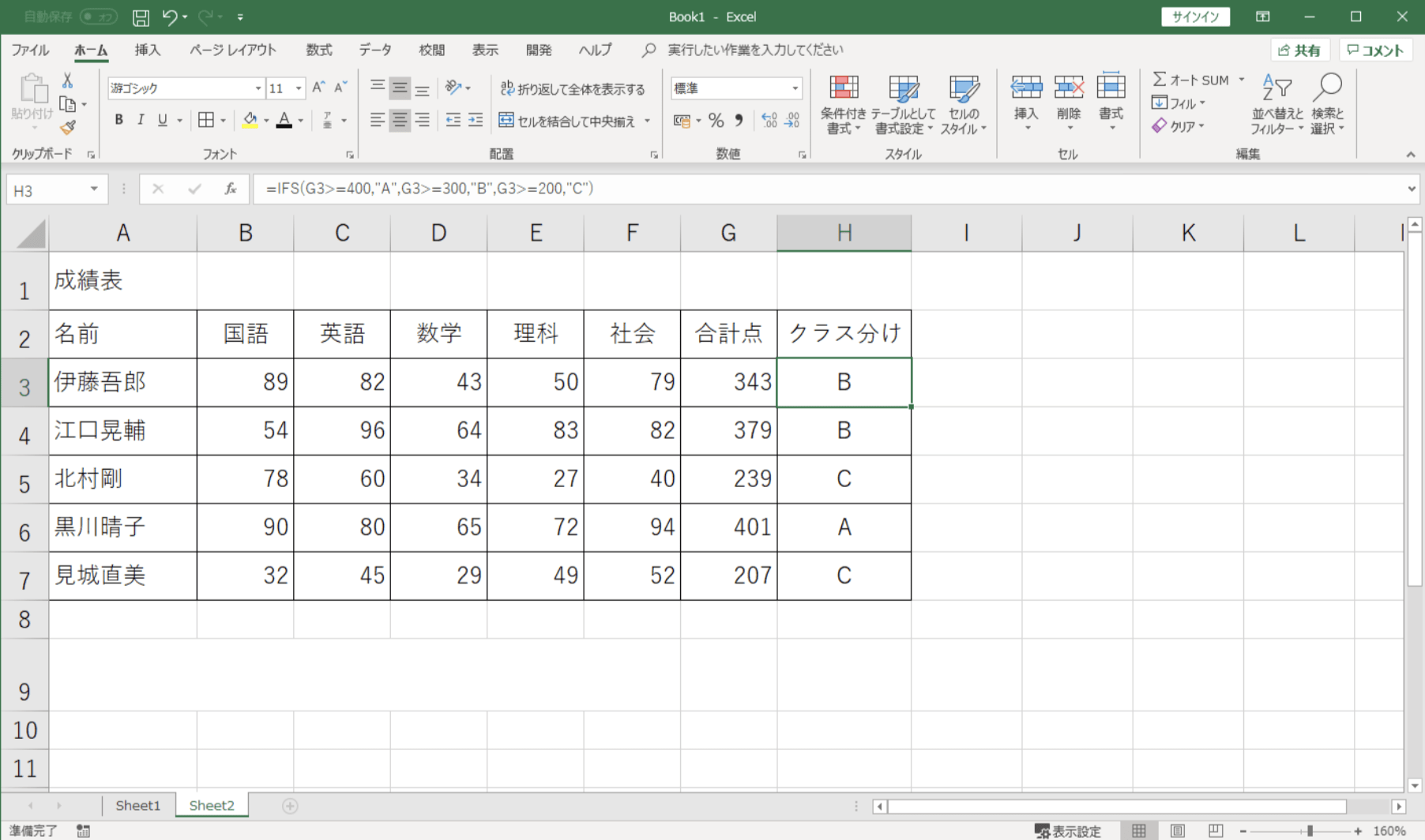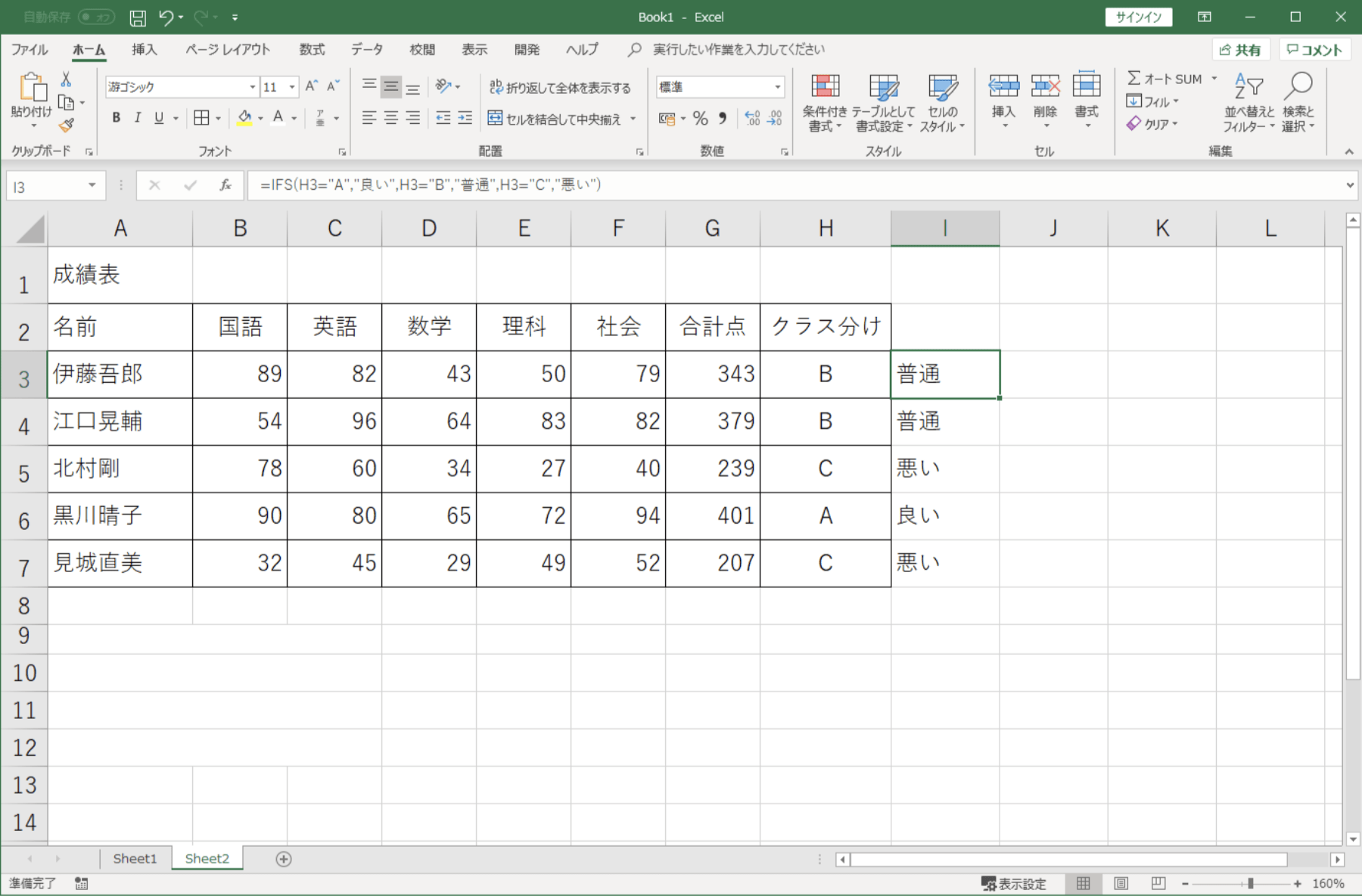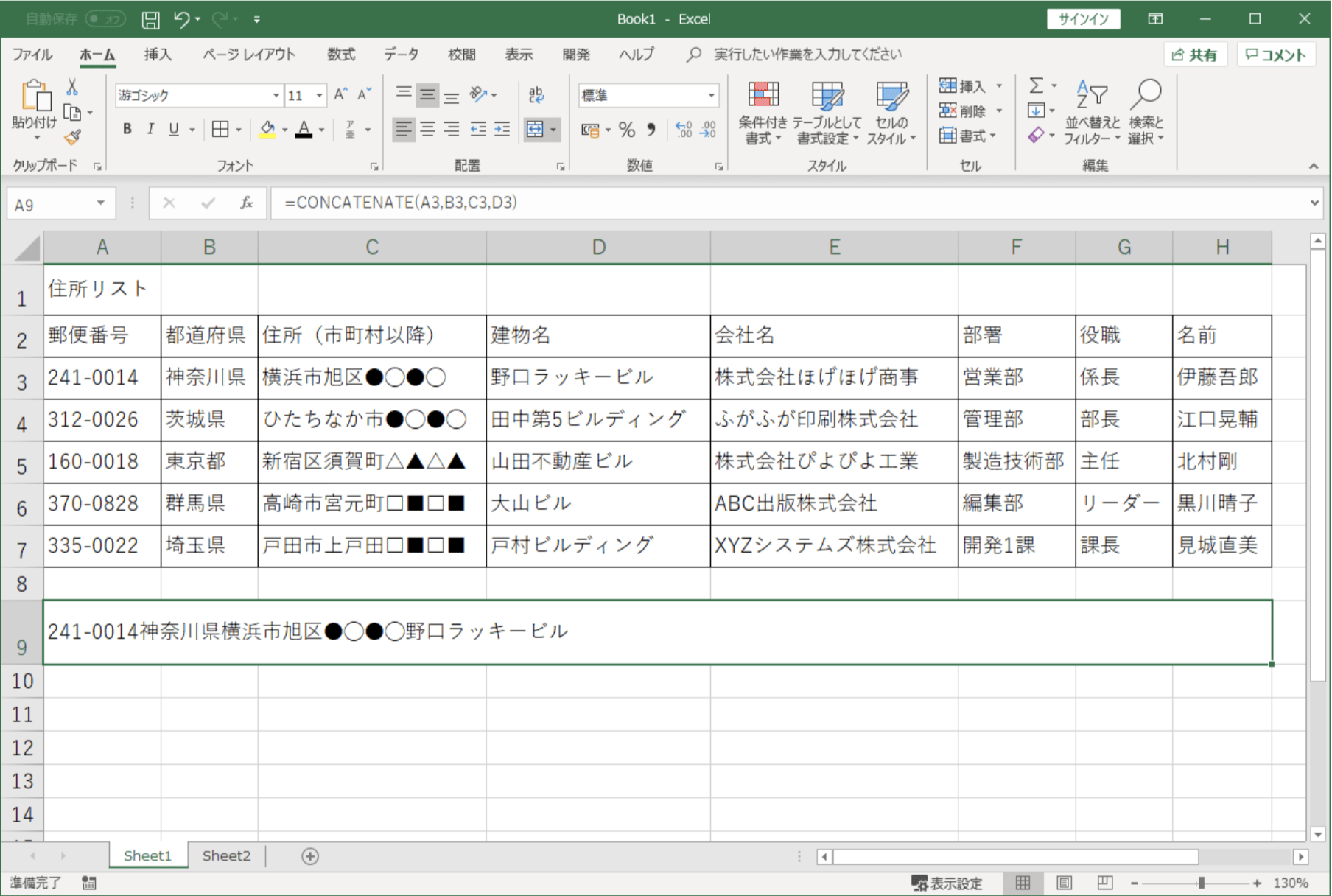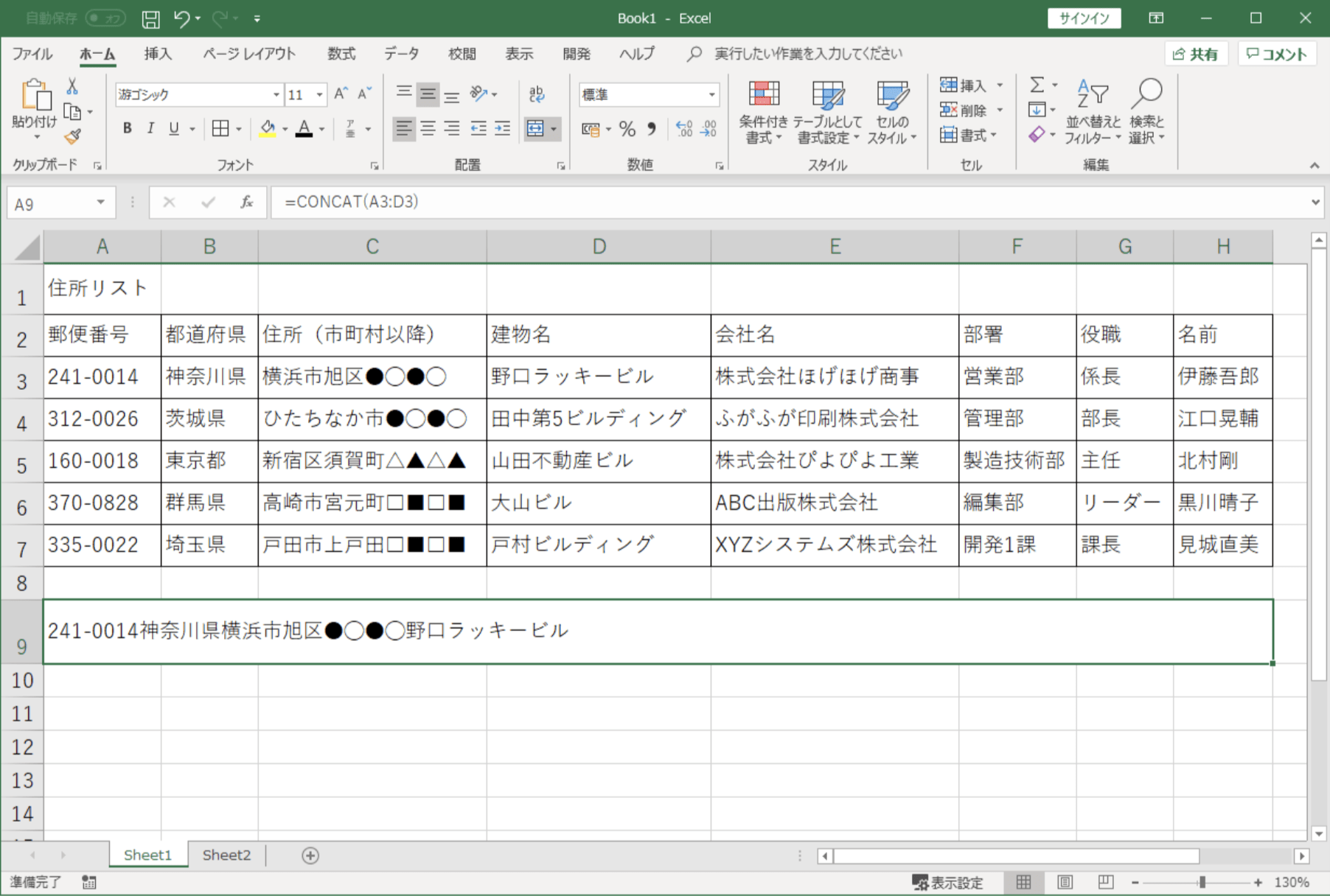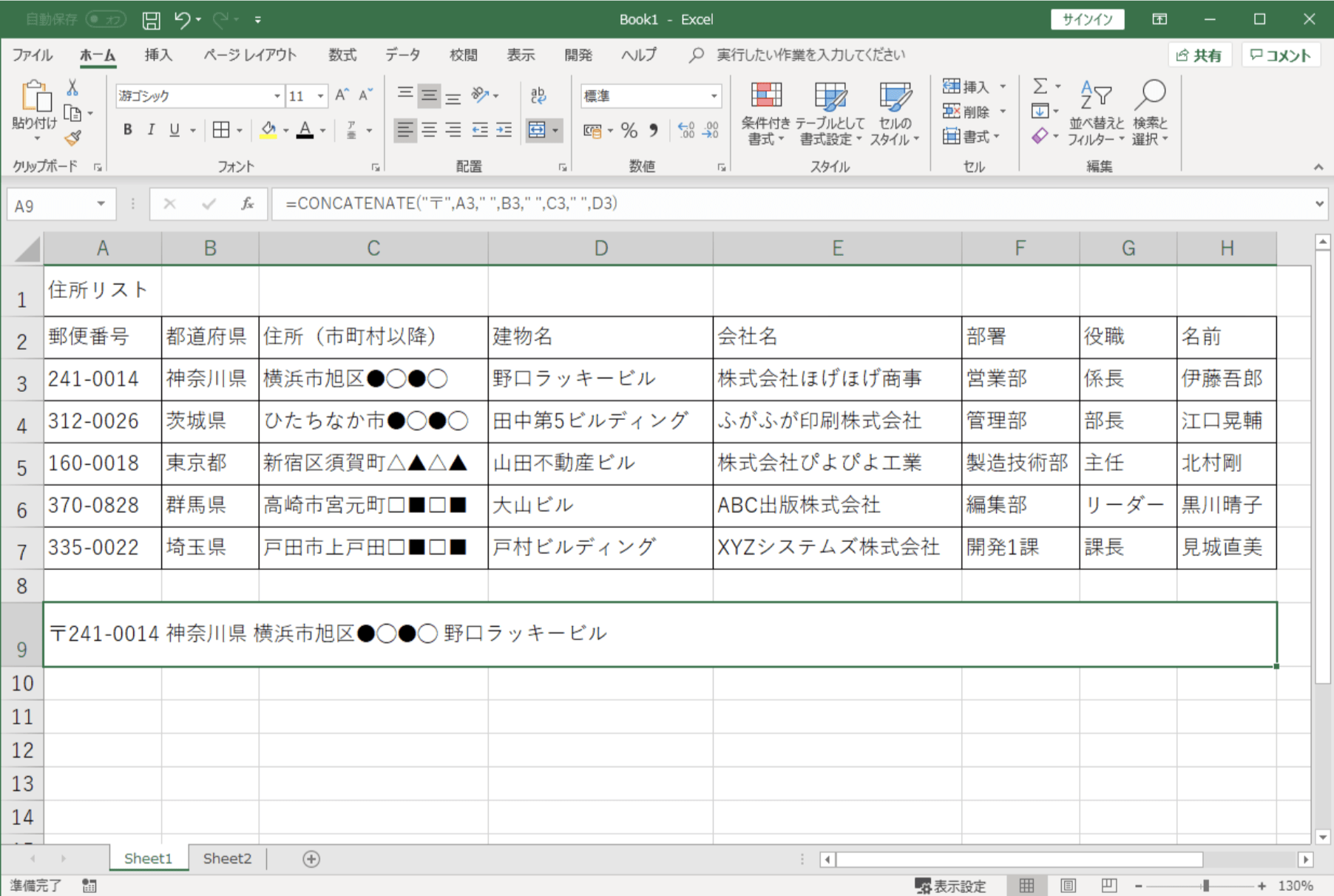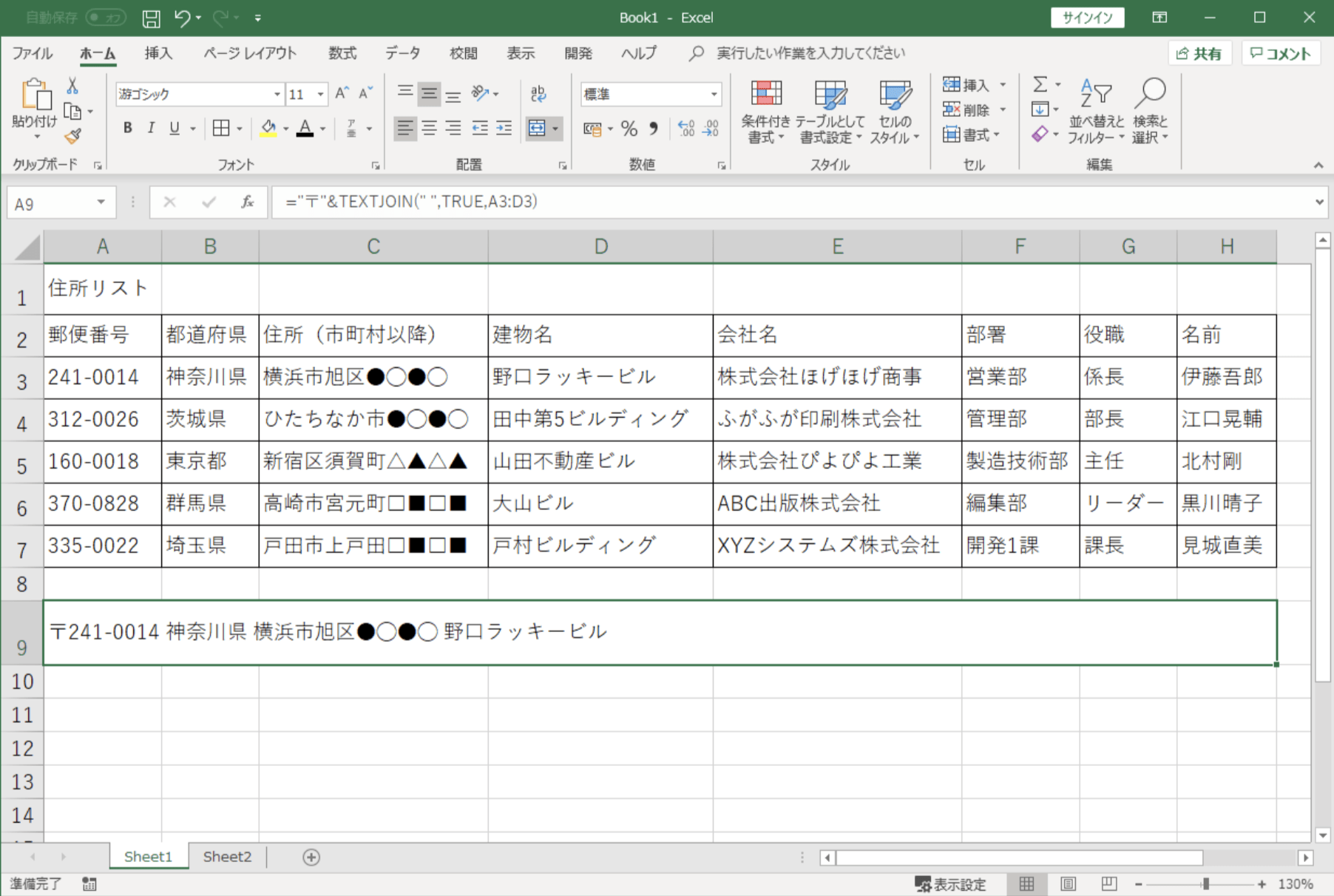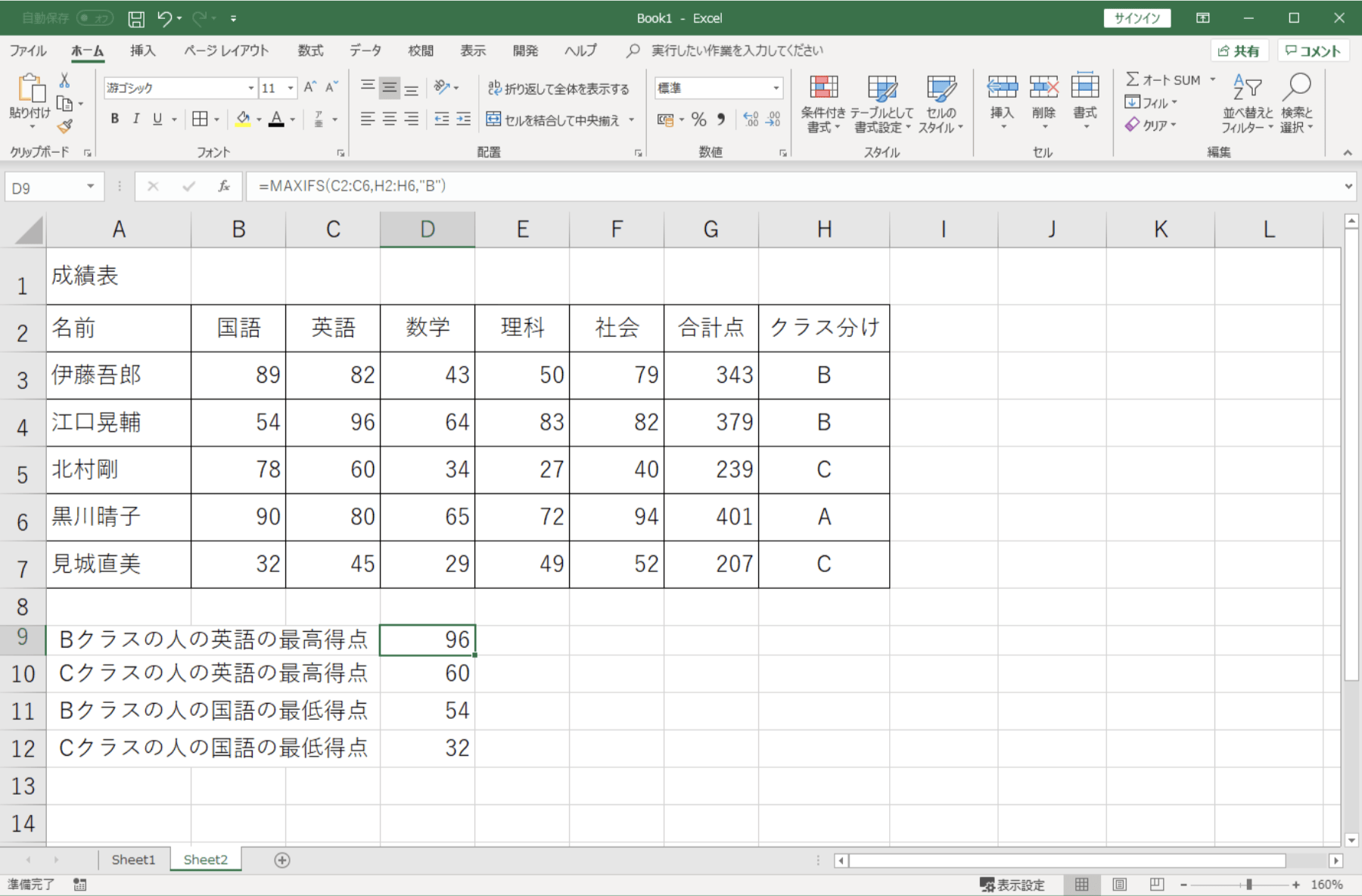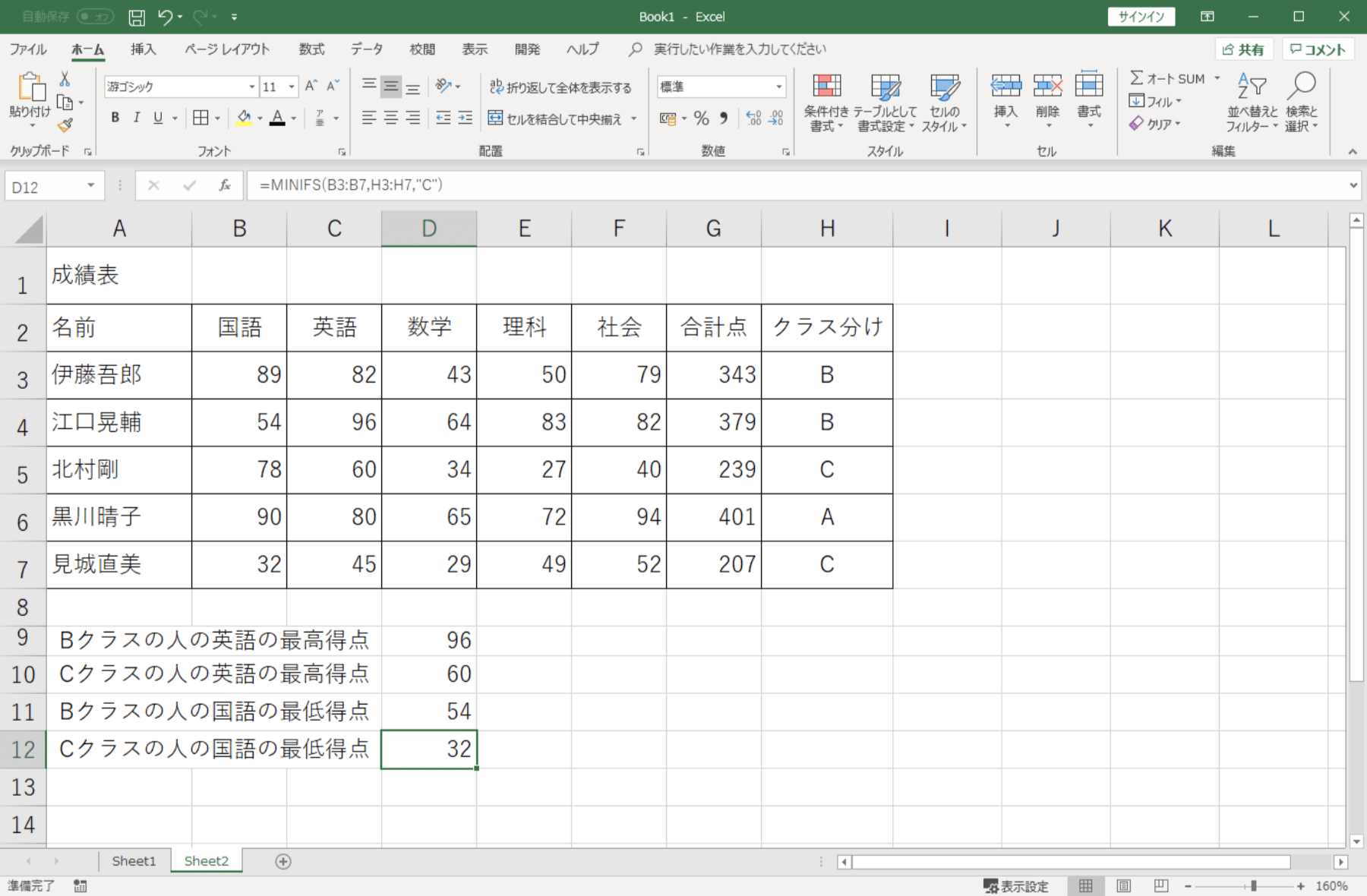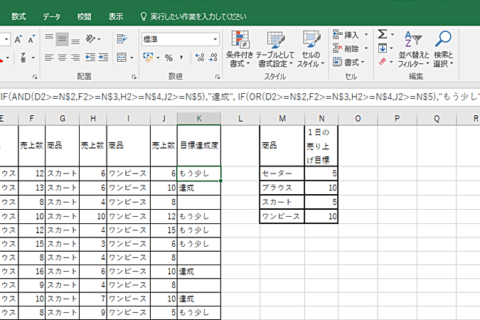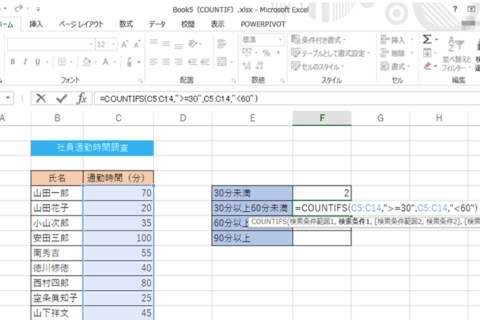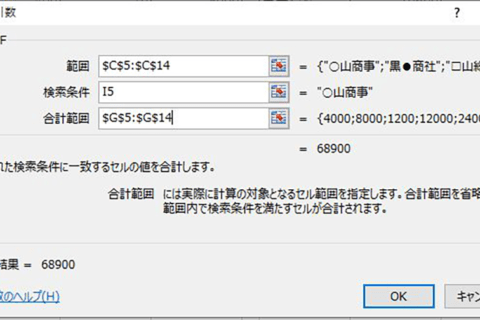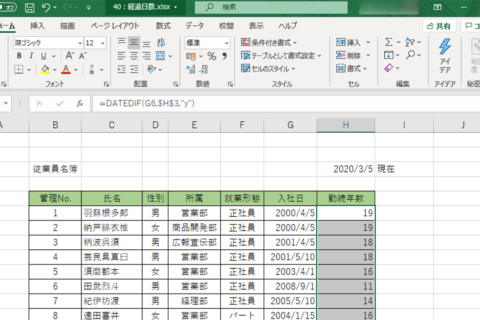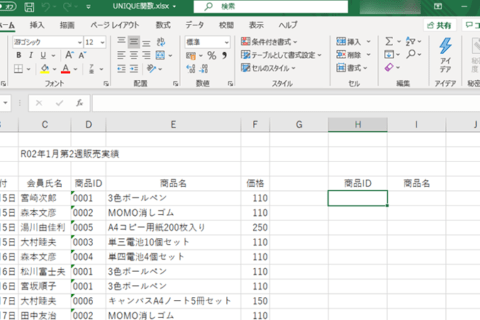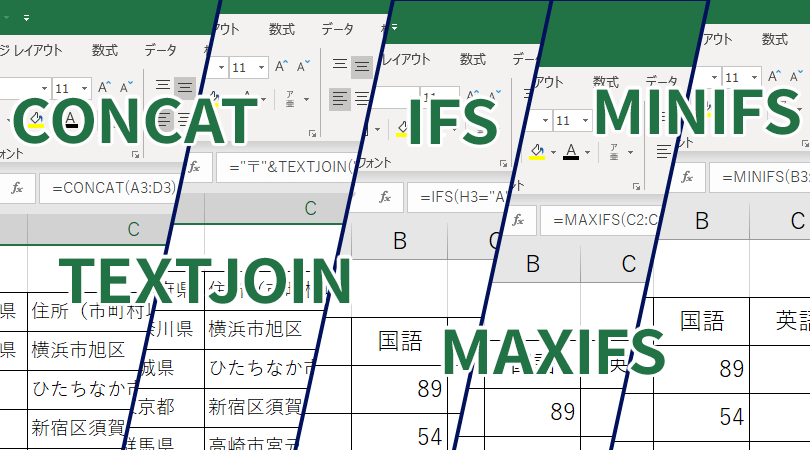
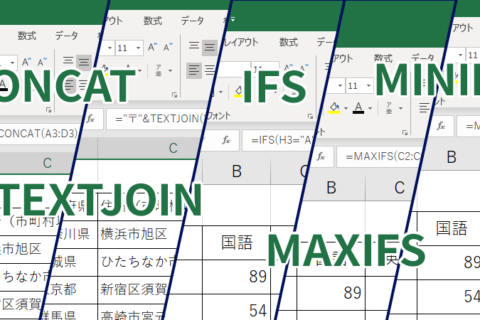
2019年1月に、Microsoft Office製品の新バージョン「Microsoft Office 2019」が発売されました。最新バージョンではさまざまな機能のほかに、先行してOffice 365に搭載されていたIFS関数など最新の関数が使用できるようになりました。今回はこれらの関数を中心に、その機能とともに便利ポイントを解説していきます。
さまざまな関数が追加されたExcel 2019
今回は、Excel 2019の新機能のうち、新しく本バージョンで使用できるようになった関数を中心に紹介します。以下の6種類です。
・IFS関数
・SWITCH関数
・CONCAT関数
・TEXTJOIN関数
・MAXIFS関数
・MINIFS関数
これらは厳密に言えば「初登場」した関数ではなく、Office 365ユーザーは2016年のアップデートですでに使用できていました。つまり買い切り版のOffice製品に初搭載されたということになります。非Office 365ユーザーの方々のために、改めてこの関数の使い方やどういった点が便利になるかを紹介したいと思います。
IFS関数
IFS関数は、IF関数で複数の条件の記述する際、それをシンプルに記述できる関数です。例えば、「もしAが真なら◯、もしBが真なら□、もしCが真なら△」という条件を記入する際、IFS関数では次のように記述します。
=IFS(A,◯,B,□,C,△・・・)
とてもシンプルですね。ちなみに条件の数は127個まで追加できます。実際の例を見てみましょう。次の成績表は各科目の合計点で
400点以上ならAを表示
300点以上ならBを表示
200点以上ならCを表示
という条件をH列に入れたものです。これは
=IFS(G3>400,"A",G3>300,"B",G3>200,"C")
という関数式で表すことができます。
同じことをIFSを関数を使わずに実現しようとすると
=IF(G3>400,"A",IF(G3>300,"B",IF(G3>200,"C")))
のように、IF関数を何重にも入れ子にしなければなりません。この程度の長さであれば特に支障はありあせんが、もっと複雑な式を作る場合では非常に可読性が悪くなってしまいます。その点で、IFS関数を使えばだいぶシンプルに記述ができるのです。
SWITCH関数
SWITCH関数はIFS関数とよく似た関数です。次のように記述します。
=SWITCH (検索値, 値1, 結果1, 値2, 結果2・・・)
検索対象(検索値)について、もし[値1]を取れば[結果1]を表示し、もし[値2]を取れば[結果2]を表示し・・・というものです。つまりIFと同様に取る値によって結果を分岐できます。この分岐は126個まで指定できます。
IFS関数で使用した表で例を見てみましょう。
クラス分けの結果(H列)が
Aという値を取れば「良い」
Bという値を取れば「普通」
Cという値を取れば「悪い」
とI列に表示してみたいと思います。これを関数式で表すと次のようになります。
=SWITCH(H3,"A","良い","B","普通","C","悪い")
ちなみにこれはIFS関数を用いても同じことを再現できます。次のようになります。
=IFS(H3="A","良い",H3="B","普通",H3="C","悪い")
ではIFSとSWITCHの違いは何であるかというと、条件式によって分岐するか値によって分岐するかの差です。この例では、「もしH3の値が」という部分はすべて共通であり、異なるのはH3の「値が何であるか」だけです。そのような場合はSWITCHを使ったほうがシンプルに記述できます。上記の例の場合ではそこまで差がありませんが、条件式の部分が非常に長い場合で、かつ値の差で分岐する場合、SWITCH関数を用いた方法が可読性は良くなるでしょう。
逆に「もし~~なら」という条件の部分がそれぞれ異なる場合や分岐の条件が複雑な場合は、IFSを使うしかありません。
CONCAT関数
CONCAT関数は、任意の複数範囲のセルや文字列を結合するための関数です。同じような役割を持つ関数としては、以前から「CONCATENATE関数」が用意されましたが、CONCAT関数では、より改良されて使いやすくなっています。具体的には、結合範囲をセル範囲で選択できるようになりました。
例えば、以下のような表でA列からD列までセルの内容を結合するケースを考えてみましょう。
この場合、
=CONCATENATE(A3,B3,C3,D3)
のように結合対象のセルを1つずつ選択していかなければならず、CONCATENAEという英単語の打ちにくさもさることながら、地味に煩わしさを感じた人もいるでしょう。しかしCONCAT関数を用いれば次のように表現できます。
=CONCAT(A3:D3)
もちろん、セル範囲とカンマ区切りで組み合わせて連結することもできます。
TEXTJOIN関数
CONCAT関数もしくは従来のCONCATENATE関数と同じように、文字列やセルの内容を連結するための関数として新たに追加されたのが、TEXTJOIN関数です。この関数は文字列を連結するだけでなく、区切り文字を足しながら連結できる優れものです。以下のように記述します。
=TEXTJOIN (区切り文字, 空の文字列を無視するか[TRUE/FALSE], 文字列1, 文字列2・・・)
連結対象は252個まで追加できます。空の文字列を無視するかをいうところについては、TRUEを入力すると選択範囲列が空白だったとき、その箇所に区切り文字が入力されません。
例えば、先述の住所リストの例を取ると、ただ文字列を連結するだけでは実用性がありません。半角アキをはさみながらつなげたいという場合も多いでしょう。ただし、これをやろうとするには、従来のCONCATENATE関数で、連結対象の間にいちいち半角スペースをつなげるしかありませんでした。面倒と思いながらも次のように記述した事がある人は決して少なくないでしょう。ここでは頭に郵便のマークも付けています。
これがTEXTJOIN関数を用いると次のように表現できます。
="〒"&TEXTJOIN(" ",TRUE,A3:D3)
だいぶすっきりしたことがわかるでしょう。
MAXIFS関数とMINIFS関数
MAXIFS関数とMINIFS関数は関数名の通り、複数(または単数)の条件に一致したセル範囲の中から最大値もしくは最小値を探し出す関数です。MAXIFSの場合、関数式は次のように記述します。
MAXIFS (最大値を抽出したい範囲, 条件の対象となる範囲1, 条件1, 条件の対象となる範囲2, 条件2・・・)
条件は126個まで追加することができます。
実際に、先程の成績表を使って例を見てみましょう。この中から各科目の最高得点、最低得点を調べたい場合は、MAX関数やMIN関数を使えばよいのですが、次の条件に合致するものを調べたい場合どうすればよいでしょうか。
①成績ランクがBクラスの人の中で英語の最高得点(または最低得点)はいくつか
②成績ランクがCクラスの人の中で国語の最低得点(または最高得点)はいくつか。
①の場合は次のように記述します。
=MAXIFS(C3:C7,H3:H7,"B")
②の場合は次のように記述します。
=MINIFS(B3:B7,H3:H7,"C")
よく大学入試などでは、「合格者の最低得点」など「合格者の最高得点」などを公表しているところもあります。そうしたデータベースがエクセルで管理されているかどうかは別として、まさにそうしたケースでこのような関数は役立つかもしれません。ちなみにここでは、「Bクラスの人のうち」「Cクラスの人のうち」など、条件を1つしか付けませんでしたが、関数名に「IFS」という言葉を含むように、複数条件をいくつもかけ合わせていくことができ、より高度な情報の抽出ができます。
なお、同じことをMAXIFS関数を使わずに一つの式で再現しようとするには、通常の関数式だけではできず「配列数式」を用いることで可能になります。配列数式は、説明するととても長くので、これは別の機会に譲りたいと思います。
Excel 2019ではその他に多彩な機能も
ここまで新たに追加された関数を説明してきましたが、今回のOffice 2019では各製品にさまざまな機能が追加されています。WordやExcel、Power Point共通で3D画像を追加できるようなったことでも話題になりました。
Excel 2019に関していうと、新たな関数のほかに、マップグラフやじょうごグラフが追加されほか、タブレットによる手書き入力を活用する人にはありがたいインク機能も充実化しました。またSVGファイルを図形として編集できるようになったので、Adobe Illustratorなどのユーザーでしか扱えなかったようなベクター形式の画像もExcelで扱えるようになりました。
プライベートやビジネスでもよく使うツールだけに今後のもExcelの新機能にぜひ注目していきたいですね。
[ネクスマグ] 編集部
パソコンでできるこんなことやあんなこと、便利な使い方など、様々なパソコン活用方法が「わかる!」「みつかる!」記事を書いています。
![NEXMAG[ネクスマグ] パソコン工房](/magazine/assets/images/common/logo.svg)