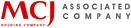Windows7の初期化(リカバリ)の手順と注意点
最終更新日:2018/10/19
Windows7搭載パソコンを初期化する場合、パソコンによって初期化方法が違います。機種によっては必要なデータまで消えてしまうので注意が必要です。 そういった注意点を踏まえて、Windows7の初期化について解説致します。
買取に出す前の初期化、調子が悪い際のリセットを行う際に参考にしてください。
目次
- ■ 初期化する前に必ず確認しよう
- ドライバについて
- ネットワーク接続設定について
- ■ メーカー製パソコンの場合
- リカバリメディアの場合
- HDDリカバリの場合
- ■ 自作パソコンの場合
- ■ 初期化手順
- bit数の確認
- HDDリカバリの開始
- 設定のリセット
- BIOSからコンピュータの修復
- コンピュータの修復開始
- ■ 初期化後にアップデートしておこう
- ■ よくある質問
- ■ パソコン買取サービスで、パソコンを売ろう
初期化する前に必ず確認しよう
まずはお持ちのパソコンがメーカーパソコンかどうか確認してください。
また、初期化を行うとデータやアプリは全て消去されてしまいますので、必要なデータは予め バックアップをとってください。
ドライバについて
初期化を行うと、各種ドライバも全て削除されてしまいます。(マザーボードやグラフィックボードなど) LANドライバも削除されてしまう為、ネット接続ができなくなる場合があります。 初期化前に最低でもLANドライバを別途用意しておきましょう。自作PCなら各種マザーボードのメーカーページからダウンロードできます。 メーカー製の場合、ドライバCDが付属しているか、メーカーページからダウンロードできる場合があります。
LANドライバをインストールし、ネットワークに接続ができれば、その他のドライバもネットワークから取得可能なケースが殆どです。
ネットワーク接続設定について
ネットワークに接続する為のパスワード等も初期化の際に消えてしまいます。プロパイダーからの書類がちゃんとあるか確認しておきましょう。 初期化後にパスワード等がわからないと、ネットワーク接続設定が復旧できなくなります。
メーカー製パソコンの場合
メーカー製パソコンのWindows7の初期化は、HDDリカバリか、リカバリメディアからのリカバリ、どちらかの方法となります。
HDDリカバリは、パソコンのHDDにリカバリ用のデータが入っており、メディア等は必要なく初期化できます。
リカバリメディアからのリカバリは、購入時に付属するリカバリメディアが必ず必要です。
どちらを使用するかは、基本的に取扱説明書に記載がありますので、メーカー製パソコンの初期化はそちらを参照する事を強くお勧め致します。
リカバリメディアの場合
基本的には、画像のようなCDが付属します。そちらを使い、取扱説明書のとおりに リカバリを行ないます。
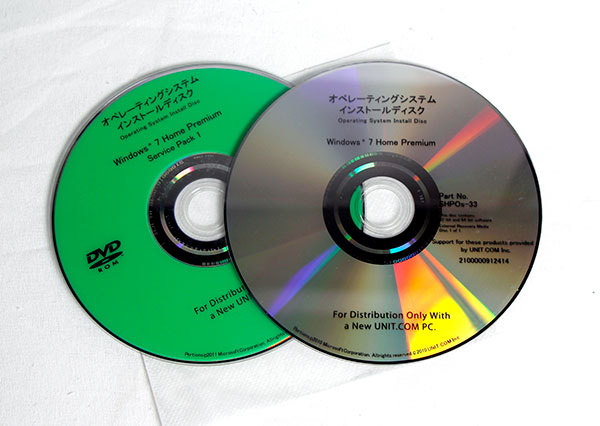
HDDリカバリの場合
メディア等は付属せず、特定の操作を行うことで リカバリに入ることができます。必要な操作の詳細については、取扱説明書に記載があります(メーカー毎に異なります)。
自作パソコンの場合
自作PCのリカバリは、OSの再インストールになります。
自作をする際にご購入されたOSインストールメディアをパソコンで再生すれば、OSの再インストールを行うことができます。
初期化手順
初期化手順はメーカー毎に違いますが、一例として、Let's Note(型番:CF-F19AWHDS)の初期化を解説します。
bit数の確認
OSの再インストール時に、OSのbit数の選択を要求される場合があります。今回のケースでは必要となります。
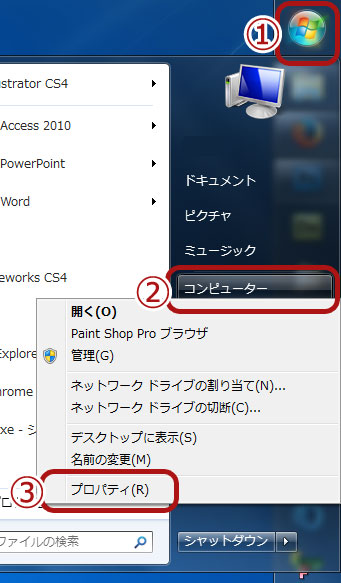
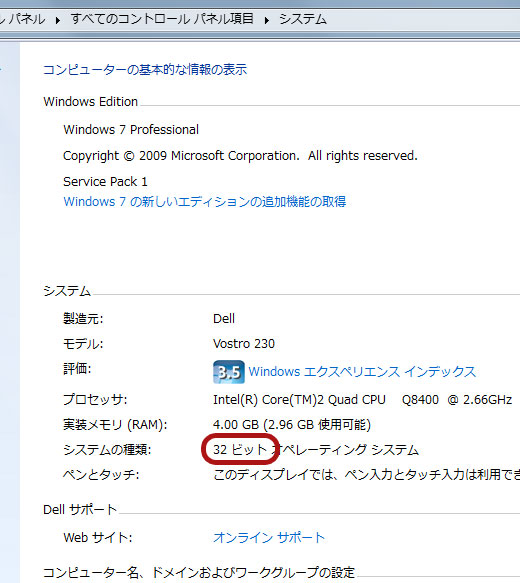
1,2,3の順で選択すると、システム画面が開きますので、そこでbit数が確認できます。
HDDリカバリの開始
今回使用したパソコンは、HDDからリカバリを行うタイプです。
まずはパソコンの電源を落とし、起動した後にF2キーを連打して「BIOS」という画面に入ります。
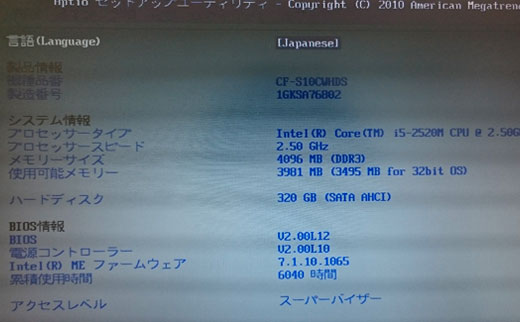
問題なければ、画像の画面に入れます。通常通り起動してしまったら、もう一度再起動からの手順を行ってください。
設定のリセット
F9キーを押すとデフォルト設定の選択画面が出ますので、「はい」を押してください。
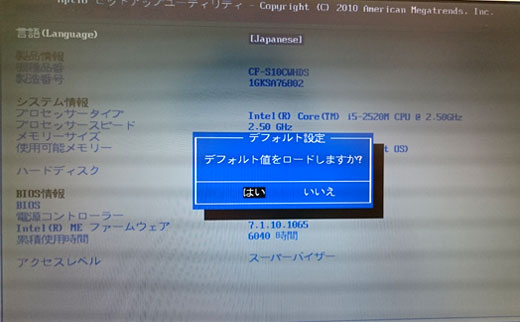
設定をリセットした上で再起動されますので、またF2キーを連打してBIOS画面に入ってください。
BIOSからコンピュータの修復
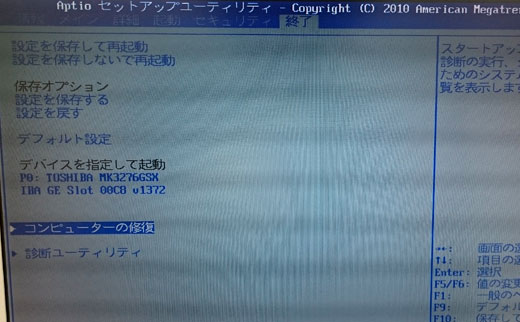
上のタブから「終了」を選択して、「コンピュータの修復」を選択
コンピュータの修復開始
この後は画面に従い、OSの再インストールを進めていきます。
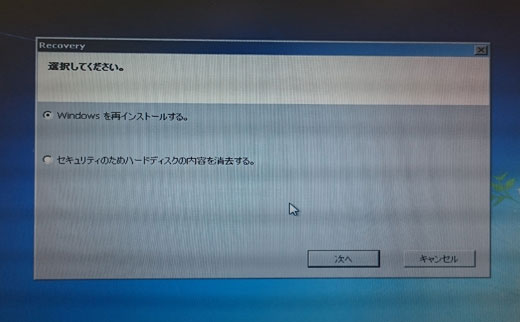
「Windowsを再インストールする」を選択して進んでいきます。
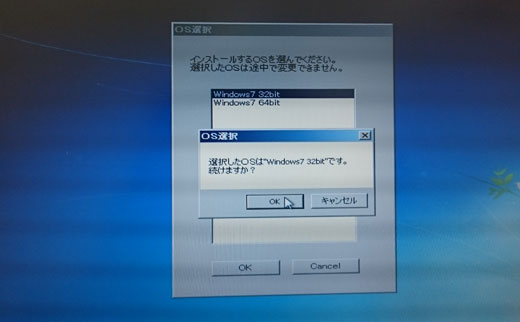
OSのbitの選択を求められるので、冒頭で確認したbitを選択しましょう。
後は、画面に従っていけばリカバリが完了します。
初期化後にアップデートしておこう
Windows7を再インストールすると、バージョンが戻ってしまう場合があります。初期化が終わりましたら、一度Windowsアップデートをしておきましょう。
「コントロールパネル(スタートメニューから)」 → 「システムとセキュリティ」 → 「Windows Update」 から更新が可能です。
Windows7の初期化に失敗してしまったら?
自作PCやリカバリメディアからのインストールが可能な場合は、一度パソコンを強制終了して、起動と同時にリカバリメディアを入れ、再度リカバリを実行してください。
OSが起動してなくても、CDメディアは起動するケースがあります。
上記の方法でも解決しない、HDDリカバリのパソコンで再度実行できないなどの場合、非常に難しい操作が必要になりますので、 最寄のパソコン工房の店舗にご相談ください。他店パソコンも受け付けております。(初期化作業は有料となります。詳しくはコチラ)
よくある質問
パソコン買取サービスで、パソコンを売ろう

パソコンの買取なら、パソコン専門店のパソコン工房にお任せください。セキュリティ、個人情報保護が徹底された査定システムで、お客様のパソコンを査定します!
Windows7は、2020年1月14日にマイクロソフトのサポートが切れてしまいます。その前にパソコンを買取に出して、Windows10への乗り換えがオススメです。
パソコン買取申し込みの流れ

2.商品の発送

クロネコヤマトの配達員が集荷に伺います。
お申込み時に梱包資材をご指定いただいた場合は、集荷の際にお持ちいたします。
商品を梱包し、お引渡しください。
ご用意いただくもの
- ・買取ご依頼品
- ・本人確認書類(運転免許証のコピー、住民票の写し、パスポート(住所記載あり)のコピーのいずれか)
- ・ダンボール、緩衝材、ガムテープ

3.査定結果のご案内

商品が到着しましたら、査定を行い、査定金額をメールにてご案内いたします。

4.ご入金

査定結果にご承認をいただきましたら、お客様の口座へご入金いたします。









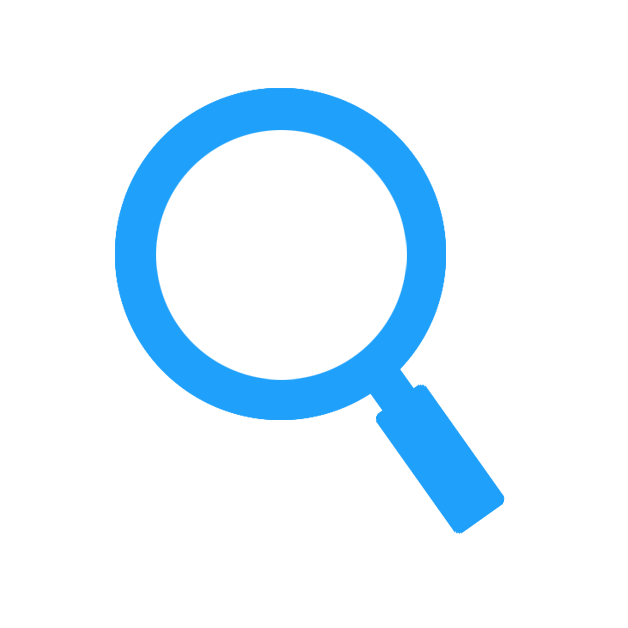 買取価格を調べる
買取価格を調べる