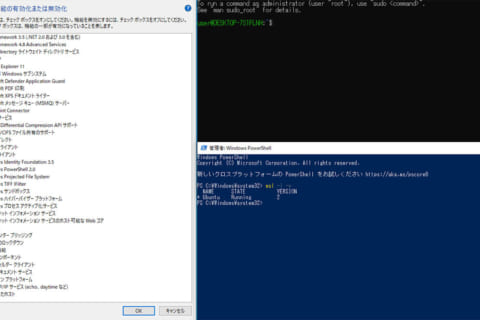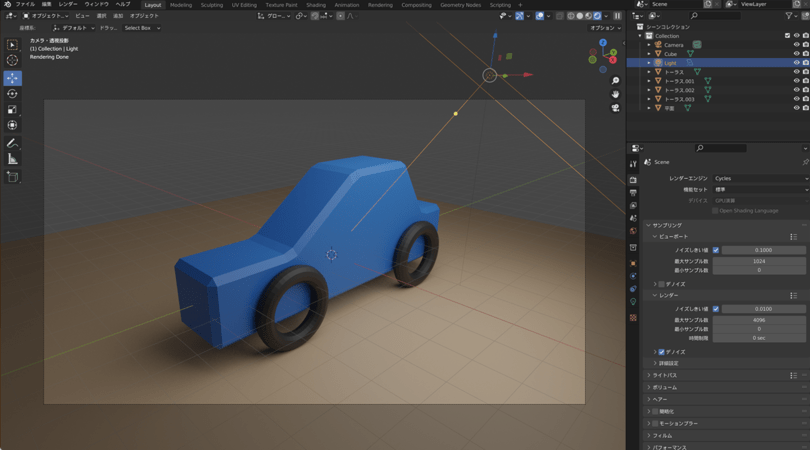
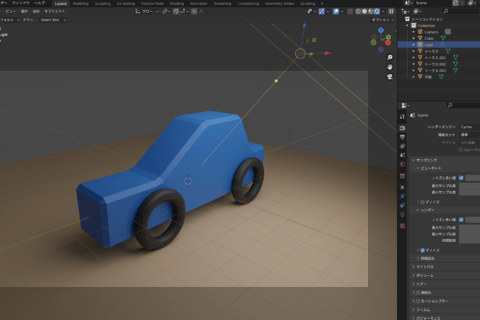
「Blender」は、無料で使えるオープンソースの統合型3DCG制作ソフトウェアです。無料とは思えない高機能・高性能を誇り、プロフェッショナルの現場にも導入が進んでいて、また、2022年6月には最新アップデート「バージョン3.2」がリリースされるなど、頻繁にアップデートもされています。ここではBlenderのインストール方法と、基本的なオブジェクトの作り方について解説します。
※ここでの検証は、Blenderのバージョン3.1.2およびバージョン3.2.0で行っています。
Blenderについて
Blenderは、3DCGの制作において必要な機能が1本にまとめられています。「統合型」と呼ばれるのは、モデリングやレンダリング、リギングも含めたアニメーション、ビデオ編集、VFX(特殊効果)、実写への3Dモデル合成、テクスチャ作成、流体や衝突の物理法則といった、さまざまなシミュレーションが搭載されているからです。
モデリングでは、粘土細工のようにモデルを作れる「スカルプトツール」や「ヘアーツール」も用意され、さらにアドオン(プラグインのように機能を追加できること)も充実しています。
Blenderの動作最小環境は、4コアCPU、8GBメモリ、2GBのVRAMを搭載したGPU、フルHD(1,920 × 1,080pixel)表示のディスプレイ。
推奨環境は、8コアCPU、32GBメモリ、8GBのVRAMを搭載したGPU、WQHD(2,560 × 1,440 pixel)表示のディスプレイです(2022年6月末現在)。
詳細はBlenderサイトで公開されています。WindowsのほかMacやLinuxでも動くマルチプラットフォームです。
“Requirements — blender.org”.blender.org – Home of the Blender project – Free and Open 3D Creation Software.2022.
https://www.blender.org/download/requirements/
Blenderのインストール方法
Blenderのインストールは、以下のURLにアクセスしてください。「Download Blender 3.2.0」と書かれたブルーのボタンを押すとダウンロードが始まります。
“Download — blender.org”.blender.org – Home of the Blender project – Free and Open 3D Creation Software.2022.
https://www.blender.org/download/
ダウンロードされた「blender-3.2.0-windows-x64.msi」をダブルクリックで開くと、インストールが始まります。
セットアップウィザードが起動するので「Next」をクリック。
ライセンス使用許諾契約画面になるので、確認したら「I accept the terms in the License Agreement」にチェックを入れ、「Next」をクリックします。
インストール内容、保存先を指定するカスタムセットアップの画面になりますが、そのままで大丈夫でしょう。容量は、Blenderとライブラリで681MBです。「Next」をクリックします。
「Install」をクリック。
インストール中、進捗が表示されます。
インストール完了です。「Finish」をクリックして終了です。
Blenderを起動する
自動でショートカットは作られないので、Windows環境のユーザーは「スタート」からBlenderを起動します。下がBlenderを起動した後の画面です。
初回起動時は英語表示なので、真ん中のスプラッシュスクリーンにある「Language」をクリックして、プルダウンメニューから「Japanese(日本語)」を選択します。他にも、マウスボタンの左右入れ替えや表示テーマを選べます。
即座に日本語表示に切り替わりました。
新規プロジェクトを開く
スプラッシュスクリーンの「新規ファイル」の「全般」をクリックして、新規プロジェクトを開きましょう。
作業の初期画面が開かれます。全体のインターフェイスを解説すると、まず上・中・下に大きく3枠に分かれています。上から1つ目は、画面上部の「トップバー」です。左からメニューやワークスペースの切り替え、シーンとレイヤーの選択に関する項目が並びます。
2つ目は、中段の広い部分にあたる「ワークスペース」です。作業を行うメインのスペースとなります(詳細は後述)。
3つ目は、画面下部の「ステータスバー」です。選択しているツールの情報やさまざまなステータス、シーンのオブジェクト数やメモリ消費量などが表示されます。
2つ目の「ワークスペース」は、もう少し詳細を見ていきましょう。ワークスペース内の左側、1番大きなスペースが「3Dビューポート」で、その下が「タイムライン」、右側の上部が「アウトライナー」で、その下部が「プロパティ」です。このレイアウトは、ワークスペースの切り替えにあわせて内容も変化します。
基本的な操作について
Blenderで作業する上で重要なのが「3Dビューポート」の操作です。この空間にさまざまなオブジェクトを配置して編集を行うので、視点の動かし方とオブジェクトの基本操作方法が大切になってきます。基本的な操作を見てみましょう。
初期状態では、カメラとライトに加え立方体が表示。グリッドの緑色ラインは「Y軸」、赤色ラインは「X軸」です。右の「アウトライナー」には、シーンに配置されているものが表示されます。
「3Dビューポート」右上に視点変更などのツールがまとめられています。
赤X、緑Y、青Zが軸先についた「ギズモ」上でドラッグすると、シーンを回転可能。またX、Y、Zをクリックすると、それぞれの方向からの視点に変更可能。「ギズモ」の下、虫眼鏡アイコンはズームイン・アウト、手のひらアイコンは上下左右に視点を平行移動するパンツールです。
さらにその下のカメラアイコンは「カメラの切り替え」で、シーン内に配置したカメラと現在のビューを切り替えます。シーンには複数のカメラを配置可能です。
また、ビュー内でマウスのセンターボタンをクリック(ホイールを押し込む)してドラッグすると、ギズモ上でドラッグするのと同じ操作ができます。マウスポインタを移動しなくて済むのでこちらの操作がよいでしょう。
なお、1番下のグリッドアイコンは、透視投影と平行投影を切り替えます。ツールにポインタをあわせると、ツールチップで簡単なヘルプとショートカットが表示されるので、最初のうちは気をつけてよく読みましょう。
モデル(車)を作ってレンダリングする
簡単なモデルを作ってレンダリング(画像出力)してみましょう。画面上に配置されている立方体を変形して「おもちゃの車」を作ります。
左にあるツールバーから「スケール」を選択。
緑のハンドルをY軸方向にドラッグすると立方体が伸びていきます。
次にツールバーの「ループカット」ツールで、伸ばした立方体にカットのラインを入れていきます。ツールを選択すると、自動的に「編集モード」になります。ツールを近づけると黄色のラインが表示されるので、オブジェクト上でクリックすると辺が追加可能です。
画面上部「選択モード」のボタンから右の「面選択」をクリックして、ツールバーの「移動ツール」を選択します。オブジェクトの上面の1つを選択したら、青のZ軸方向に引っ張り上げます。カットのラインを入れたことで、必要な箇所だけが引っ張り上げられて、隣接する他の面が追従して変形し、車のような形になりました。
次にタイヤを作ります。今回は基本オブジェクトとして用意されている円環形状の「トーラス」を利用します。「オブジェクトモード」(ショートカットは「Tab」キー)を選択して、「追加」のプルダウンから「トーラス」を選択。「アウトライナー」を見ると、「トーラス」が表示されています。車の真ん中に重なっているので、「移動ツール」で見える位置に動かします。
「トーラス」は横に寝ているので縦にします。「回転ツール」を選択して、緑のY軸方向にドラッグして起こしましょう。この時、トランスフォームパネルの「回転」Yに表示される数字を見ながら動かすと、簡単に90度にあわせられます。数値の動きが大きすぎる場合は、「Shift」キーを押しながらドラッグすると、細かい進みになって微調整が可能です。
テンキーの「7」を押すか「ビュー」メニューの「視点」から「上」を選択すると、真上から見た画面になります。「移動ツール」を使い「トーラス」を車にくっつけるように移動しましょう。
「オブジェクト」メニューから「オブジェクトを複製」を選択して、タイヤを複製し大体の位置に移動します。
視点を戻して「アウトライナー」上で「Shift」キーを押しながら、タイヤの「トーラス」を4本選択します。移動ツールで位置を調整しましょう。
「Tab」キーを押して「編集モード」にし、車のオブジェクト全体が選択されている状態にします。もし選択されていない場合は「A」キーを押しましょう。ツールバーから「ベベル」を選ぶと、車のオブジェクトに黄色い丸の付いたハンドルが表示されます。それを引くと面取りが行われ、車の角が取られます。段々と車らしくなってきました。
床を作る
車を置く「床」を作りましょう。「オブジェクトモード」にして「追加」→「メッシュ」→「平面」を選択すると、ビューに小さな平面が現れます。
「S」キーを押してポインタを移動させると、平面が大きくなります。好みのサイズに拡大しましょう。
テンキーの「1」キーを押して、正面からのビューにします。「移動ツール」で平面をタイヤに接する位置まで移動します。
車に色をつける
「オブジェクトモード」でタイヤを選択して、「プロパティ」パネルの「マテリアルプロパティ」を選び、「新規」をクリック。
画面右上部の「3Dビューポート」で「マテリアルプレビュー」モードにします。「プロパティ」の「ベースカラー」をクリックして、カラーピッカーで色を選びます。タイヤなので黒っぽくしました。
「マテリアルプロパティ」上部にある「マテリアル」という文字を「タイヤ」に書き換えます。これにより、次のオブジェクトを選んでプルダウンから「タイヤ」を選ぶだけで、同じカラーが適用されて便利です。車にも色を設定します。
画像をレンダリング
あわせて、平面にも少し色を設定したら、「3Dビューポート」の「レンダー」モードにします。ただし、カメラを動かすたびにレンダリングが行われるので処理が重くなるようなら「マテリアルプレビュー」に戻してください。
ここから最終的な画像を書き出すため、カメラとライトを調整します。「ギズモ」の下にあるカメラアイコンをクリックして、配置してあるカメラからのビューに切り替えます。「オブジェクトプロパティ」の「トランスフォーム」で、カメラの位置や回転などを使い、うまく収まるように調整しましょう。
次にライトを調整します。現在のライトは「ポイントライト」で、ちょうど電球のような影の強いライトになっているので、やわらかい影にできる「エリアライト」へと変更します。「アウトライナー」で「Light」を選択して、「プロパティ」でライトのオブジェクトコントロールを開いてください。
ライトの「プロパティ」で画面のように変更します。「パワー」を「500W」にして、「サイズX」「(サイズ)Y」をそれぞれ「10m」に変更しました。
これで準備が完了しました。メニューバーより「レンダー」→「画像をレンダリング」を選択します。
別ウィンドウでレンダリングが始まります。Blenderでは、いくつかのレンダリング方式を選択可能です。今回はGPU演算を行う「Cycles」でレンダリングしました。
レンダリングした画像を保存する場合、メニューバーより「画像」→「名前をつけて保存」で保存場所とネームを付ければ完了です。
このような高性能なソフトウェアが、商用も含めて無料で使えるのは驚異です。3DCG制作環境を整える際、本来ならソフトウェアの費用は大きな負担でした。Blenderを導入すれば、対応しやすいハードウェアの費用だけを気にすればいい点は、性能の良さとともに大きなメリットでしょう。

某Webデザイン誌、某Mac誌でのライターを経て映像制作を中心に各種デザイン、3D設計などで活動中。楽しみはゲームとドローン写真からの3次元点群データ作成。
![NEXMAG[ネクスマグ] パソコン工房](/magazine/assets/images/common/logo.svg)
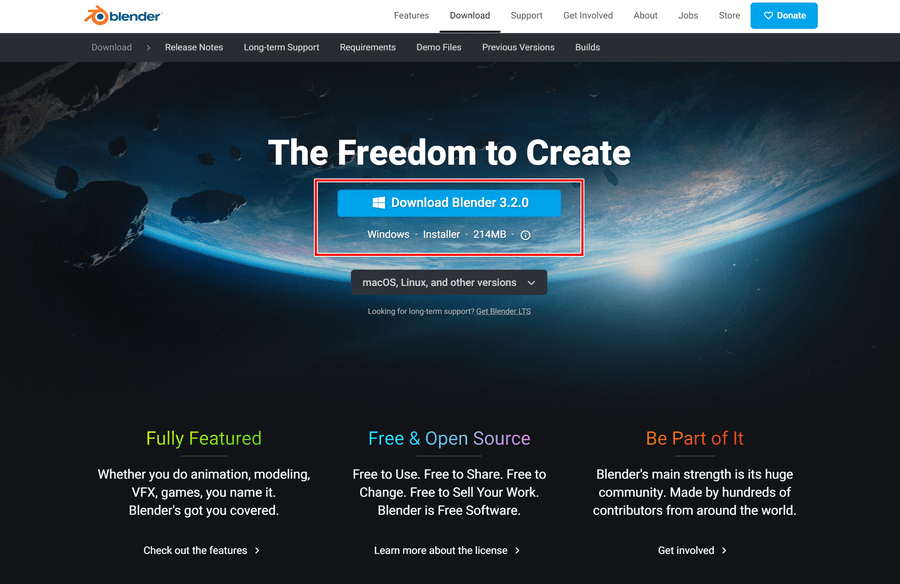


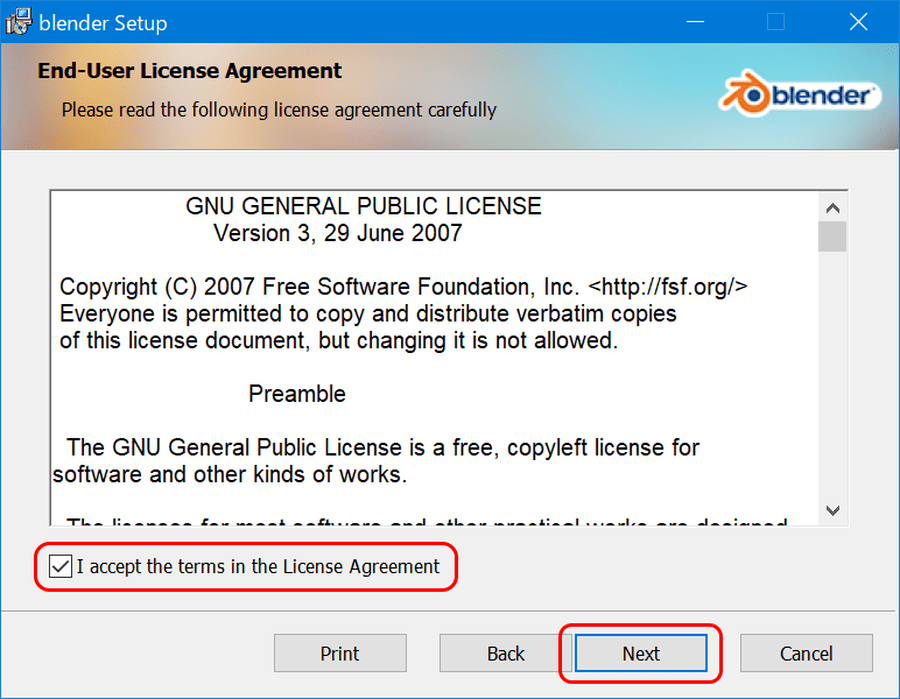
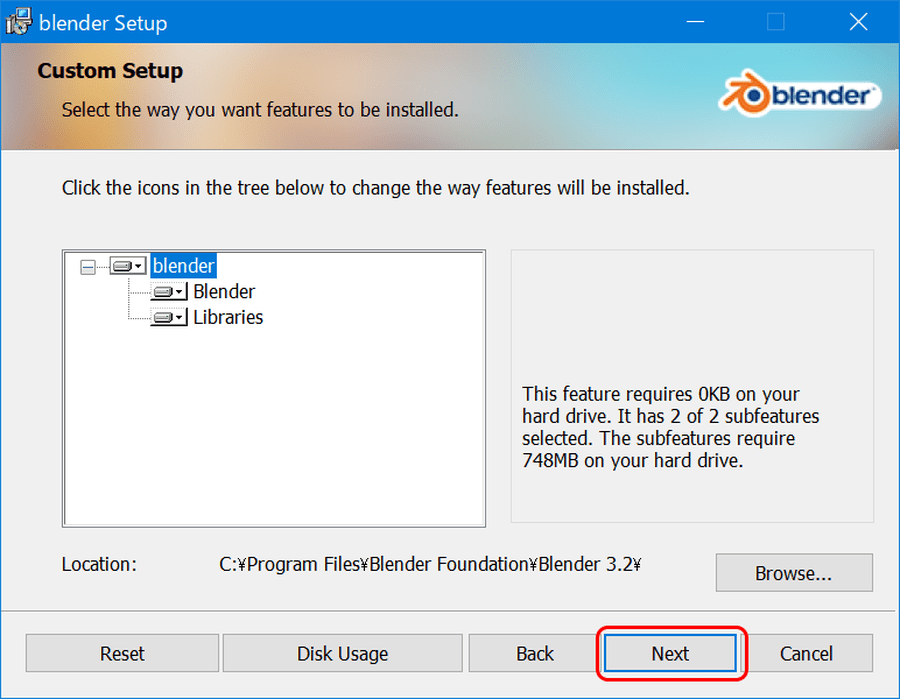
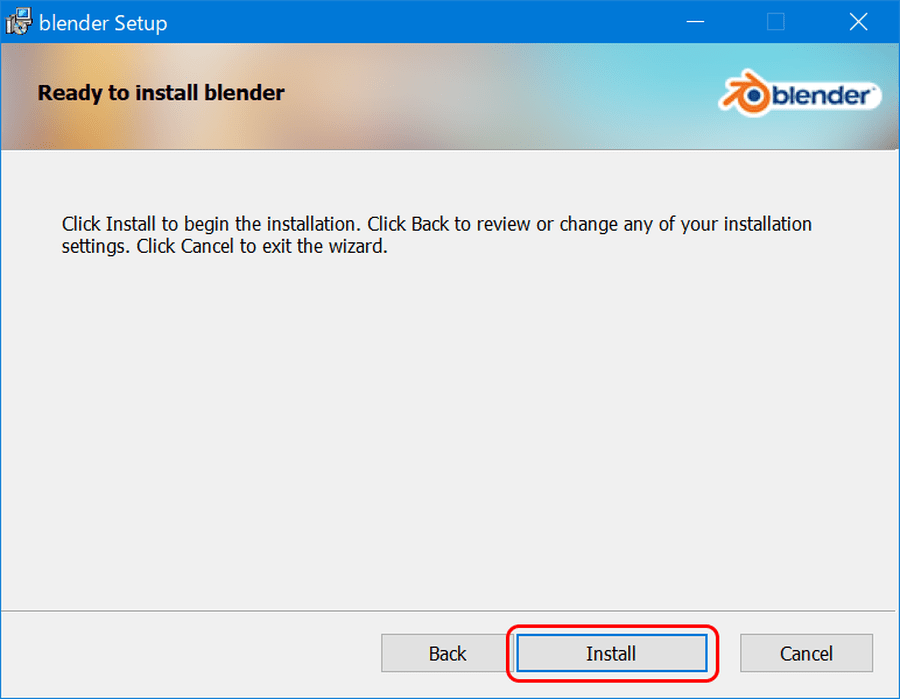
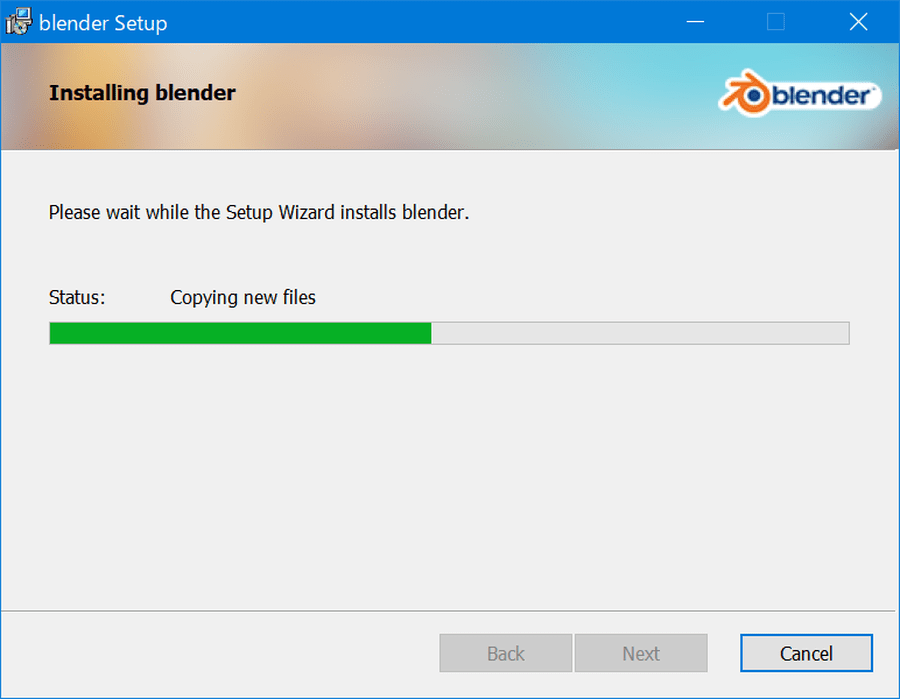
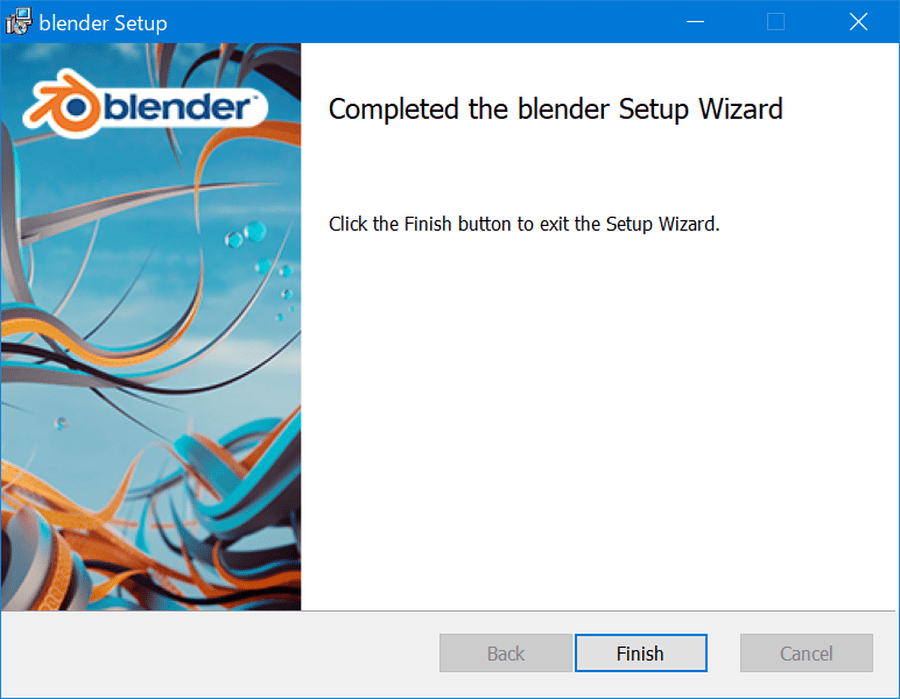
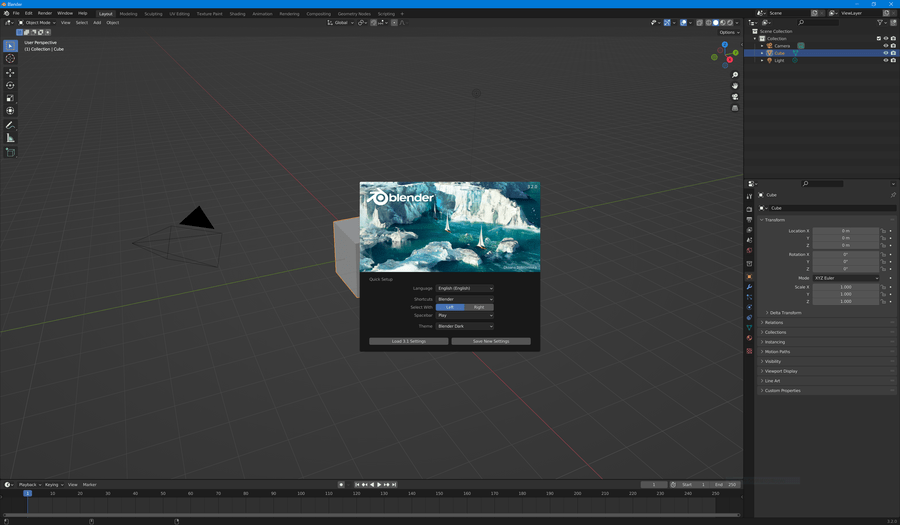
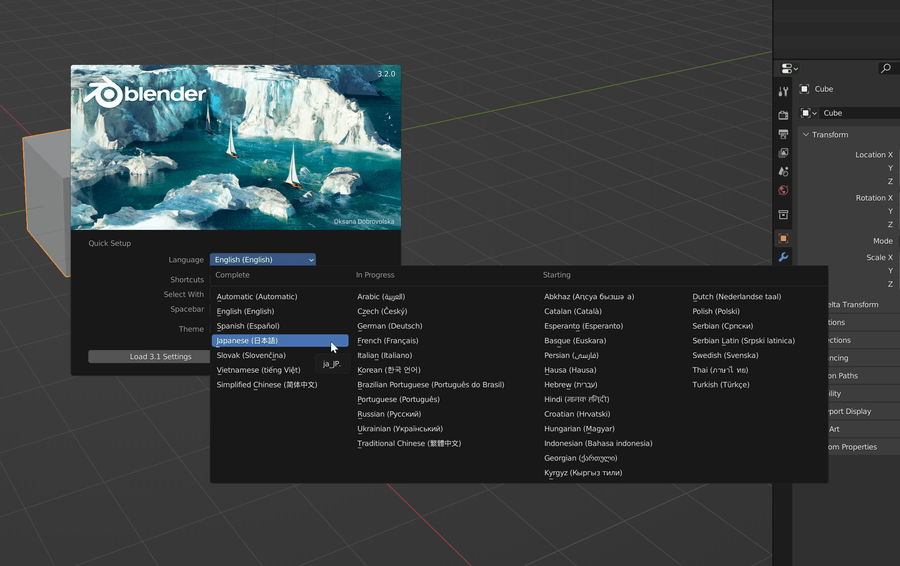
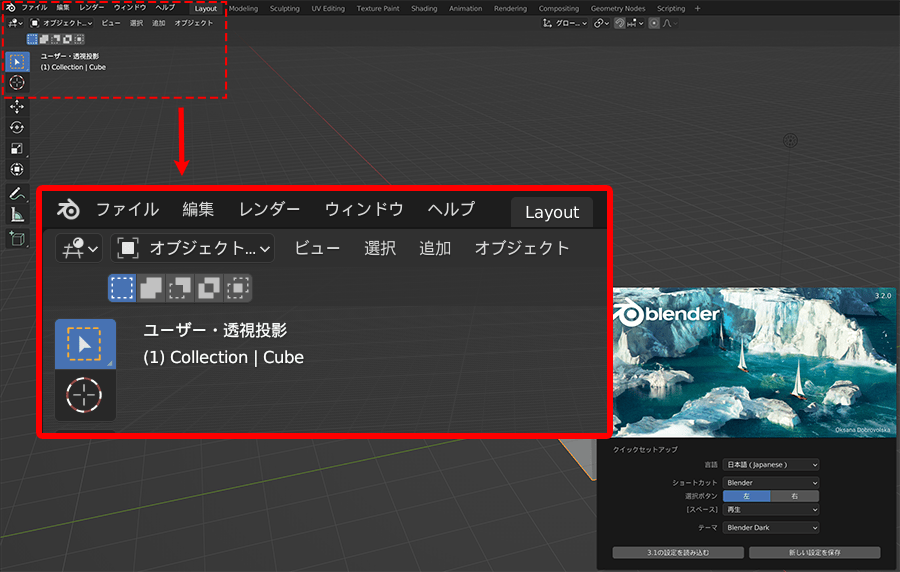
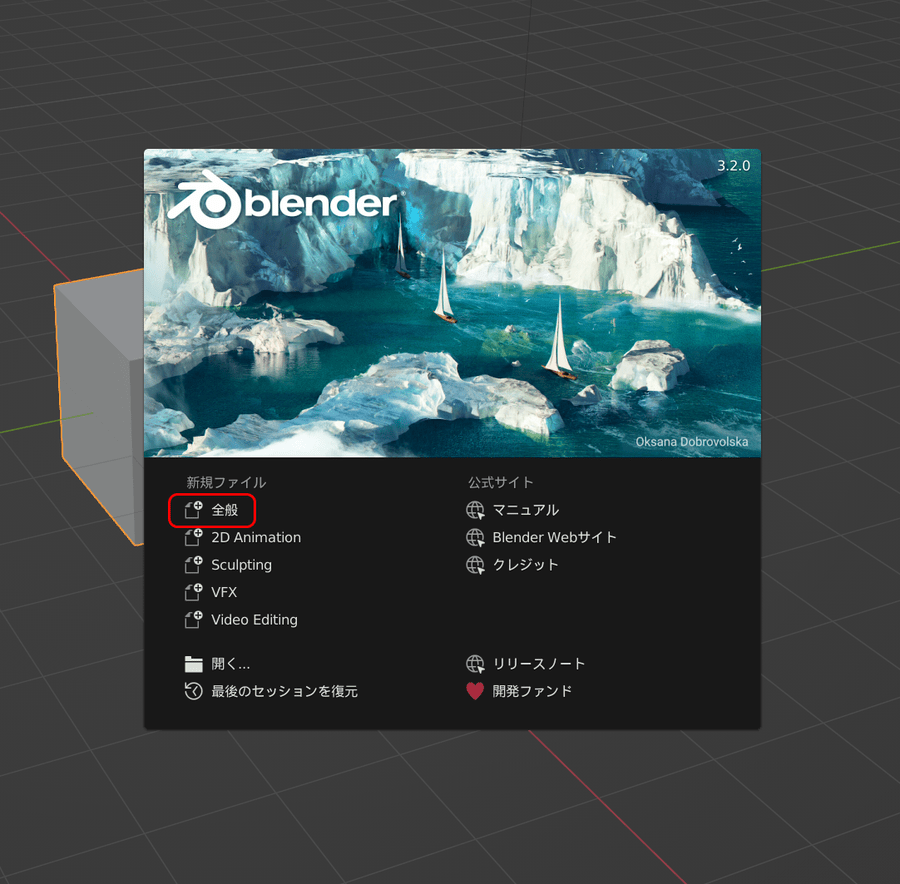
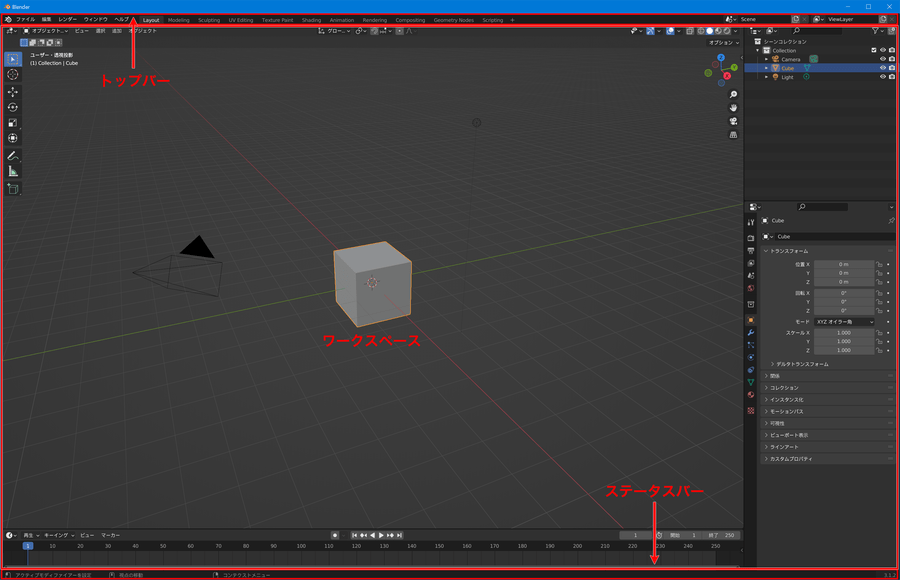
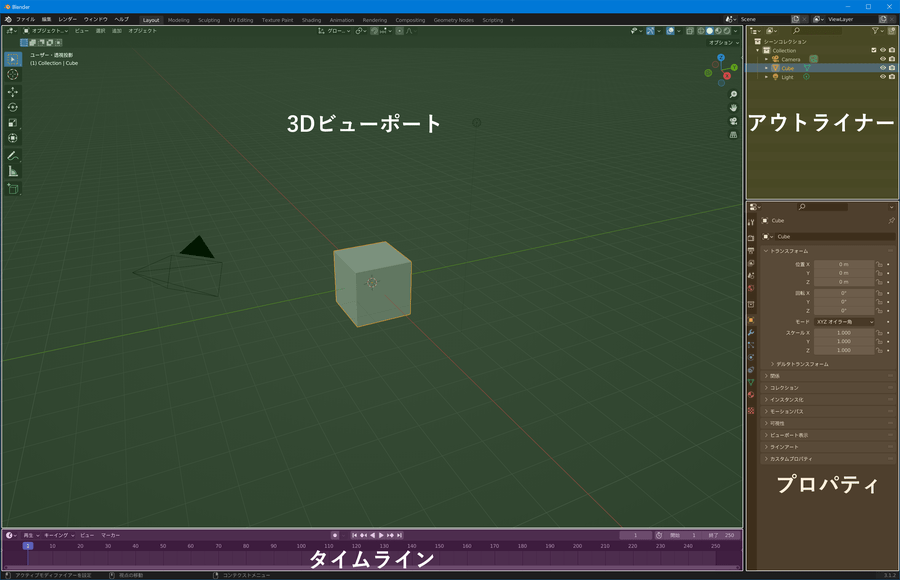
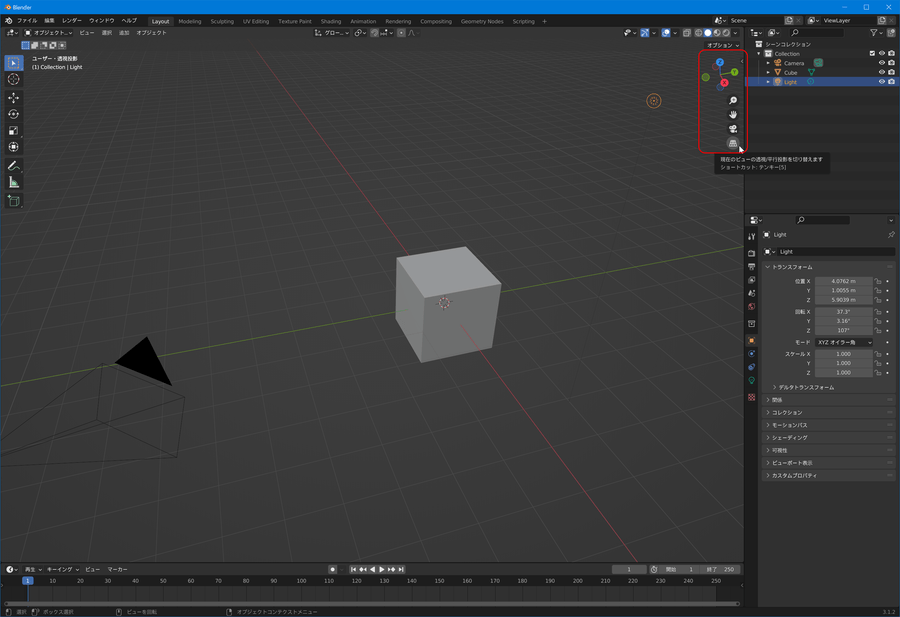
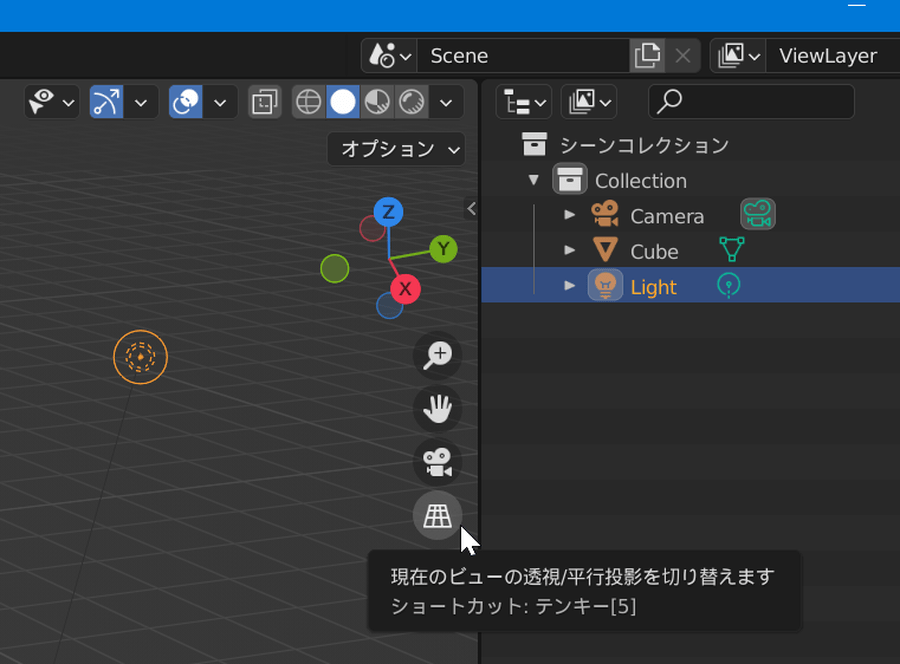

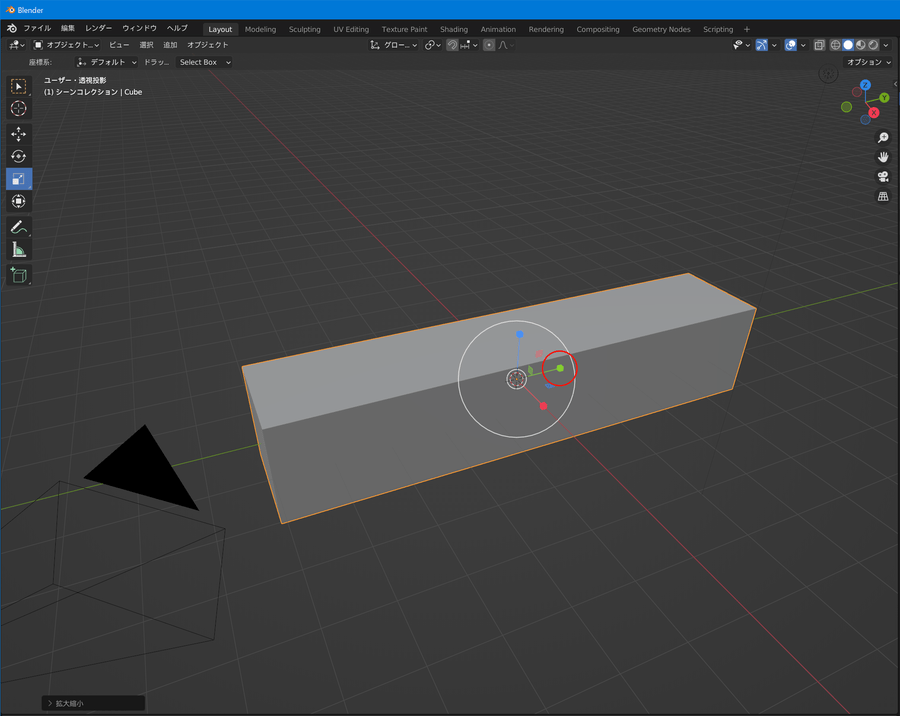
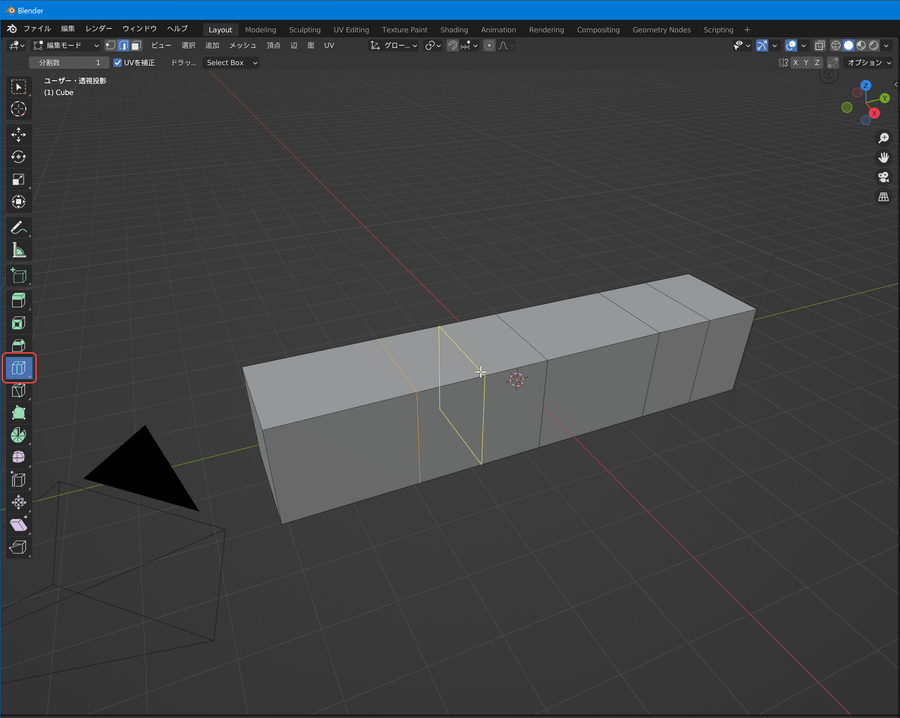
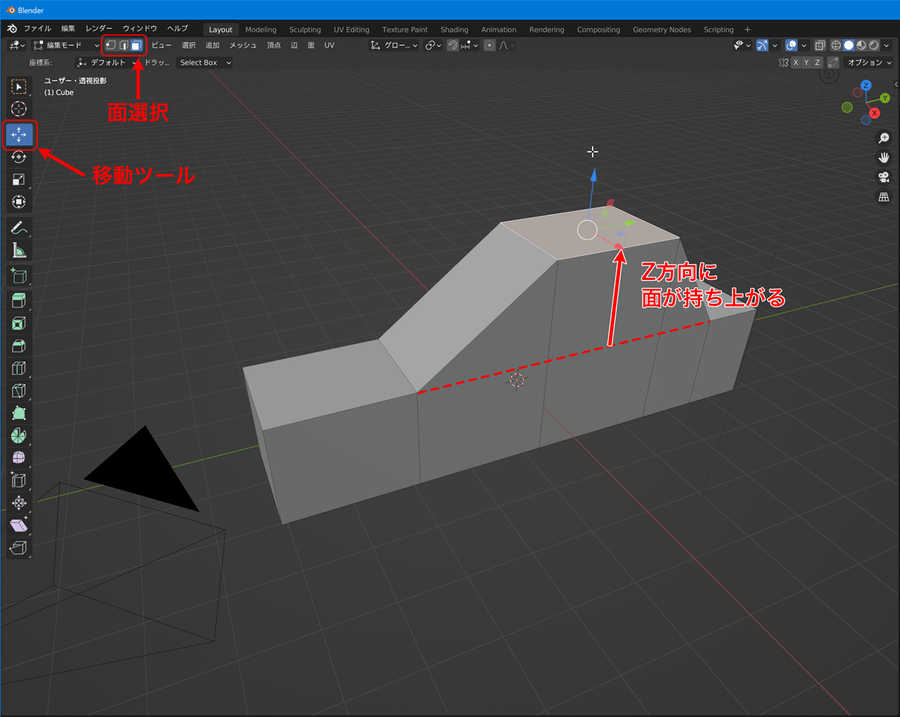
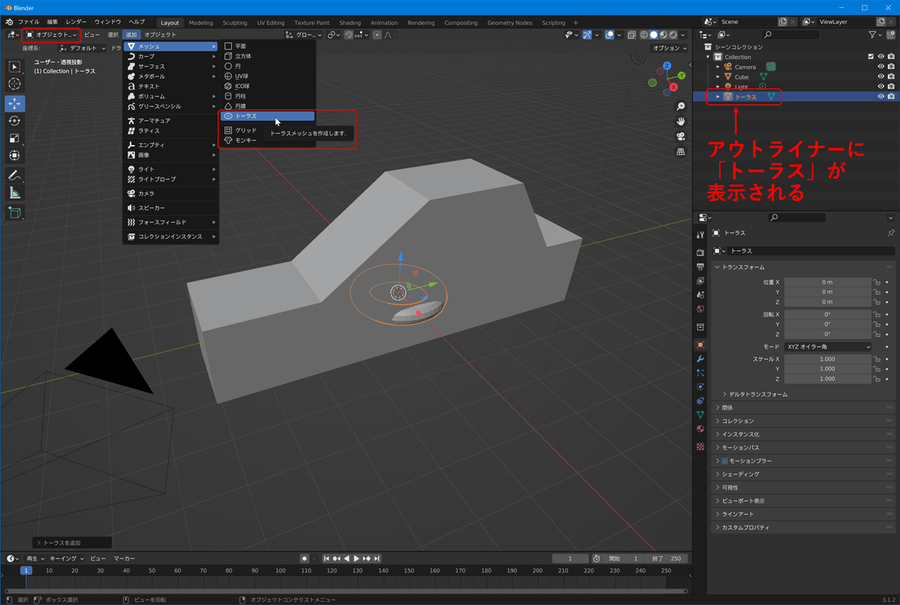
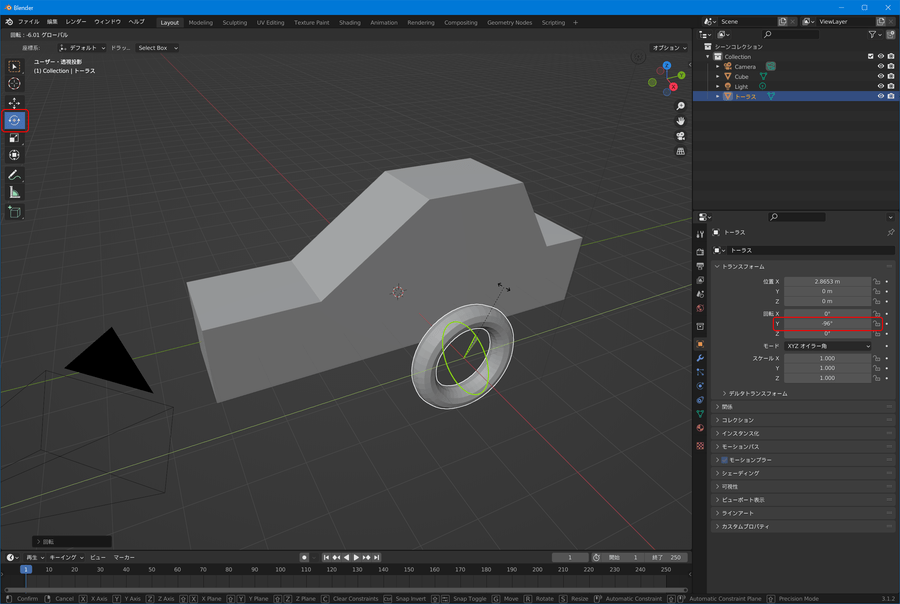
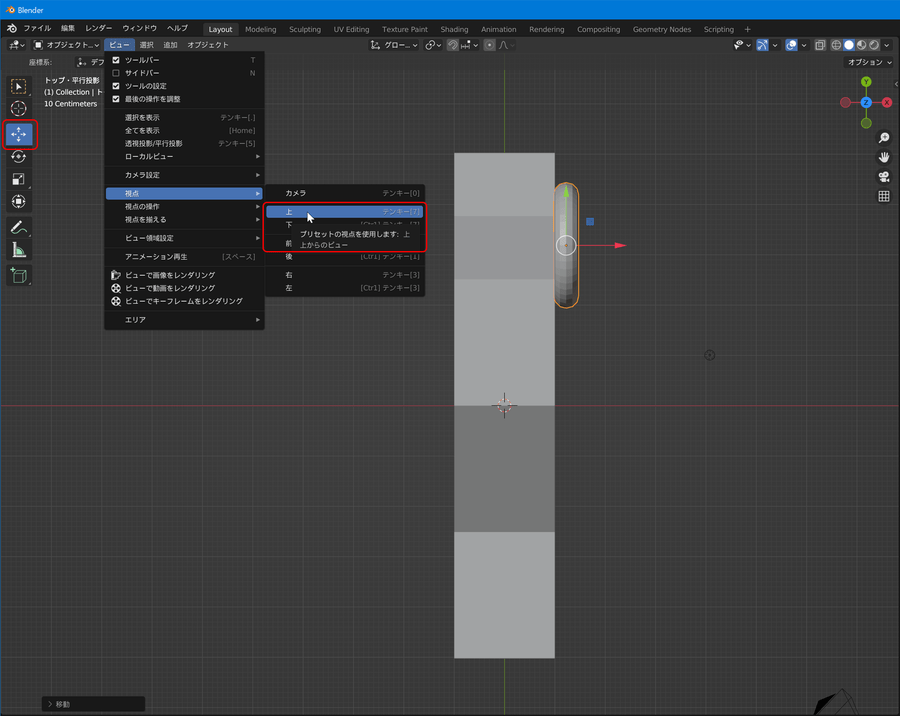
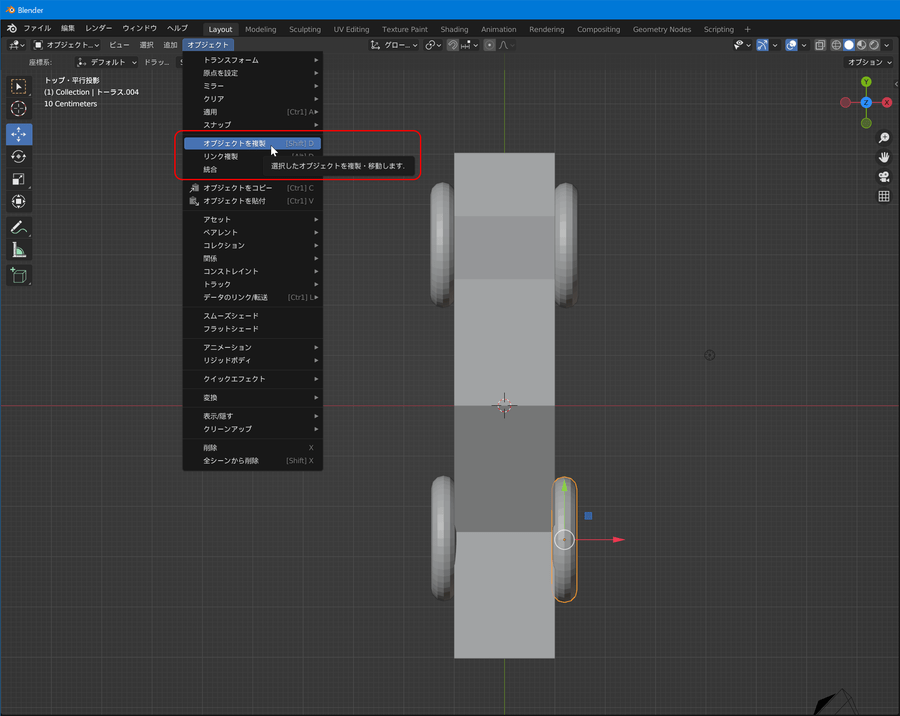
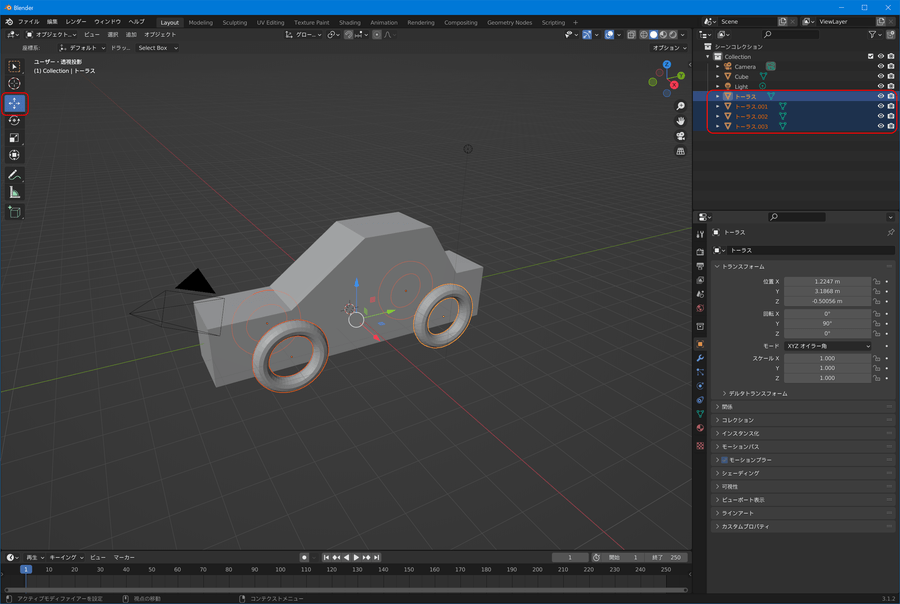
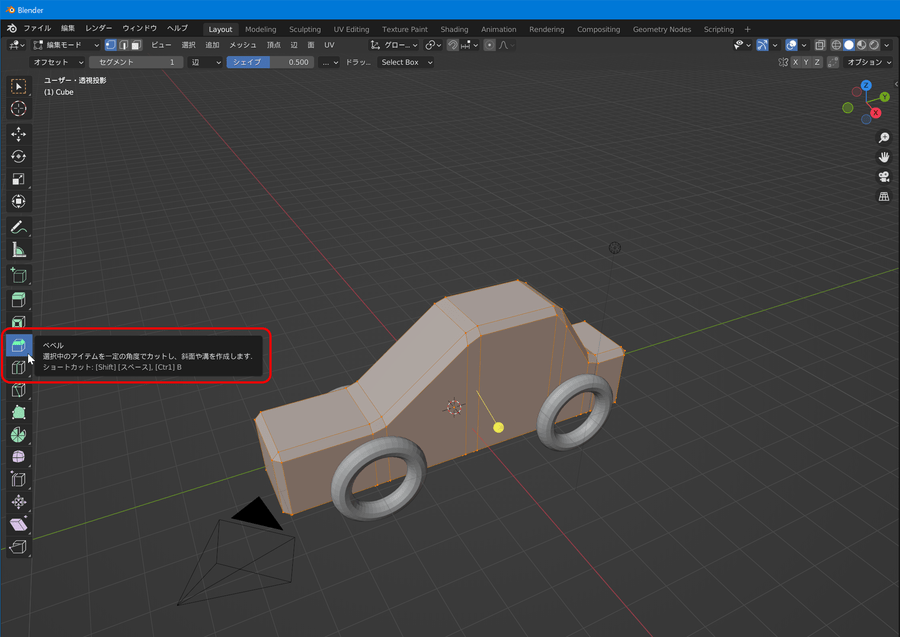
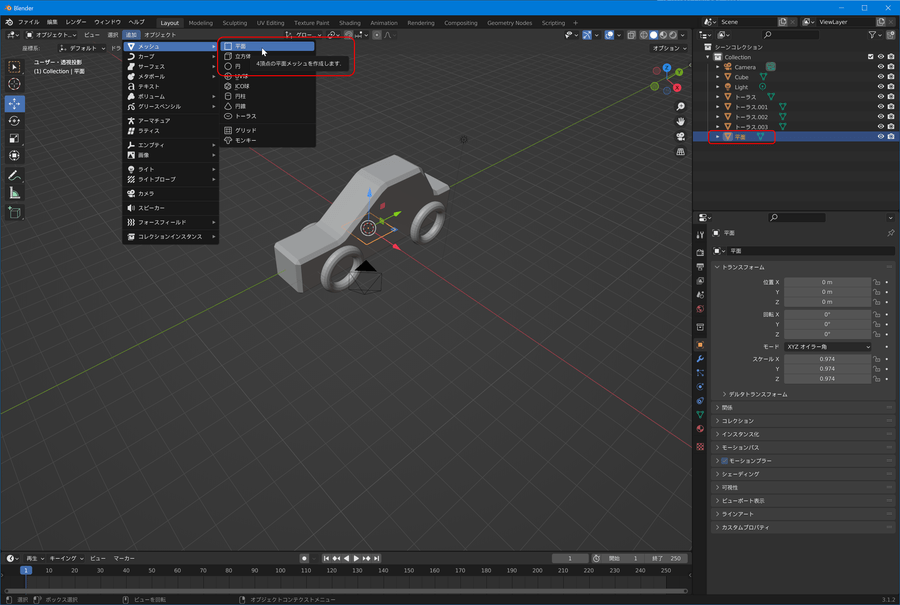
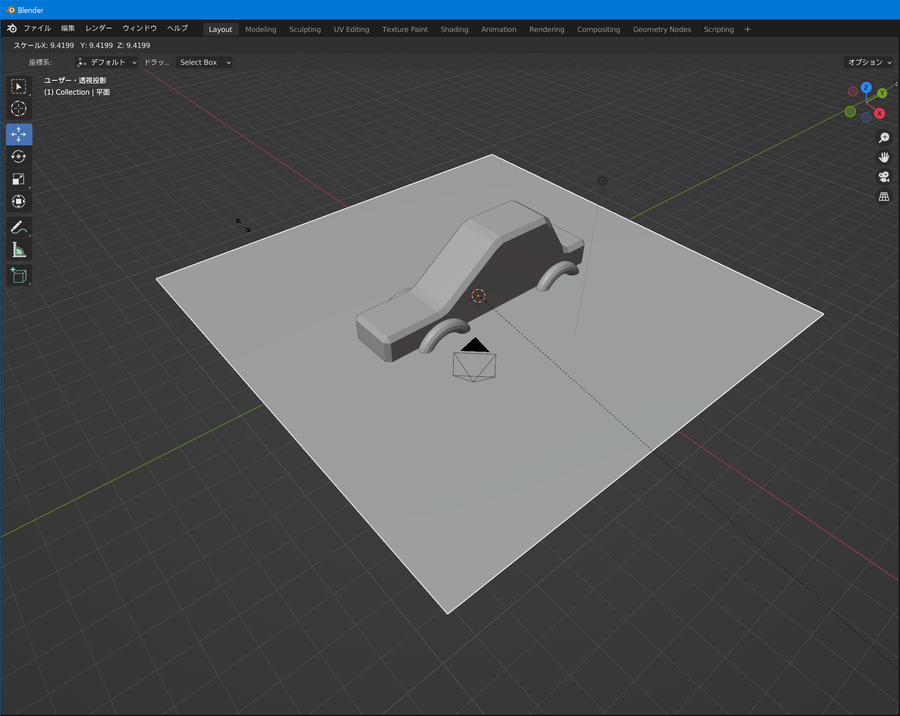
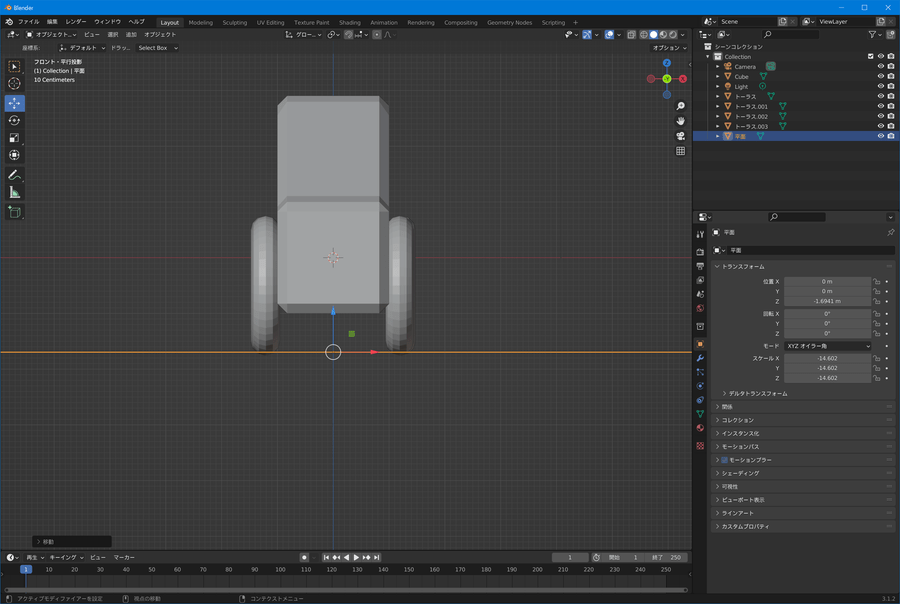
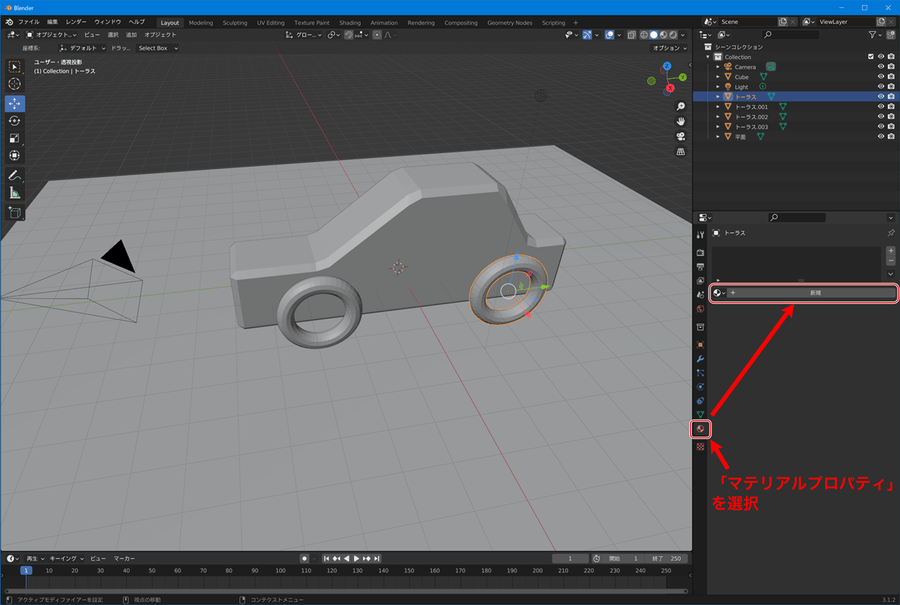
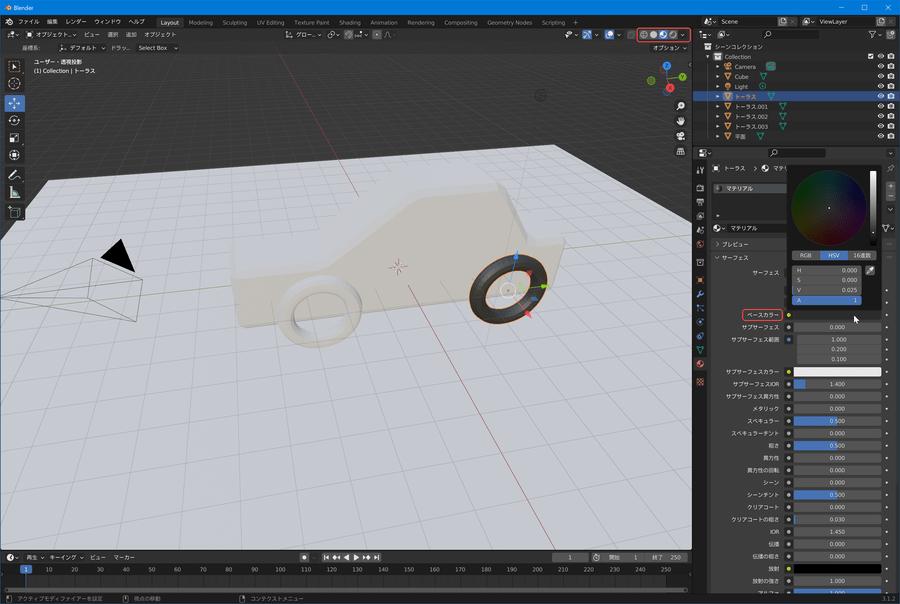
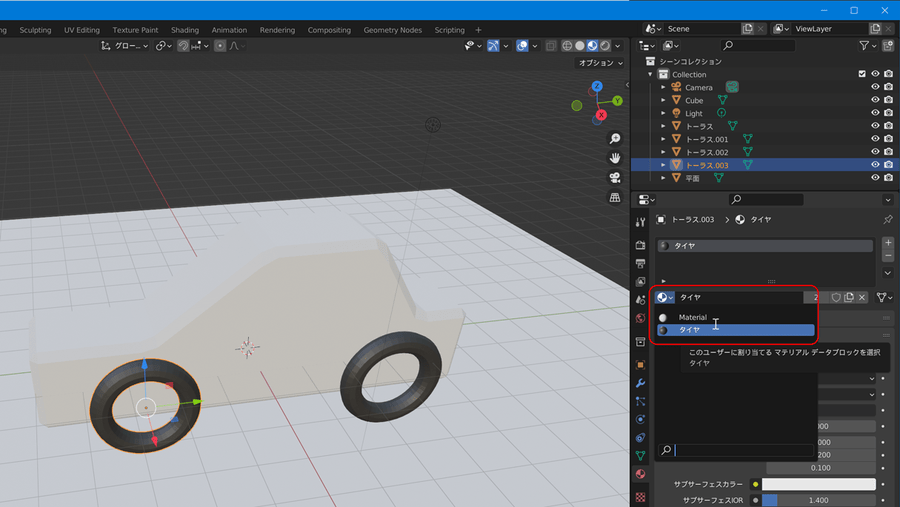
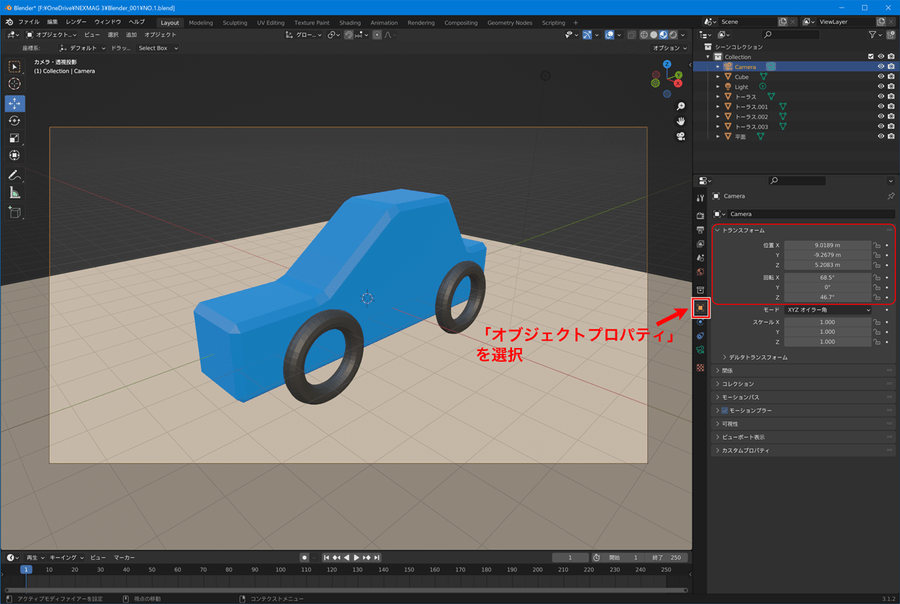
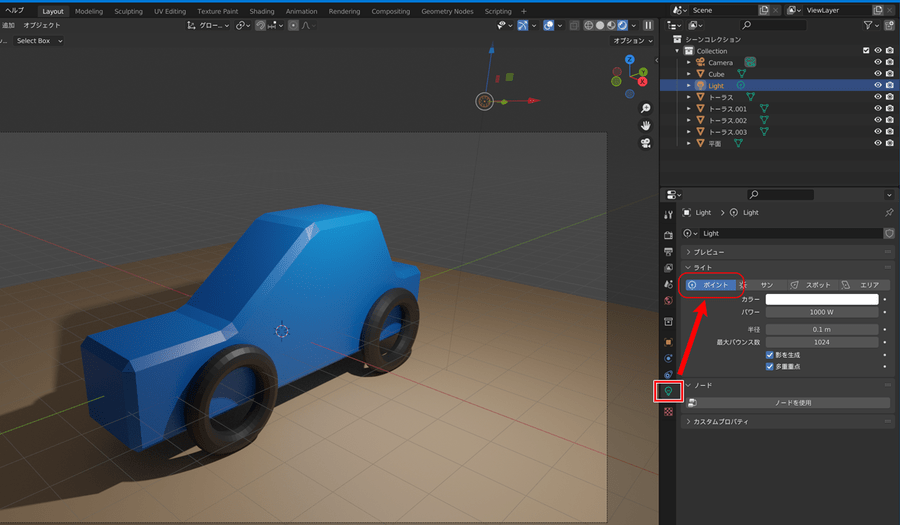
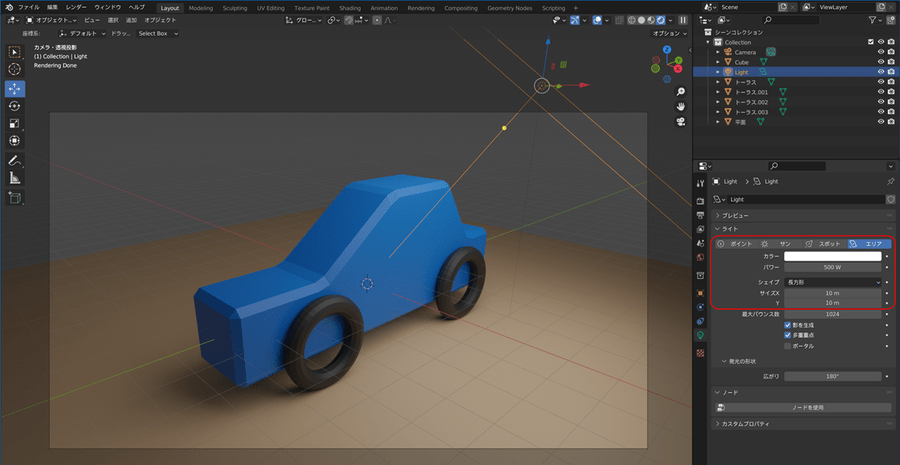


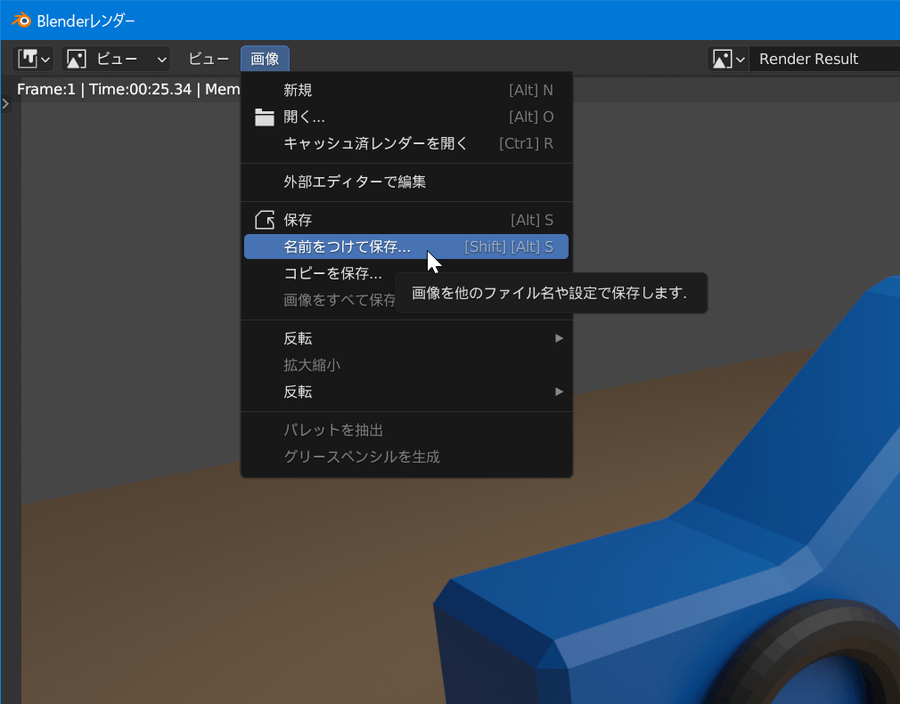
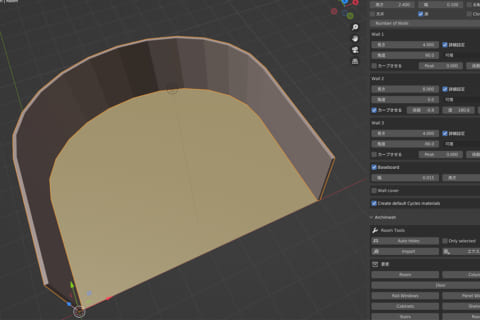
![WindowsにUbuntuをインストール[Hyper-Vの使い方]のイメージ画像](https://www.pc-koubou.jp/magazine/wp-content/uploads/2018/08/hyper-v_ubuntu_main-480x320.png)