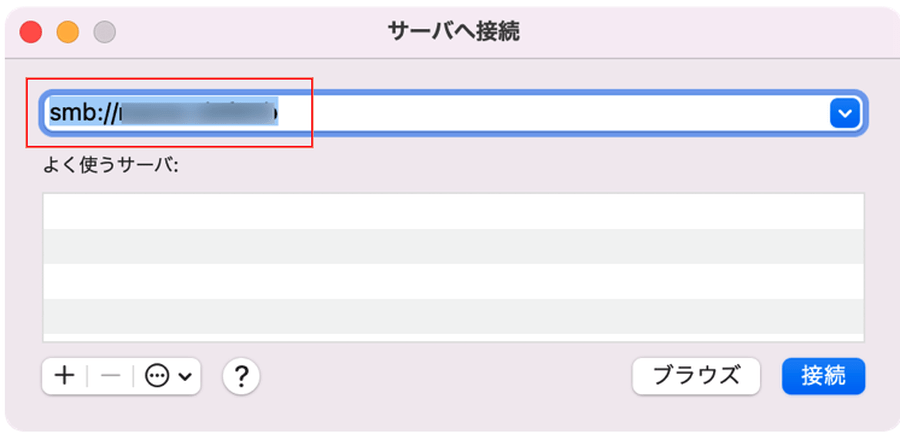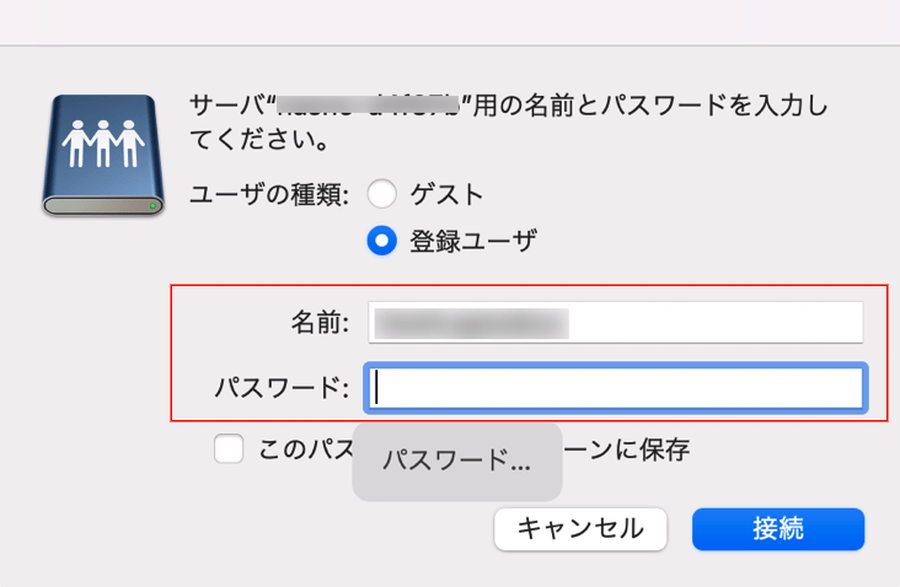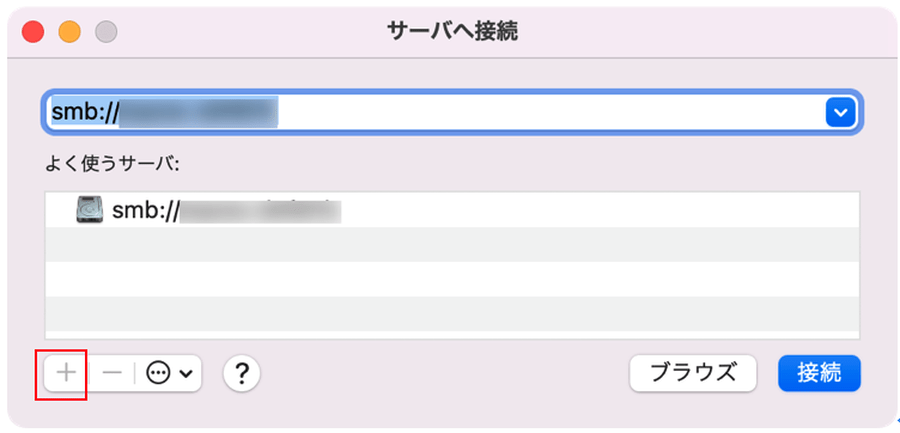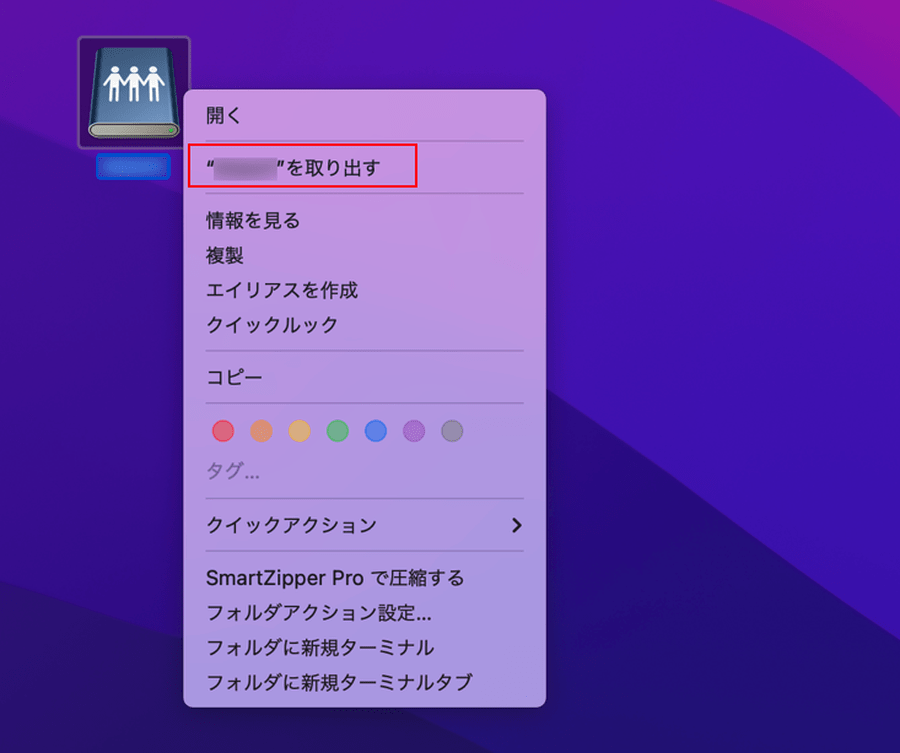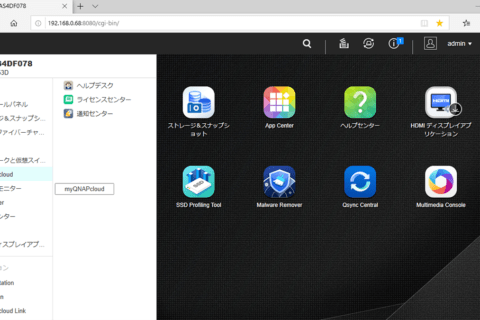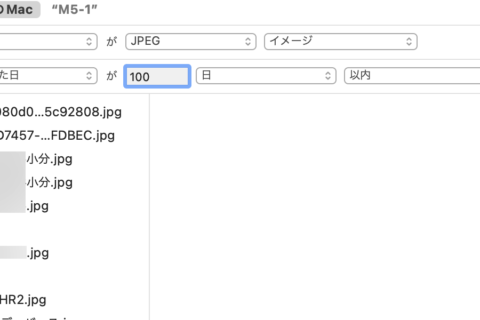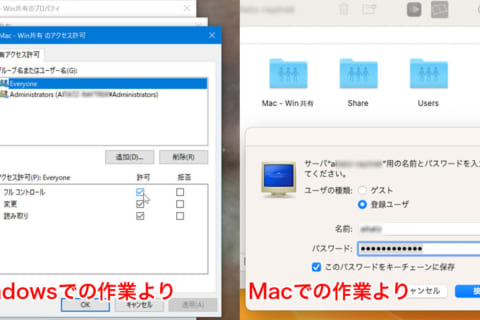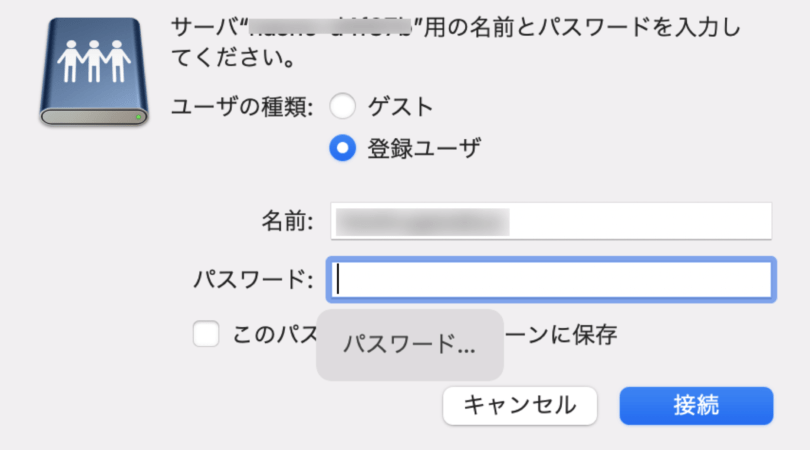
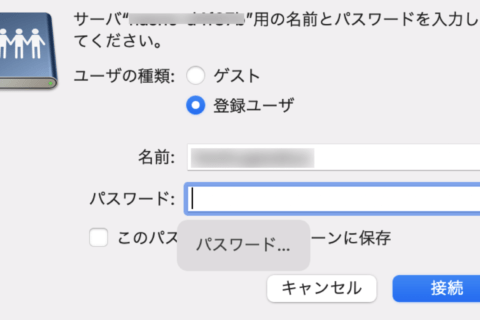
Macに外付けHDDなど外部ストレージを接続する方法はいくつかありますが、NASストレージも活用したいという人も少なくないでしょう。ネットワーク経由でストレージと接続することができれば、USBケーブルでパソコンまわりがごちゃごちゃしてしまうということも防げます。そこで今回はNASストレージとMacを簡単に接続する方法について紹介していきます。
1.キーボードで[Command(⌘)]キー+[K]キーを押す
デスクトップ上やFinder上でキーボードの[Command(⌘)]キーを押しながら[K]キーを押すと、「サーバへ接続」ウィンドウが出現します。
2.ファイルサーバー名を入力する
NASストレージのファイルサーバー名を入力します。ファイルサーバー名はNASストレージの横面や底面、取扱説明書等に記載されていることが多いので確認しながら入力します。このとき、「://」以降にそのまま入力して問題ありません。
また、「afp」や「smb」といった人によっては聞き慣れない単語が出てきますが、入力時にあまり気にする必要はありません。
ファイルサーバー名を入力したら[接続]をクリックします。
3.名前(ID)とパスワードを入力する
NASストレージとの接続に必要な名前(ID)とパスワードを入力。
※IDとパスワードを設定していない場合、「ユーザの種類」で[ゲスト]を選択して[接続]をクリックするとNASストレージをMacにマウントできます。
4.[接続]をクリックする
名前(ID)とパスワードを入力したら[接続]をクリック。
5.マウントするボリュームを選択して[OK]をクリックする
Macに接続可能なボリュームが複数ある場合、どのボリュームをマウントするか選択。選択し終えたら[OK]をクリックします。
6.マウントが完了する
ボリュームを選択してマウントが完了すると、デスクトップ上にマウントしているボリュームが表示されます。
マウントをダブルクリックすると、Mac内のフォルダと同じように扱うことが可能です。
※よく使うボリュームにしたい場合は…
今後よくアクセスすることになるNASストレージの場合は、毎度ファイルサーバー名を入力するのも面倒です。手順②でファイルサーバー名を入力する際に左下にある[+]ボタンをクリックして「よく使うサーバ」に追加しておくといいでしょう。
※マウントを解除するには…
マウントを解除するには、ボリューム上で右クリックメニューを開き「(ボリューム名)を取り出す」をクリックすればOKです。
Mac、特にノート型のMacBook AirやMacBook、MacBook ProなどはUSBポートの数に限りがあり、USBハブを使うことも少なくありません。せっかくのノート型なのにハブでごちゃごちゃさせてしまうのが嫌なら、NASストレージを便利に活用するのもひとつの手でしょう。

大学卒業後、上京がてら行き着いた先が編プロPC系雑誌編集部。20代中盤は寝る間もないほど徹夜の日々を送り、その後フリーへ転身。家族が増えたことを機に株式会社HEWに入社。今現在は会社名の通り、日々「ヒューヒュー!」と叫んでいる。
![NEXMAG[ネクスマグ] パソコン工房](/magazine/assets/images/common/logo.svg)