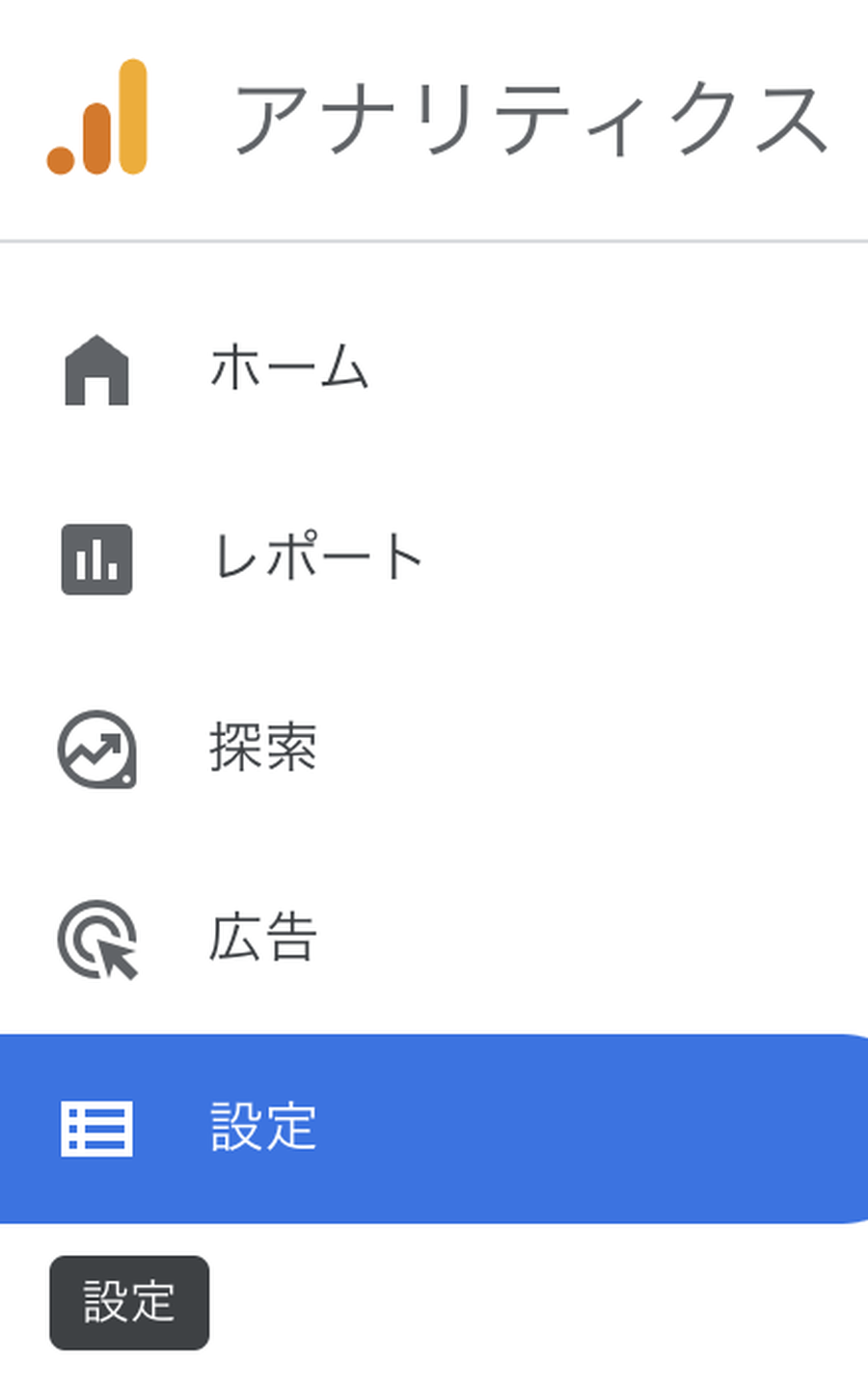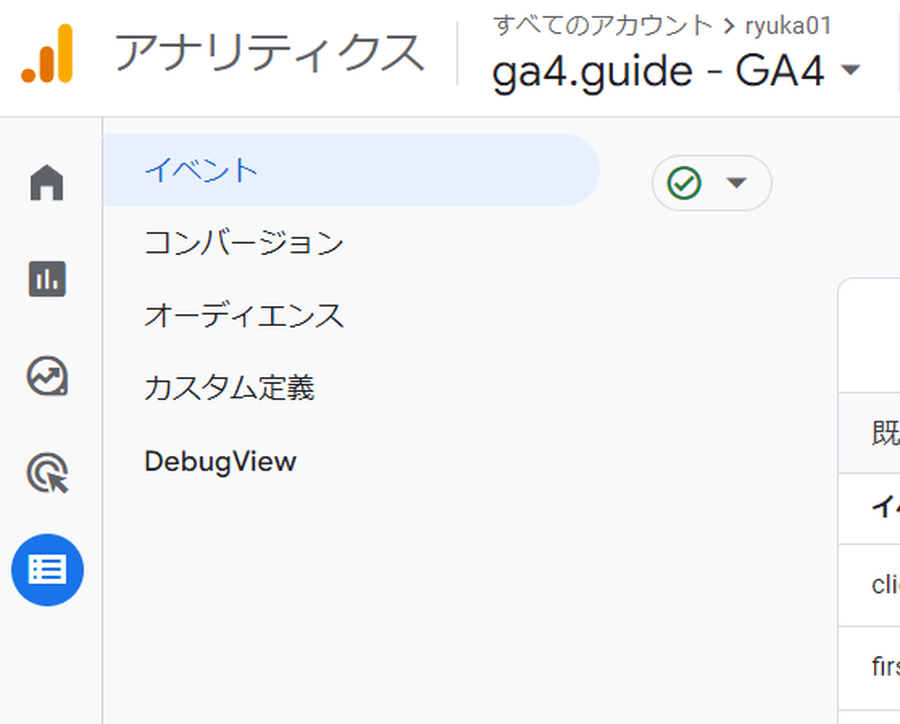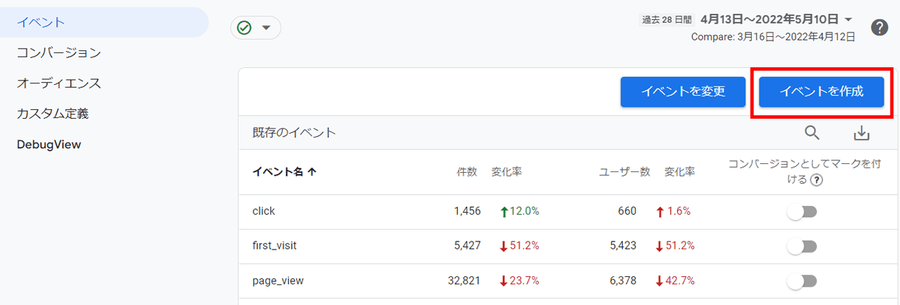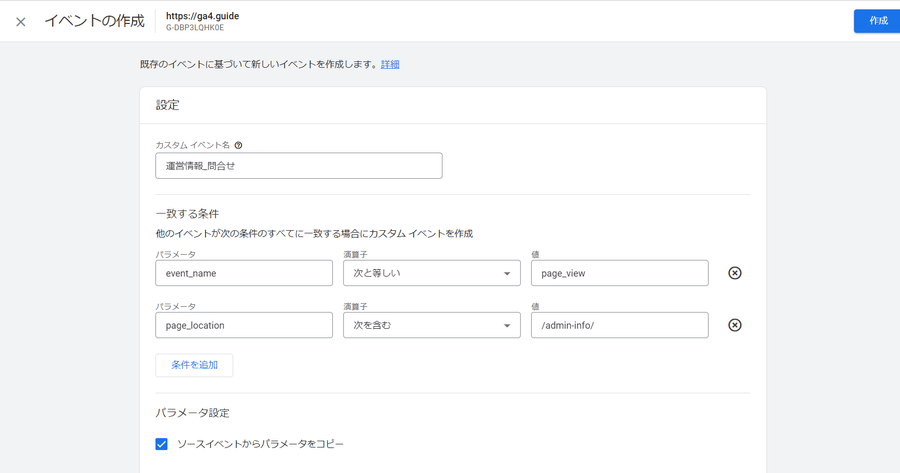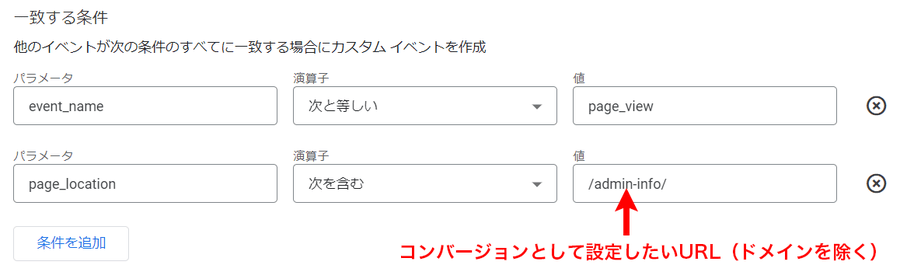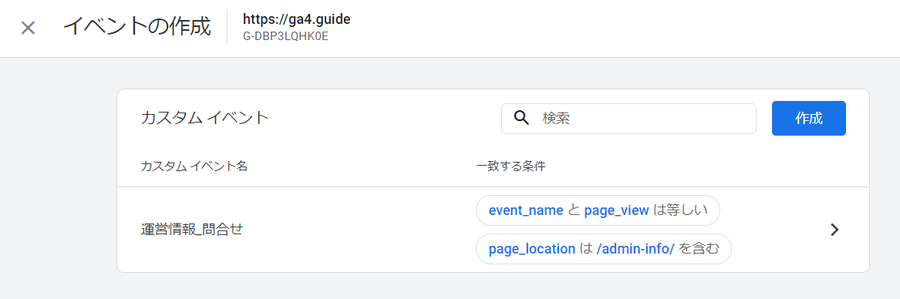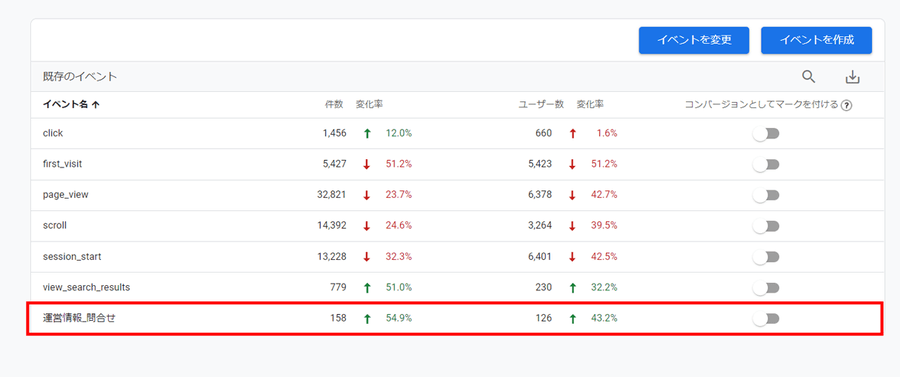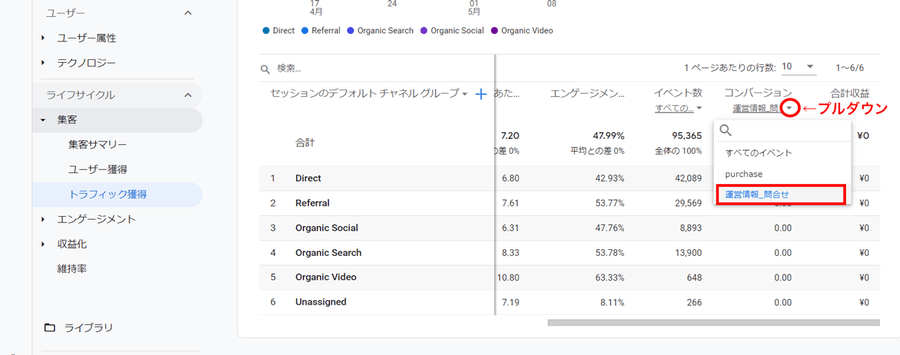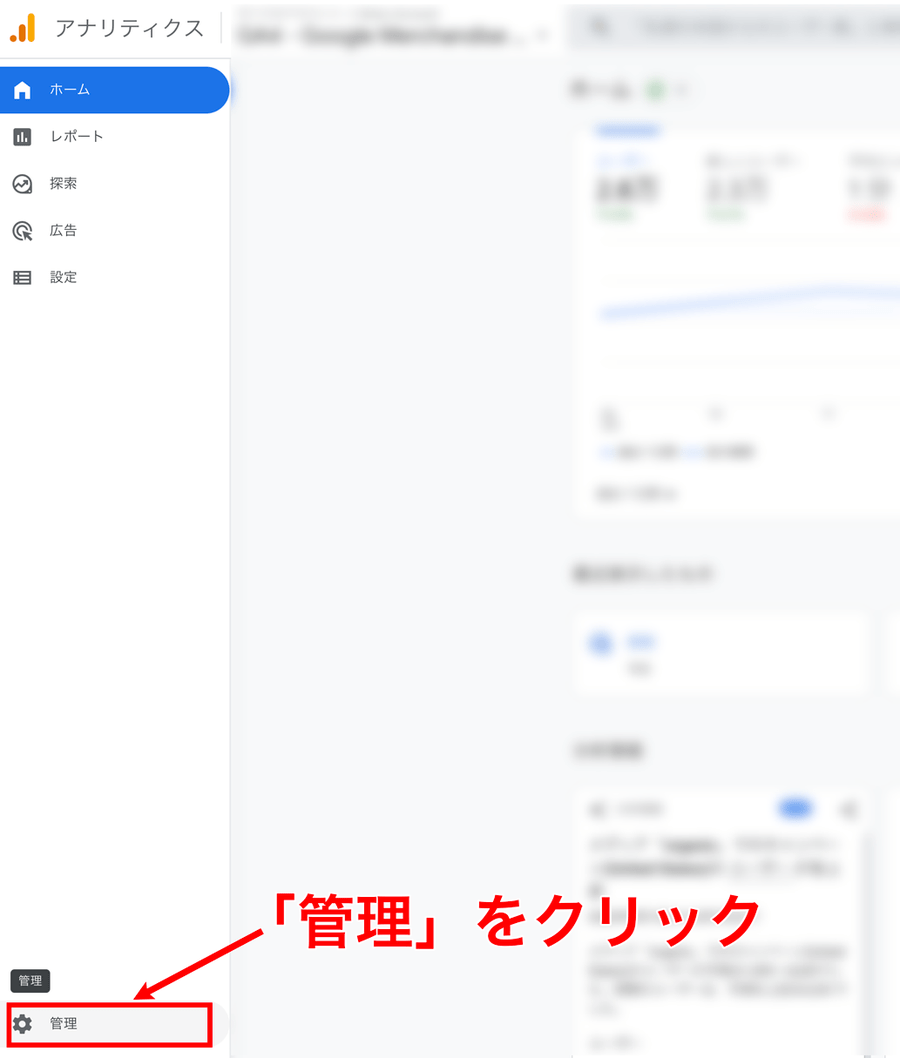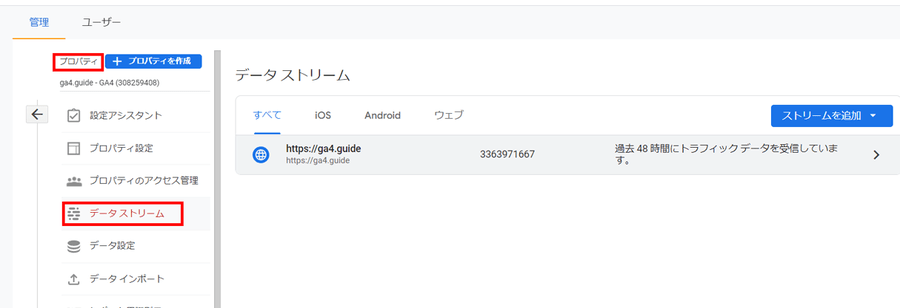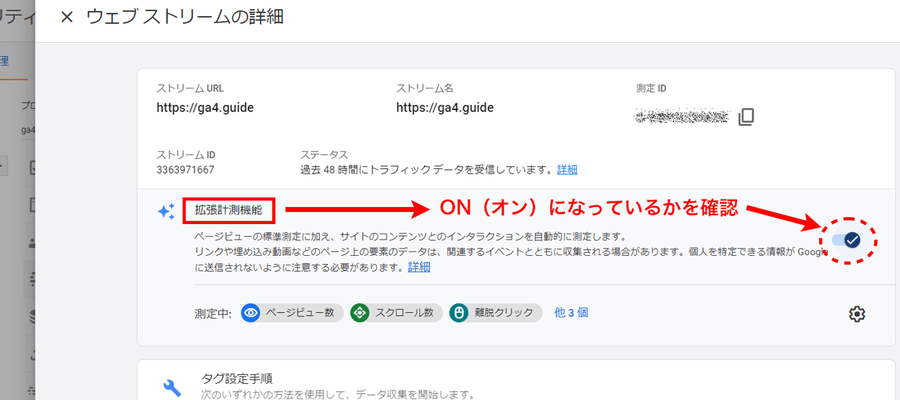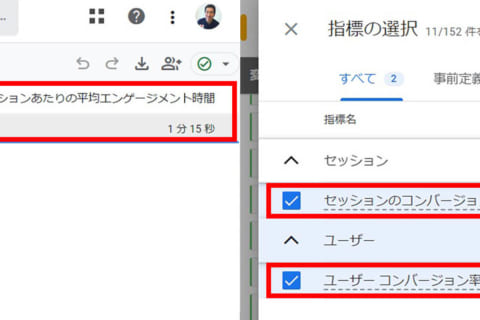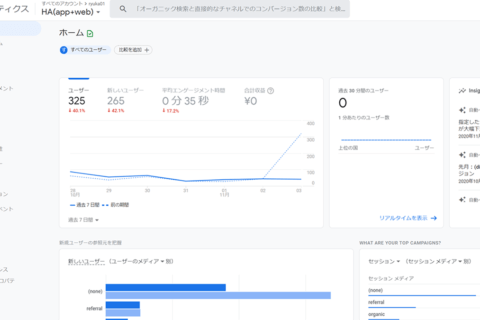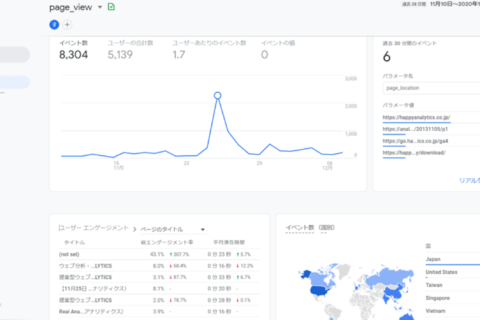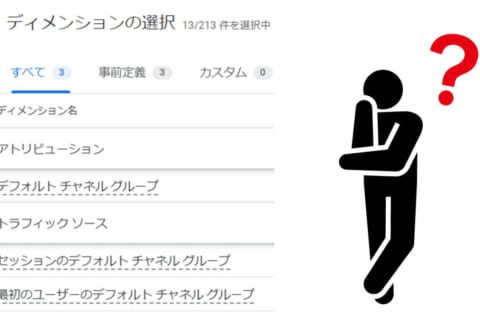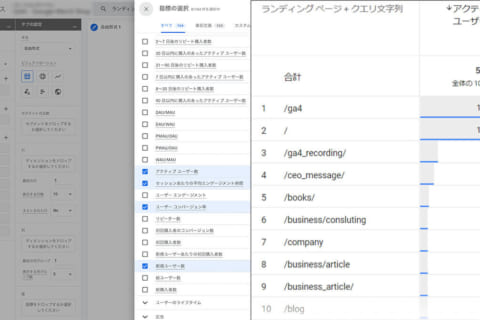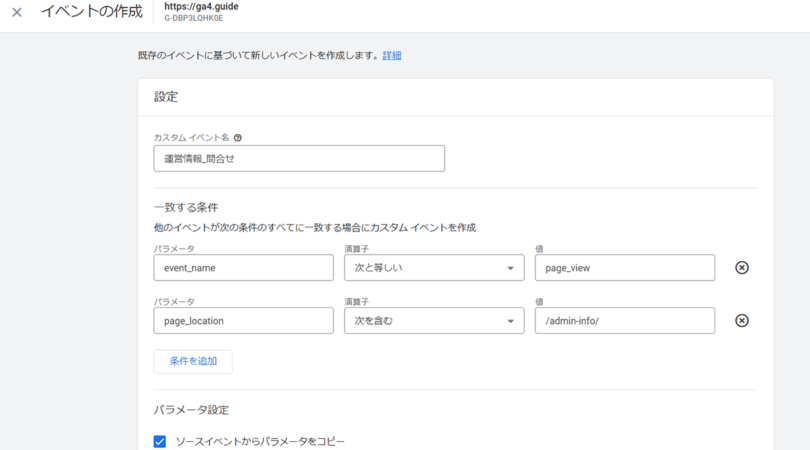
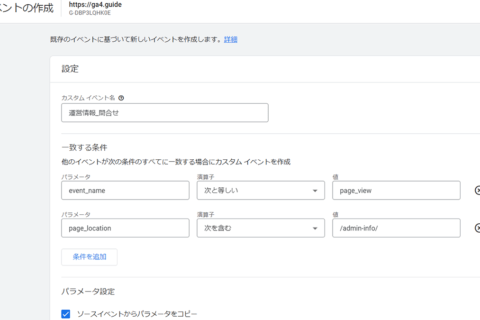
Webアナリストの小川卓さんが執筆する、Google Analytics 4(以下GA4)連載の第7回。今回は、GA4における「コンバージョン」の設定方法や実例(登録する場面)について解説します。
※Google アナリティクスは随時、機能追加やレポート画面のレイアウト変更などが行われます。本内容は2022年5月末時点に基づきます。
「コンバージョン」とは?
Webサイトの分析を行う目的は、Webサイトを改善することです。改善をする場合は、「改善対象」を決める必要があります。例えば、オンラインで商品を販売しているWebサイトであれば「商品の購入」、不動産会社であれば「お問い合わせ」、飲食店であれば「予約」などが考えられます。
Webサイト上で目的を達成してもらうことが「コンバージョン」です。GA4では、コンバージョンを登録しておくことで、その回数を確認したり、どのページや流入元がコンバージョンに貢献したりしているかを見つけられます。
それらの結果を把握すると、成果につながっている流入元からの流入を増やしたり、成果につながるページをより多くの人に見てもらったりなどの改善施策が可能です。
特定のページをコンバージョンとして登録する
多くのWebサイトでは、特定のページを見てもらうことがコンバージョンとなります。特定のページとは、「問い合わせ完了画面」「資料請求完了画面」「購入完了ページ」などのことです。これらのページには、それぞれを特定するURLが用意されています。そのURLをGA4で登録することで、初めて「コンバージョン」として「計測が可能」になります。
コンバージョンの登録には、3つのステップがあります。
Step 1 コンバージョンとして設定するイベントを作成する
Step 2 設定したイベントの計測を確認する
Step 3 コンバージョンのフラグを立てる
では、各ステップを確認していきましょう。
Step1 コンバージョンとして設定するイベントを作成する
GA4にログインして、UI左側のメニューから「設定」を押します。
展開されたサブメニューから「イベント」を選択します。
次に、コンバージョン用の「イベントを作成」をクリック。
次の画面で「作成」を押します。
設定画面が出てくるので、以下のように情報を入力しましょう。
「カスタムイベント名」は、画面に表示されるコンバージョン名のことです。ここでは、「運営情報_問合せ」としました。
次に「一致する条件」に関して説明します。
上の画像の通り、各項目をそれぞれ指定しましょう。
パラメータ「event_name」については、演算子「次と等しい」、値「page_view」。
次にパラメータ「page_location」については、演算子「次を含む」、値「コンバージョンとして設定したいURL(ドメインを除く)」。
補足すると、パラメータ「event_name」で「page_view」を指定しているのは、「ページを閲覧した」という行動を指定しています
次のパラメータ「page_location」は、ページを閲覧した時に「どのページを閲覧していた」のかを表しています。
これら2行を設定したら「作成」を押しましょう。作成したイベントが登録されています。
Step 2 設定したイベントの計測を確認する
GA4では、コンバージョン用のイベントを設定しても、その計測が確認できないとコンバージョンとして登録できません。イベントの画面に、作成したイベントが現れるのを待ちましょう。
※注意
・(自分を含む)誰かがアクセスをしないと0件になりますので、イベント一覧には表示されません。
・アクセスしたとしても表示に24~48時間ほどかかるので、すぐには反映されません。
計測されると、以下のような形で作成したイベント名と件数が表示されます(1番下の行)。
Step 3 コンバージョンのフラグを立てる
計測が確認できたら「コンバージョンとしてマークを付ける」のスイッチをON(オン)にしてください。これでコンバージョンの登録が完了です。
コンバージョンを登録すると、本連載で過去に解説してきた「レポート」や「探索」機能での利用が可能です。
利用例を1つ紹介します。UI左側のメニューから「レポート」を押して、「集客」→「トラフィック獲得」をクリックしてレポートを表示すると、「コンバージョン」のプルダウンから「運営情報_問合せ」を選択できます。
ここまでを踏まえて、コンバージョン設定を行う上での注意点を3点挙げておきます。
注意点その1 コンバージョンは最大30個まで登録できます。
注意点その2 コンバージョンが不要になった場合、「コンバージョンとしてマークを付ける」をオフにしてください。
注意点その3 コンバージョンは設定したタイミングからの計測となります。
ページ以外のコンバージョンの設定例
「コンバージョン」として登録する対象がページとは限りません。ファイルのダウンロードや外部リンクのクリックなども「コンバージョン」として設定したいケースはあるでしょう。その場合の設定方法も紹介します。
「拡張計測機能」をON(オン)にする
ただし、こうしたコンバージョンを設定するには「拡張計測機能」がON(オン)になっている必要があります。確認方法は、まずUI左下の「管理」(歯車アイコン)をクリック。
遷移した「管理」画面より、「プロパティ」列にある「データストリーム」を開きます。
該当サイトをクリックし、「拡張計測機能」がON(オン)になっているかを確認してください。
ページ以外のコンバージョン設定例その1
それでは、実際にページ以外のコンバージョン設定例を紹介します。1例目が、「特定ドメインやURLをクリックしてサイト外に移動することをコンバージョンとして計測」(例:アフィリエイトのリンク)です。下の画像の通り、各項目を設定しましょう。
カスタムイベント名:画面上で表示されるイベント名(例:外部サイトAのリンククリック)
一致する条件:
パラメータ「event_name」について、演算子「次と等しい」、値「click」と設定。
次にパラーメータ「link_url」について、演算子「次を含む」、値「設定したいクリックURLやドメインなど」と設定します。
ページ以外のコンバージョン設定例その2
2例目が、「特定ファイルのダウンロード」(例:IR資料のダウンロード)です。下の画像の通り、各項目を設定しましょう。
カスタムイベント名:画面上で表示されるイベント名(例:IR資料のダウンロード)
一致する条件:
パラメータ「event_name」について、演算子「次と等しい」、値「file_download」と設定。
次にパラメータ「link_url」(※)について、演算子「次を含む」、値「ダウンロードするファイルのURL」と設定します。
※ パラメータ「link_url」の代わりに「file_extension」(指定した拡張子)なども利用できます
参考:売上情報などECサイトで金額関連のコンバージョン設定
「購入完了した」ことだけを計測するなら、本コンテンツで紹介した方法で購入完了ページを設定すれば事足ります。しかし、売上情報や売れた商品などについて取得したい場合、「eコマースの実装」が必要です。
これはWebサイト側のコードを修正するなど、難易度が高い実装方法です。詳しい説明は私が運営しているWebサイトに記載していますが、例えば社内のエンジニアや制作会社などに相談して、実装・設定を進めることをオススメします。
“eコマースの実装方法 – Google Analytics 4ガイド”.Google Analytics 4ガイド.2021.
https://www.ga4.guide/setting-implementation/ecommerce/ecommerce-implementation/
次回の予告
以上、今回はコンバージョンを設定するための方法と具体例を確認しました。
次回(第8回)は、取得したコンバージョンのデータをどのように見ればいいのか? 見るべきレポートや分析方法について詳しく紹介していきます。

Webアナリストとしてリクルート、サイバーエージェント、アマゾンジャパンなどで勤務後、独立。複数社の社外取締役、大学院の客員教授などを通じてWeb解析の啓発・浸透に従事。株式会社HAPPY ANALYTICS代表取締役。主な著書に『ウェブ分析論』『ウェブ分析レポーティング講座』『マンガでわかるウェブ分析』『Webサイト分析・改善の教科書』『あなたのアクセスはいつも誰かに見られている』『「やりたいこと」からパッと引ける Google アナリティクス 分析・改善のすべてがわかる本』など。
https://www.takuogawa.com/
![NEXMAG[ネクスマグ] パソコン工房](/magazine/assets/images/common/logo.svg)