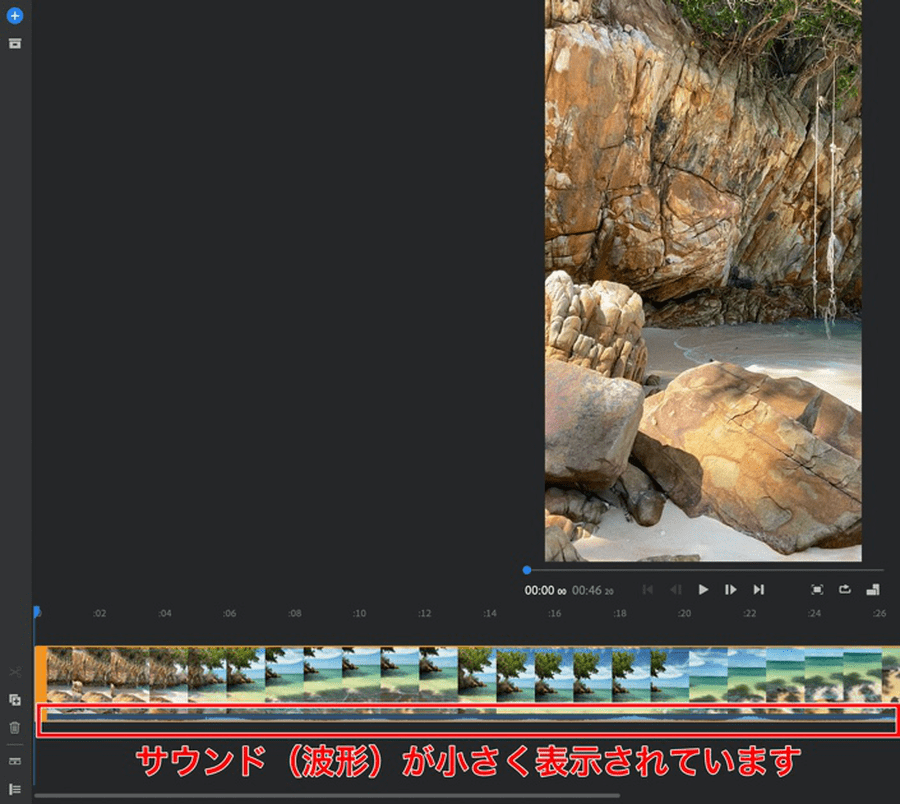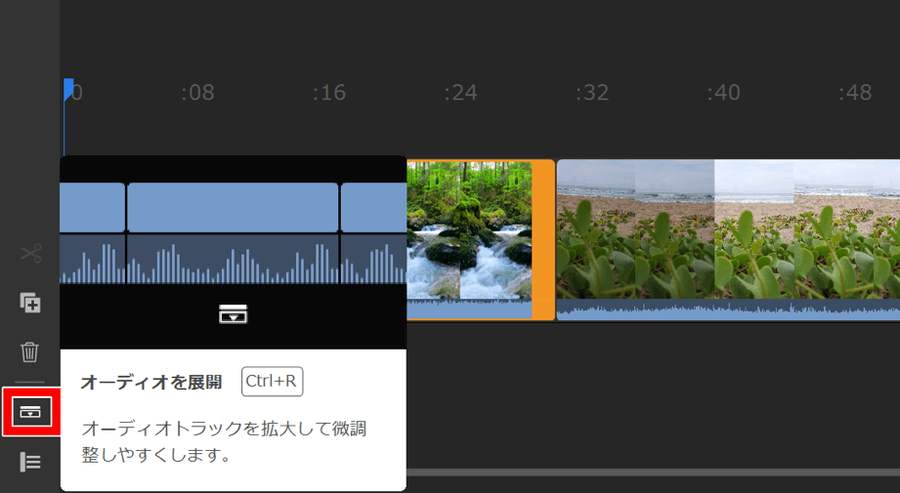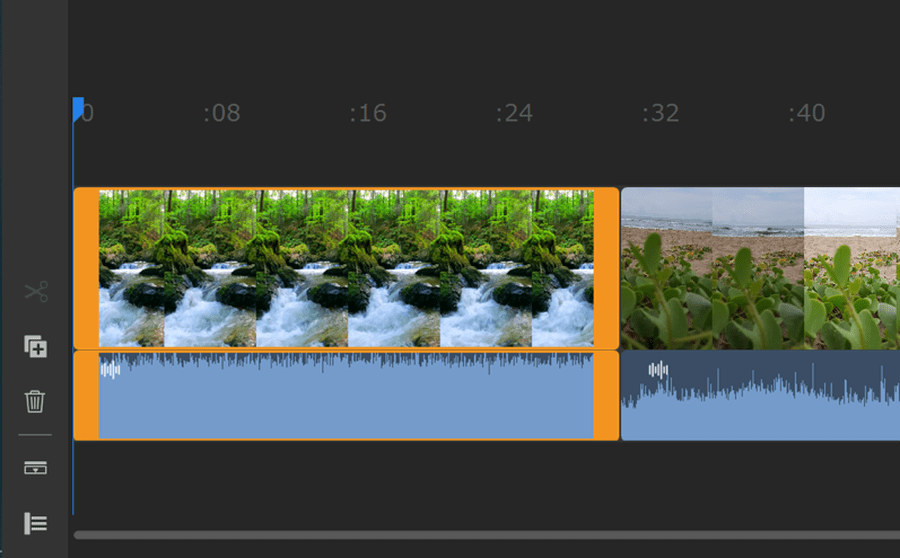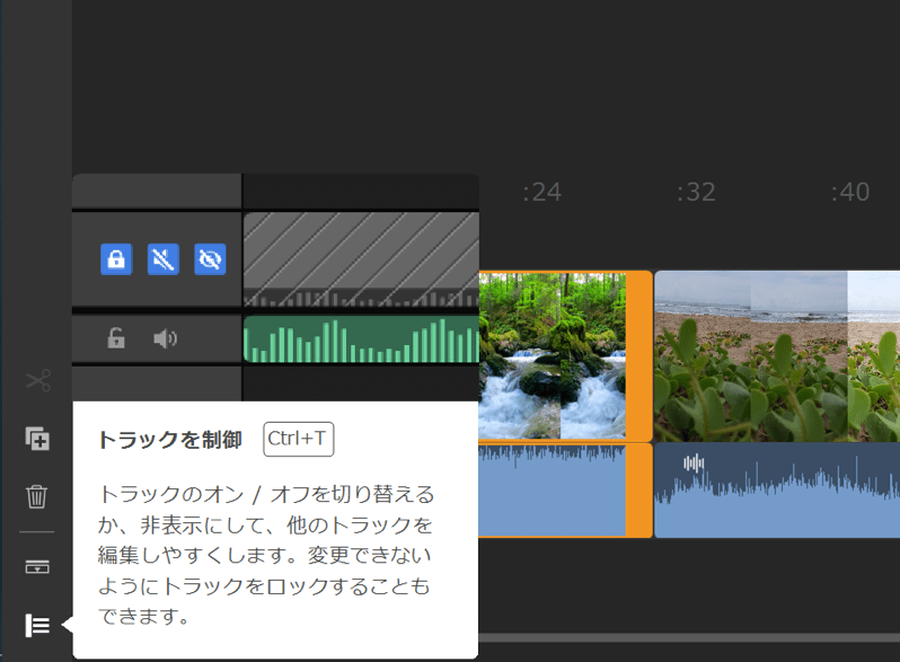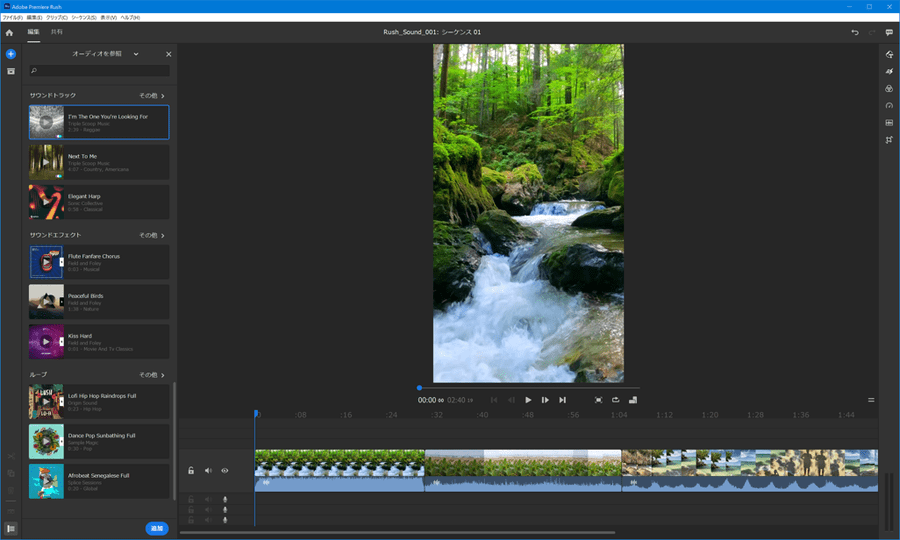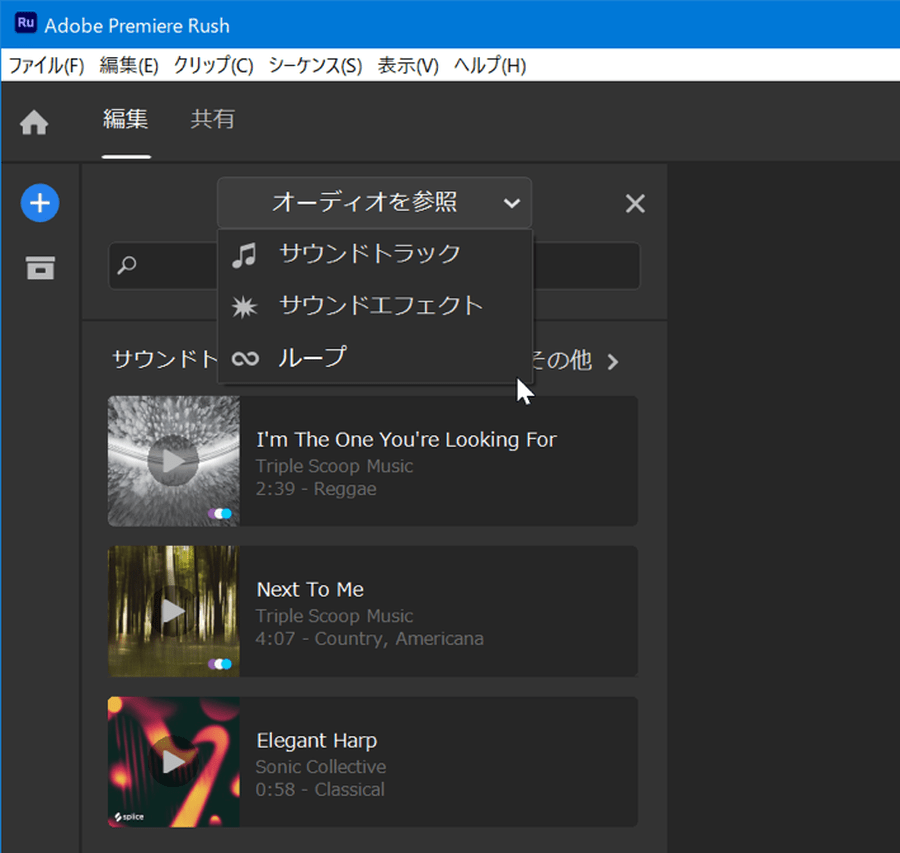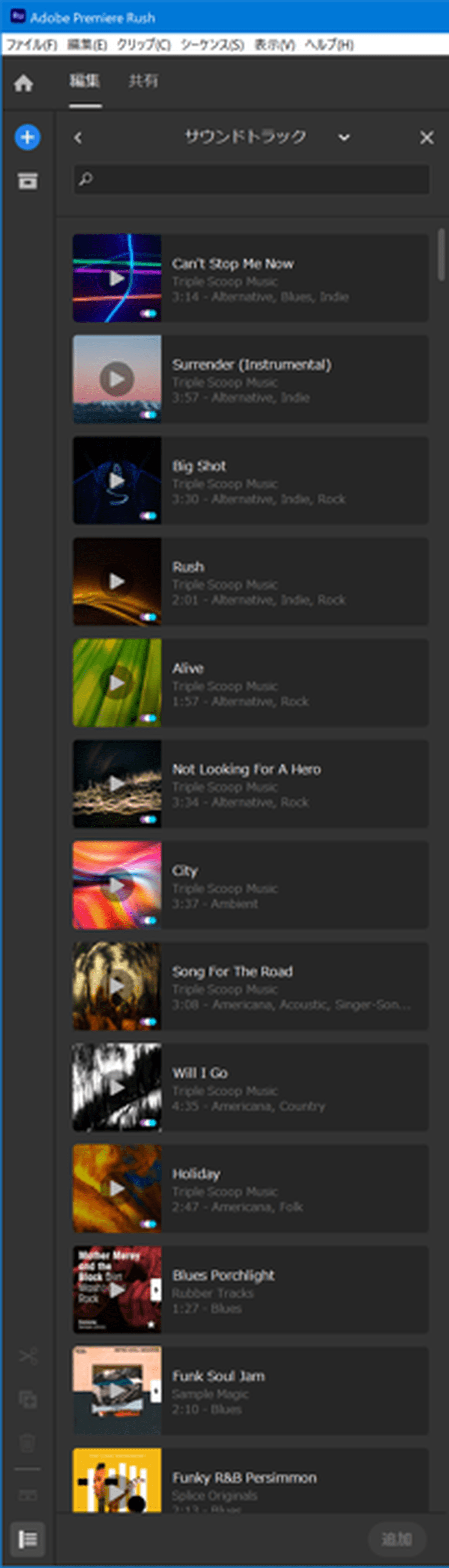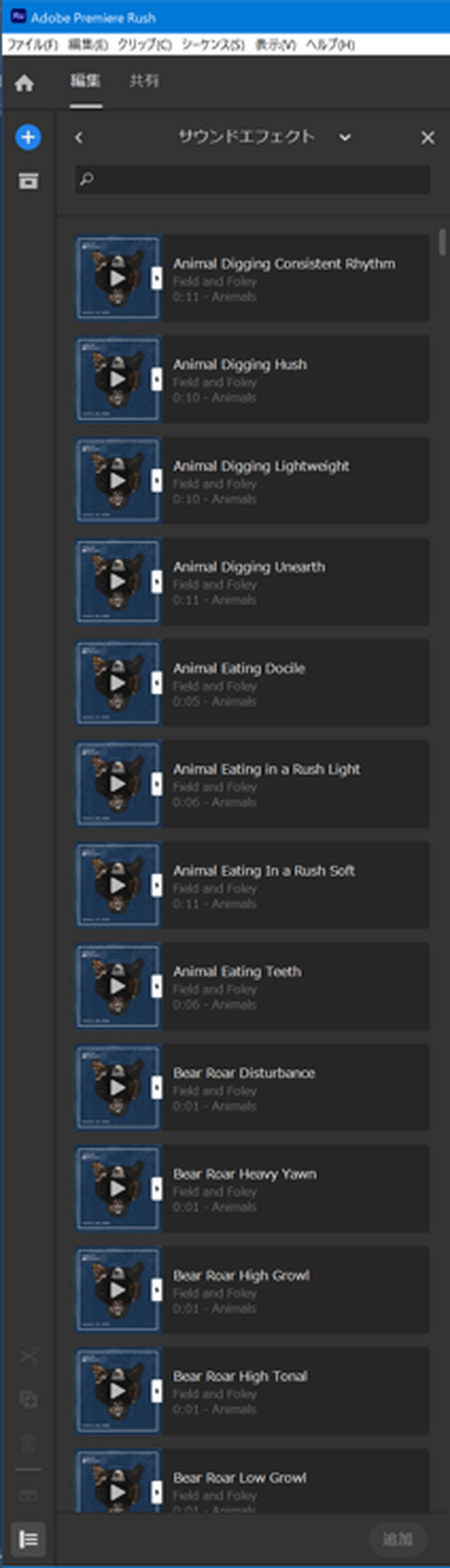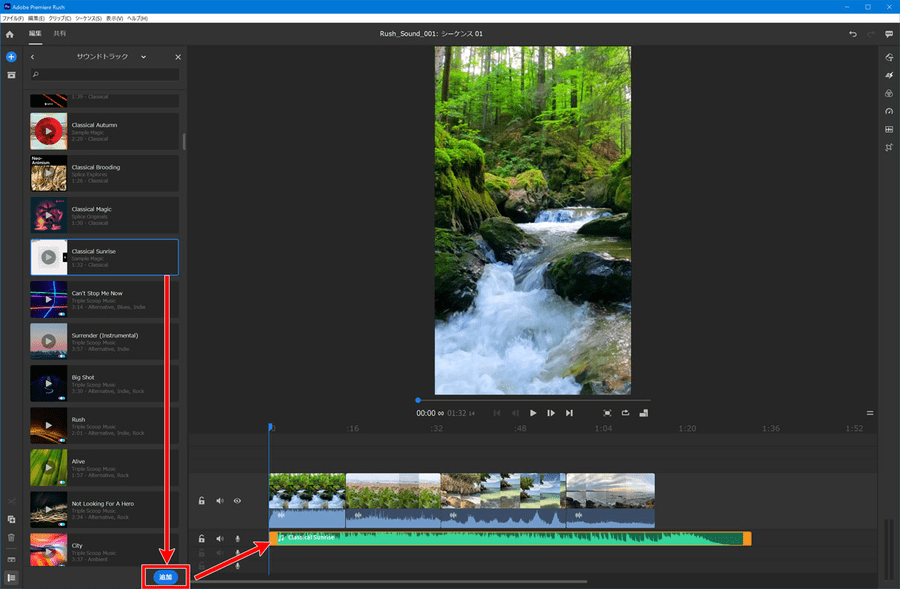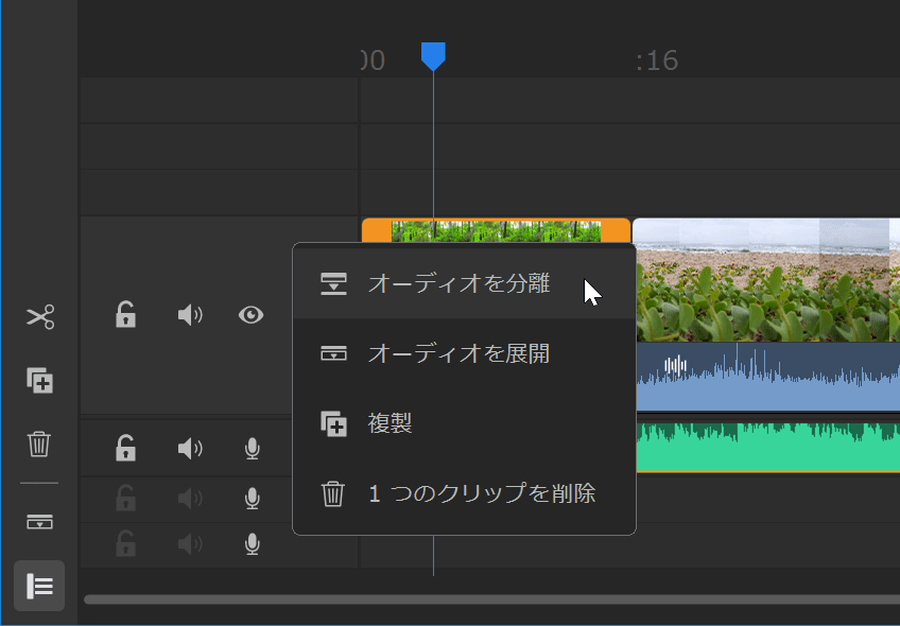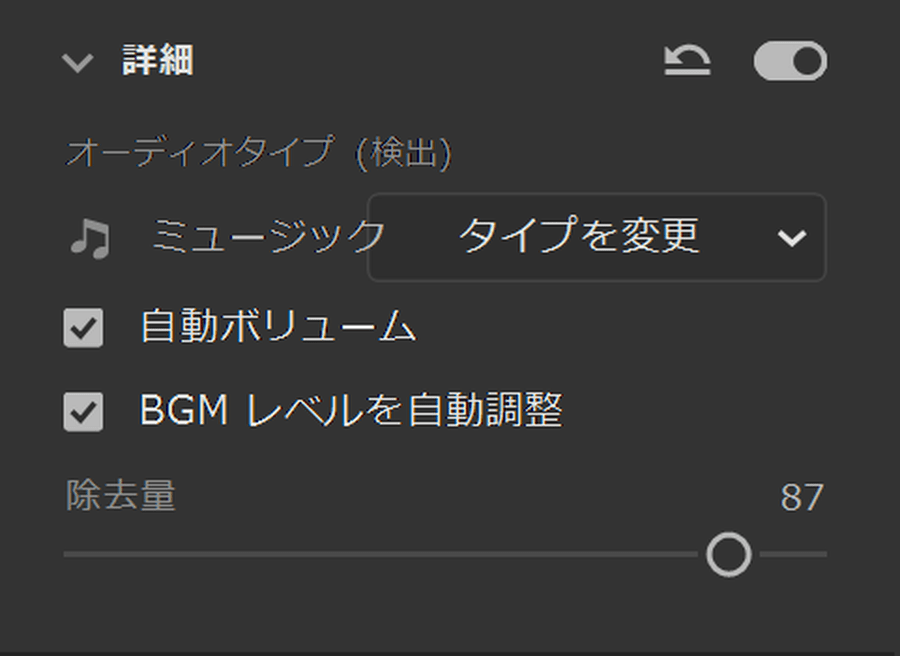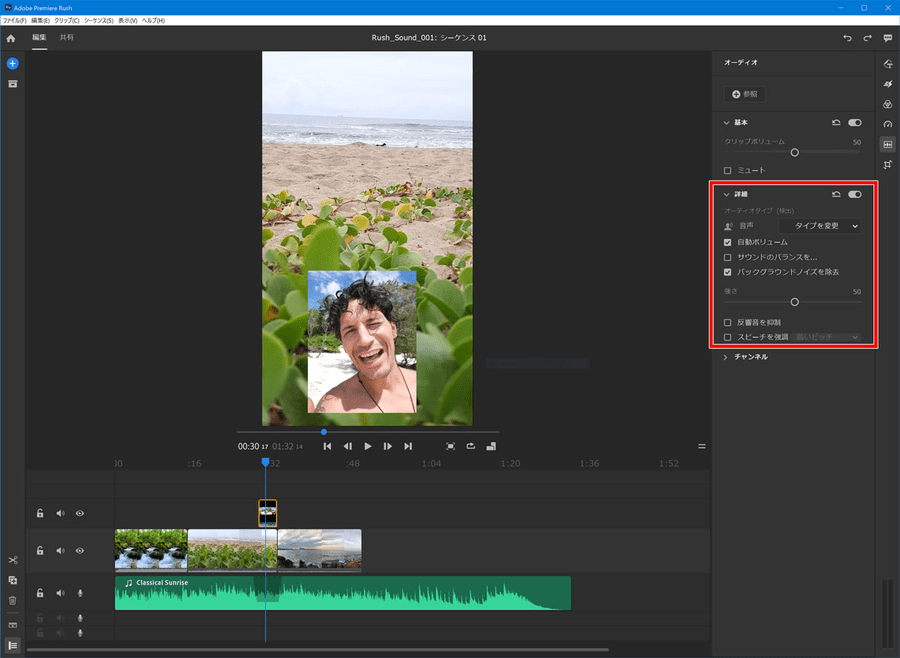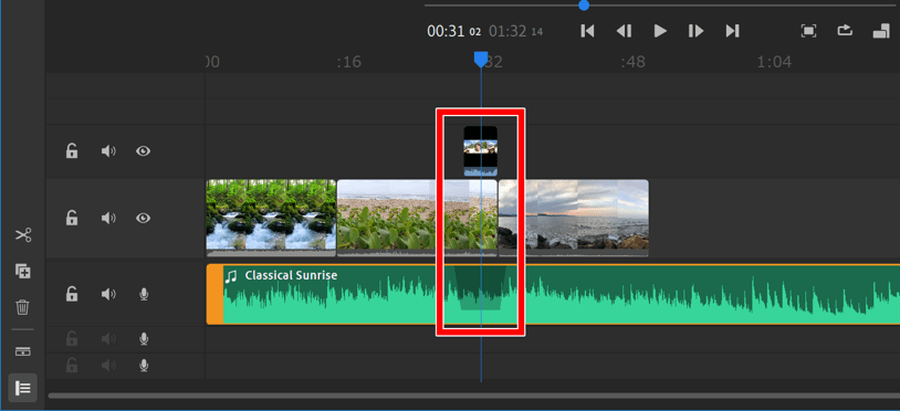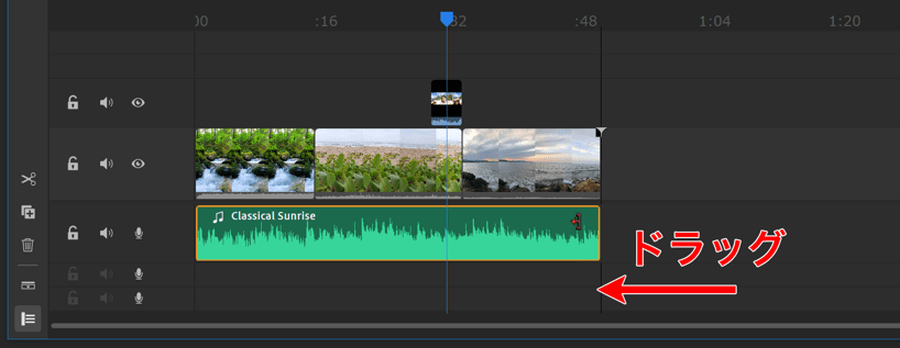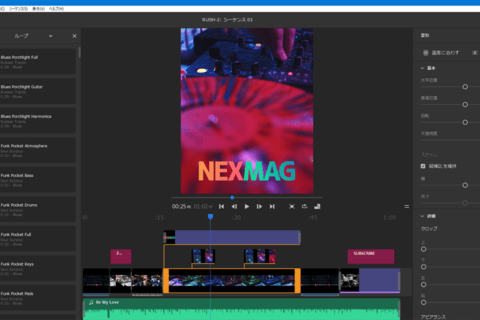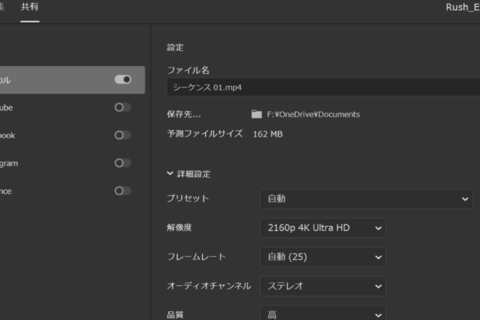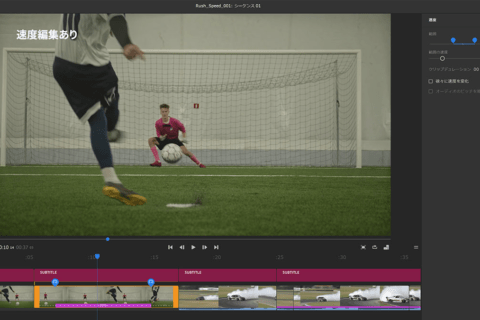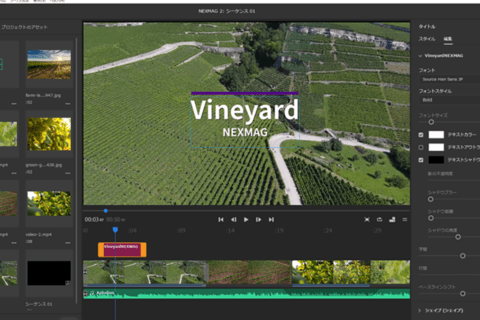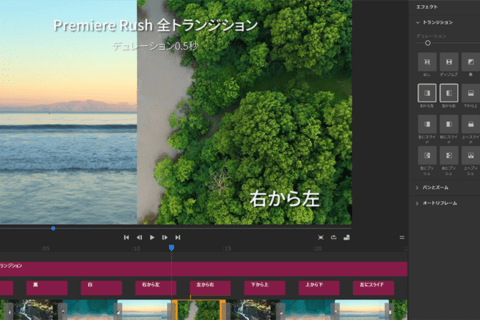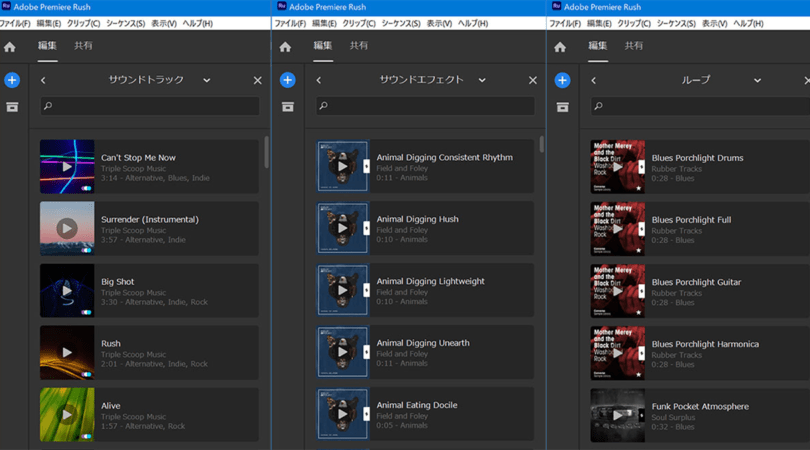
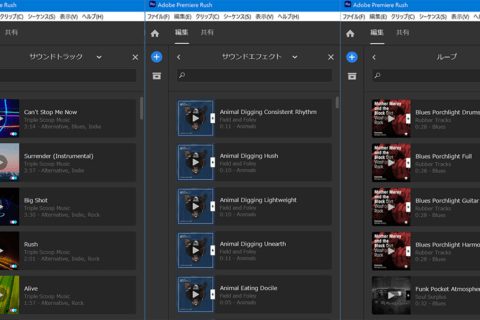
「Adobe Premiere Rush(以下Premiere Rush)」は、シンプルな操作性を強みに、パソコンやスマートフォンなどすべてのプラットフォームで使える動画編集ソフトウェアです。ここではPremiere Rushを使ったサウンド(音楽・音声・効果音など)の編集方法について解説します。
Adobe Creative Cloud (Adobe CC)推奨スペックパソコン販売中!
アドビ株式会社が提供するクリエイティブアプリケーションおよびサービスをサブスクリプション(定期利用契約)方式で利用できるのが「Adobe Creative Cloud」です。定番のPhotoshop、Illustratorをはじめ、20以上の デスクトップアプリやモバイルアプリ、サービスが提供されています。パソコン工房では、Adobe製品を快適に扱える推奨スペックパソコンや「Adobe Creative Cloud」のダウンロード販売を行っておりますので、ぜひご利用ください。
Premiere Rushで音楽や音声の挿入方法
音楽や音声と映像は、切っても切れない関係です。音楽の曲調や効果音の有無によって、映像の印象は大きく変わります。ここではPremiere Rushでのオーディオ系を扱う方法について解説します。
Premiere Rushで任意の動画ファイル(クリップ)を開くと、タイムライン上に並んだ各クリップのサムネイルの下に、サウンドが小さく表示されます。
少し見づらいので、UI左下に並ぶツールアイコンより「オーディオを展開」アイコンをクリックして、波形を見やすくしましょう。
オーディオの波形を表す部分の高さが高くなり、波形が見やすくなりました。
また、1つ下の「トラックを制御」アイコンを押して、各トラックのコントローラーを表示させておきましょう。
左から「トラックをロック/ロックを解除」(動かないようにする)、「トラックオーディオをミュート/ミュート解除」(消音)、「トラックビデオを隠す/表示する」(非表示)アイコンが現れ、選択可能になります。
任意のBGMを追加する方法
BGMを任意の動画ファイルに追加したい場合、UI左上にある青丸に「+」の「メディアを追加」ボタンをクリックすると、「メディア」「グラフィック」「オーディオ」「ボイスオーバー」の4つのボタンが表示されます。ここでは「オーディオ」をクリックします。
「オーディオを参照」というパネルが表示されます。ここに表示される音源はPremiere Rushに登録されているもので、3つにカテゴリー分けされて表示されます。
「オーディオを参照」部分はプルダウンメニューになっているので、クリックして開くと、「サウンドトラック」「サウンドエフェクト」「ループ」と3種類のカテゴリーが表示されます。
3種類の中で、「サウンドトラック」だけでも300種類以上の音源があり、これらは著作権フリーで自由に使えます。Premiere Rushのバージョンアップのたびに、どんどん追加されて充実の内容で、「サウンドトラック」には楽曲として完成している音源が登録されています。ボーカル入りの曲も含まれます。アイコンをクリックすると試聴可能です。
「サウンドエフェクト」は、文字通り効果音のような音源で、動物の鳴き声からコミカルな音、SF風の環境音まで膨大な数が用意されています。
「ループ」は少し変わっていて、数十秒の楽曲(名前の末尾に「Full」と表記)があり、それを構成する各楽器それぞれが別音源としても用意されています。例えば、ドラムから始まってキーボード、ギター、ベース、と各パートが増えながら1曲になっていくように並べる使い方も可能です。
曲を選んだら、パネル1番下の「追加」ボタンを押して音源をタイムラインに追加します。
各クリップに元々収録されている環境音を削除したい場合、クリップ上で右クリックして、メニューから「オーディオを分離」を選択します。
すると、クリップの音が下のオーディオトラックに分離されます。これで「delete」キーを押せば削除が可能です。元のクリップの音はグレーアウトして、音が鳴らなくなります。
「オーディオ」パネルの使い方(音楽の場合)
追加した音楽を選択して、UI右上に並ぶツールボタンの中から「オーディオ」アイコンをクリックすると、オーディオパネルが開かれます。
「オーディオ」パネルでは、音楽に対してさまざまな制御が行えます。「基本」では、ボリューム調整(「クリップボリューム」のスライダーで調整)やミュート(消音)の調整が可能です。
「詳細」は、Premiere Rush側でオーディオのタイプを自動検出し、その内容によってできる項目が並びます。この場合は音楽と自動検出されて、「自動ボリューム」機能と「BGMレベルを自動調整」機能が使える状態です。
「自動ボリューム」は、クリップごとで音量が違う場合、プロジェクト全体の音量を自動で揃えてくれる機能です。
「BGMレベルを自動調整」は、クリップに人の話す音声があった場合、その部分のBGMの音量を自動的に下げる機能です。これは「ダッキング」という機能で、人の話し声が入る映像ではよく使われます。手動で調整する場面も多い中、Premiere Rushなら自動対応でき、おすすめの機能です。
「オーディオ」パネルの使い方(音声の場合)
音声の入ったクリップを追加してみます。ビデオを読み込んで選択すると、オーディオタイプが「音声」として自動検出されて、パネルの調整項目が先ほど(音楽と検出された場合)と変わります。
「バックグラウンドノイズを除去」をオンにすると、例えばエアコンの音などの持続的な音の除去ができます。
「反響音を抑制」では、音の響く部屋で録画したため反響音が気になる場合、「オン」にすると反響音が抑制されます。また、話し声が聞きとりにくい場合は「スピーチを強調」を「オン」によって聞きやすく調整可能です。
その他、各機能を確認
タイムラインの音楽トラックに色の濃い表示がある場合、この部分が(自動で)音量が下げられました、という箇所に当たりで、Premiere Rushが自動処理した箇所になります。音声部分が頻繁にある動画(クリップ)に便利な機能です。
映像の長さより、挿入しようとしている音楽が長い場合、映像と同じ長さにしたいなら、音楽トラックの右端をドラッグすると、簡単に調整可能です。
このままだと音声がぷっつり切れてしまうので、「トランジション」で調整します。UI右より「エフェクト」アイコンをクリックし、「トランジション」パネルを開きます。音楽トラックの終わり部分に「トランジション」パネルから「ディゾルブ」をドラッグ&ドロップ。トランジション自体の長さを伸ばして、ゆっくりとフェードアウトするように調整します。
以上、一通り確認してきたPremiere Rushのオーディオ関連の機能を用いて、みなさんの動画編集に活かしてください!

某Webデザイン誌、某Mac誌でのライターを経て映像制作を中心に各種デザイン、3D設計などで活動中。楽しみはゲームとドローン写真からの3次元点群データ作成。
![NEXMAG[ネクスマグ] パソコン工房](/magazine/assets/images/common/logo.svg)