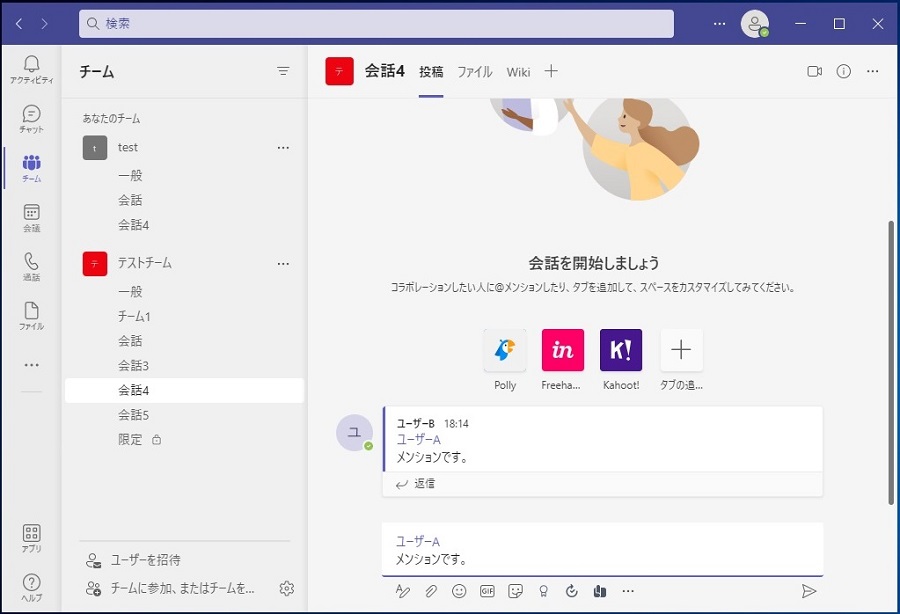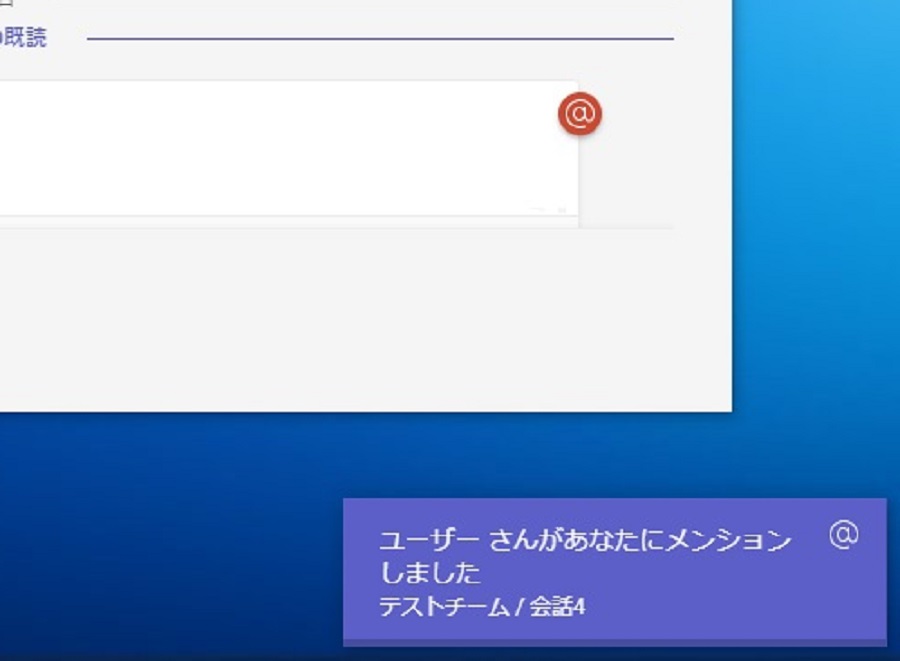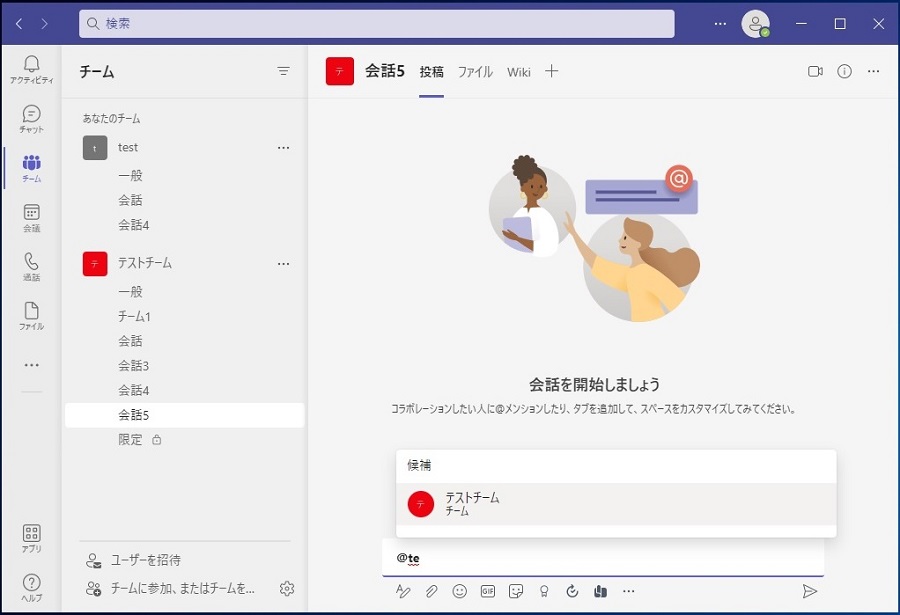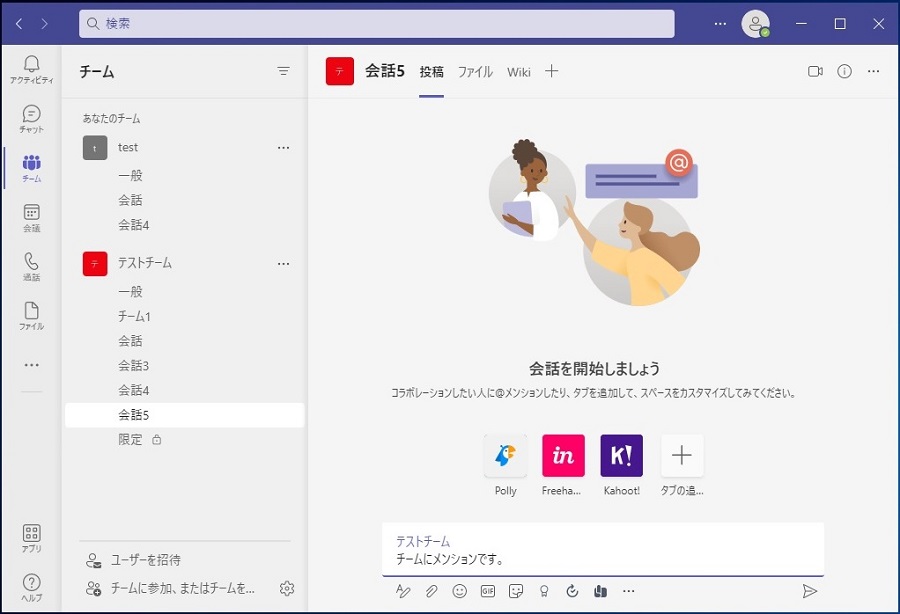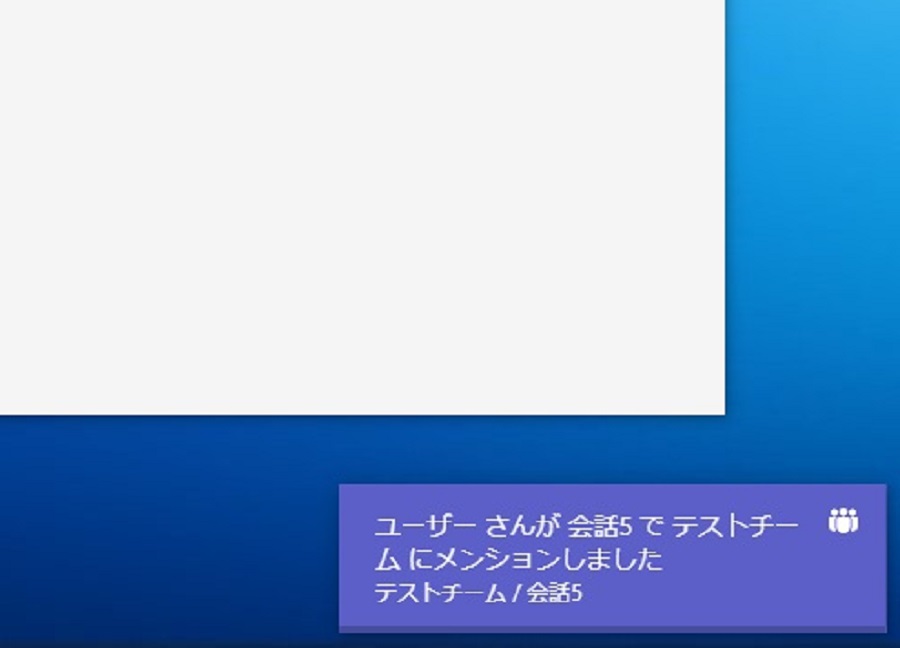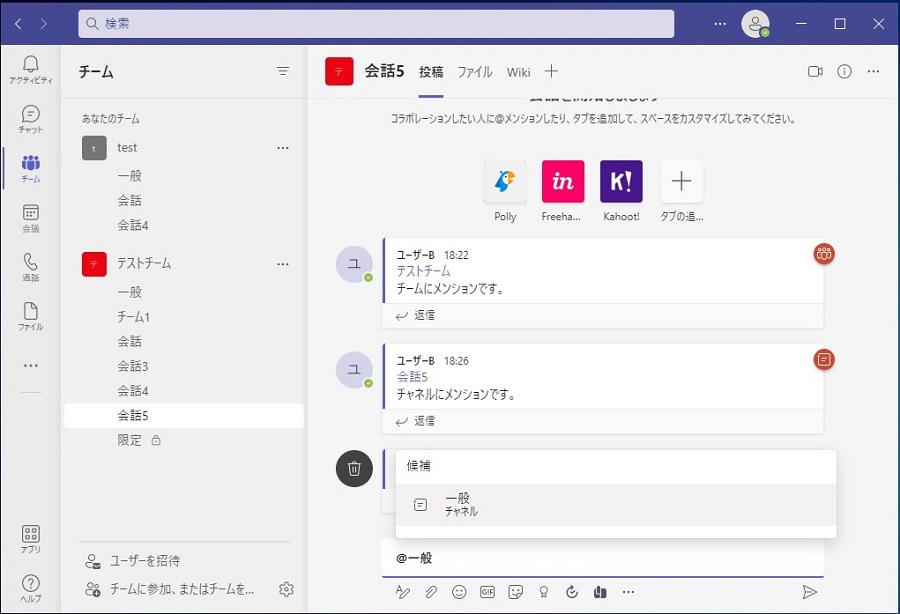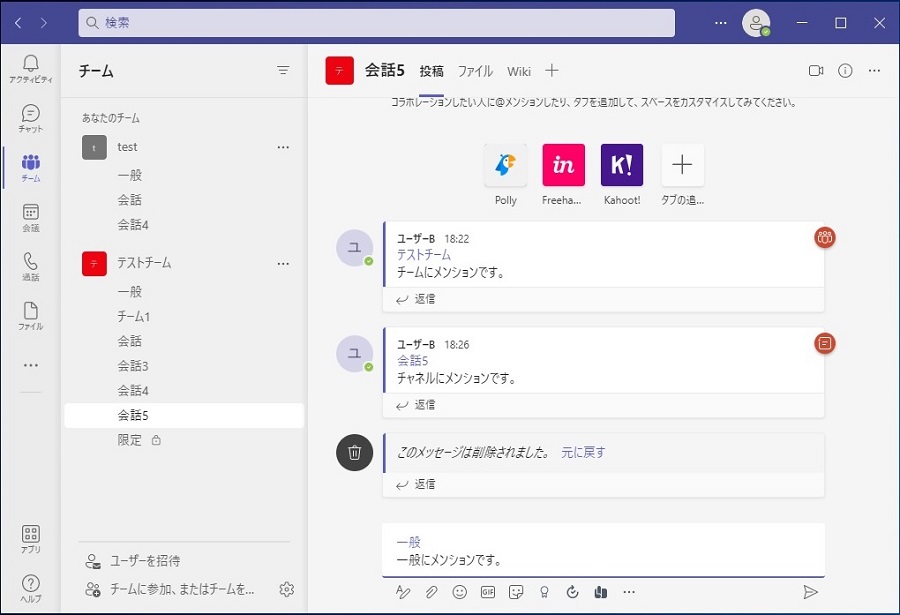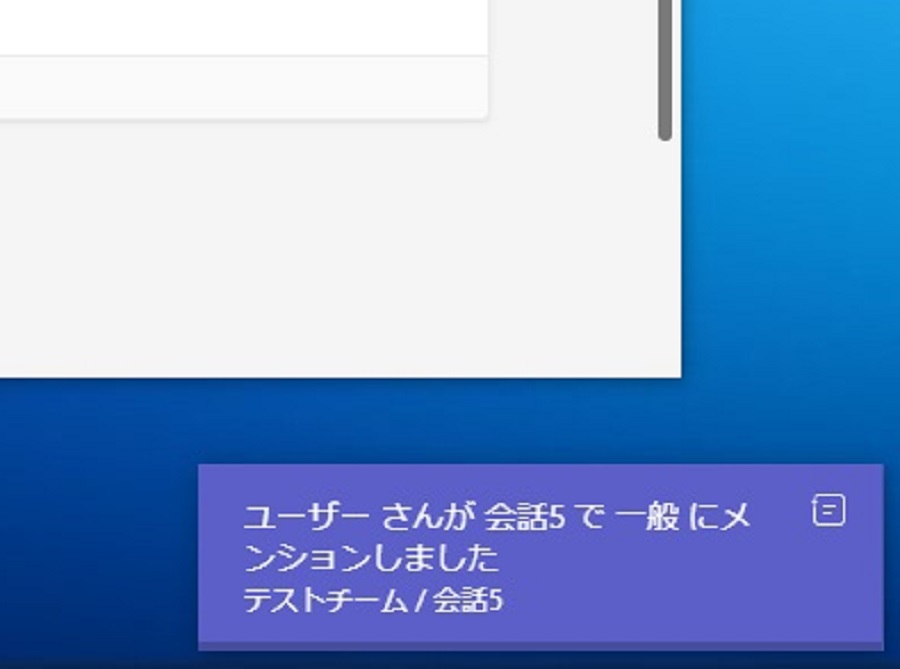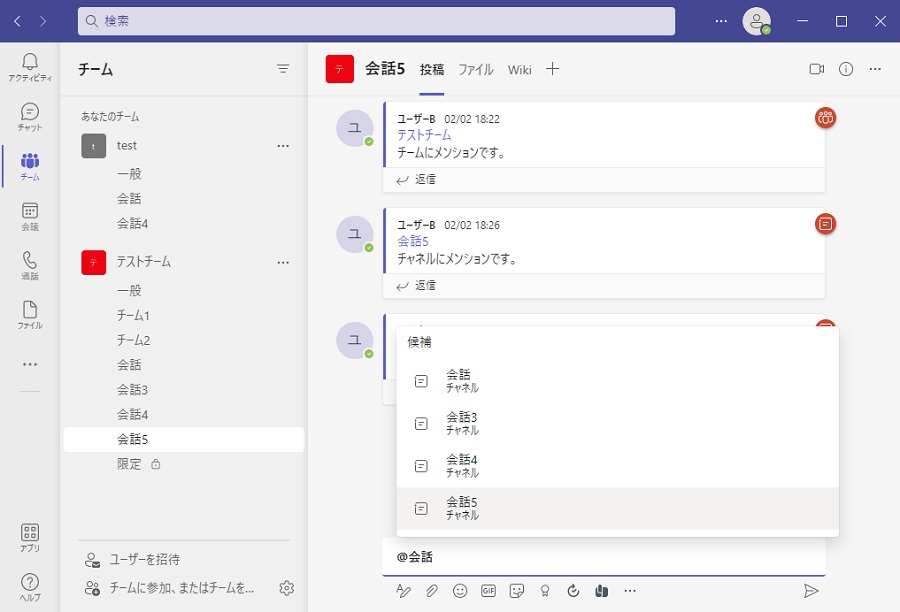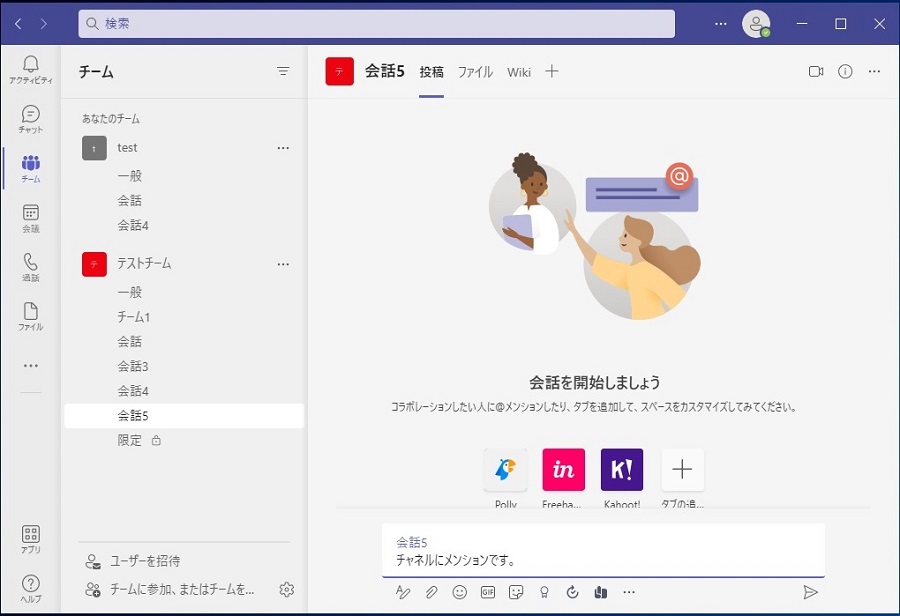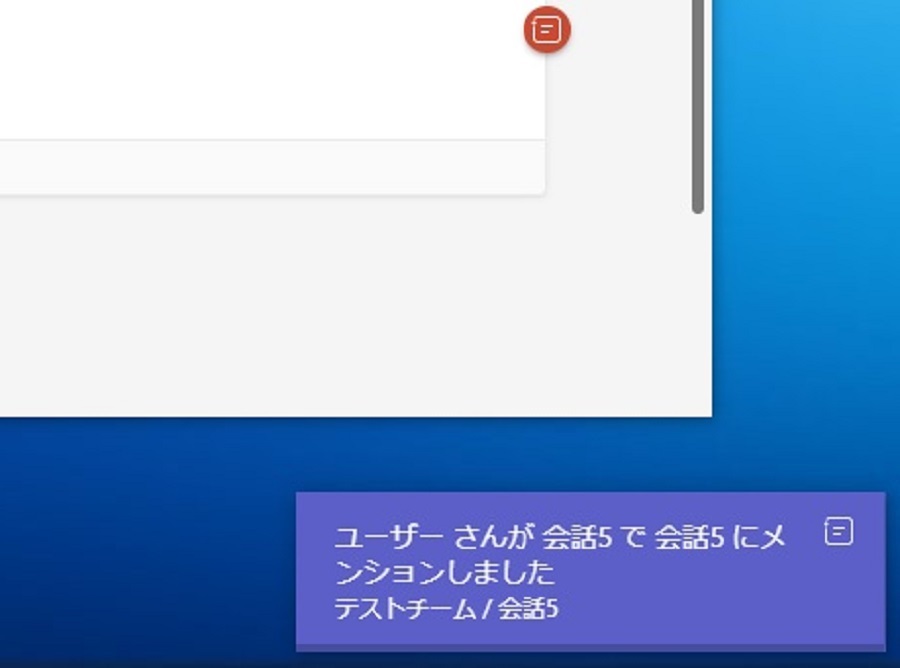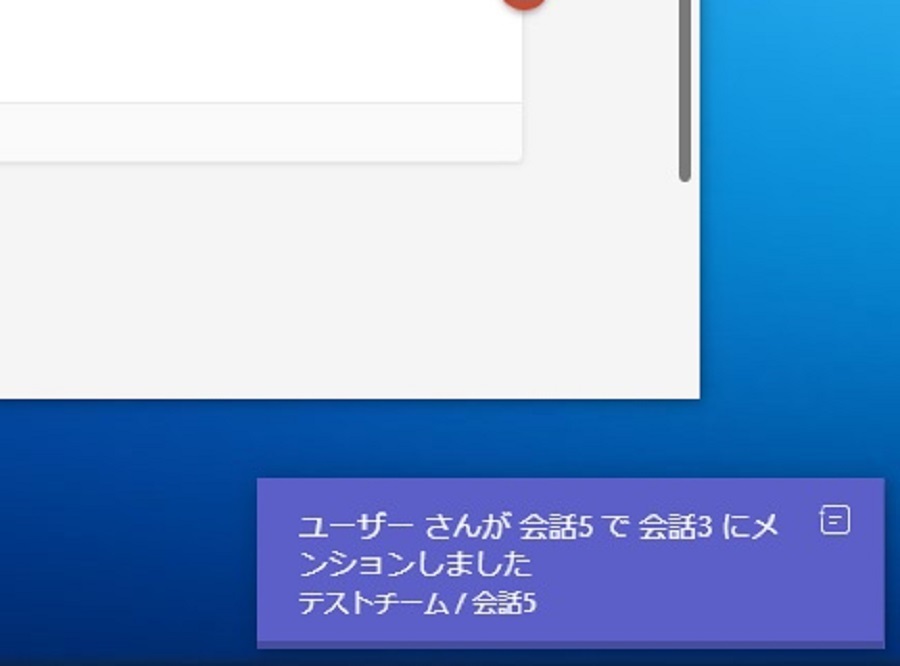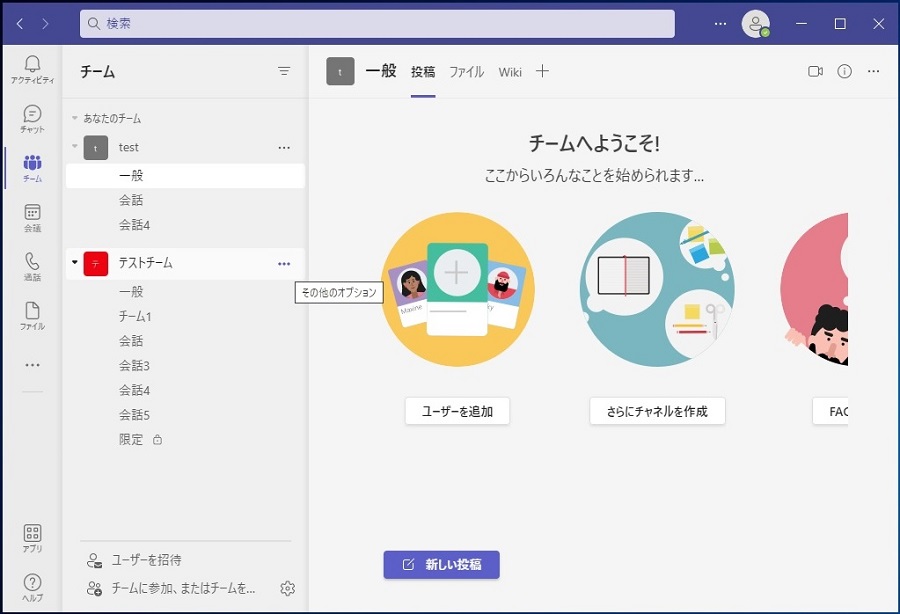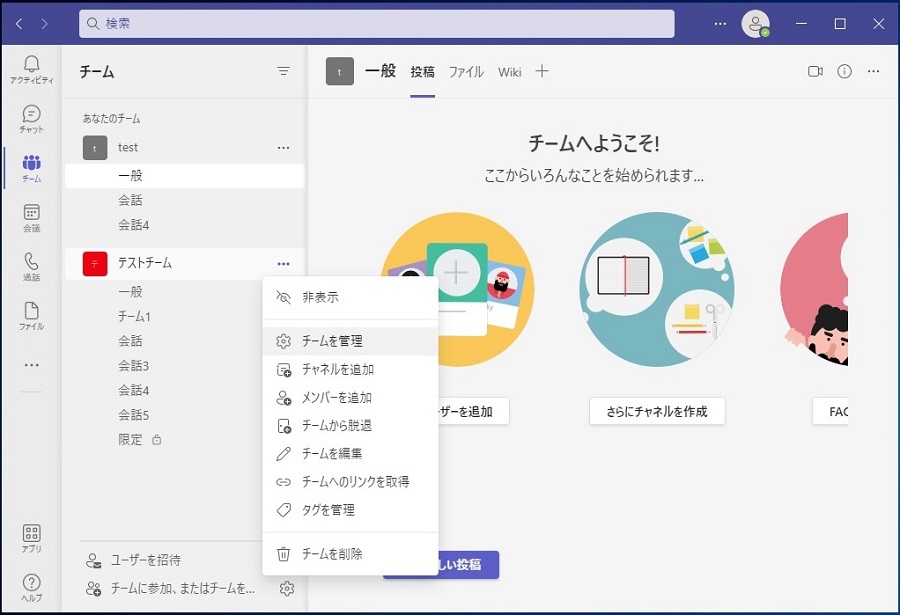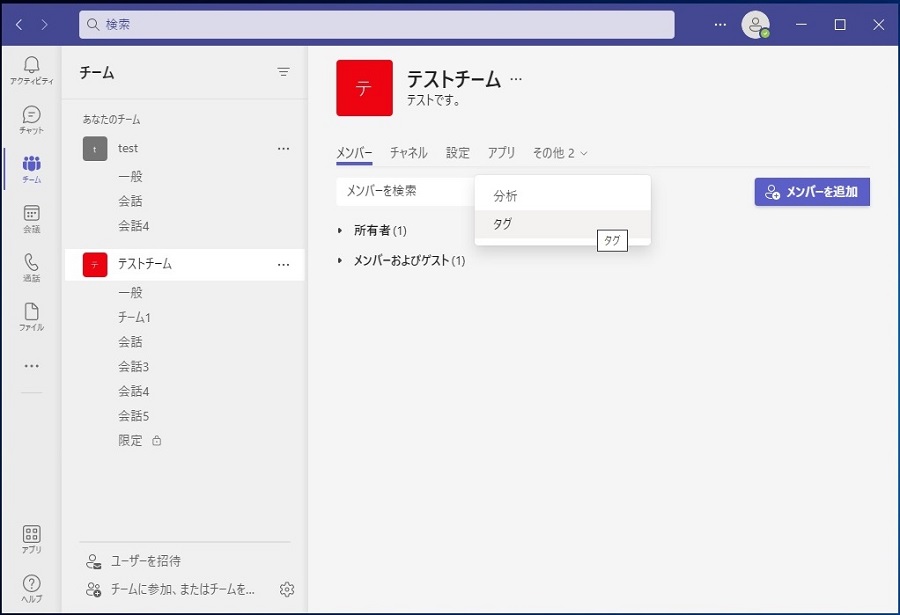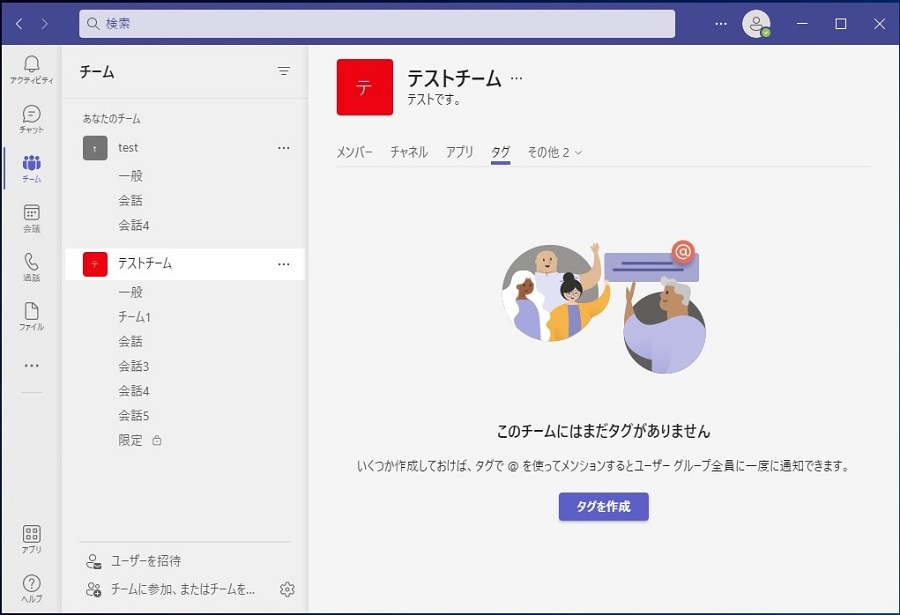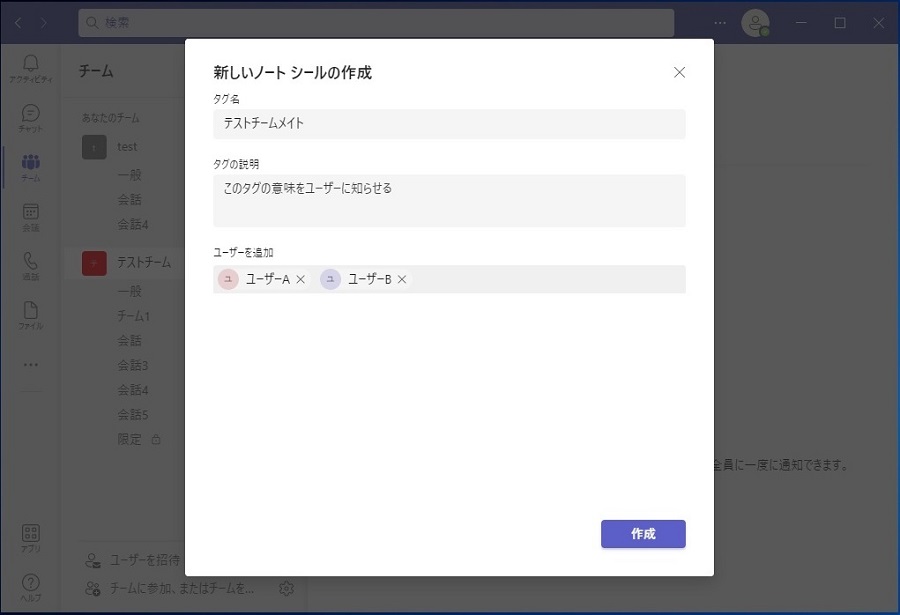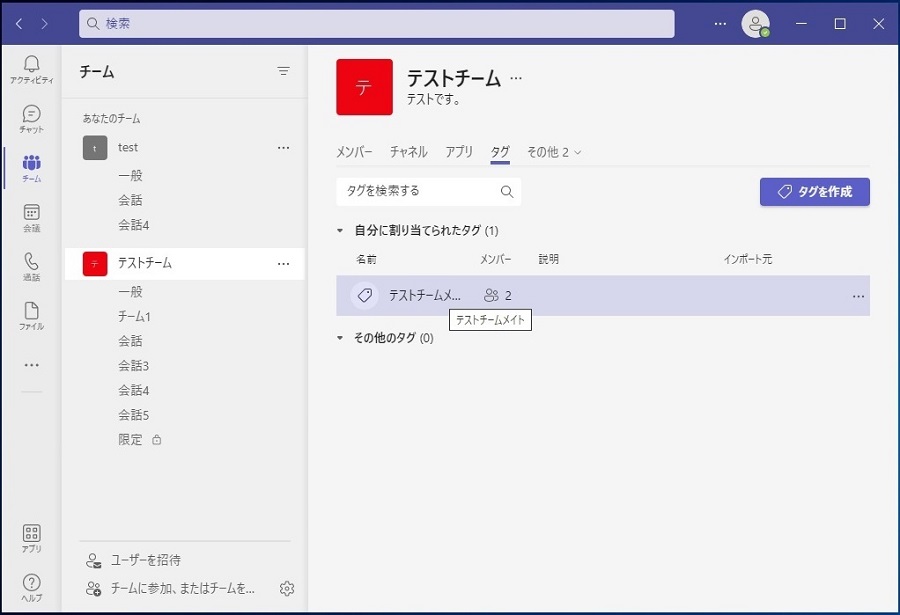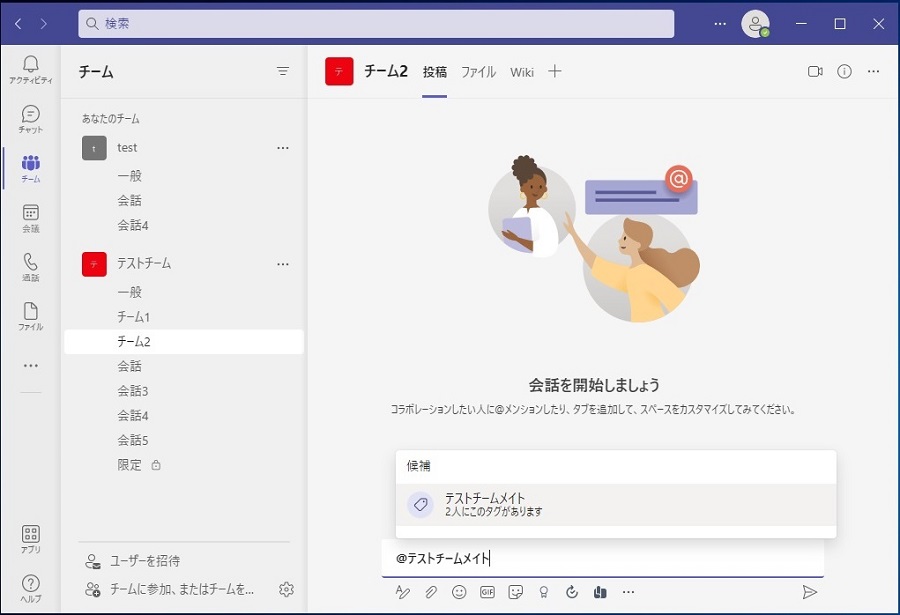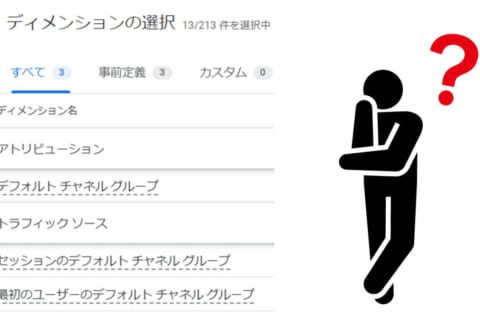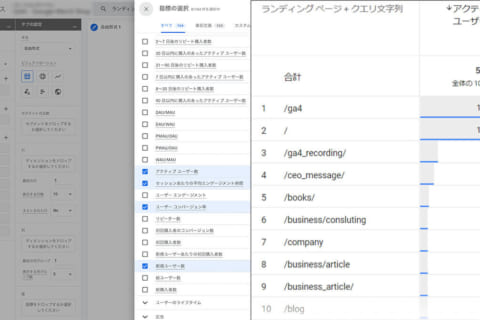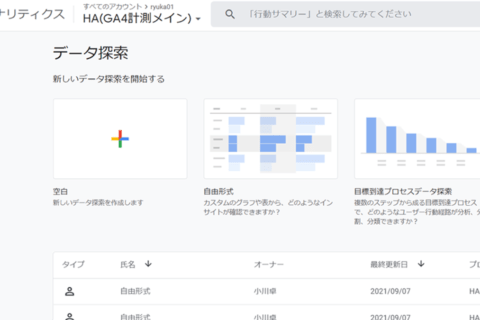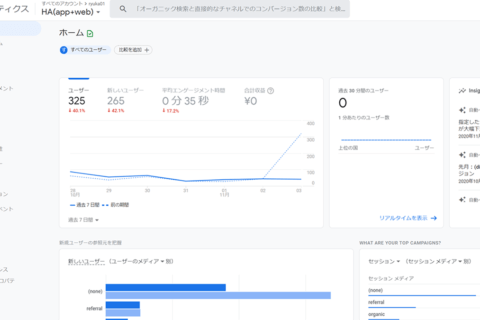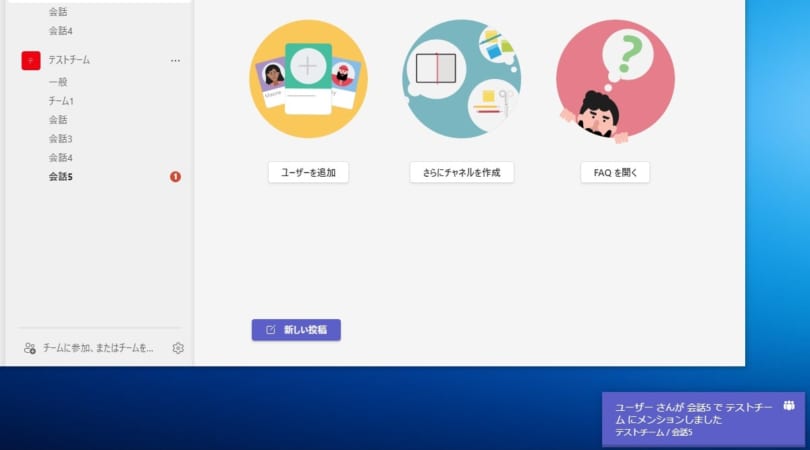
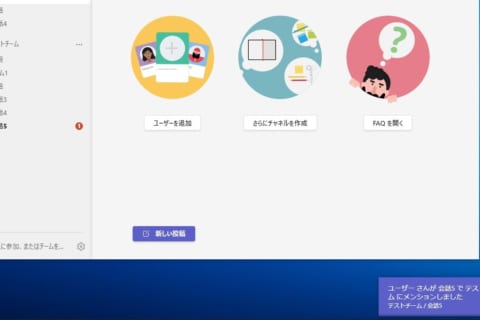
Teamsのチャットで文章を送るときに、「誰にメッセージを送ったかを強調したい」 「送った相手にすぐ気づいてほしい」場合に「メンション」という機能を使って相手へ通知を送ることができます。個人はもちろん、グループ、特定のタグがついたユーザー、チームの参加者全員などにTeamsのメンションを送る方法を紹介いたします。
検証環境
Teams バージョン 1.4.00.35564
Windows 10 Pro 64bit(バージョン:21H1 OSビルド19043.1503)
この記事ではWindowsのアプリ版を使用しています。他のOS、またブラウザ版では機能に差異がある場合がありますのでご注意ください。
メンションとは何か
メンションとはTeamsでのチャットにて「@」(アットマーク)の後ろに相手の名前やチーム、チャネル名を入力することで、入力した相手に通知を行う機能です。メンションを使うことでチャットに受け手を指定することができ、誰に宛てたメッセージか明確になり、更に通知により相手がメッセージに気づきやすくなります。この記事ではメンションを送る宛先である個人やチームなど、それぞれのパターンを紹介します。
特定の個人向けにメンションを送る
「@」(アットマーク)に続けてユーザー名を指定して入力
特定の個人向けにメンションを送るには、まず「@」(アットマーク)を入力します。送りたい相手の名前を何文字か入力すると候補が表示されますので、その中から選択をします。
候補から選択すると、メンション相手の名前は文字の色が青色に変化します。続けてチャットを入力して送ります。
メンションの受け手には、画面右下に通知が表示されます。なお、受け手がメンションの通知をオフにしている場合には、通知は表示されませんのでご注意ください。
チーム向けにメンションを送る
「@」(アットマーク)に続けてチーム名を指定して入力
チーム向けにメンションを送るには、同様に「@」(アットマーク)を入力します。
送りたいチーム名を何文字か入力すると候補が表示されますので、その中から選択をします。
候補から選択すると、メンション先のチーム名は文字の色が青色に変化します。続けてチャットを入力して送ります。
メンションの受け手には、画面右下に通知が表示されます。
一般チャネルにメンションを送る
「@」(アットマーク)に続けて一般チャネルに向けて入力
一般チャネル向けにメンションを送るには、同様に「@」(アットマーク)を入力します。一般と入力すると候補が表示されますので、その中から一般を選択します。
候補から選択すると、メンション先の一般は文字の色が青色に変化します。続けてチャットを入力して送ります。
メンションの受け手には、画面右下に通知が表示されます。
特定のチャネル向けにメンションを送る
「@」(アットマーク)に続けてチャネル名を指定して入力
特定のチャネル向けにメンションを送るには、同様に「@」(アットマーク)を入力します。
送りたいチャネル名を何文字か入力すると候補が表示されますので、その中から選択をします。
候補から選択すると、メンション先のチャネル名は文字の色が青色に変化します。続けてチャットを入力して送ります。
メンションの受け手には、画面右下に通知が表示されます。
別のチャネルにメンションすることも可能です。その場合には、メンションを打つときに別のチャネルを選択してください。
タグメンバー向けにメンションを送る
タグメンバーを追加する
タグとはチーム内で作成できるグループのことです。
タグを作成するにはチームの一覧から、追加したいチームの「…」をクリックします。
メニューが表示されるので、メニューの中から「チームを管理」をクリックします。
チームの管理画面が表示されます。画面上のタブから「タグ」を選択します。
ウインドウが小さい場合には「その他」に含まれています。
タグを作成するには、「タグを作成」ボタンをクリックします。
新しいタグの作成画面がでますので、「タグ名」とTeamsの「ユーザー名」をそれぞれ入力して「作成」ボタンをクリックすると、タグができます。
この記事ではテストチームメイトという名前のタグを追加しました。
「@」(アットマーク)に続けてタグ名を指定して入力
作成したタグ向けにメンションを送るには、同様に「@」(アットマーク)を入力します。
送りたいタグ名を何文字か入力すると候補が表示されますので、その中から選択をします。
候補から選択すると、メンション先のタグ名は文字の色が青色に変化します。続けてチャットを入力して送ります。
メンションの受け手には、画面右下に通知が表示されます。
※タグのメンションは環境により表示されないことがあります。
以上、teamsのメンションについて紹介いたしました。NEXMAGでは他にもTeamsの使い方について紹介をしています。ぜひご覧ください。
Teamsでの改行の仕方 [バージョン 1.4.00.31569]| NEXMAG

簡単なテキストベースの個人ホームページの作成・運営経験あり。紹介・解説などの記事作成は未経験ですが頑張ります!
![NEXMAG[ネクスマグ] パソコン工房](/magazine/assets/images/common/logo.svg)