

長期の休みを利用してパソコン自作にチャレンジしたい方は多いはず!ということで今回はパソコン工房から発売されている組立キット「Amphis KIT MD55」を職人7号自ら組み立ててみることとしました。 発売以来多くの自作PCユーザーに人気のAMD Ryzen 5プロセッサーと、以前このNEXMAGでもご紹介したIN WINのIW-CF06Bケースを中心としたハイスペックかつコスパ良好なキットです。 構成部品についても軽く解説を交えながらお送りします!
組立キット「Amphis KIT」シリーズとは
パソコンを自作したいけれどパーツ選びが分からない、という不安をなくしてくれる、あらかじめキットの構成で動作確認済みのパーツをセットで送ってくれる便利なシリーズです。
どちらかというと、初めから高スペック満載、という構成ではなく、拡張性も考えられており後からアップグレードが楽しみな内容となっております。
このキットで組立を覚えたら、将来はパーツの増設やアップグレードにも挑戦したくなること間違いなしです。
※お近くの店舗で組立サポート(有償)も行っております。
組立キット「Amphis KIT MD55」のスペック詳細
CPUに6コア / 12スレッドの第2世代 AMD Ryzen 5 2600 を搭載、ストレージ(記憶装置)には省スペース、且つ優れた高速性を誇る NVMe M.2 SSDを採用し、演算処理からデータの読み込み / 書き込みまでレスポンスに優れた構成になっています。
また安定性の高いASUS製マザーボードと高出力の電源ユニットに加え、拡張性の高い本体ケースを採用していますので、今後のアップグレードも考慮された仕様になっています。
| カテゴリ | スペック |
|---|---|
| CPU | AMD® Ryzen 5 2600 BOX (3.4-3.9GHz/6コア・12スレッド/キャッシュ L2:3MB・L3:16MB/TDP65W) |
| メモリー | DDR4 2666 8GB×2 (計16GB) |
| M.2 SSD | 256GB M.2 2280 SSD (PCI Express Gen3 x4 NVMe) |
| マザーボード | ASUSTek PRIME X470-PRO (AMD® X470 チップセット ) |
| グラフィックボード | NVIDIA® GeForce® GT1030 2GB DDR4 |
| PCケース | IN-WIN IW-CF06B 303-Black |
| 電源 | 750W 80PLUS SILVER 認証電源 |
| OS | OSなしモデルにつきOSは付属しません(バンドル購入可能) |
「Amphis KIT MD55」のスペック詳細表
※販売状況や構成は予告なく変更となる場合がありますので、パソコン工房通販サイトで最新情報をご確認下さい。
※自作キットにはOS(Windows10など)が含まれておりません。OSは製品購入ページよりバンドル購入できます。
※キットに含まれるPCケースには5インチベイがありませんので、外付けの光学ドライブが必要となります。OSインストールもUSB経由になりますので、DSP版を購入・お持ちのお客様は別途USBインストーラーの準備が必要になります。USBメモリからのWindows10のインストールに関しては下記の記事を御覧ください。
パソコン実験工房アーカイブ資料
”Windows 10を新規インストールしてみました”.パソコン実験工房 .2015/07/29
https://www.pc-koubou.jp/blog/windows10.php
CPU:第2世代AMD Ryzen 5 2600 プロセッサー (3.4-3.9GHz/6コア/12スレッド/19MBキャッシュ/TDP65W)。従来の「Zen」アーキテクチャから改良された「Zen+」アーキテクチャを採用し、優れたマルチスレッド性能と高速な動作クロックで、クリエイティブな作業を得意とするCPUとなっています。
メモリ:DDR4-2666 8GB 2枚セット。16GBの大容量メモリで、複数のアプリケーションを使用した作業も快適に行う事ができます。
M.2 SSD:容量256GBでNVMe対応、高速な読み出し / 書き出し性能に加え、ランダムアクセス性能に優れ、ゲームやコンテンツ作成において快適性を実現します。
マザーボード:世界シェアNo,1を誇り、ユーザーからの高い評価を得ているASUS社製マザーボード『PRIME X470-PRO』は冷却性と安定性に優れたATXマザーボードで、M.2 SSDヒートシンクの搭載によりM.2 SSDの長時間の作業でもレスポンスの低下を抑えるなど、最適なストレージ性能と寿命の改善が図られています。
グラフィックス:Pascalアーキテクチャを採用したNVIDIA GeForce GT 1030を搭載したロープロファイル対応グラフィックボード。出力端子はDisplayPortとHDMIの2系統になります。
PCケース:サイドパネルに3mm厚の強化ガラスを使用した、シンプル且つエレガントなデザインが特徴の「IW-CF06B 303-Black」。セパレート構造のケース内部は、PSUチャンバーとマザーボード / グラフィックスカードエリアに別れており、熱源を分離し、冷却性にも優れています。
電源:80PLUS SILVERを取得した750Wの高出力のATX電源で、ハイエンドグラフィックボードや、その他の拡張ボードの増設にも適しています。
ここに注目!冷却性と安定性に優れたASUS製マザーボード『PRIME X470-PRO』を採用
AMD X470チップセットを搭載した『PRIME X470-PRO』は、マザーボード中央に大型のM.2ヒートシンク備え、各部に配置された温度センサーとPWM / DCファンの増設により、冷却性を高めることが可能です。
高い冷却性能を生かして各パーツの発熱を抑えることによりエントリーレベルの構成から高パフォーマンスな構成まで対応できる安定性にも優れたマザーボードとなっています。
また、更なるパフォーマンスアップの手段として、AMD X470チップセットから新たに加わったストレージ高速化技術『StoreMI』が無料で利用できます。Windows 10環境にて低速ながら大容量のHDD(当キットの構成には含まれておりません)を、読み込みの速いSSD(256GBまで)と組み合わせることで高速な仮想ドライブを生成することができます。
 ASUS PRIME X470-PROマザーボード
ASUS PRIME X470-PROマザーボード
| 対応CPU | AMD 第2世代 Ryzen™ / Ryzen™ with Radeon™ Vega Graphics / 第1世代 Ryzen™ / 第7世代 A-series / Athlon X4 プロセッサー |
|---|---|
| 対応ソケット | Socket AM4 |
| チップセット | AMD X470 |
| 対応メモリー | DDR4×4 (最大64GB) Non-ECCメモリ ※搭載するCPUにより対応規格(速度)が変わります。 |
| 画面出力端子 | HDMI 1.4b / DisplayPort 1.2 |
| 拡張スロット | PCI Express 3.0[×16] ×2、PCI Express 2.0[×16]×1、PCI Express 2.0[×1]×3 ※搭載するCPUにより使用できるスロット、動作モードが変わります。 |
| ストレージ機能 | M.2×2、Serial ATA 6Gbps×6 ※搭載するCPUにより使用できるスロット、動作モードが変わります。 |
| USB機能 | USB3.1 Gen2×2、USB3.1 Gen 1×4、USB3.1 Gen 1 [USB Type-C]×1 |
| ネットワーク機能 | 1000BASE-T×1 |
| フォームファクタ (サイズ) | ATX (30.5cm × 24.4cm) |
ASUS製マザーボードPRIME X470-PRO』スペック一覧
早速組み立ててみる!
それでは『Amphis KIT MD55』を組み立てていきます。下記でご紹介いたします組み立ての工程に関しては、ポイント毎の解説となります。
詳しい内容については自作パソコンの組立て方の特設ページや組立て方の動画のリンクをページ最下部でご紹介しておりますので、そちらもご参考にしてください。
※実際のキットの構成内容は本記事の画像中の製品と異なる場合がございます。
メモリーの取り付け
ASUS PRIME X470-PROマザーボードでは、ボード上部側のツメを起こし、CPUから遠いスロット「Bスロット2」、「Aスロット2」からメモリを取り付けます。取り付ける際に起こしたツメが「カチッ」と鳴るまで奥に挿し込みます。
 メモリはCPUソケットから遠い方の「Bスロット2」、「Aスロット2」に取り付ける
メモリはCPUソケットから遠い方の「Bスロット2」、「Aスロット2」に取り付ける
 マザーボード基盤にも「B2 *」、「A2 *」と末端から取り付けるよう印字されている
マザーボード基盤にも「B2 *」、「A2 *」と末端から取り付けるよう印字されている
CPUの取り付け
CPUソケットの固定レバーを起こし、CPUとソケットの三角形の矢印の位置を合わせて取り付けます。その際にCPU側のピンを折らないように注意し、そっと設置します。向きに誤りがないことを確認してから固定レバーを倒してCPUをロックします。
 CPU固定レバーを起こした状態、CPUソケットの三角形の矢印が見える
CPU固定レバーを起こした状態、CPUソケットの三角形の矢印が見える
 CPUをソケットに置き、固定レバーでCPUをロック
CPUをソケットに置き、固定レバーでCPUをロック
CPUクーラーの取り付け
当キットのCPUに付属のCPUクーラーを使用する場合、マザーボードに標準固定されているCPUクーラーの付属マウントのネジを緩め取り外します。付属マウントを取り外すとマザーボード裏面のバックプレートも外れますのでご注意ください。
 マザーボードに標準として固定されているCPUクーラーの付属マウント
マザーボードに標準として固定されているCPUクーラーの付属マウント
 付属マウントを外し、バックプレートのネジ穴が見えた状態
付属マウントを外し、バックプレートのネジ穴が見えた状態
バックプレートのネジ穴にCPUに付属しているCPUクーラーを取り付けます。付属のCPUクーラーは側面に出っ張りがあるため、メモリスロットと干渉しない方向に取り付けます。
 Ryzen 5 2600に付属されているCPUクーラー「Wraith Spire」
Ryzen 5 2600に付属されているCPUクーラー「Wraith Spire」
 プラスドライバーでバックプレートのネジ穴にCPUクーラーを固定した様子
プラスドライバーでバックプレートのネジ穴にCPUクーラーを固定した様子
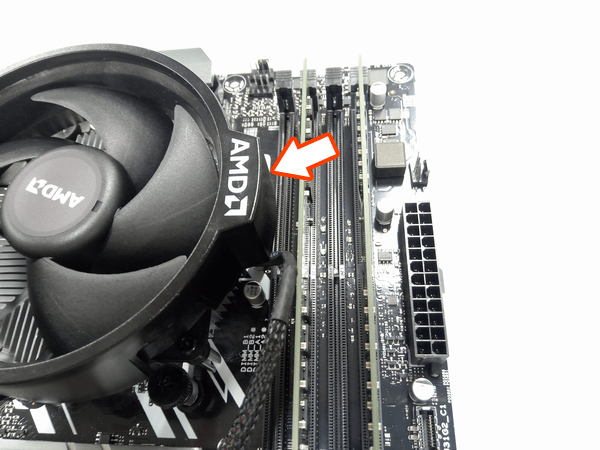 CPUクーラー「Wraith Spire」は取り付ける方向を間違えるとメモリスロットに干渉する
CPUクーラー「Wraith Spire」は取り付ける方向を間違えるとメモリスロットに干渉する
 干渉しない方向でCPUクーラーを取り付けた様子
干渉しない方向でCPUクーラーを取り付けた様子
CPUクーラーを取り付けましたら、CPUクーラーの電源ケーブルをマザーボードの「CPU_FAN」と記載された4ピン端子に接続します。
 CPUクーラーの電源コネクタをマザーボードのCPU_FAN(4ピン)に接続
CPUクーラーの電源コネクタをマザーボードのCPU_FAN(4ピン)に接続
 CPU_FANの隣にあるCPU_OPTの4ピン端子と間違えやすいので注意
CPU_FANの隣にあるCPU_OPTの4ピン端子と間違えやすいので注意
M.2 SSDの取り付け
マザーボード中央にある「M.2 HEATSINK」のネジを緩め外します。ヒートシンクの下にM.2スロットがありますので「2280」と記載のあるネジ穴にマザーボード付属のスペーサーを取り付けます。M.2 SSDを取り付けましたら先ほどの手順を逆にヒートシンクで蓋をします。
 M.2 SSD取り付け場所にあるヒートシンクを外す
M.2 SSD取り付け場所にあるヒートシンクを外す
 M.2スロットはデバイスの規格により固定位置が異なる
M.2スロットはデバイスの規格により固定位置が異なる
 M.2 SSDを取り付けた様子
M.2 SSDを取り付けた様子
 ヒートシンクを戻し、ネジで固定した状態
ヒートシンクを戻し、ネジで固定した状態
電源の取り付け
本体ケースは「Amphis KIT MD51」、「Amphis KIT MD54」でも採用しているサイドパネルに3mm厚の強化ガラスを使用したATXケースIN-WIN IW-CF06B 303-Blackです。
本体ケースの右側面のサイドパネルを開け、電源を取り付けます。今回の構成ではSATA接続の機器を使用しないため、24pinの電源ケーブルと8pinのCPU補助電源ケーブルのみマザーボードを設置するスペースに通しておきます。
 ガラスサイドパネルが特徴のIN-WIN IW-CF06B 303-Black
ガラスサイドパネルが特徴のIN-WIN IW-CF06B 303-Black
 右側面のサイドパネルを開けて電源ユニットを取り付ける
右側面のサイドパネルを開けて電源ユニットを取り付ける
 電源ユニットをネジで固定した様子
電源ユニットをネジで固定した様子
PCケースへマザーボードの設置、グラフィックボードの取り付け
本体ケースの左側面のサイドパネルを開け、マザーボード付属のバックプレートを本体ケースに取り付けた後、マザーボードをネジで固定します。電源ユニットからのケーブル、本体フロントパネルからのケーブルをマザーボードの各ピン配置に取り付けます。
 マザーボードを本体ケースに取り付け、電源ユニットからのケーブルと本体フロントパネルからのケーブルを接続
マザーボードを本体ケースに取り付け、電源ユニットからのケーブルと本体フロントパネルからのケーブルを接続
映像出力用のグラフィックボードを取り付ける際は本体ケース背面の上から2つ目のブラケットを外します。M.2 HEATSINKの直ぐ下に位置するPCI Expressスロットにグラフィックボードを取り付け、ブラケット部をネジで固定します。
 グラフィックボードを取り付けるため、本体ケース背面の上から2つ目のブラケットを取り外す
グラフィックボードを取り付けるため、本体ケース背面の上から2つ目のブラケットを取り外す
 グラフィックボードをマザーボードのスロットに差し込み、ブラケット部をネジで固定
グラフィックボードをマザーボードのスロットに差し込み、ブラケット部をネジで固定
いよいよ起動!
各部の接続を確認し、電源ユニットの主電源を入れてから本体ケース前面の電源スイッチを押して起動させます。マザーボードのLED、CPUクーラー、本体ケース電源スイッチのLED等、動作に問題がなければサイドパネルを閉じて完成です。
 電源を投入し、起動を確認
電源を投入し、起動を確認
 当ケースでは電源ボタンのLEDも光ります
当ケースでは電源ボタンのLEDも光ります
組み応えもあってハイスペックが魅力のおすすめキット「Amphis KIT MD55」!
『Amphis KIT MD55』は、優れたマルチスレッド性能と高速なストレージを搭載したコストパフォーマンスに優れた自作キットです。
6コア / 12スレッドのRyzen 5 2600は動画編集やCGのレンダリングなどの高度な処理作業を得意とし、加えて、NVMe M.2 SSDを搭載することでシステム、アプリケーションの起動も高速となり、快適なコンテンツ制作がおこなえます。
高出力電源を搭載しておりますので、GeForce GTX 1080Tiなどのハイエンドグラフィックボードにも対応します。
この他にもパソコン組立てキットの特設ページでは、ハイエンド・ミドルレンジ・エントリーと各組立てキットをラインナップしておりますので、自作PCに興味のある方は是非挑戦してみてください。
参考資料
□自作パソコンの組立て方
紹介されている組み立てキットは異なりますが、作業手順は参考になります。
パソコン工房アーカイブ資料
”自作パソコンの組立て方”.パソコン工房 .2017/11/02
https://www.pc-koubou.jp/pc/jisaku_pc.php
□初心者でも簡単 パソコン自作講座
※動画中のCPUの取り付けに関しては、今回の組立と異なる部分がございますのでご注意ください。
①マザーボードへパーツを取り付ける
②ドライブ類/電源をケースへ取り付ける
③電源/マザーボードをケースに取り付ける

360度どこからみても凡人、職人番号ラッキー7!職人7号です。主に写真撮影、動画編集を担当。パソコン工房ECサイトのBTOPCや自作パーツ等ひろく手掛ける。店舗部門出身。
![NEXMAG[ネクスマグ] パソコン工房](/magazine/assets/images/common/logo.svg)





