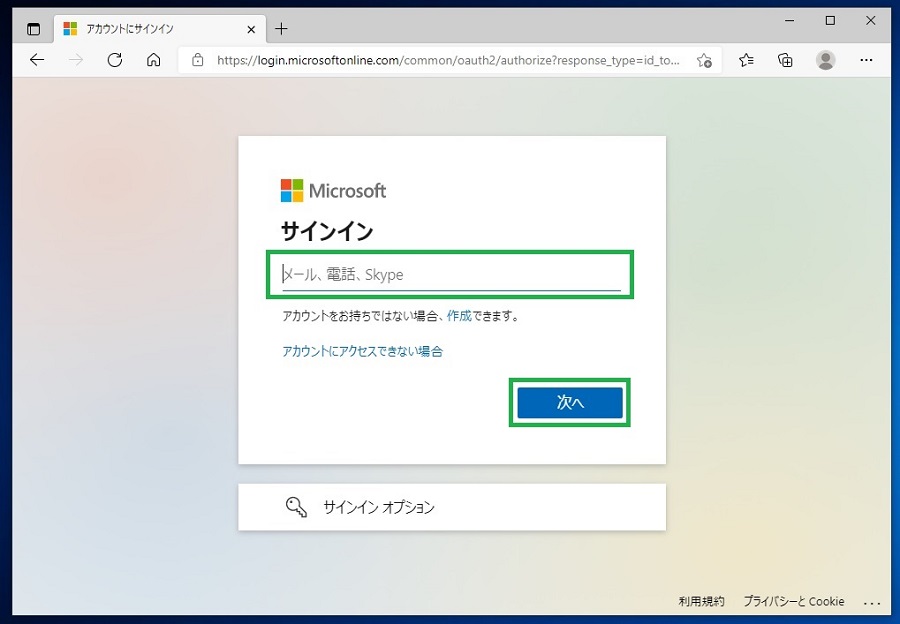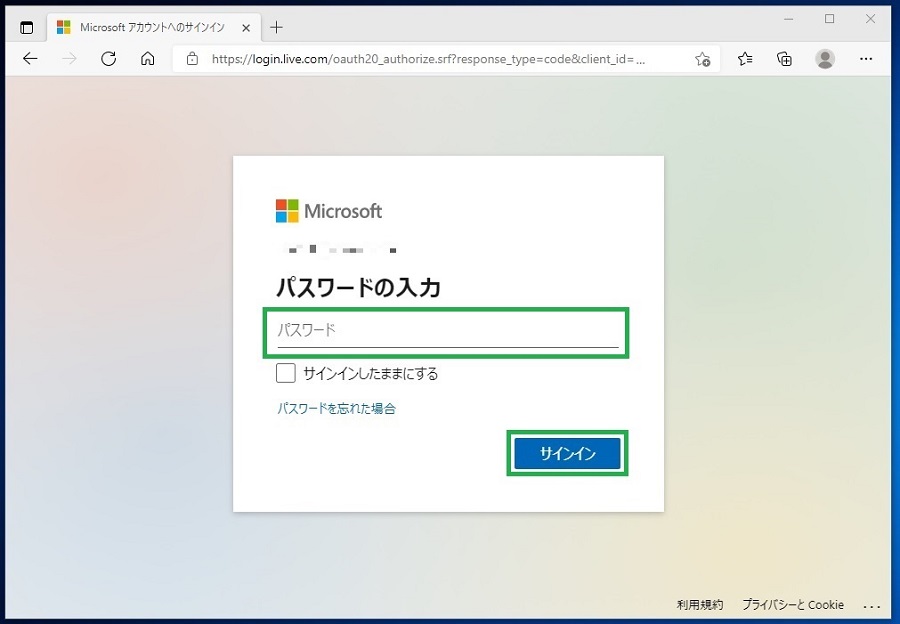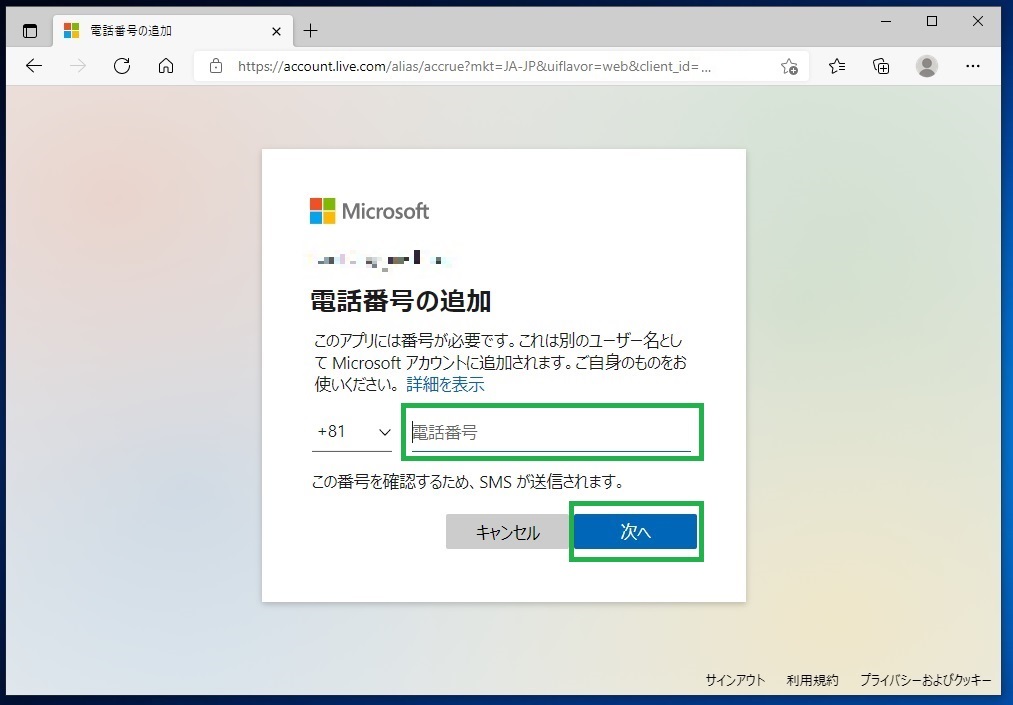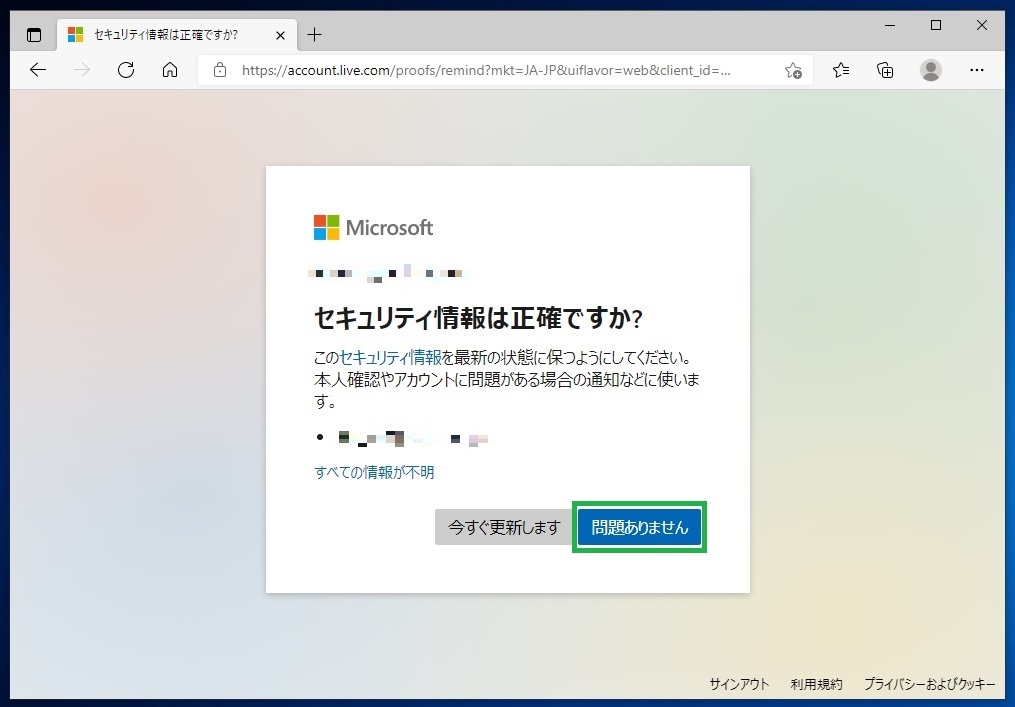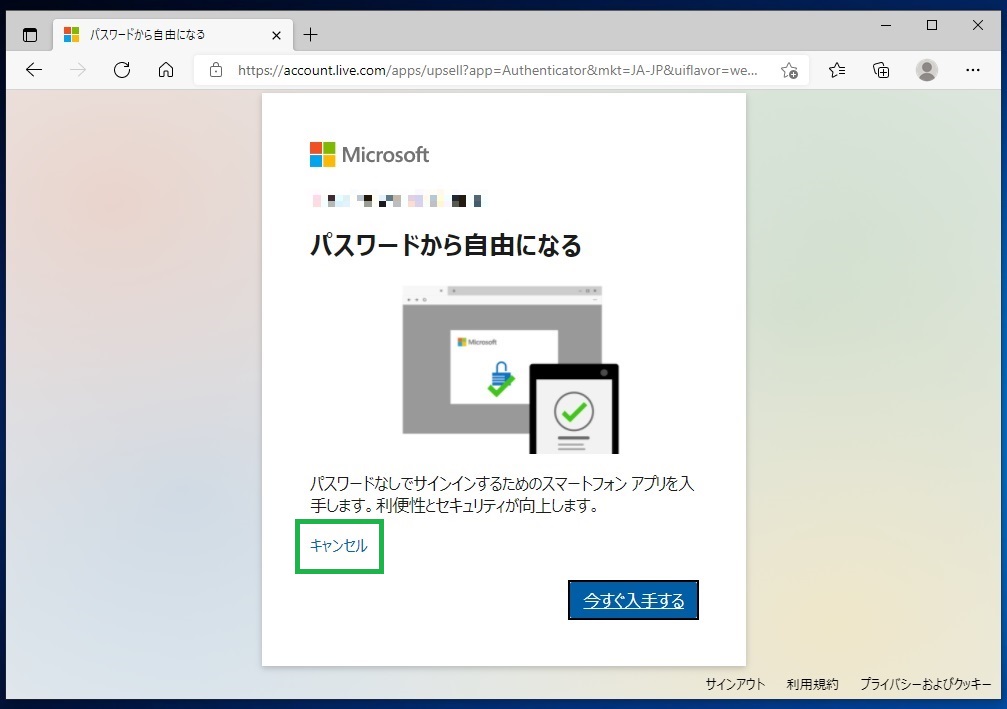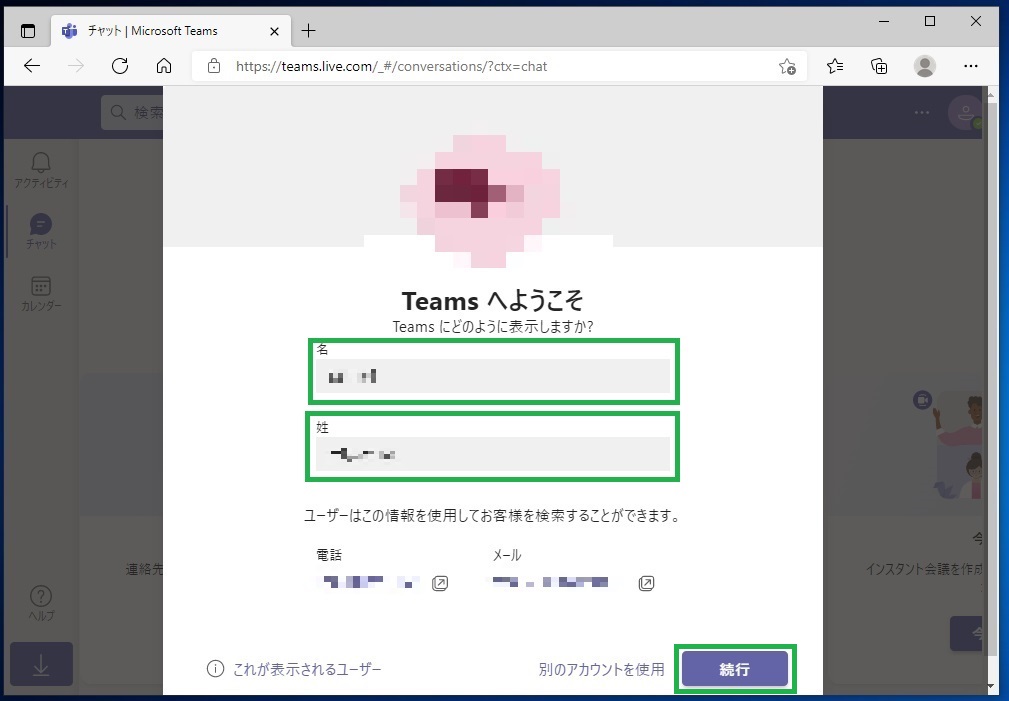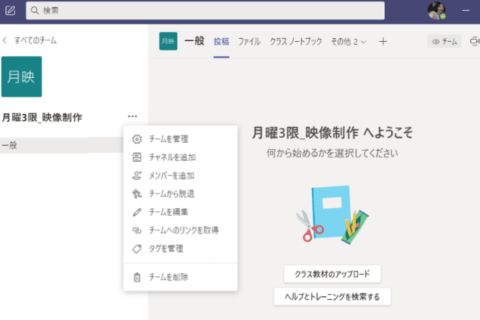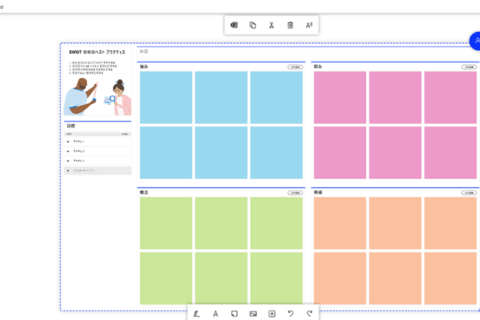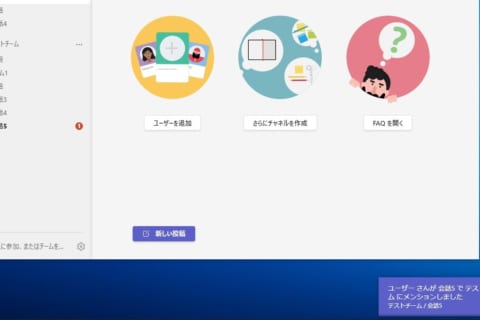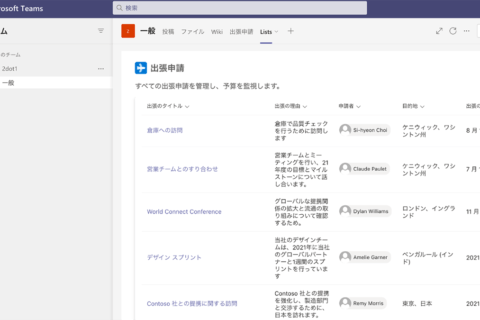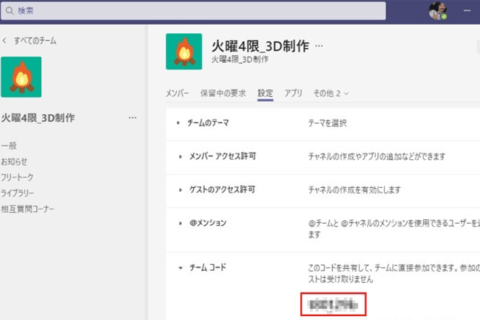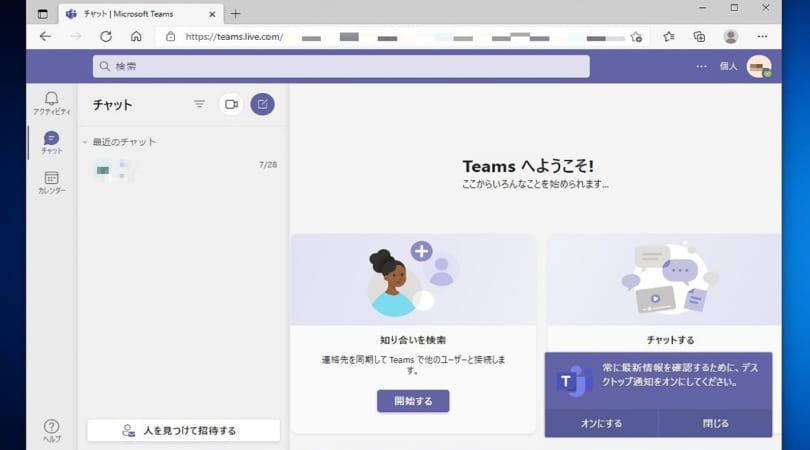
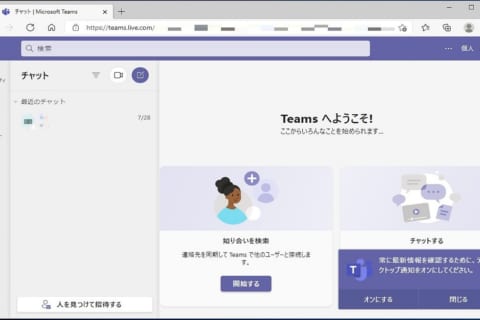
Microsoft Teams(以下Teams)はアプリケーションだけでなく、Microsoft Edgeなどのブラウザでも使用することができます。この記事ではブラウザでTeamsを利用する方法を紹介いたします。
検証環境
2021年7月28日時点のTeams Webアプリ
Microsoft Edge 92.0.902.55
Teams対応ブラウザについて
Teamsが完全対応しているブラウザは「Microsoft Edge (Chromium ベース) 」、「Google Chrome」となっています。
その他のブラウザではビデオ機能や画面共有機能など一部の機能が使用できない、またサポートをしてないため注意が必要です。
※今後のアップデートにより変更になる可能性がありますので下記の最新情報をご確認ください。
Get clients for Microsoft Teams | Microsoft
ブラウザ版Teamsを使う
この記事ではMicrosoft Edge (Chromium ベース)を使用して、ブラウザ版のTeamsを使用します。また、Teamsを利用するにはMicrosoftアカウントが必要となります。Microsoftアカウントをお持ちでない場合はこちらの記事を参照して作成をしてください。
Microsoftアカウントを作成する手順 | NEXMAG
Teamsの公式サイトへ行く
Teamsをブラウザで利用するには、公式サイトへアクセスします。
ログインする
公式サイトへアクセスするとMicrosoftアカウントの入力画面が表示されます。
お持ちのMicrosoftアカウントを入力して「次へ」をクリックします。
パスワードの入力画面が表示されるので入力して「サインイン」をクリックします。
電話番号を登録されていない場合には登録画面が表示されます。
電話番号を入力して「次へ」をクリックします。
入力した電話番号にコードが届きます。コードを入力して「次へ」をクリックします。
予備のメールアドレス等のセキュリティ情報の確認画面が表示されます。問題が無ければ「問題ありません」をクリックします。
スマートフォンアプリを利用したサインイン方法が提案されます。この記事では使用しないので「キャンセル」をクリックします。
「Teamsへようこそ」と表示されます。「名」と「性」を入力して「続行」をクリックします。
Teamsのメイン画面が表示されます。これにてブラウザ上でTeamsが使用できるようになります。
以上ブラウザでTeamsを使用する方法についてご紹介いたしました。NEXMAGでは他にもTeamsの使い方について紹介をしています。ぜひご覧ください。
TeamsでWEBカメラを設定してビデオ通話を使ってみよう| NEXMAG

簡単なテキストベースの個人ホームページの作成・運営経験あり。紹介・解説などの記事作成は未経験ですが頑張ります!
![NEXMAG[ネクスマグ] パソコン工房](/magazine/assets/images/common/logo.svg)