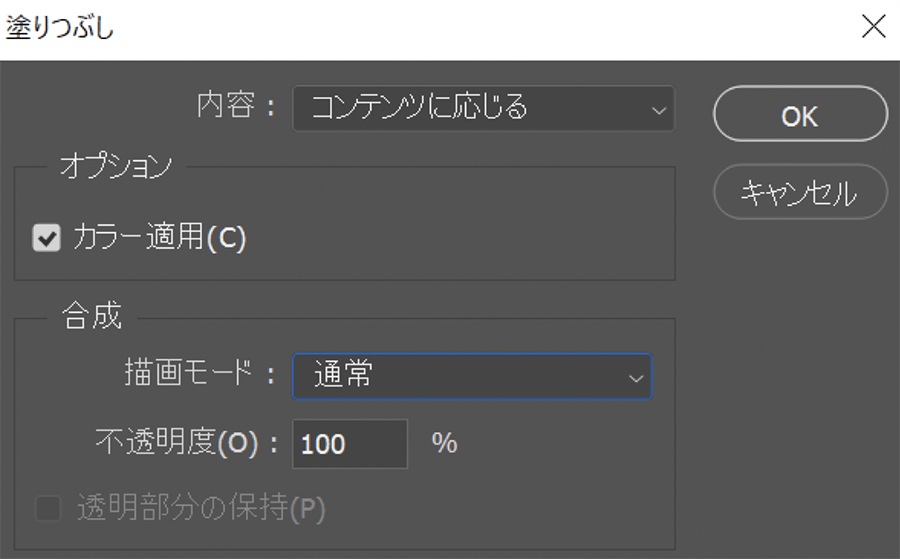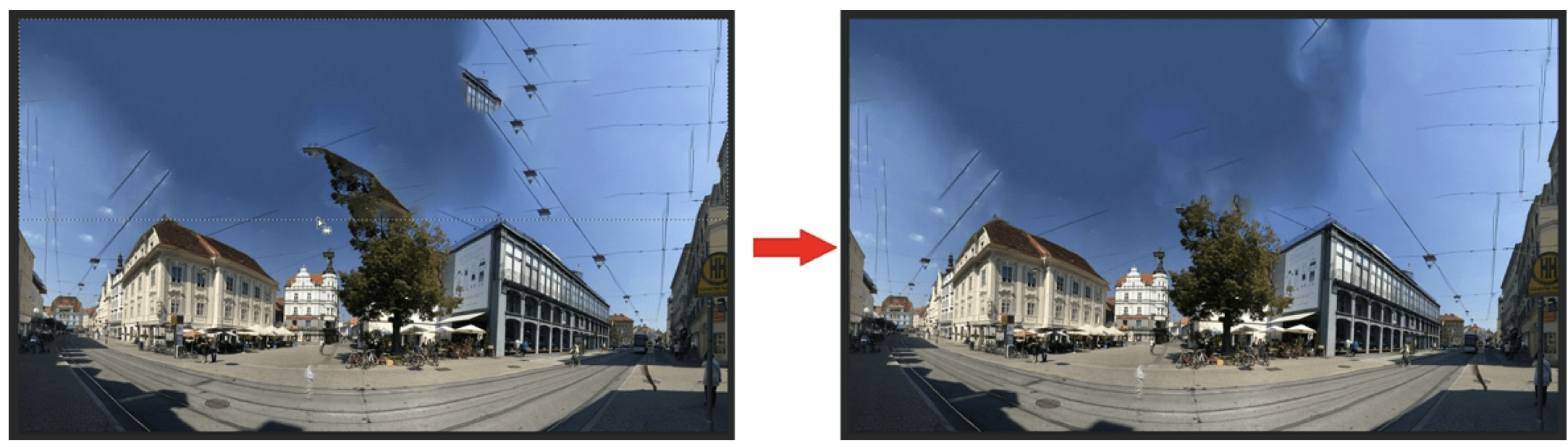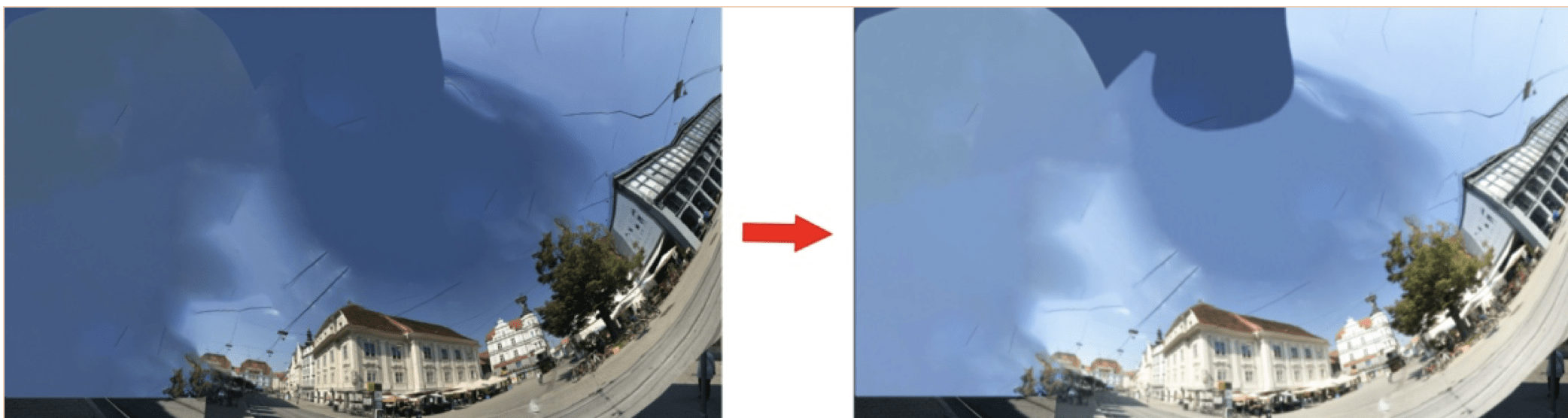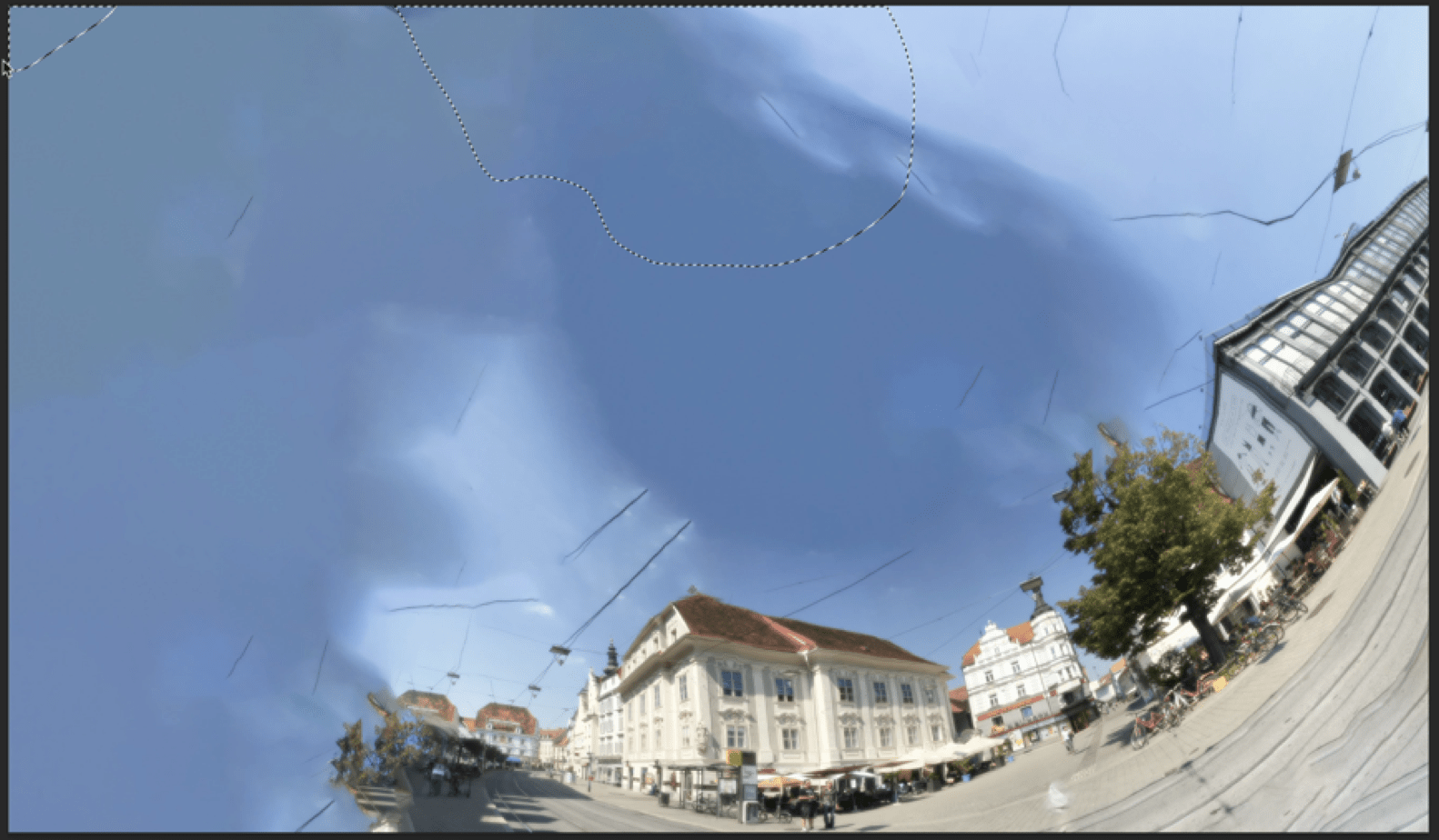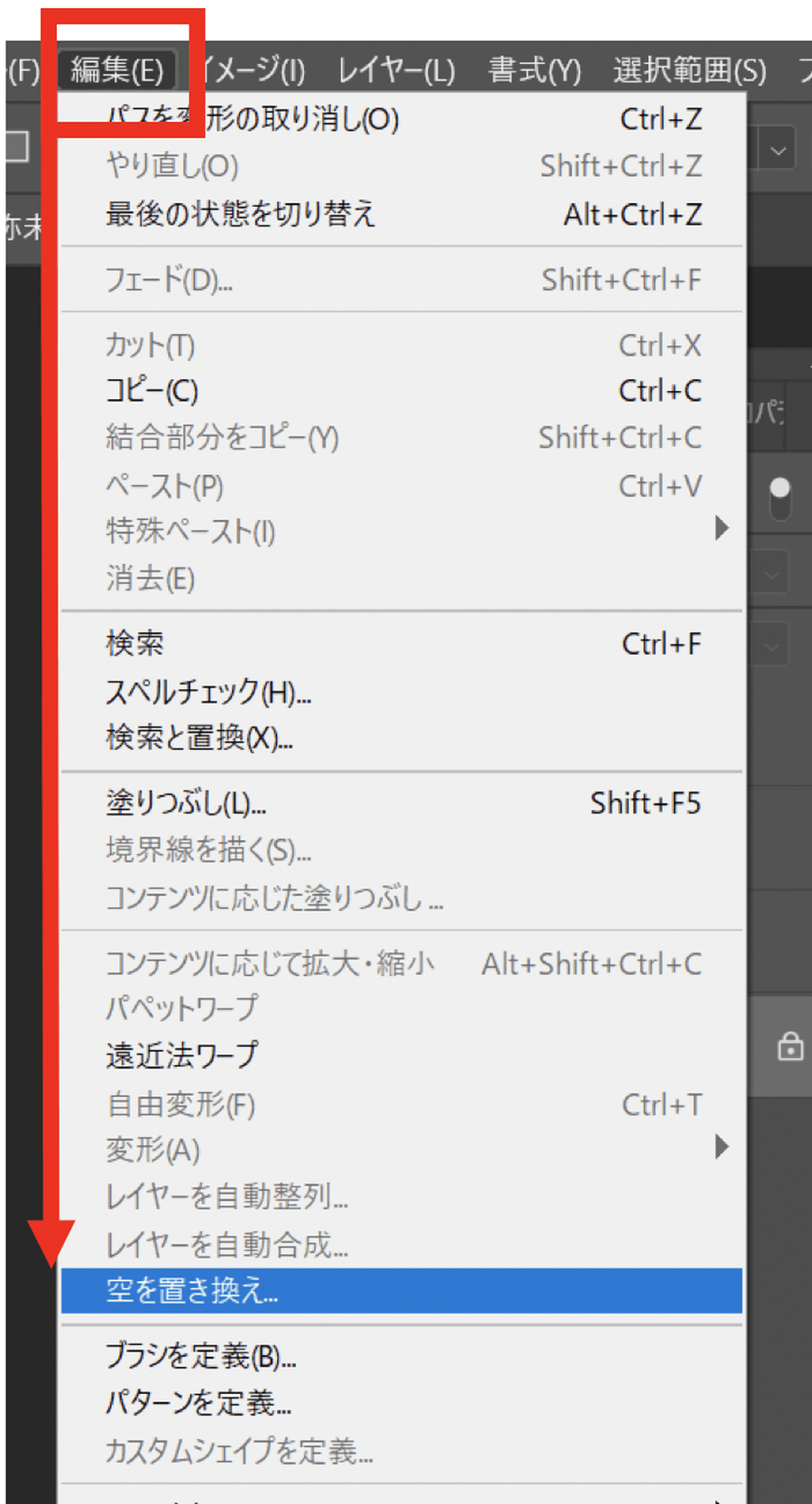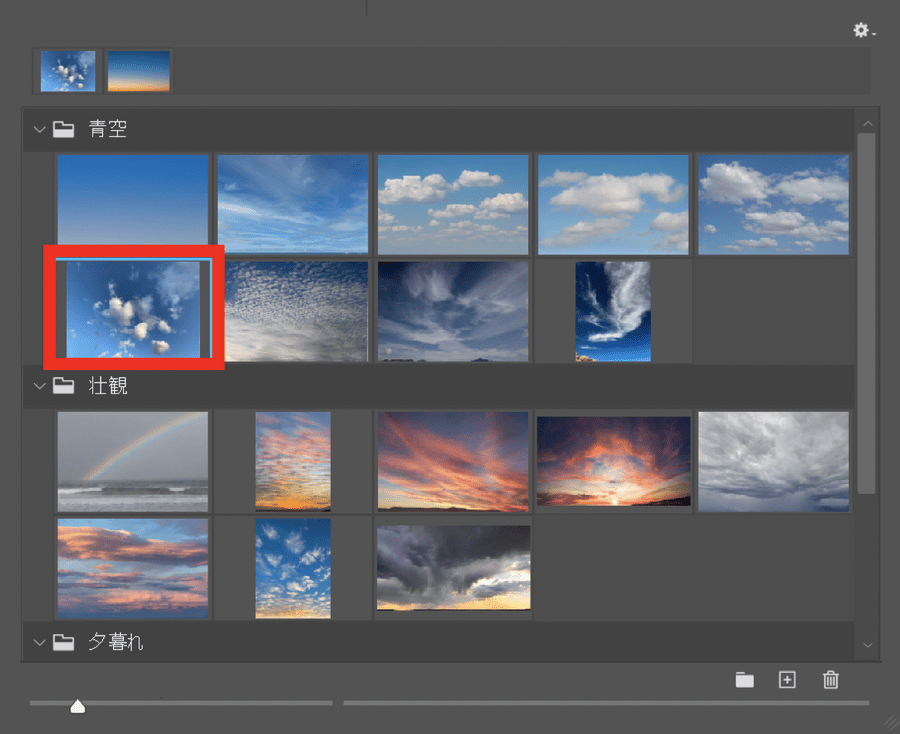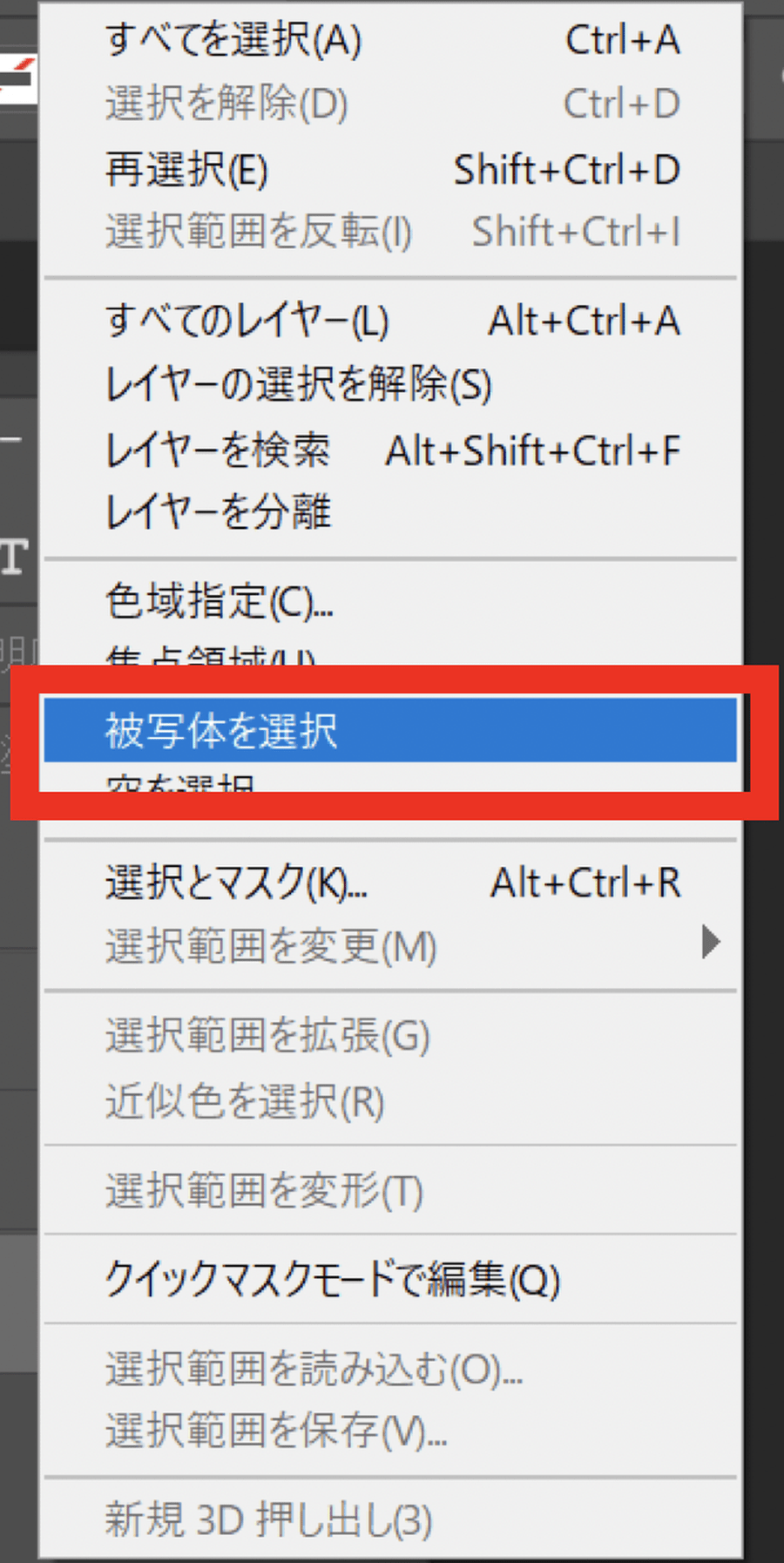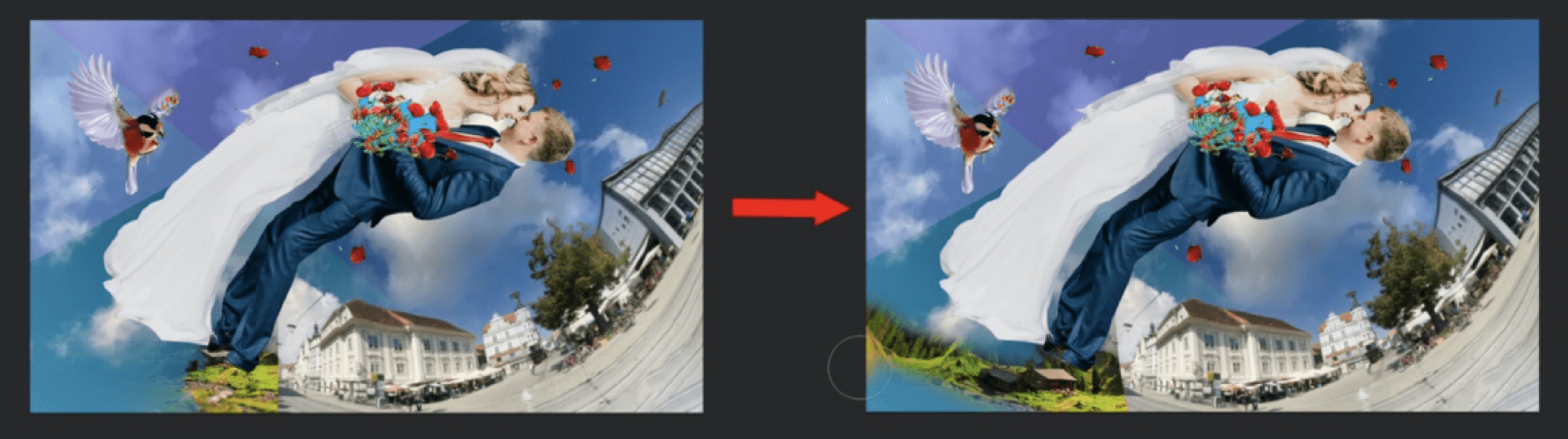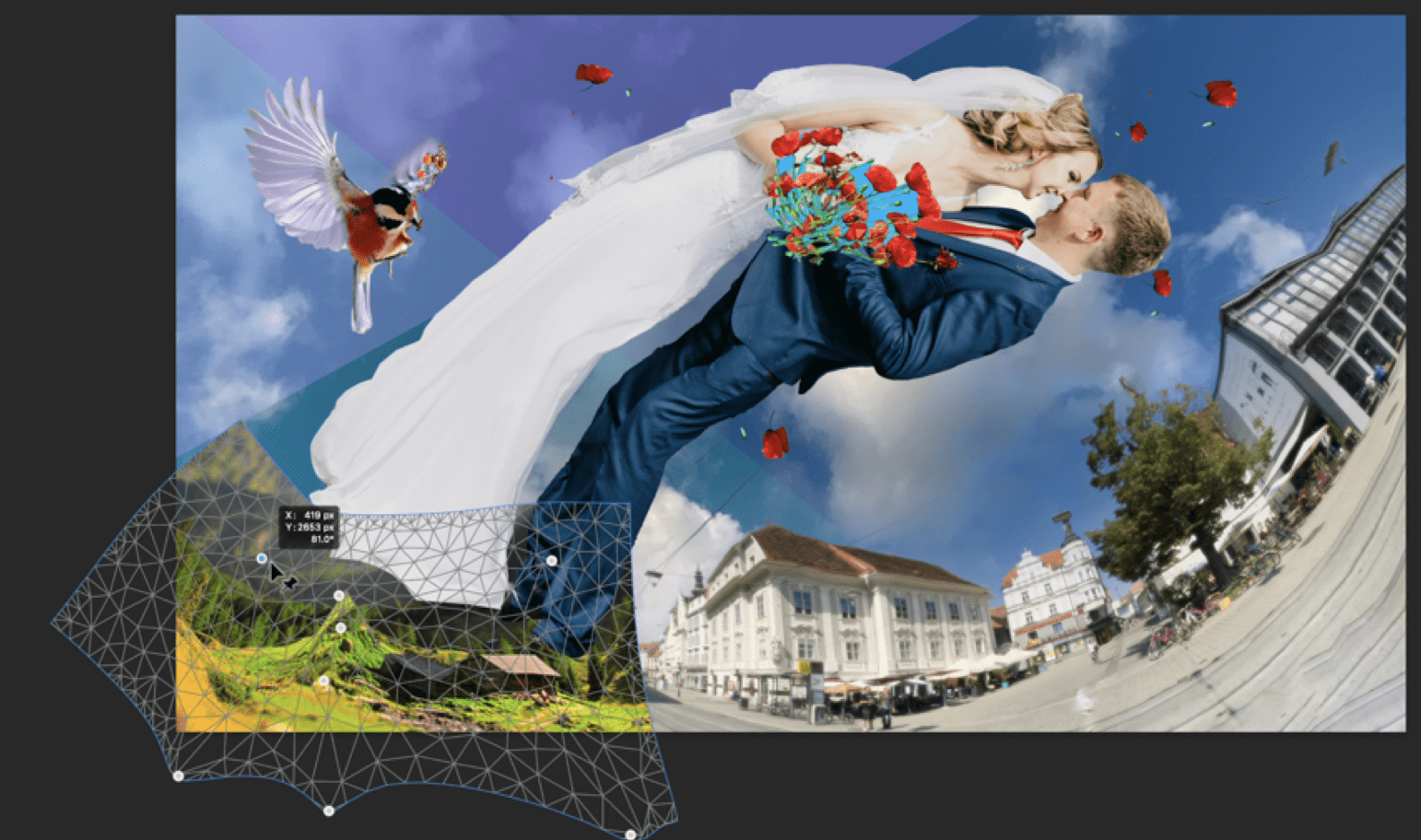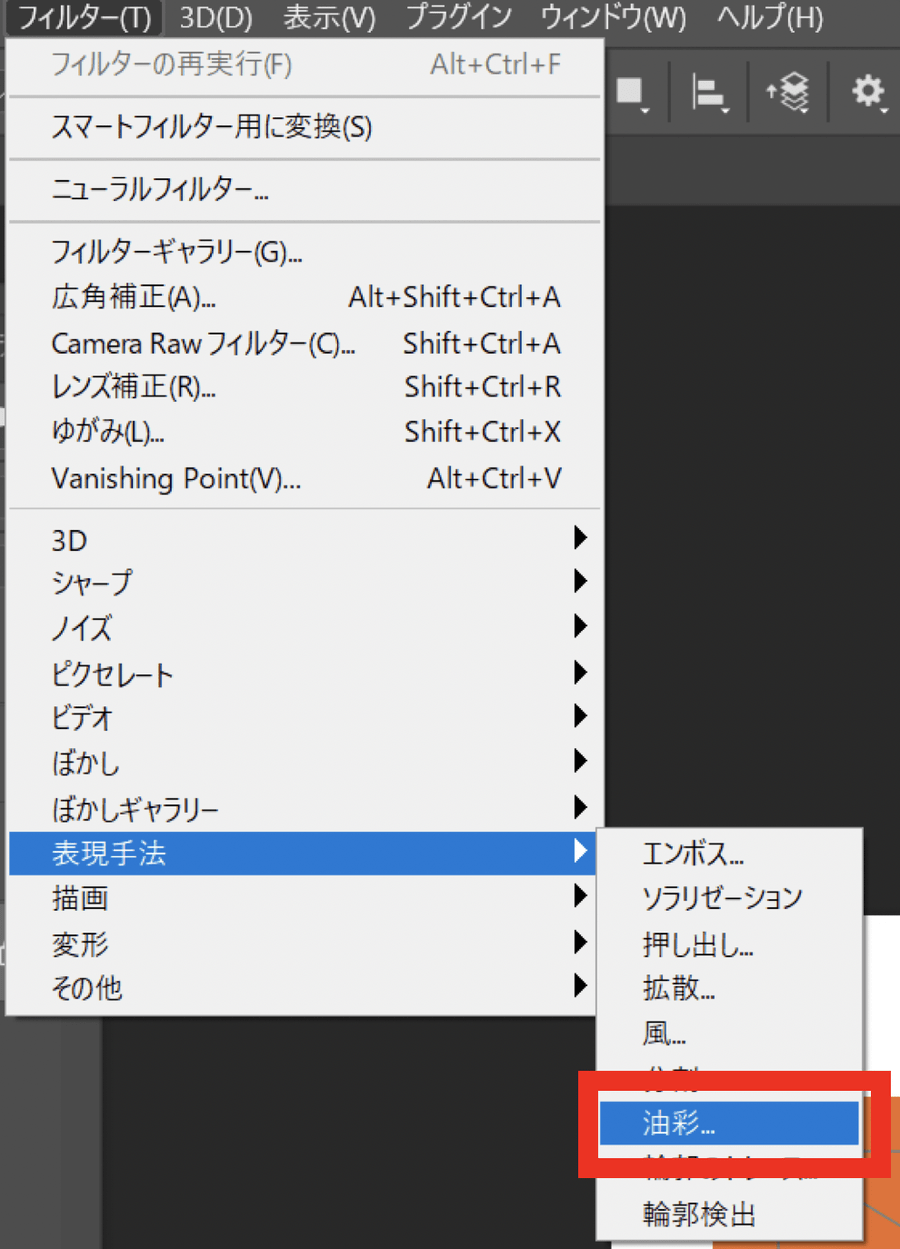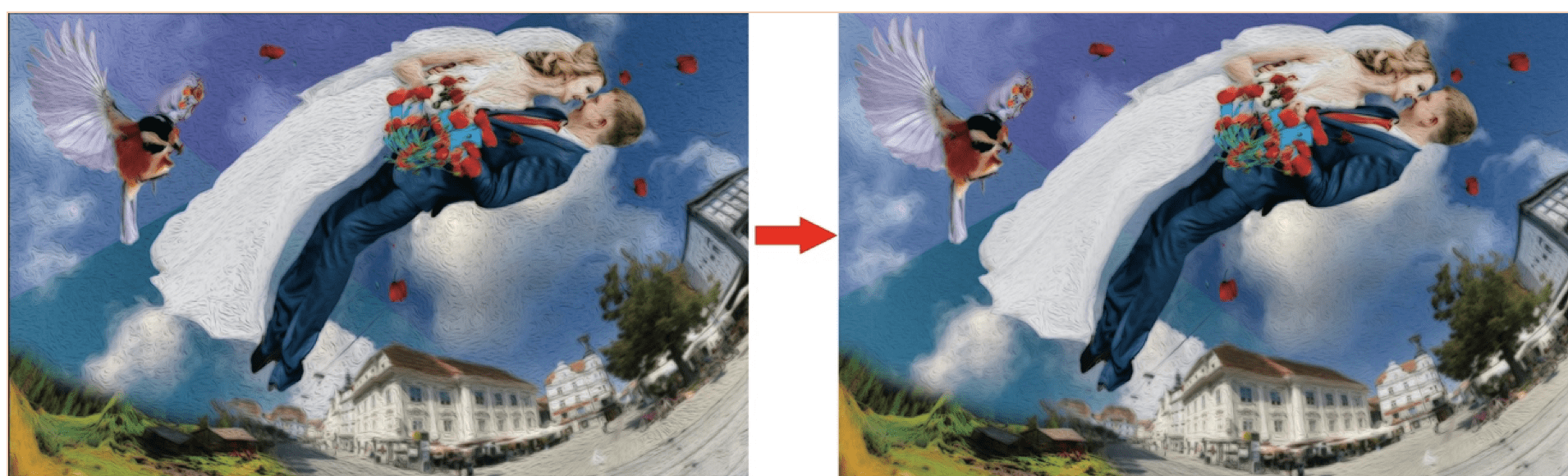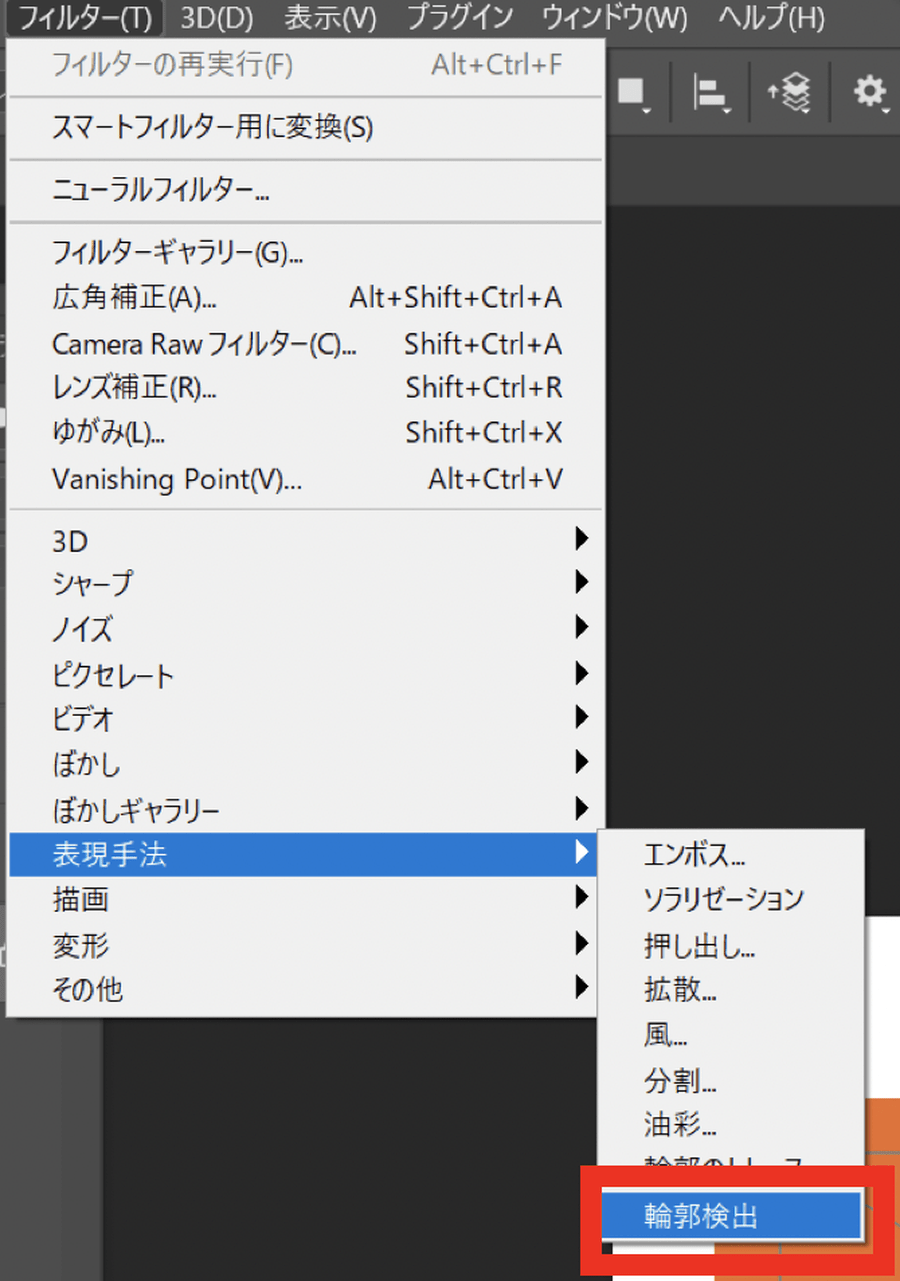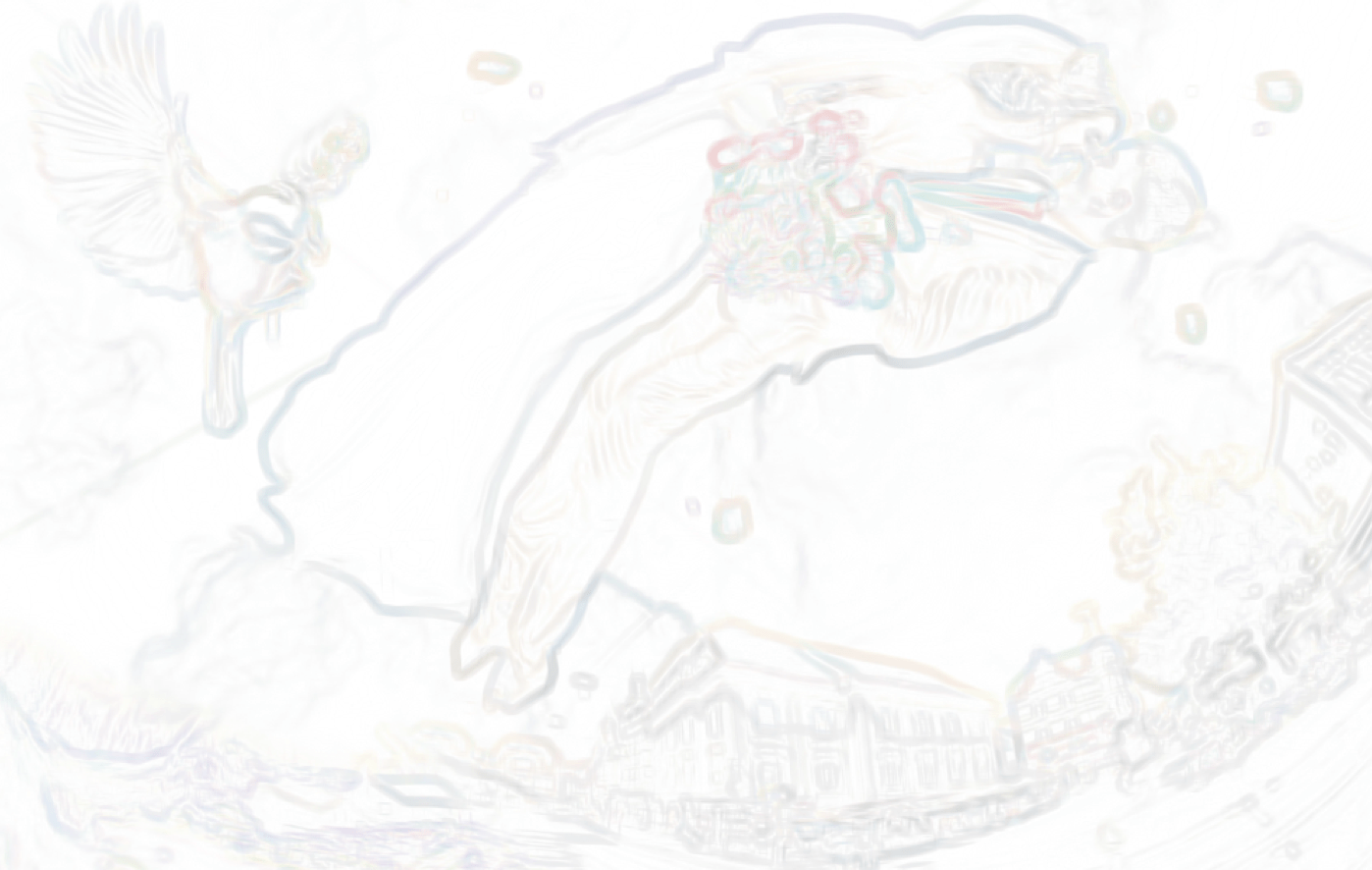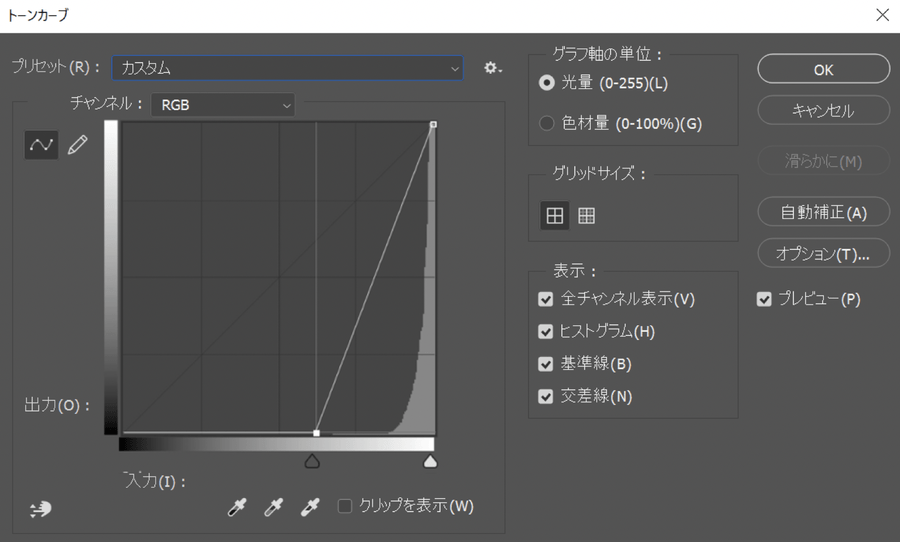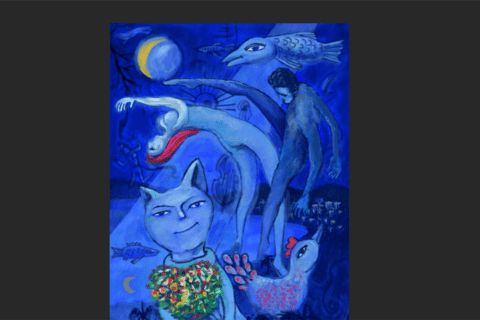Adobe Photoshop 2021(以下Photoshop)を使って、マウス操作だけで著名な画家の画風で描ける方法を解説します。ここでは、幅広い作品を残したマルク・シャガール(Marc Chagall)を取り上げます。フリー素材などを使って画風を再現しましょう。手順や方法について、クリエイターのArtist HAL_さんが解説します。
画家マルク・シャガールとは?
マルク・シャガール(1887年7月7日生まれ〜1985年3月28日逝去)は、油彩画や版画などの絵画だけにとどまらず立体や壁画、モザイク、タピストリーと幅広い制作物があります。日本でも人気で、各地でシャガール展が開催されています。
シャガール作品は、どれをとっても鮮やかで清々しい色使いと、空に浮かぶ人物や動物、そして花々や街並みが、まるで夢の中の情景を切り取ったかのように表現されています。また、彼の絵の中に出てくる女性は、1944年にアメリカで病死した妻ベラをモチーフにしたものがほとんどで、愛や結婚をテーマにした数多くの作品を描いていることから「愛の画家」とも呼ばれています。
シャガール作品は田園風景が描かれることが多いです。ここでは、背景の一部として筆者がヨーロッパへ行った際に自ら撮影した写真を使用。他に、結婚する男女の姿や田園風景、花と鳥の写真をフリー素材から任意に選び、用意しました。
最初に今回の完成イメージをご覧ください。
おおよその手順は、対象となる任意の画像をベースにPhotoshopでレイヤーごとの操作を行い、各レイヤーの合成なども含めて調整を進め、仕上げていきます。
背景を用意する
では、背景要素として街並みの風景を揃えます。夢のような世界観を作るために、素材はパペットワープを使って、幻想的に変形加工します。
筆者が撮影した風景写真です。
横に長い画像をUの字に曲げたいので、上部にスペースを作るため、Photoshopで開いたファイルの「背景」を「レイヤー」に変更後、「カンバスサイズ」を広げて上部に透明部分を作ります。
余白の透明部分は、自動選択して「コンテンツに応じる」を使い、塗りつぶします。メニューバーより「編集」→「塗りつぶし…」を選び、「内容」を「コンテンツに応じる」に設定して塗りつぶします。
実行すると、樹の上や建物の一部が空に浮かぶなど、違和感のある箇所は再びなげなわ選択ツールで部分選択し、「コンテンツに応じる」で2、3回塗りつぶします。電線など細かな部分はそのままで構いません。
レイヤーを複製し、メニューバーより「編集」→「パペットワープ」を選択。全体が網で覆われた状態(三角形のポリゴンメッシュが広がった状態)になります。
カーソルでクリックすると、その部分にピンが打たれ固定されます。ここでは3箇所にピンを打ち、調整しました。1度打ったピンはカーソルで1つずつ動かせます。
動かしたい部分にピンを打ちながら、少しずつ動かしていきます。あまり多くのピンを打って思うようにならない場合は、ピンを右クリックすると消去が可能です。パペットワープさせたレイヤーを複製し、メニューバーより「フィルター」→「ぼかし(ボックス)」で軽くぼかしをかけます(ここでは半径14pixel)。ぼかしをかけた画像を「スクリーン」合成し、不透明度で合成感を調整します。
見えている画像をすべて結合します。キーボードショートカットでWindowsなら「Shift」+「Alt」+「Ctrl」+「E」キー、Macなら「Shift」+「option」+「command」+「E」キーを使って、表示された全レイヤーを結合したコピーを作り、そのレイヤー名を「結合」としておきます。パペットワープを使った時にできた左右下側の変なスペースや、上部の空が妙な形になっている箇所はそれぞれを選択し、「コンテンツに応じる」で塗りつぶします。
「空を置き換え」機能で青空を調整する
ここでは空をより爽やかな青空へと変えます。メニューバーより「編集」→「空を置き換え」をクリックします。
「空を置き換え」属性ボックスを開き、置き換えたい「空」のイメージへと変更します。サムネイルをクリックします。
差し替えたい青空のイメージを選択します。
差し替え後の状態を確認します。
メインモチーフを空に舞わせる
今回のメインモチーフは結婚する男女としています。素材は以下からダウンロードして用いています。
“Woman Holding Flower Bouquet Looking at Man Near Green Plants · Free Stock Photo”.Pexels.2018.
https://www.pexels.com/photo/woman-holding-flower-bouquet-looking-at-man-near-green-plants-1393472/
画像を開いたら、メニューバーの「選択範囲」から「被写体を選択」を選びます。
これで、背景を認識し二人の男女を選択してくれます。女性の左肩の上など、一部は選択されませんでしたが、ここではそのままでいいでしょう。気になる場合は、メニューバーの「選択範囲」→「選択とマスク」を使って範囲を調整します。
選択した画像レイヤーを最上部へと移し、変形を使って回転させて、イメージに合うサイズと位置に調整します。
メニューバーの「編集」→「パペットワープ」を使って、建物と相対するように変形させました。シャガールらしくダイナミックな動きを付けています。
他の素材を重ねる
メインモチーフのほかに、シャガールらしい夢の中のイメージとして、さまざまなものが宙を舞い踊るようにします。青空に映えるように、真っ赤なポピーの写真を使います。ここでは以下よりフリー素材を用いました。
“Poppy Flowers Field – Free photo on Pixabay”.Pixabay.2016.
https://pixabay.com/images/id-1447203/
ポピー写真を開いて、メニューバーの「選択範囲」から「被写体を選択」を選びます。花と茎に囲まれた空の部分が切り取られませんでしたが、このままでOKです。この空の青さもこのままのほうが色彩も華やぐと考えられます。
選択部分をそのままコピー&ペースト。一部、葉や茎が浮かんでいるので、不要な部分はなげなわツールで選択して削除。茎部分はパペットワープでまとめ、花束風に変形させます。
花は女性がコサージュを持つ手のそばに置きました。複製や変形を使って、周囲に赤い花びらをランダム配置します。
鳥も挿入します。ここでは以下よりダウンロードしました。
“Bird Fluttering Berries – Free photo on Pixabay”.Pixabay.2016.
https://pixabay.com/images/id-1045954/
鳥画像を開いて、メニューバーの「選択範囲」から「被写体を選択」を選びます。ボケ足がある左の羽が非選択状態だったので、なげなわツールで追加選択し、余計に選択されていた植物は選択を解除しました。
鳥もコピー&ペーストで配置します。
また、シャガールが学んだキュビズムを表現するために、ここでは背景を幾何学的に選択して、それぞれに色を変化させることにします。配置した鳥を拡大するとともに、背景の空色をキュビズム風になるようツールバーより「多角形選択ツール」で選択。
多角形で選択した空の色は、メニューバーより「イメージ」→「色調補正」→「色相・彩度」で変更。
田園風景のイメージを加える
作品として都会的でない印象を出したく、田園風景のイメージを取り入れるために、左下の空いたスペースに新たな写真を挿入します。素材は以下よりダウンロードしました。
“Hut Idyll Alps Mountain – Free photo on Pixabay”.Pixabay.2014.
https://pixabay.com/photos/hut-idyll-alps-mountain-hut-324814/
まずはそのまま素材を移してきます。
先ほどの「空を置き換え」のレイヤーグループへと移動後、空の非表示部分を黒でマスクします。
引き続き、風景部分はメニューバーの「編集」→「パペットワープ」を使って変形をかけます。
田園風景には直接レイヤーマスクをかけて、右の街に馴染ませていきます。背景だけを表示すると、こういった仕上がりです。
ここまでの処理で男性の足下が直線上に切れていたので、下部分を選択してパペットワープで処理。変形したくない箇所にはピンを打つと処理しやすいです。継ぎ目のようなものができたら、スタンプツールで修正するといいでしょう。
油彩画風のタッチを加える
ここまでの状態を統合した新規レイヤーを用意します。キーボードショートカットで、Windowsなら「Shift」+「Alt」+「Ctrl」+「E」、Macなら「Shift」+「option」+「command」+「E」を使って、表示された全レイヤーを結合したコピーを作ります。そのレイヤーに対して、メニューバーの「フィルター」→「ぼかし」→「ぼかし(ボックス)」でエッジにやわらかなボケ足がつくように調整します。
その上で、試しにレイヤーの合成を「比較(明)」にしてみます。
今回は定型のスタイルではなく、新たなスタイルを優先しようと判断しました。合成は「比較(明)」をやめて、「カラー比較(明)」に設定し、以下はその結果です。実際はさまざまな合成を試しながら、自分がしっくりくる合成方法で進めるといいでしょう。
シャガールは、盛り上がったボリューム感のある絵の具の使い方をした作品があまりありません。どちらかというと、水彩紙の上に絵の具を重ねて行った表現が多いのですが、ここではブラシの筆跡によって手作業感を出したいと考えました。メニューバーより「表現手法」→「油彩」を選択します。
「油彩」パネルでスライダーを使って調整します。ここでは、最大限の表現を求めて各項目のスライダーすべてを最大値「10.0」にします。光源はデフォルトのままとしました。
再度、合成で「カラー比較(明)」を選び、不透明度を変更して(例えば60%)、ブラシのタッチがあまり強く出ないように調整します。
シャガール風の立体感を引き出す
シャガール作品は、描いた対象のエッジが明確にあります。ここでは、合成させた写真はそのままに、エッジ部分を強調させるために輪郭線を強調した上で最終調整します。
「油彩」レイヤーの下の「ぼかし」レイヤーを複製して、そのレイヤーに対してメニューバーの「フィルター」→「表現手法」→「輪郭検出」を選択します。
このレイヤーは「カラー比較(明)」で合成されているので、「通常」に戻すと以下のような輪郭が見えてきます。
この輪郭を、メニューバーの「イメージ」→「色調補正」→「トーンカーブ」を使って、コントラストを明瞭にしましょう。
完成に向けて、合成方法を他にも試しながらしっくりくる状態を探します。ここでは「乗算」を選び、不透明度を「50」%程度に落として、男女の姿が違和感なくしっかりと浮き上がったような表現を目指しました。
今回はさまざまな合成方法を経ながら、シャガール風の世界観を作り上げました。調整を終えたら完成です。

KOTOPLANNINGアートディレクター。元デジタルハリウッド大学客員教授。コンピューターおよびアクリル絵の具を使った自然な表現手法によるポートレート作品を制作発表、アプリ解説書、絵本など数十冊出版
![NEXMAG[ネクスマグ] パソコン工房](/magazine/assets/images/common/logo.svg)