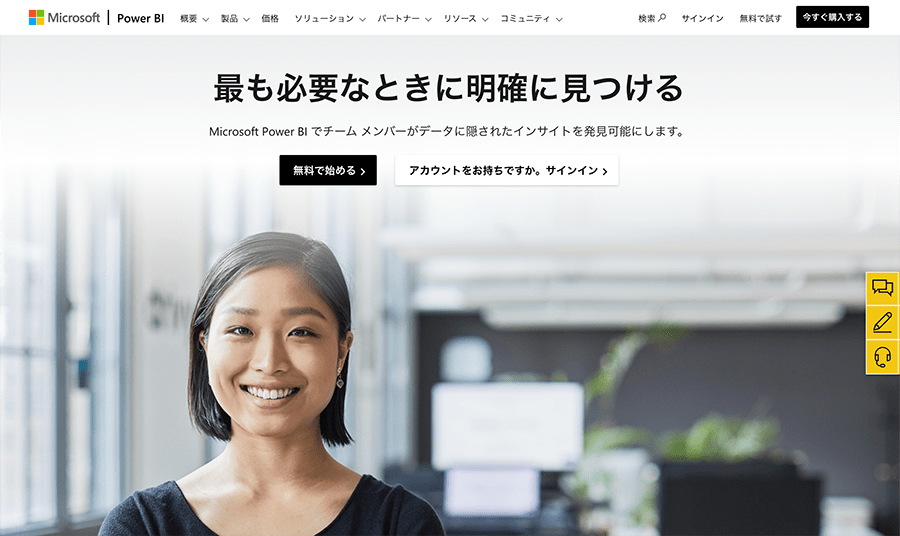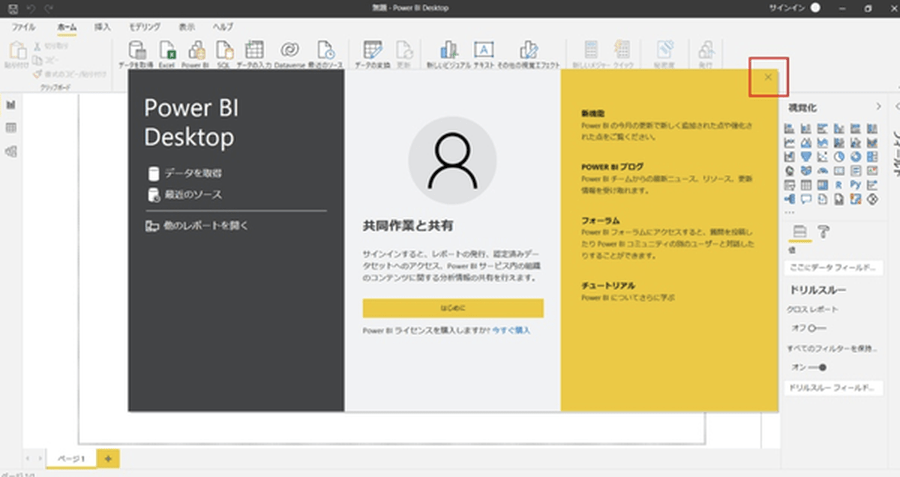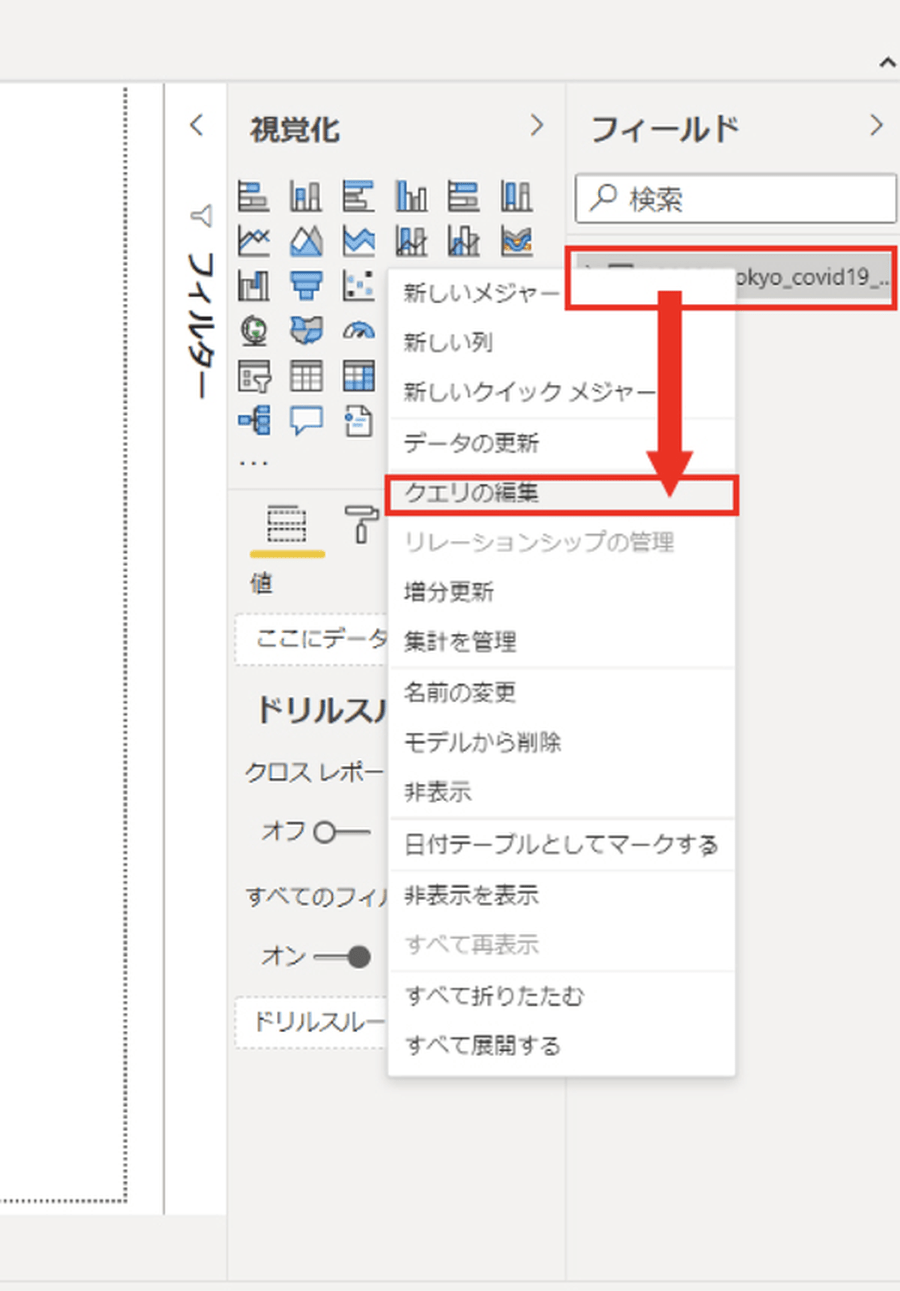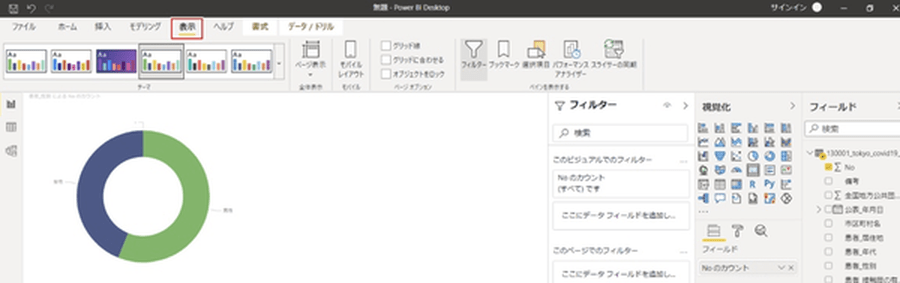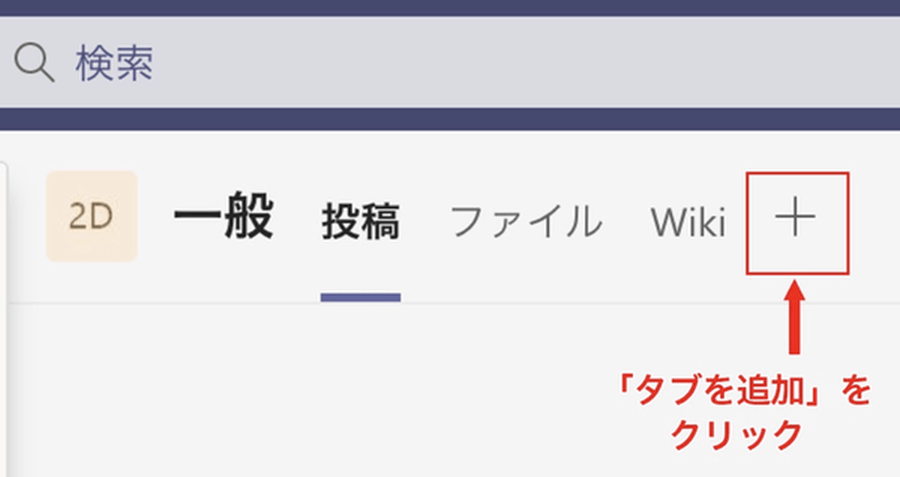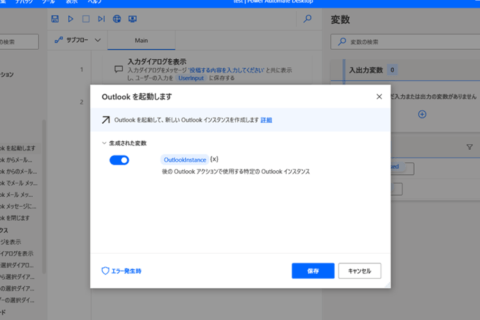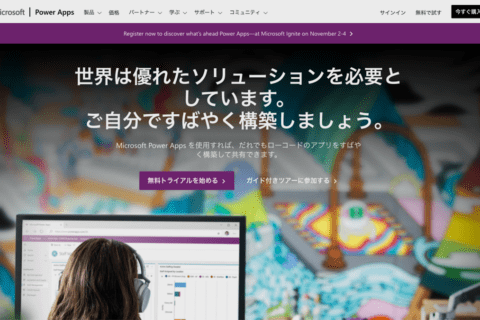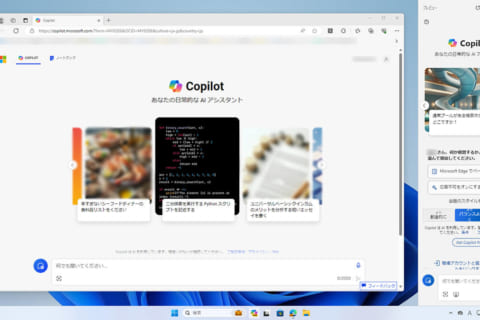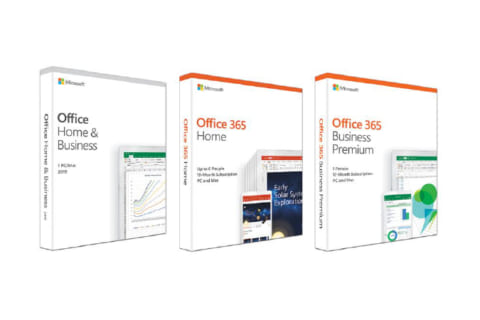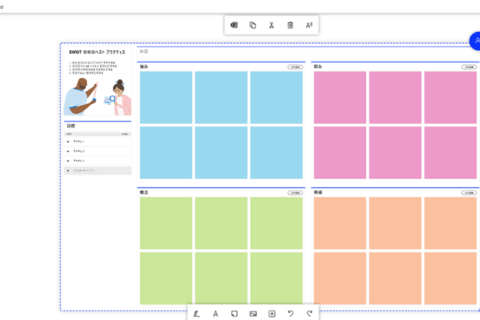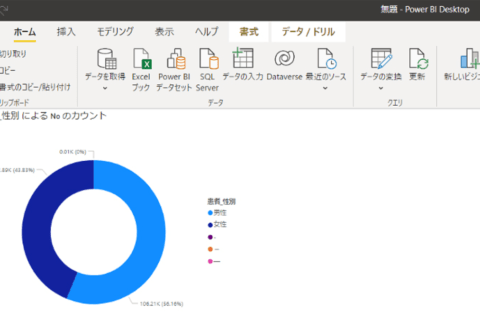
Microsoftは、昨今のノーコードもしくはローコード開発への潮流に対応するように、BI(ビジネス・インテリジェンス)ツールを提供しています。DX(デジタルトランスフォーメーション)時代を背景に、BIツール全般に通じる理解を深めるとともに、BIツールの代表として「Microsoft Power BI」を実際にインストールし、任意のデータを可視化する手順も解説します。
「Microsoft Power BI」を巡る背景
「Microsoft Power BI」というBIツールを解説する前に、Microsoft Power BIを含むマイクロソフトが提供するプラットフォーム「Microsoft Power Platform」や、BIツール全般の理解を深めましょう。
Microsoft Power Platformは、従来は開発者でなければできなかったアプリケーション開発や、コンサルタントでなければ導入が難しい自動化処理、AIを駆使できるエンジニアでなければ開発が困難だった自然言語を用いたチャットボットなどを、ローコード(ほぼプログラミングを使わずに)で、誰でも作成しやすくするサービスのことです。
Microsoft Power Platformの中の1つに挙げられるのが、今回解説するBIツール「Power BI」です。
BIツールについて
「DX」という言葉が浸透し、デジタルへの対応やデータを資産として活用することの重要度が高まる中、問われるのは、具体的にデータを資産として活用することです。データを集めて分析し、次のアクションを決定するデータ・ドリブンなアプローチは、聞き心地が良さそうですが、実行には相応の手間やコストもかかります。手間やコストを低減し、さまざまなデータを集計できて、次のアクションへとつながるデータ分析を可能にするのがBI(ビジネス・インテリジェンス)ツールです。
部署やチームでは、さまざまなデータを取り扱います。BIツールとは、そうした各所で分散したデータをまとめ、簡単に集計・分析を行うことで、データに基づく迅速な意思決定をサポートします。メーカー別で細かな差異はあるものの、BIツール全般には以下の共通する機能を搭載しています。
1 レポート機能
データを集計・分析し、レポートとして表示
2 ダッシュボード
データをグラフやチャートで可視化する機能
3 OLAP(オンライン分析処理)
非常に高速にさまざまな角度から分析処理を行う機能
4 データマイニング
データから規則性や相関関係を抽出
5 予測分析
分析した結果から将来を予測
上の特徴を見て、「Microsoft Excel(以下Excel)でも同じように分析できるのでは?」と思うユーザーもいるでしょう。次は、BIツールとExcelの違いをまとめます。
BIツールとExcelの違い
多くの企業でデータ分析を行う場合、一例を挙げると、CRM(顧客関係管理)システムにログインしてデータをCSV(カンマ区切り)としてダウンロードし、Excelにインポートして分析を行います。これらをExcelではなくBIツールで使うと、以下の表のような違いが期待できます。
3点について考えます。
1 データの処理速度
Excelで大量のデータを処理しようとすると、どうしても処理スピードが遅くなってきます。BIツールであれば、大量データの処理を前提とした設計のツールのため、同じ作業を非常に高速な処理で可能です。
2 迅速なレポート作成
Excelに比べてBIツールは、直感的にデータ分析し、視覚化することに重点を置き設計されています。Excelでチャートを作り、PowerPointに貼り付けることを行わずとも、BIツールだけで視覚化されたデータを用意可能です。
3 リアルタイム共有
Excelで作成したレポートは、データ元となるデータベースの情報が更新された場合、CSVを介した分析になっているため、その更新が即座に反映されません。一方でBIツールは、データベースと直接データをやり取りするため、データが更新されれば情報が即座に反映され、リアルタイムで最新の情報を確認可能です。
BIツールを導入するメリットと注意点
BIツールのメリットは、さまざまなデータベースをつなぎ、可視化して、データ分析プラットフォームとしてデータ活用を推進できることです。例えば、分散管理されているデータをBIツールとつなぎ、集約することで、多角的な分析が可能となります。
注意したいのは、BIツールはあくまでデータを分析し可視化することを“サポートする”ツールであること。BIツールに基づき判断するのは人間です。BIツールがすべてを担うわけではないことも肝に銘じておきましょう。
Microsoft Power BI Desktopをインストールする
代表的なBIツールの1つが、マイクロソフトが提供しているBIツール「Microsoft Power BI」(以下Power BI)です。PCにインストールして分析を行う「Power BI Desktop」は、無料提供されています。
“データのビジュアル化 | Microsoft Power BI”.Microsoft Power BI.
https://powerbi.microsoft.com/ja-jp/
ExcelやMicrosoft365のほかSalesforceなど、数百にのぼるデータと連携でき、Hadoop(ハドゥープ)やSparkといったビッグデータを処理できるシステムとも手軽に連携可能です。作成したレポートを共有する場合、有料のPower BI ProやPower BI Premiumを利用する必要があります。また、世界有数のリサーチ会社であるアメリカ・ガートナー社の調査では、Power BIがマーケットリーダーとしての確固たる地位を築いている、とします。
2020 Gartner Magic Quadrant | Power BI.Power BI.
https://info.microsoft.com/ww-landing-2020-gartner-magic-quadrant-for-analytics-and-business-intelligence.html
他には、Googleが無料提供しているBIツールで、Googleの各種サービス(Google アナリティクスやGoogle広告)との親和性が高い「Google Data Portal」。有償版ながら利用者数が多いBIツールの1つで、Salesforceが買収した「Tableau(タブロー)」も挙げられます。
ここでは、Microsoft 365やTeamsとも親和性が高いPower BIを実際に使ってみましょう。Power BIには3つの製品プラン(Power BI Desktop、Power BI Pro、Power BI Premium)がありますが、個人や小規模チームでの利用なら、無償のPower BI Desktopで十分です。例えば、Power BI Desktopを起動して「共通データソース」を参照した場面が以下です。画面にある通り、各種データへの接続やデータを活用した分析、レポート作成が可能な状態です。
早速Power BI Desktopをインストールしてみましょう。Power BI Desktopのダウンロードページから「日本語」を選択し、ダウンロードとインストールを実行します。
“Download Microsoft Power BI Desktop from Official Microsoft Download Center”.日本マイクロソフト.
https://www.microsoft.com/ja-JP/download/details.aspx?id=58494
Power BI Desktopを起動し、画面が表示されたら右上の「X」をクリックして画面を閉じたら、インストール完了です。
この画面には「はじめに」ボタンの下に「Power BIライセンスを購入しますか?」と表記されています。これは有償ユーザー用ですので、無償利用する際は気にしなくて大丈夫です。
ダッシュボードを作る
Power BI Desktopで実際にダッシュボードを作ってみましょう。今回はCSV(カンマ区切り)を読み込んで、そのデータをもとにダッシュボードを作成します。適当なデータがない場合は、オープンデータなど任意に用意しましょう。筆者は、東京都が公開している新型コロナウィルス陽性患者のデータを使用しています。
インストールしたPower BI Desktopを起動し、「データを取得」から「テキスト/CSV」を選択します。
対象データを読み込みます。ダウンロードしたCSVファイルを選択します。CSVファイルの内容が表示されますので、「読み込み」をクリックします。
読み込んだデータを確認しましょう。画面右端の「フィールド」の下にあるCSVのファイル名を右クリックし、「クエリの編集」を選択します。
読み込んだCSVの内容が表示されます。このデータをもとに男女別の患者数グラフを作成します。
男女別グラフには「ドーナツグラフ」を選択します。
UI右の「フィールド」欄の「患者_性別」の項目を「視覚化」欄の「詳細」にドラッグし、「フィールド」欄の「No」の項目を「視覚化」欄の「値」にドラッグします。また、「値」の表示を「カウント」に変更します(右端の「∨」をクリックすると変更できます)。
最後に、メニューバーの「表示」からレイアウトを選べば、ダッシュボードは完成です。
他にも、累計患者数を表示したいなら、「カード」を選択し、「フィールド欄」の「No」の項目を「視覚化」欄の値にドラッグします。ここでも「値」の表示を「カウント」に変更すれば準備完了。あとはレイアウトを選べばOKとなります。
このようにプログラミングをしなくても、わかりやすくデータを視覚化し分析作業を可能にします。もちろん、プログラミングを駆使して、さらに深く精緻な分析も可能です。
Microsoft Teamsとの連携
Microsoft TeamsとPower BIとの連携は、無償のPower BI Desktopでは利用できないものの、月額課金のPower BI Pro以上の利用だと可能です。
Pro以上で連携可能な状態なら、TeamsのタブにPower BIを追加しましょう。Teamsを起動すると、最初は「一般」チャンネルの「投稿」タブが選択された状態です。そこから「一般」チャンネル→「+」(タブを追加)をクリック。
「+」クリック後に「タブを追加」の一覧が表示されます。ここで「Power BI」を追加します。
タブの追加によって、レポートに対するコメントがTeamsの1箇所に集約できます。例えば、Power BIのグラフの数字を引用して、Teamsでコメントを入れることが可能になります。チーム内で分析結果を共有し、ディスカッションを行うのにも便利です。
BIツールとパソコン環境
Power BIは優れた分析・視覚化ツールの一方で、大量のデータを高速に処理するツールという性格上、一定以上のマシンパワーを有するPCを揃えておきたいです。特に、データ分析の要となるメモリは、多ければ多いほど搭載したいところです。最低でも16GBを。可能なら32GBのメモリを用意できると、快適な作業が約束されます。
ただデータを集めるだけでなく、集めたデータを分析するには、BIツールを使いこなせると大きなアドバンテージです。これから始めたいユーザーは、まずはPower BI Desktopなどの無償ツールを通じて、データ分析の一歩を踏み出してみるといいでしょう。
広告クリエイティブや技術、ガジェットなどを取り上げるメディア「ニテンイチリュウ」の運営者であり、現役マーケター。デジタルクリエイティブやデジタルマーケティングに関するメディアで連載を担当してきたほか、各種記事の寄稿が多数。
![NEXMAG[ネクスマグ] パソコン工房](/magazine/assets/images/common/logo.svg)