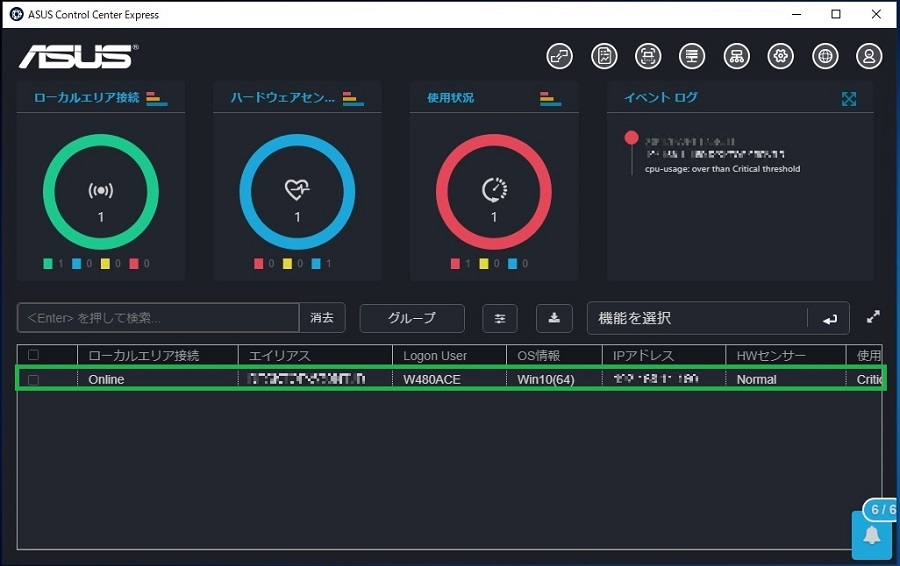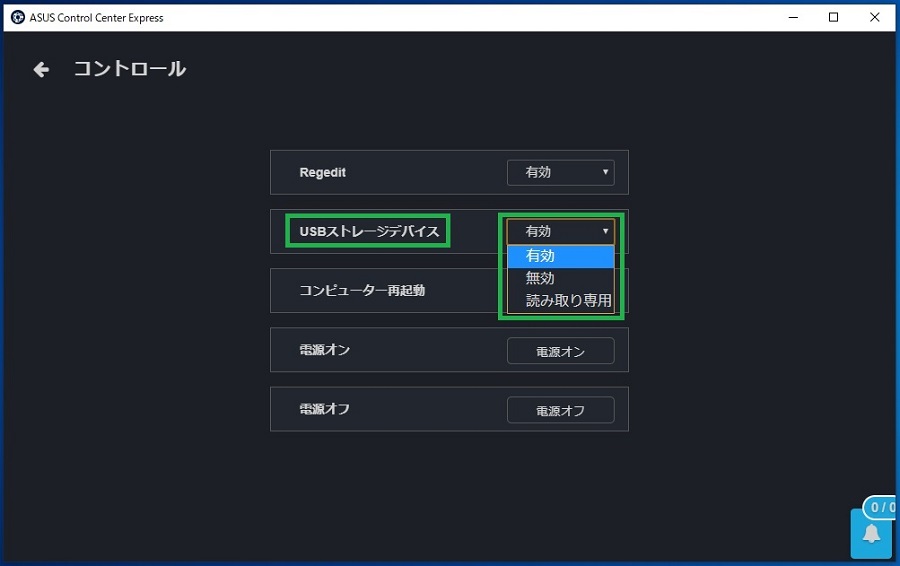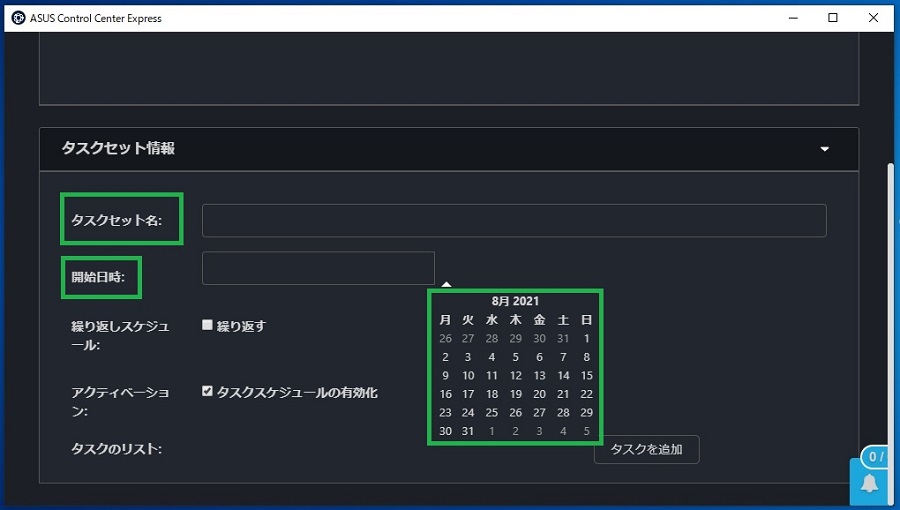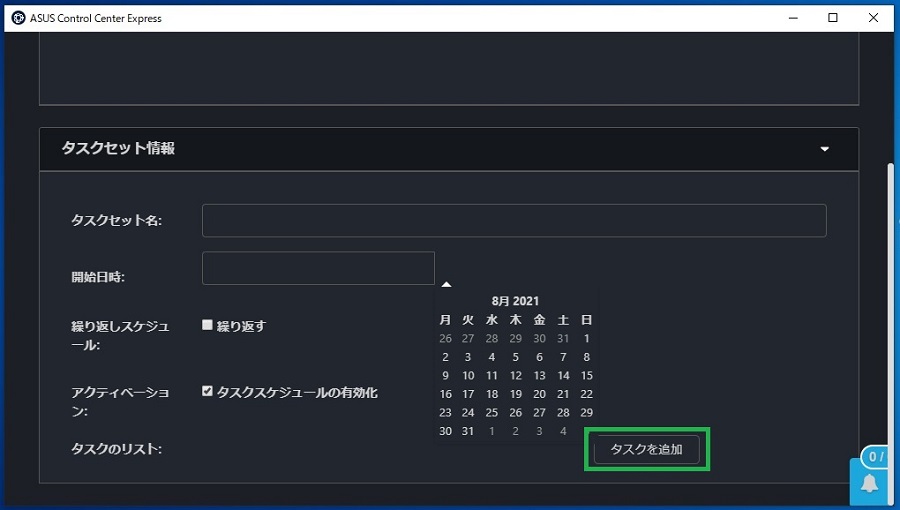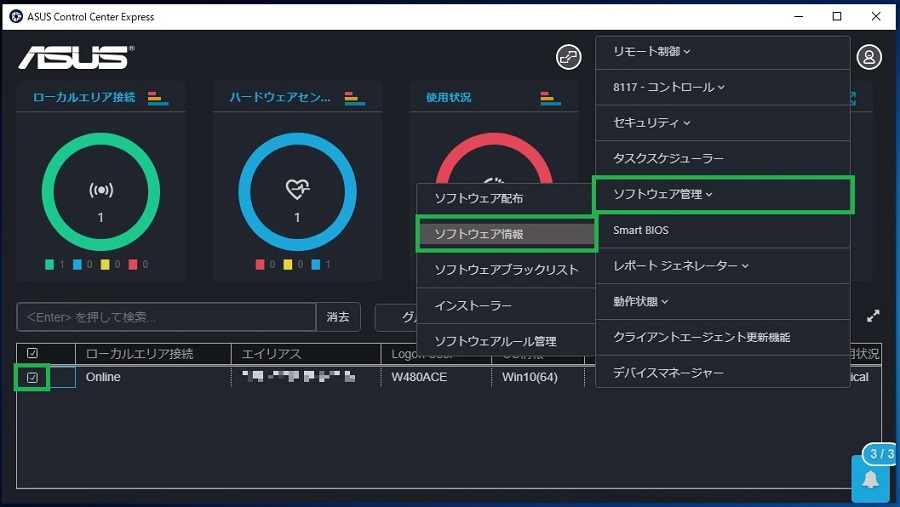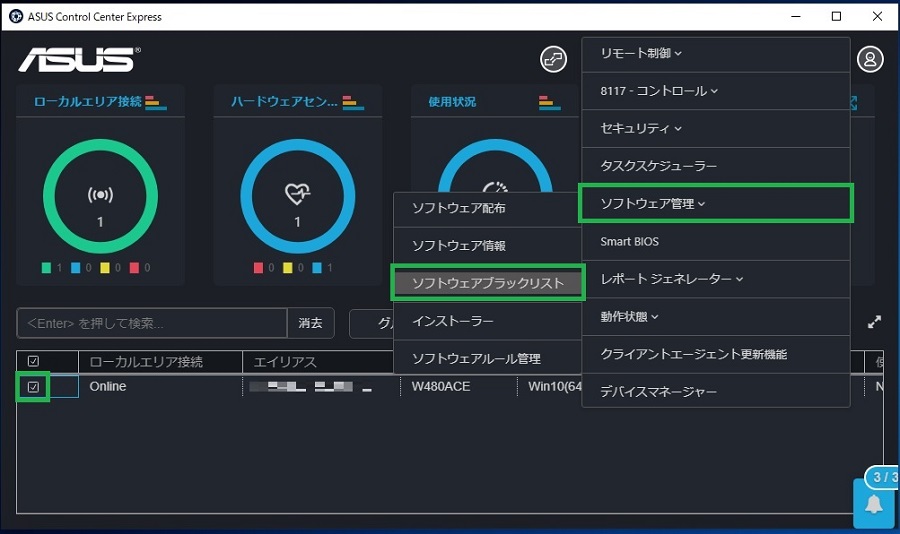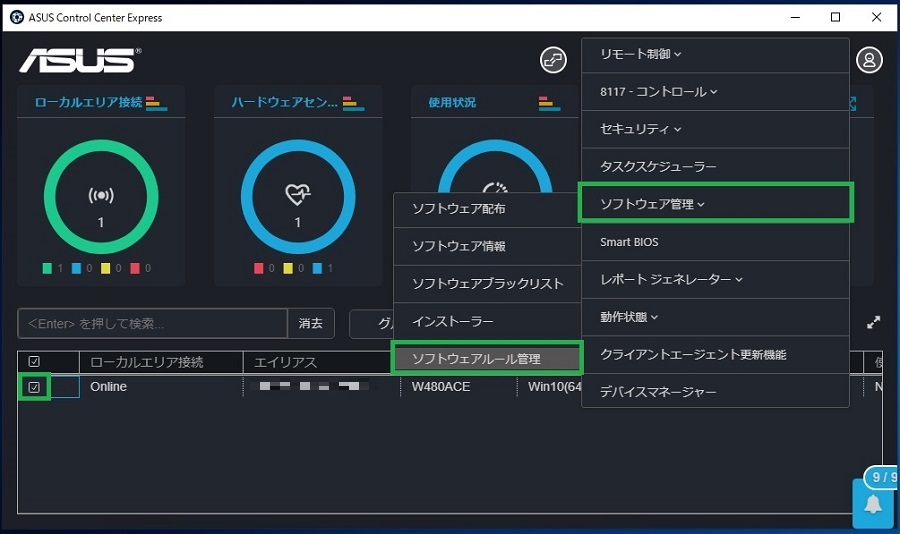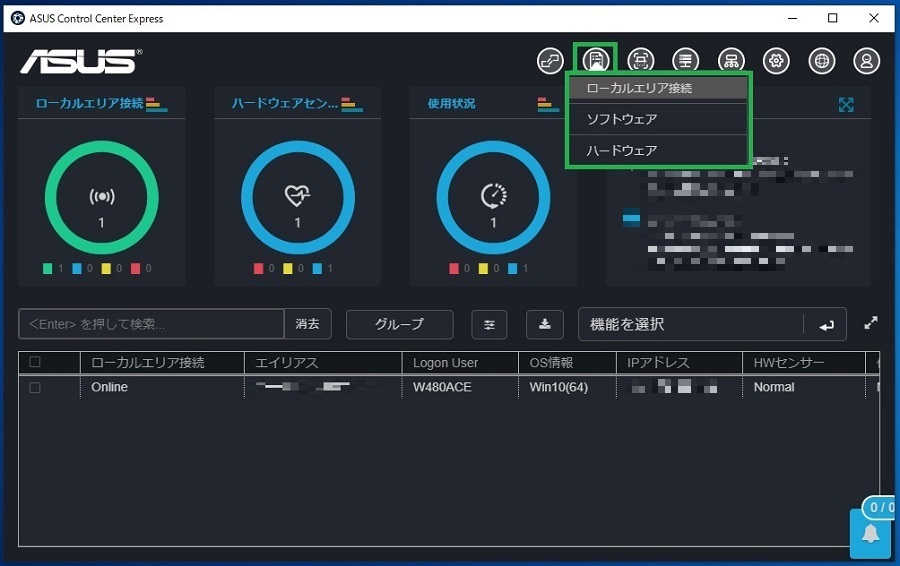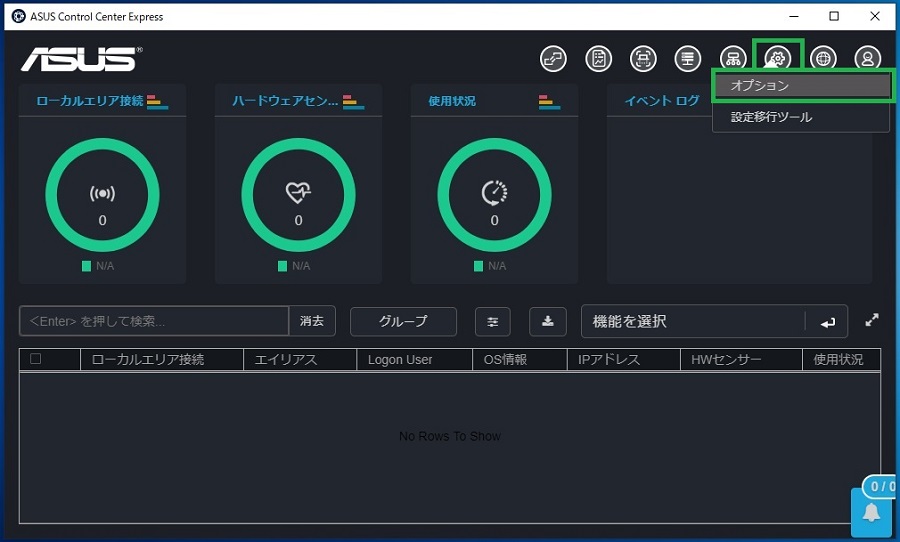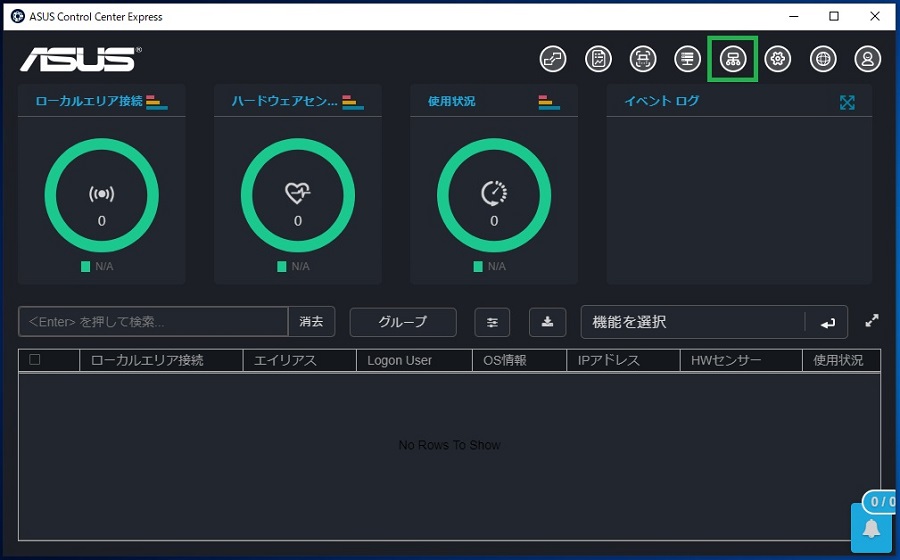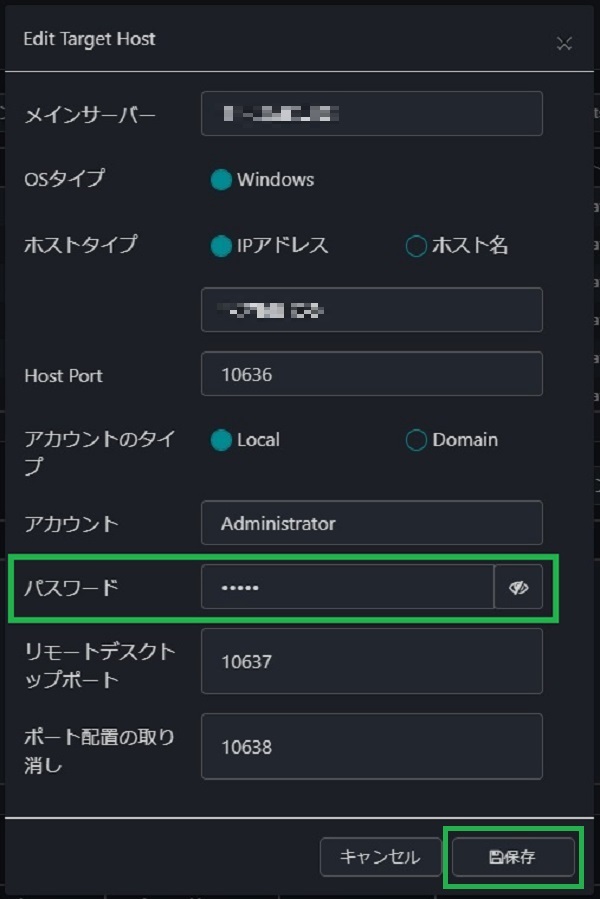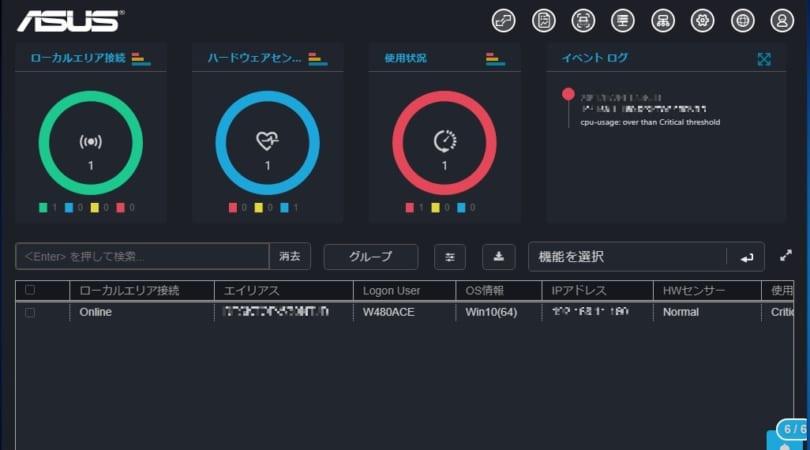
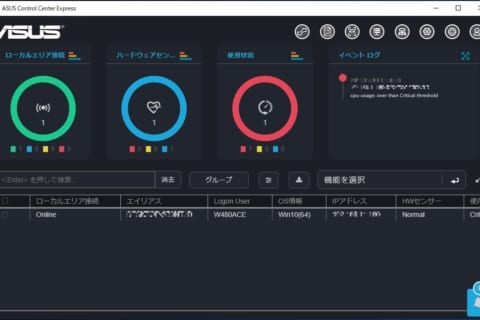
ASUS Control Center Expressは、同一ネットワーク上につながるパソコンへの適切なソフトウェアアップデートの適用、遠隔による電源のON、OFFの管理、PC台数の増加に伴う管理者の負担など企業が抱えるコンピューター管理の問題を解決することができるコンピューターの管理ソフトウェアです。
ASUS Control Center ExpressはクライアントPCへのソフトウェア一括配布、デバイスへの識別番号の付与、USBポートの制御のほか、各PCの状況のモニタリングや遠隔からの電源投入と終了、問題が起こった際のアラートメール送信といった、社内PCを管理する上での基本的な機能を使用することができ、管理者の負担軽減に貢献します。ASUS Control Center Expressがインストールされたサーバーへリモート接続することで遠隔地から監視、クライアントの管理を行うことができます。
この記事ではASUS Control Center Expressの機能紹介と導入する手順を紹介いたします。
インストール手順をご覧になりたい場合には目次より「セントラルサーバーへのASUS Control Center Expressインストール手順」へお進みください。
検証環境:
ASUS Control Center Express バージョン v01.04.24
Windows 10 Pro 64bit バージョン:20H2 OSビルド 19042.985
ASUS Control Center Expressとは
ASUS Control Center Expressは社内コンピューターの管理ソフトウェアです。
中小企業やSOHO向けに低コスト導入でき、管理者の業務負担を軽減、適切なソフトウェアアップデートの適用、電源のON、OFFの管理といった、PC台数の増加に伴い企業が抱えるコンピューター管理の問題を解決することができます。
必要なパソコンは、管理サーバーと、管理対象となるパソコンです。200台のクライアント管理も可能です。
導入手順も比較的容易で、詳細は後述いたしますが大まかには、管理サーバーへASUS Control Center Expressをインストールし、ASUS Control Center Expressに対応するASUSのマザーボードを搭載した管理対象となるパソコンをサーバーと同一ネットワーク上へ接続するだけです。
ASUS Control Center Expressの導入コストは対応のパソコンに含まれ、更新費用などは発生しません。ASUS Control Center Express対応のマザーボードにライセンスキーが付属しておりASUS Control Center Expressに必要な費用はマザーボードに含まれています。
ネットワーク上のデバイスを視覚化
ASUS Control Center Expressは、同一ネットワーク上にあるすべての有効なデバイスのIPアドレスを数秒でスキャンして、詳細な情報とともに一覧化されます。必要なデバイスのみを選択し登録することで管理が必要な端末を監視することができます。
グラフィカルに最新の情報を表示することができるスマートダッシュボードにより、ネットワークにあるデバイスの状況を的確に把握することができます。視覚化されたアクティビティフィード、トラブルシューティングの通知、イベントログはネットワークにあるすべてのデバイスの追跡に役立ちます。また、フロアー画像を設定することで、すべてのデバイスの配置を視覚化することができます。
ハードウェアおよびソフトウェア監視
ASUS Control Center Expressは、システム障害を特定し、すべてのデバイスのシステム温度、冷却ファン、電圧、グラフィックスカードを含むハードウェアの状態、ソフトウェア、使用率、接続に関する情報をリアルタイムに一目で確認することができ、機能停止のリスクを早期に察知します。
クライアントの一括管理
ASUS Control Center Expressは、手動もしくはタスク設定に基づいた電源投入や終了、ソフトウェア一括配布(サイレントインストール)、USBポートの制御、リモートでのトラブルシューティングなど、クライアントの一括管理を行うことができます。
セキュリティ管理
ASUS Control Center Expressでは、レジストリエディタの無効化や、USBストレージのブロック、危険度の高いアプリケーションのブラックリストを設定し、利用できるソフトウェアを制限することが可能です。
VPNなどでの利用
サーバーへは、VPNを介してリモートデスクトップなどでログインすることでASUS Control Center Expressの管理画面を直接操作することができます。
VPNを介した接続となるクライアントも、ASUS Control Center Expressのサーバーを設置した同一のネットワークに接続されていれば検出することが可能となります。その際、IPは固定化することをおすすめします。
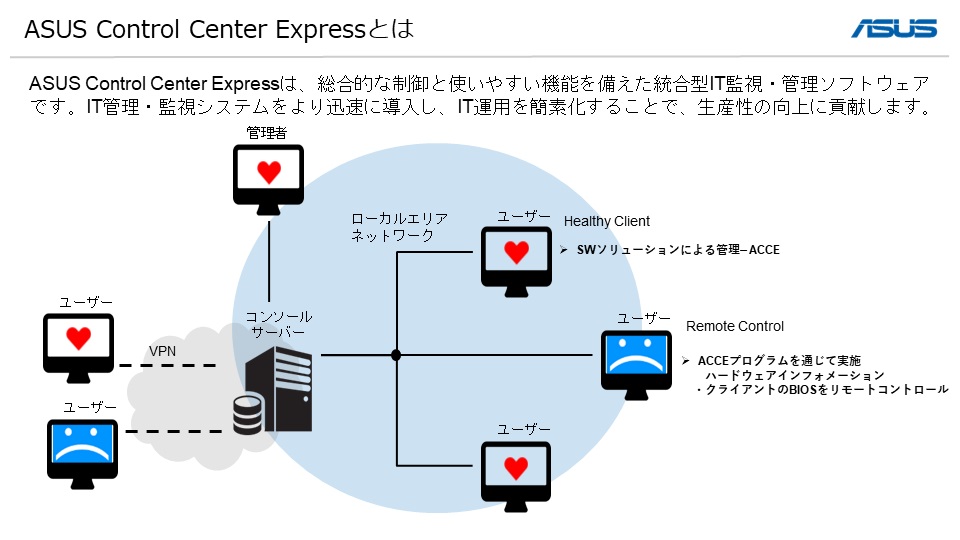 ASUS Control Center Express接続イメージ
ASUS Control Center Express接続イメージ
ASUS Control Center Expressの動作環境
ASUS Control Center Expressの動作環境は次の表の通りとなります。インテルCore i5や、AMD Ryzen 5などのミドルクラスのスペックがあれば十分になります。
| セントラルサーバー | OS | Windows 7 以上 Windows Server 2003 以上 |
|---|---|---|
| CPU | 4コア | |
| メモリ | 8GB | |
| ストレージ | 100GB | |
| ネットワーク | 1G LAN(200台のクライアント) | |
| クライアント | OS | Windows 7 以上 Windows Server 2003 以上 |
| Linux非対応 | ||
| M/B | ASUS CSMマザー |
ASUS Control Center Expressの動作環境
ASUS Control Center Expressの主な機能紹介
それでは、ASUS Control Center Expressで対応する機能を実際の画面と合わせて紹介いたします。
リモートで電源管理をする
リモートで電源管理をするには、メインメニューから登録したクライアントをダブルクリックします。
「デバイス情報」が開きますので、「コントロール」をクリックします。
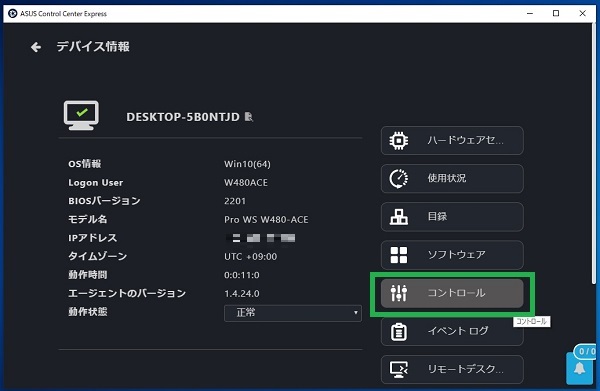 デバイス情報からコントロールを選択する
デバイス情報からコントロールを選択する
再起動、電源オン、電源オフの3つが選べます。これにより必要に応じてクライアントの電源を管理することができます。
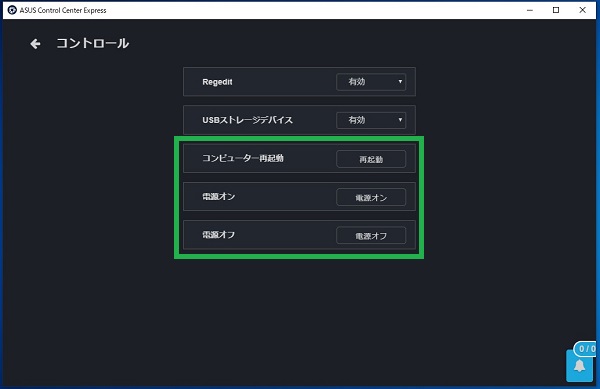 再起動、電源オン、電源オフの遠隔操作が可能
再起動、電源オン、電源オフの遠隔操作が可能
レジストリエディタの有効化/無効化を設定する
先ほどの電源管理で開いた「コントロール」にてクライアントに対してレジストリエディタの制限が可能です。
使用の制限をするには、「Regedit」から「無効」を選択します。
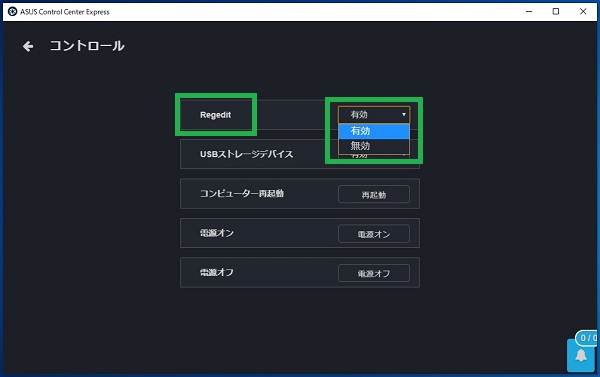 レジストリエディタの制限操作が可能
レジストリエディタの制限操作が可能
設定したクライアントでレジストリエディタを開こうとすると、エラーが発生するようになります。
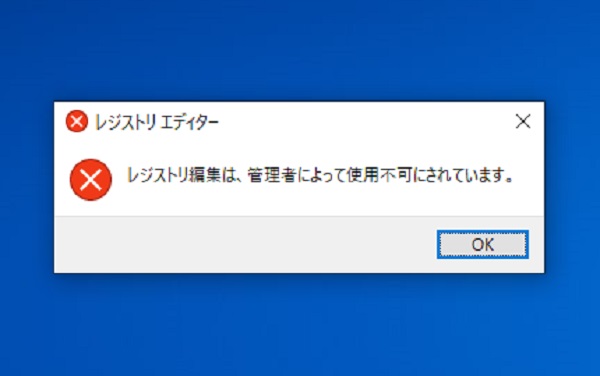 レジストリエディタの使用を制限
レジストリエディタの使用を制限
USBストレージの制限をする
同じく「コントロール」画面にてクライアントに対してUSBストレージの制限が可能です。
USBストレージの制限を設定するには「USBストレージデバイス」から「無効」または「読み取り専用」を選択します。
「無効」の場合にはUSBストレージを挿入しても反応が無くなります。「読み取り専用」の場合にはUSBストレージの中は閲覧できますが、書き込み禁止状態となります。
この設定はUSBストレージのみに影響し、キーボードやマウスなどは通常通りに接続することができます。
リモートデスクトップを使用してクライアントを操作する
ASUS Control Center Expressではクライアントに対してリモートデスクトップができます。
メインメニューからクライアントをダブルクリックして「デバイス情報」を開き「リモートデスクトップ」をクリックします。
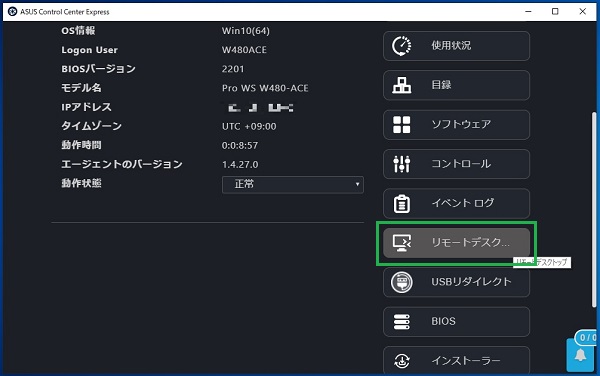 デバイス情報からリモートデスクトップを選ぶ
デバイス情報からリモートデスクトップを選ぶ
メインメニューで選択したクライアントのデスクトップ画面が表示されます。
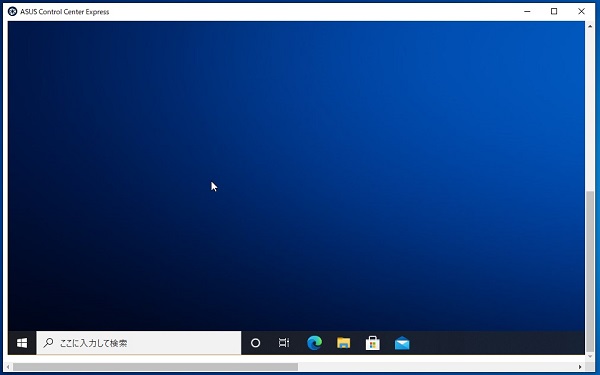 リモートデスクトップをしている様子
リモートデスクトップをしている様子
IPアドレスやパスワードの入力をしなくても簡単にリモートデスクトップができます。
※後述しますクライアントへのエージェントのインストールが必要です。
タスクスケジューラーで電源制御をする
タスクスケジューラーを使えば、時間を決めて再起動や電源オン/オフの電力制御をすることができます。
タスクスケジューラー機能を使用するには、メインメニューから管理をしたいクライアントにチェックを入れ、「機能の選択」から「タスクスケジューラー」をクリックします。
 メインメニューからクライアントを選択し、タスクスケジューラーを開く
メインメニューからクライアントを選択し、タスクスケジューラーを開く
「タスクスケジューラー」の画面にカレンダーが表示されます。
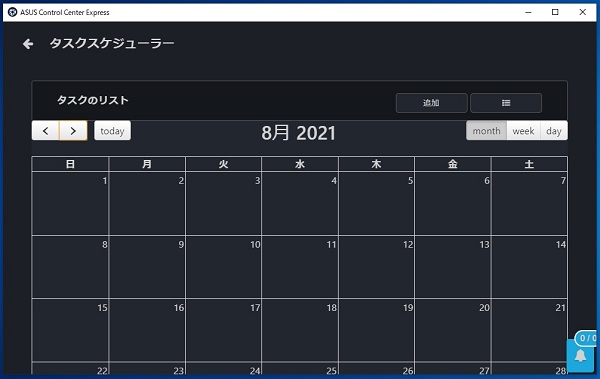 タスクスケジューラー画面
タスクスケジューラー画面
スケジュールをしたい日をダブルクリックすると、「タスクセットエディター」が開きます。
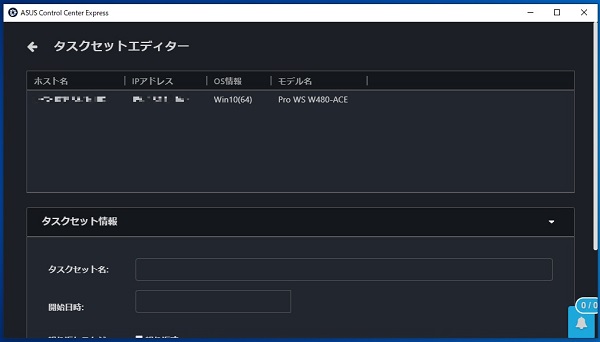 タスクセットエディター画面
タスクセットエディター画面
「タスクセット情報」まで下にスクロールします。
「タスクセット情報」の中の「タスクセット名」と「開始日時」を入力してください。日時は小さなカレンダーが表示されます。
「タスクを追加」を押します。
「タスクを追加」のポップアップが表示されますので「アクションタイプ」から「電力制御」を選択します。
「電源に関するアクション」にて電源オフ、オン、再起動のいずれかを選択します。スクリーンショットでは「電源オフ」を選択しています。
電力制御以外にも、サービスの制御やソフトウェアの配布を予定することができます。
入力が終わったら保存を押してください。
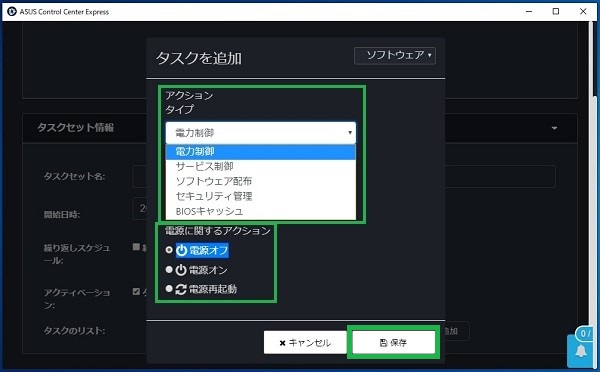 タスクを保存する
タスクを保存する
「タスクセット情報」を一通り入力し終えたら、最後に追加ボタンを押します。
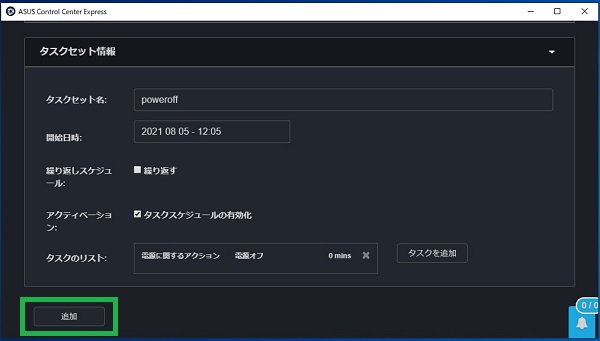 タスクセット情報を追加する
タスクセット情報を追加する
カレンダーに追加したタスクが表示されます。指定した時間になると設定した項目が実行されます。
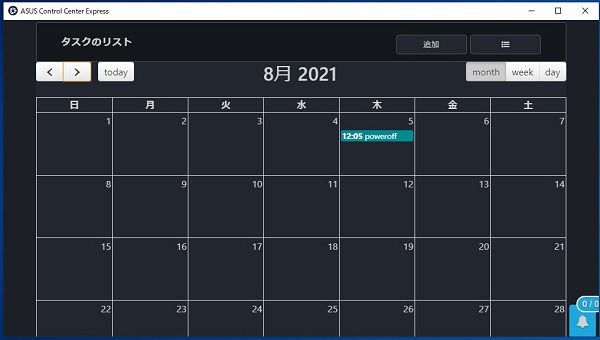 入力したタスクがカレンダーに追加された様子
入力したタスクがカレンダーに追加された様子
ソフトウェアの一括配布をする
ASUS Control Center Expressのソフトウェア一括配布は、サイレントインストールのみ対応しています。サイレントインストールができないソフトウェアは、リモートデスクトップなどを使用することで対応が可能です。
ソフトウェアを配布するには、メインメニューから管理をしたいクライアントにチェックを入れ、「機能の選択」から「ソフトウェア管理」をクリックして展開し、「ソフトウェア配布」をクリックします。
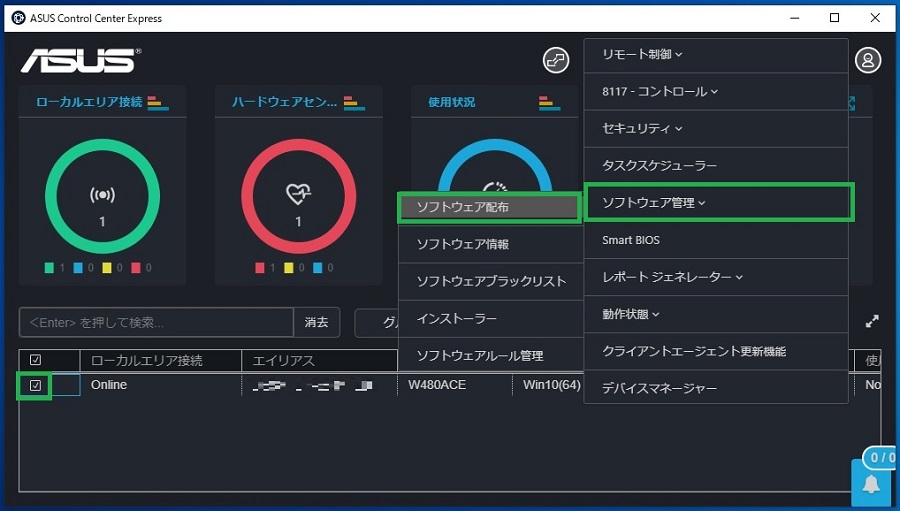 メインメニューからクライアントを選択し、ソフトウェア配布を開く
メインメニューからクライアントを選択し、ソフトウェア配布を開く
「ソフトウェアの配布」の画面が表示されます。
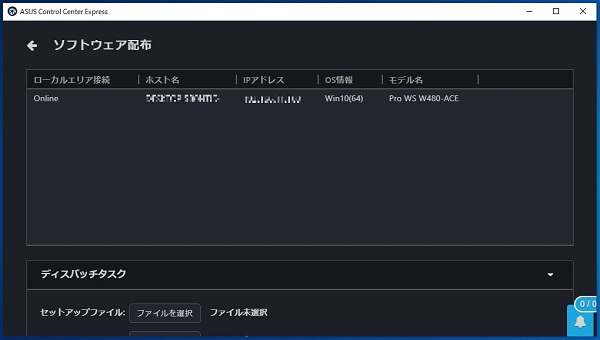 ソフトウェア配布画面
ソフトウェア配布画面
画面を少し下にスクロールすると、「ディスパッチタスク」が表示されます。
ここで、インストールをしたいソフトウェアのセットアップファイルとサイレントインストール用のスクリプトファイルを選択します。
※「bat」ファイルなどインストールのコマンドを記述するスクリプトファイルはインストールを行うソフトウェアに従って作成を行ってください。
各ファイルの用意ができましたら、それぞれ「ファイルを選択」をクリックします。
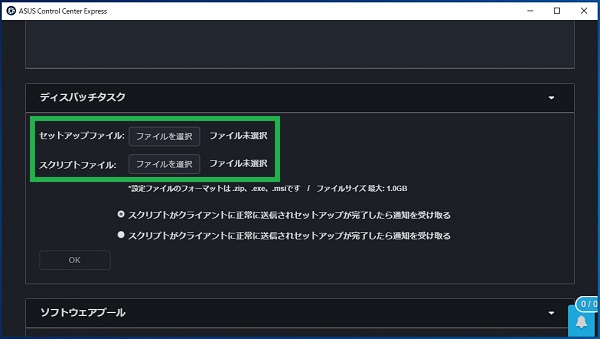 ディスパッチタスクの設定画面
ディスパッチタスクの設定画面
「ファイルを選択」の画面が表示されますので、目的のファイルを選択し「更新」をクリックします。
 ファイル選択画面
ファイル選択画面
セットアップファイルとスクリプトファイルが選択できましたら、「OK」ボタンをクリックします。
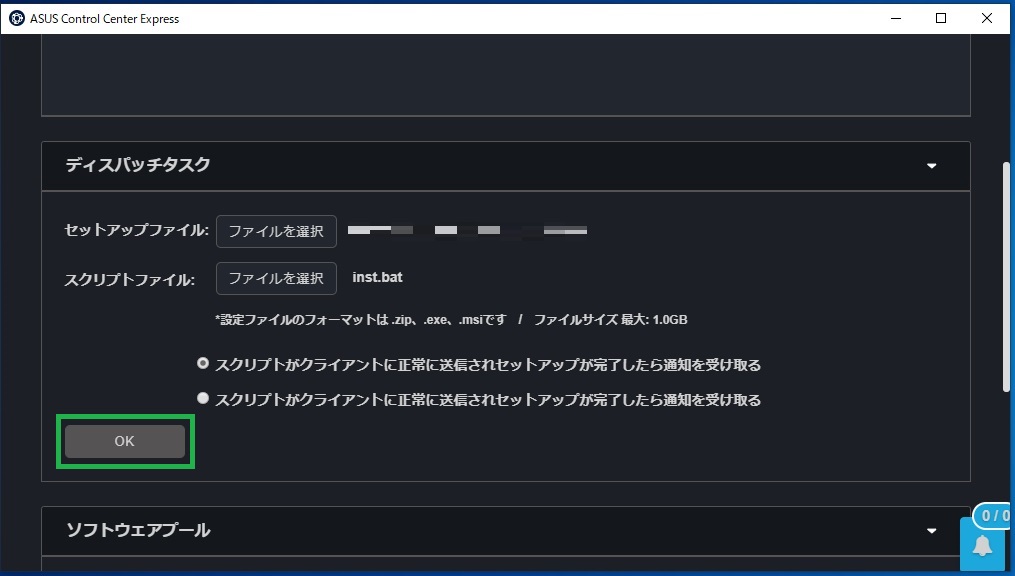 ファイルを選択してOKボタンをクリック
ファイルを選択してOKボタンをクリック
OKを押してすぐに、ソフトウェア配布が行われていきます。完了すると「ソフトウェアディスパッチレポート」が表示され、Dispatch successfulと表示されればソフトウェア配布は完了となります。
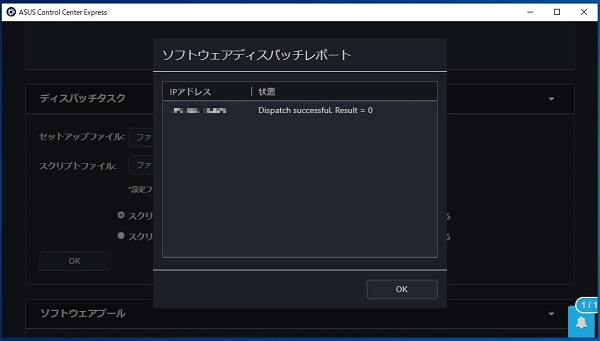 インストールの結果が表示される
インストールの結果が表示される
ソフトウェア情報を閲覧する
この機能では、クライアントにインストールされたソフトウェアや実行中のプロセス、サービス、環境変数を確認することができます。
ソフトウェア情報を閲覧するにはメインメニューから管理をしたいクライアントにチェックを入れ、「機能の選択」から「ソフトウェア管理」をクリックして展開し、「ソフトウェア情報」をクリックします。
対象のクライアントにインストールされているソフトウェアが「アプリケーション」に表示されます。
その他にも、実行している「プロセス」、「サービス」と環境変数である「環境」をクリックすることでそれぞれ確認ができます。
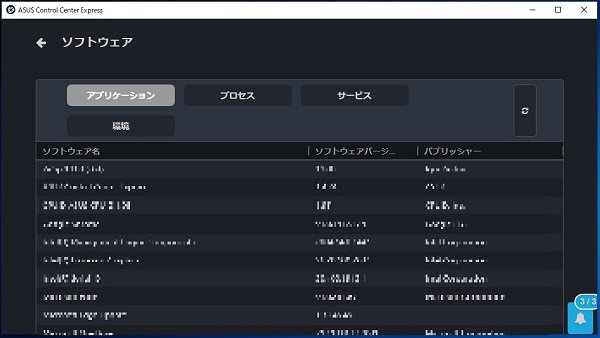 ソフトウェア画面からインストールされているソフトを確認
ソフトウェア画面からインストールされているソフトを確認
ソフトウェアブラックリストを設定する
こちらの機能では「exe」などの実行ファイルに対して、使用の制限ができる機能です。
ソフトウェアブラックリストを設定するには、クライアントにチェックを入れ、「機能を選択」から、「ソフトウェア管理」をクリックして展開し、「ソフトウェアブラックリスト」をクリックします。
「ソフトウェアブラックリスト」が表示されます。「追加」ボタンをクリックします。
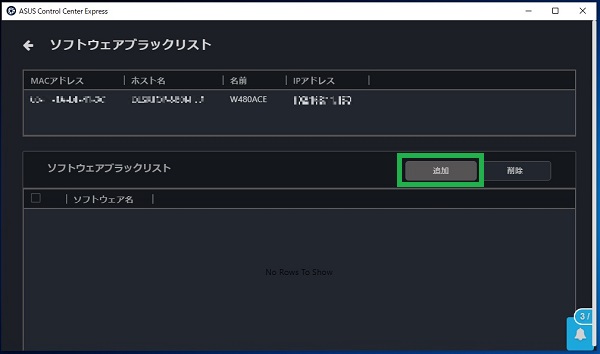 ブラックリストを追加
ブラックリストを追加
ソフトウェア名を入力するウインドウが表示されるので、実行を不可能にしたい「exe」ファイルのファイル名を入力して、「保存」をクリックします。この記事では試しにWindows標準のnotepad.exe(メモ帳)を設定します。
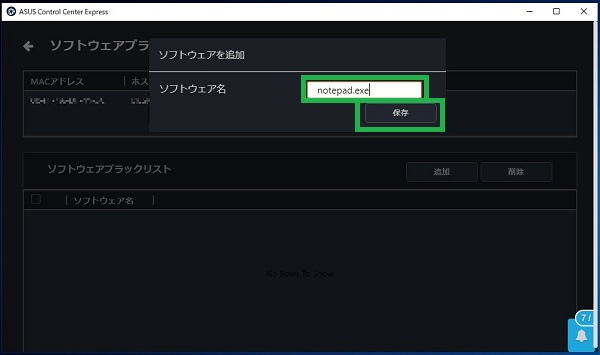 ソフトウェアブラックリストを追加している様子
ソフトウェアブラックリストを追加している様子
成功と表示され、ブラックリストに追加が完了しました。
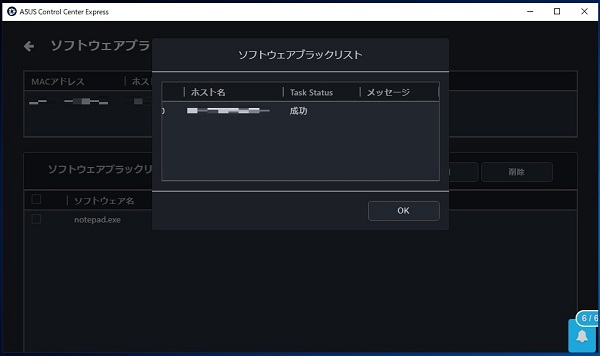 ソフトウェアブラックリストの追加に成功
ソフトウェアブラックリストの追加に成功
実際にブラックリストに追加したソフトウェアをクライアントで実行しようとすると、エラーが表示されて起動ができなくなります。
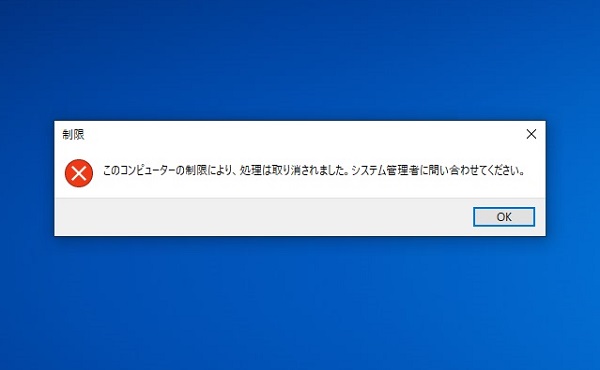 ブラックリストに登録されたソフトは実行できない
ブラックリストに登録されたソフトは実行できない
ソフトウェアルール管理でアラートを設定する
この機能では、クライアントに特定のソフトウェアがインストールされた時に、アラートを出す機能で、事前に設定が必要です。
ソフトウェアルール管理でアラートを設定するにはメインメニューから管理をしたいクライアントにチェックを入れ、「機能の選択」から「ソフトウェア管理」をクリックして展開し、「ソフトウェアルール管理」をクリックします。
「ソフトウェアルール管理」画面が表示されます。ここで「ルールリスト」の「追加」ボタンをクリックします。
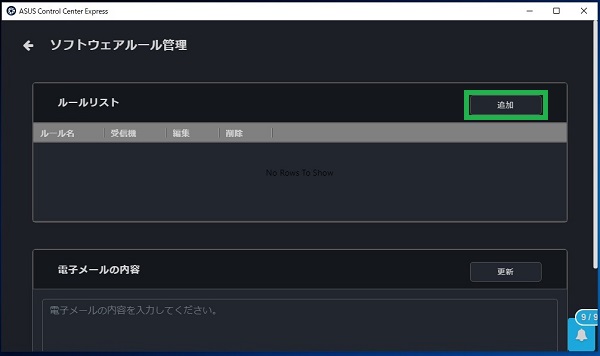 ソフトウェアルール管理画面
ソフトウェアルール管理画面
「ルールの追加」画面が表示されますので、「ルール名」、「表示名」には任意の文字を入力してブラックリストを追加します。また、画面下側にはアラートを出したいソフトウェア名を入力します。例としてこの記事では、クライアントにASUS Control Center Expressのセントラルサーバー用ソフトウェアをインストールされた時にアラートを出すように設定しています。
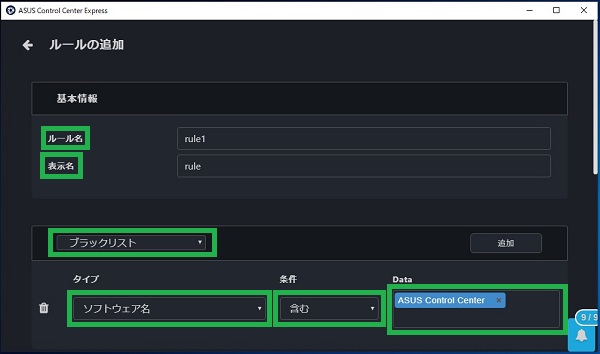 ルールを追加する
ルールを追加する
続けて、通知先のメールアドレスとメールの内容を入力してください。入力が完了したら「次へ」をクリックします。
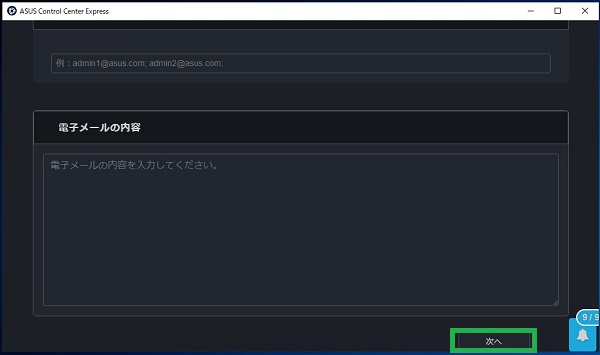 通知先を入力する
通知先を入力する
最後に確認画面が表示されますので、ルールを適応したいクライアントにチェックを入れて、「保存」をクリックします。
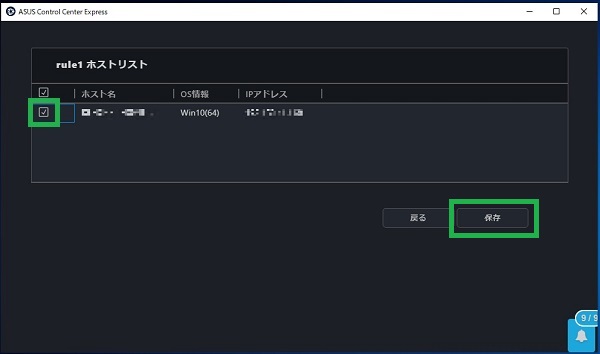 ルールの適応先を決める
ルールの適応先を決める
この設定をしたクライアントでブラックリストで指定したソフトウェアをインストールすると、下記のような内容で指定したメールアドレスにアラートが送られるようになります。
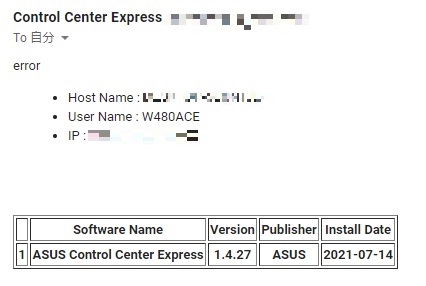 アラートメール画面
アラートメール画面
CPU使用率や温度などハードウェア状態を監視する
タスクマネージャーのようにハードウェアの状態を確認することができます。
登録したクライアントをダブルクリックして「デバイス情報」を開き、「ハードウェアセンサー」または「使用状況」をクリックします。
 ハードウェアセンサー、使用状況を開く方法
ハードウェアセンサー、使用状況を開く方法
「ハードウェアセンサー」では、S.M.A.R.T、電圧、温度、ファン、グラフィックスカードの状態を確認できます。
また、「使用状況」ではCPU、メモリ、ストレージ、ネットワークの状態を確認できます。
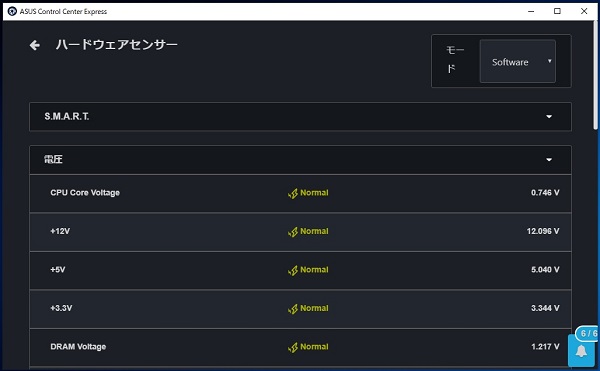
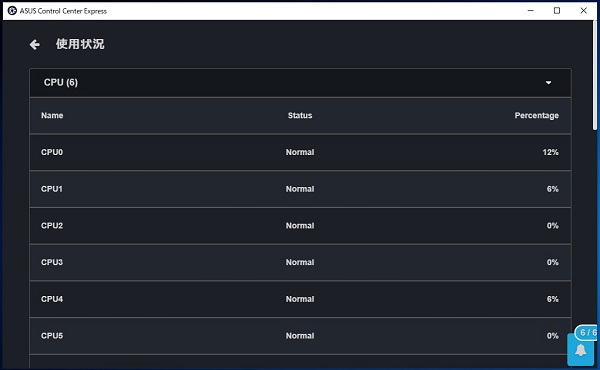 使用状況とハードウェアセンサーでクライアントをモニタする
使用状況とハードウェアセンサーでクライアントをモニタする
レポートジェネレーターでクライアントの動きを把握する
レポートジェネレーターでは、日付ごとのネットワーク内のクライアント台数やクライアントごとに追加されたハードウェア、ソフトウェア情報を確認することができます。
レポートジェネレーターを使用するには、メニュー画面上のレポートジェネレーターアイコンをクリックします。
「ローカルエリア接続」、「ソフトウェア」、「ハードウェア」が表示されますので、確認したい項目をクリックします。
この記事ではローカルエリア接続を選択します。
レポートジェネレーターが表示されます。オンラインデバイスとオフラインデバイスが選べますが、この記事ではオンラインデバイス数を確認します。
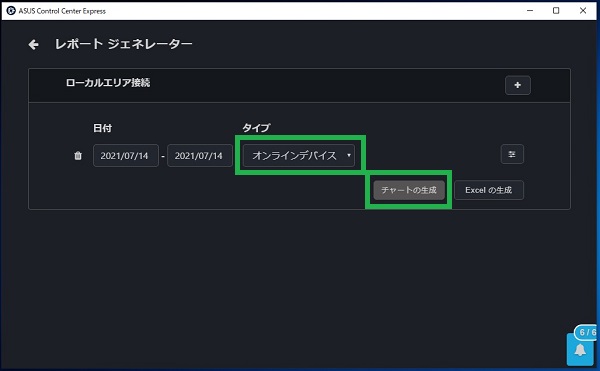 レポートジェネレーターを開いた様子
レポートジェネレーターを開いた様子
「チャートの作成」をクリックすると、グラフが表示されます。
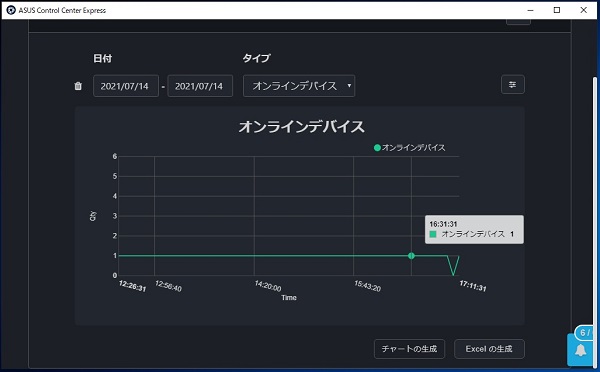 チャートを作成した様子
チャートを作成した様子
動作状態を変更する
こちらはラベル付け機能で、実際の動作には変化はありません。
メインメニューからクライアントをダブルクリックし、「デバイス情報」を表示します。
左側のPC名の一番下に動作状態があり、スタンバイ/メンテナンス/正常の中から選択することができます。
スタンバイ/メンテナンス表示は電源がオフのときに有効になります。
 動作状態の変更場所
動作状態の変更場所
デバイスマネージャーを閲覧する
メインメニューからクライアントをダブルクリックし、「デバイス情報」から「デバイスマネージャー」をクリックすると対象のクライアントのデバイスマネージャーが表示されます。
 デバイスマネージャーを開く
デバイスマネージャーを開く
ASUS Control Center Express機能一覧
ASUS Control Center Expressの機能を一覧にすると以下のようになります。
機能はアップデートにより追加や変更となる場合があります。
| 機能区分 | 実行可能な操作 | |
|---|---|---|
| クライアントエージェント | IP自動認識 | |
| インストール(リモート) | ||
| アップデート | ||
| リモート制御 | 再起動 | |
| 電源OFF | ||
| 電源ON | ||
| リモートデスクトップ | ||
| セキュリティ | レジストリエディタ有効化 | |
| レジストリエディタ無効化 | ||
| USB有効化 | ||
| USB無効化 | ||
| USB読み取り専用 | ||
| タスクスケジューラー | 再起動 | |
| 電源ON | ||
| 電源OFF | ||
| ソフトウェア管理 | ソフトウェア配布(サイレントインストール) | |
| ソフトウェア情報(閲覧) | アプリケーション | |
| プロセス | ||
| サービス | ||
| 環境(PATHの設定) | ||
| ソフトウェアブラックリスト | ||
| インストーラー(ドライバ) | ||
| インストーラー(BIOS) | ||
| ソフトウェアルール管理(アラート) | ||
| アラート | ハードウェア異常 | ファン |
| 電圧 | ||
| 温度 | ||
| S.M.A.R.T. | ||
| CPU | ||
| メモリ | ||
| パーティション | ||
| ネットワーク | ||
| レポートジェネレーター | 接続(オンライン・オフライン) | |
| ソフトウェア | ||
| ハードウェア | ||
| 動作状態(手動マーカー) | メンテナンス | |
| スタンバイ | ||
| 通常 | ||
| デバイスマネージャー | 閲覧 | |
セントラルサーバーへのASUS Control Center Expressインストール手順
ASUS Control Center Expressの具体的なインストール手順をご紹介いたします。
ASUS WebサイトからASUS Control Center Expressをダウンロードする
ASUS Control Center Expressは公式ページからダウンロードにより入手します。
こちらのページにアクセスして、ダウンロードをしてください。
ASUS – ASUS Control Center Express
https://www.asus.com/campaign/ASUS-Control-Center-Express/jp/
ページにアクセスできたらダウンロードボタンをクリックします。
 ASUS Control Center Express公式ページ
ASUS Control Center Express公式ページ
ASUS Control Center Expressをインストールする
ダウンロードしたファイルはZipで圧縮されていますので展開してください。展開に右クリックして「すべて展開(T)」をクリックします。
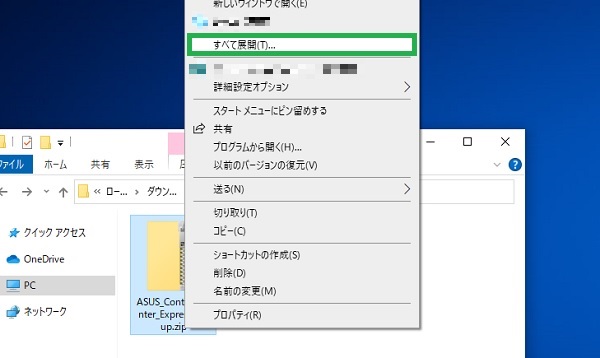 圧縮ファイルを展開する
圧縮ファイルを展開する
展開ができましたら、CDアイコンの「setup.exe(setup)」をダブルクリックして実行します。
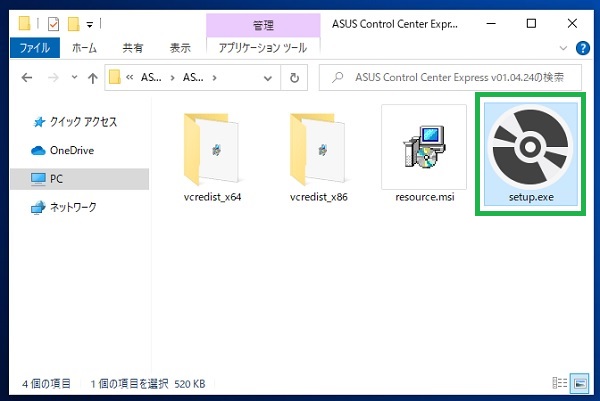 setupを実行する
setupを実行する
まずASUS Control Center Expressの実行に必要なソフトウェアのインストール画面が表示されますので、こちらもインストールをしてください。
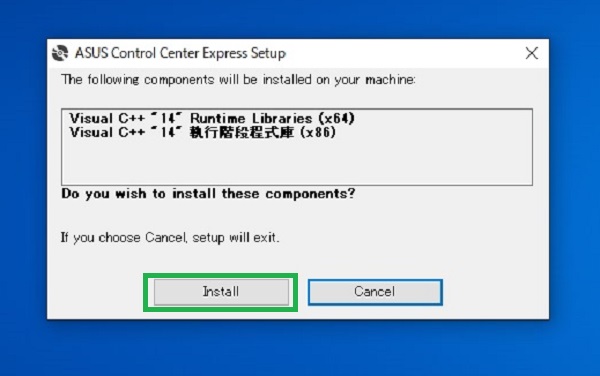 ランタイムソフトのインストール
ランタイムソフトのインストール
実行に必要なソフトウェアがインストールされた後にASUS Control Center Expressのセットアップが始まります。「Next」をクリックしてインストールを開始します。
 ASUS Control Center Expressインストール手順1
ASUS Control Center Expressインストール手順1
インストール先の指定です。「Next」をクリックします。
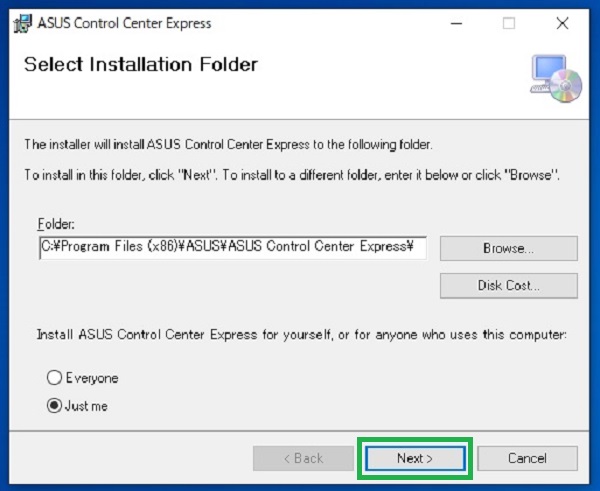 ASUS Control Center Expressインストール手順2
ASUS Control Center Expressインストール手順2
実際のインストールへ進みます。再度「Next」をクリックします。
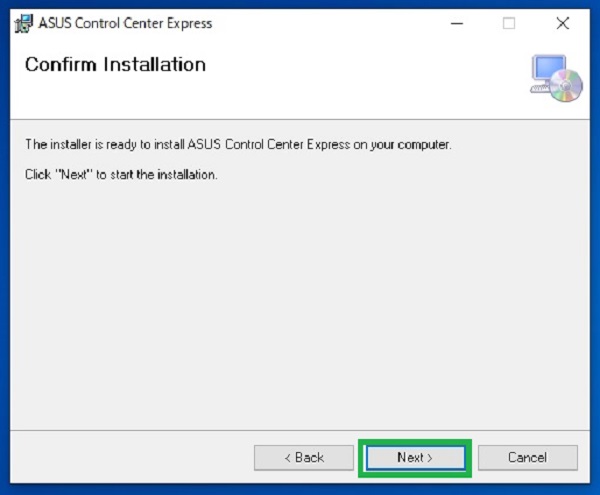 ASUS Control Center Expressインストール手順3
ASUS Control Center Expressインストール手順3
ポートの設定画面が表示されます。変更しない場合にはそのまま「Next」をクリックします。
セキュリティ面を強化する場合や、使用するポートが他のソフトウェアなどと被る場合など適切ポートの変更をしてください。
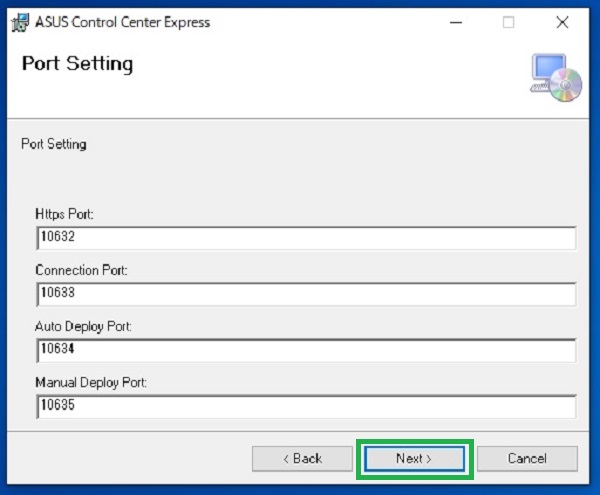 ASUS Control Center Expressインストール手順4
ASUS Control Center Expressインストール手順4
インストール設定が完了しましたら、次の画面が表示されます。「Next」をクリックしてください。インストールが実行されます。
 ASUS Control Center Expressインストール手順5
ASUS Control Center Expressインストール手順5
インストールが完了すると次の画面が出ますので「Close」を押して終了してください。
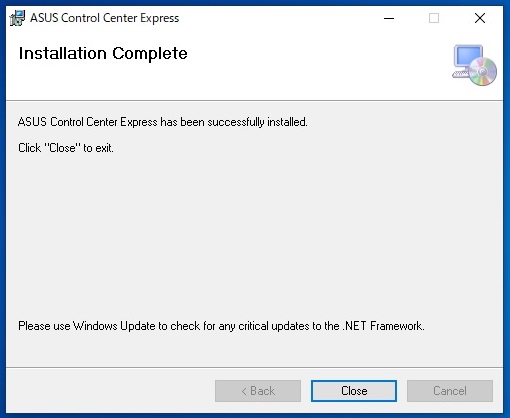 ASUS Control Center Expressインストール完了
ASUS Control Center Expressインストール完了
ASUS Control Center Expressを起動してログインする
ASUS Control Center Expressのインストールが完了すると、デスクトップにASUS Control Center Expressが追加されていますので、こちらのアイコンから起動します。
 ASUS Control Center Express アイコン
ASUS Control Center Express アイコン
起動すると、ASUS Control Center Expressのログイン画面が表示されます。
アカウントは初期設定ではadministrator、パスワードはadminとなっています。
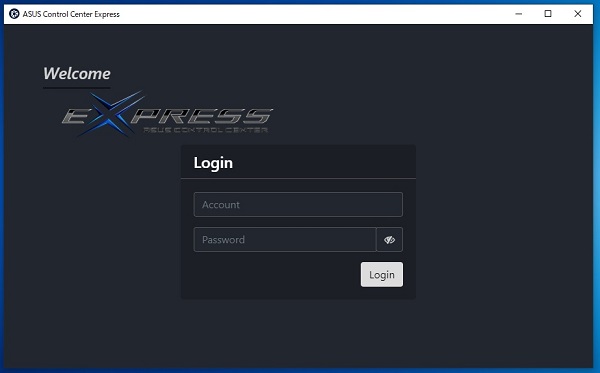 ASUS Control Center Expressログイン画面
ASUS Control Center Expressログイン画面
ログイン後メインメニューが表示されます。
右上の言語アイコンから日本語を選択することができます。
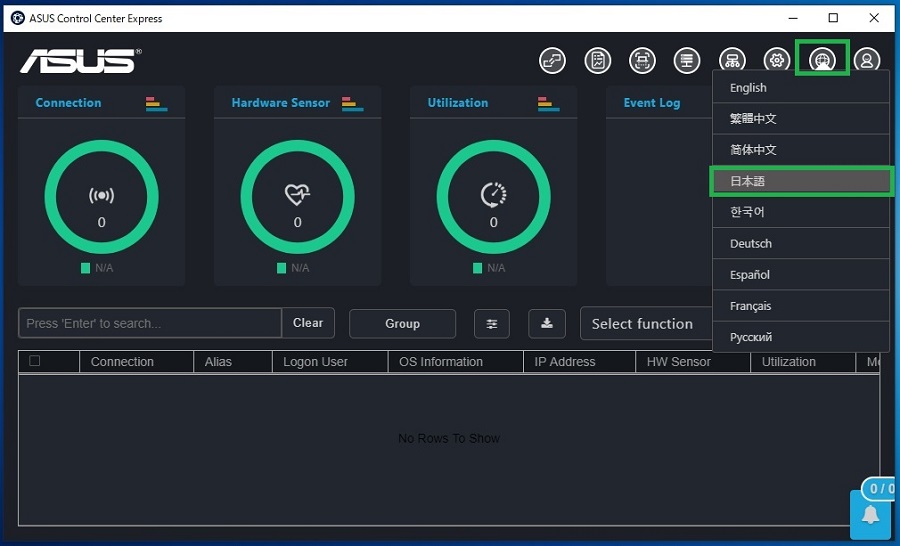 ASUS Control Center Expressメインメニューと言語設定
ASUS Control Center Expressメインメニューと言語設定
クライアント事前準備
クライアントPCも起動後下記の設定を行う必要があります。
Administratorアカウントの設定する
ASUS Control Center Expressを利用するにあたり、エージェントのAdministratorアカウント設定が必要となります。
スタートボタンを右クリックして「コンピューターの管理(G)」をクリックします。
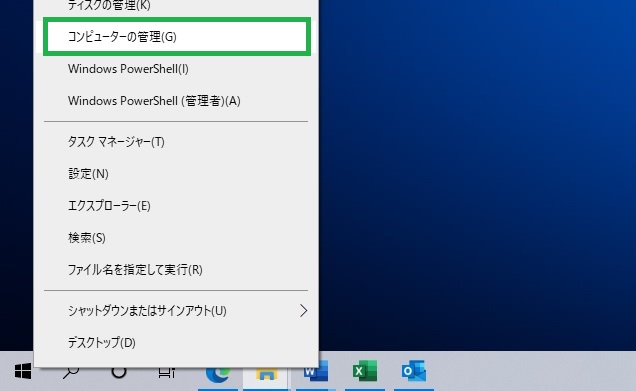 コンピュータの管理を開く
コンピュータの管理を開く
コンピューターの管理画面の左側のツリーから「ローカルユーザーとグループ」を展開してユーザーを選択します。
画面中央にユーザーのリストが表示されますので、Administratorをダブルクリックします。
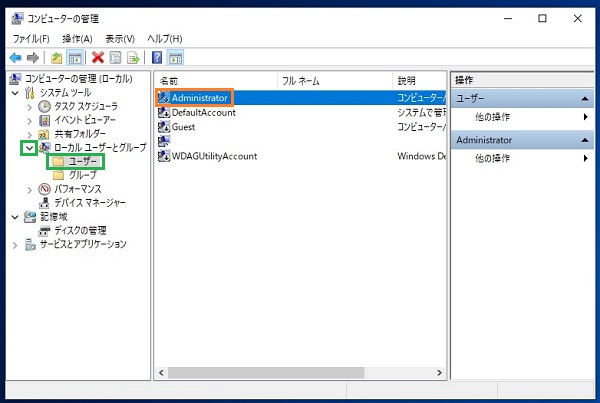 コンピューターの管理画面
コンピューターの管理画面
Administratorのプロパティが表示されますので、「アカウントを無効にする(B)」のチェックを外して、「OK」を押してください。
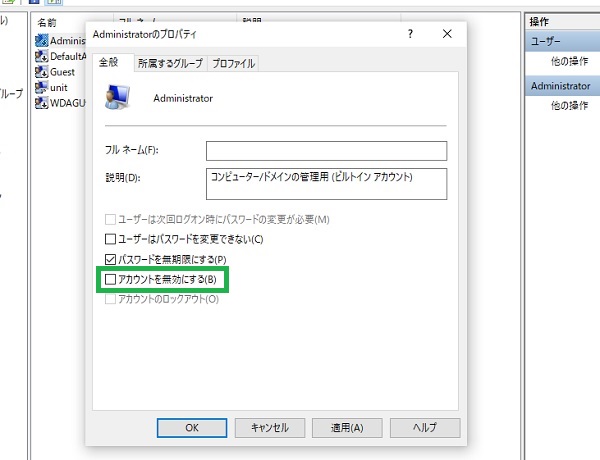 Administratorのプロパティ
Administratorのプロパティ
次にAdministratorを右クリックして「パスワードの設定(S)」をクリックします。
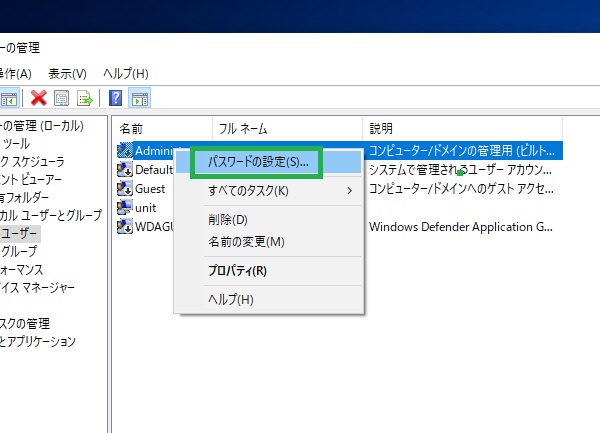 Administratorを右クリックする
Administratorを右クリックする
パスワードの設定画面が表示されるので、新しいパスワードを入力してください。
入力が終わりましたら、「OK」を押して終了です。
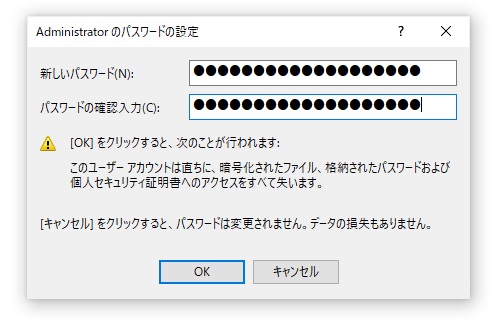 Administratorのパスワード設定画面
Administratorのパスワード設定画面
リモートサービス管理の設定をする
検索ボックスまたはスタートボタンを押した状態で「コントロールパネル」と入力して、コントロールパネルを開きます。
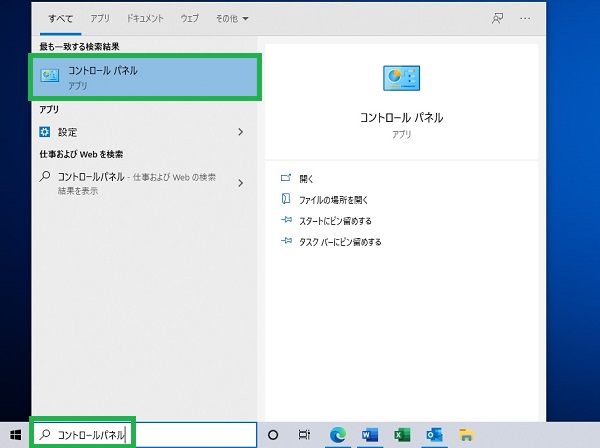 コントロールパネルの開き方
コントロールパネルの開き方
「表示方法」を「カテゴリ」にし、「システムとセキュリティ」をクリックします。
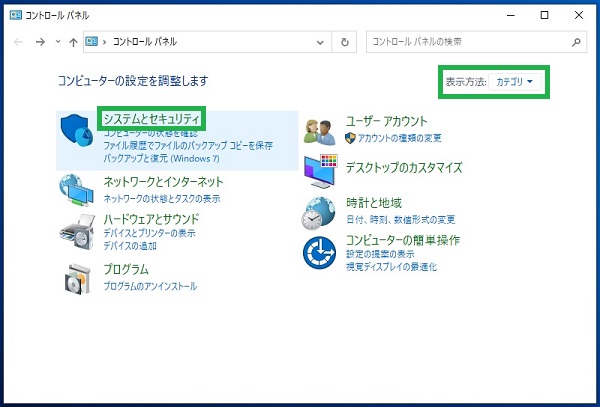 コントロールパネルトップ画面
コントロールパネルトップ画面
「Windows Defenderファイアウォール」の中から「Windowsファイアウォールによるアプリケーションの許可」をクリックしてください。
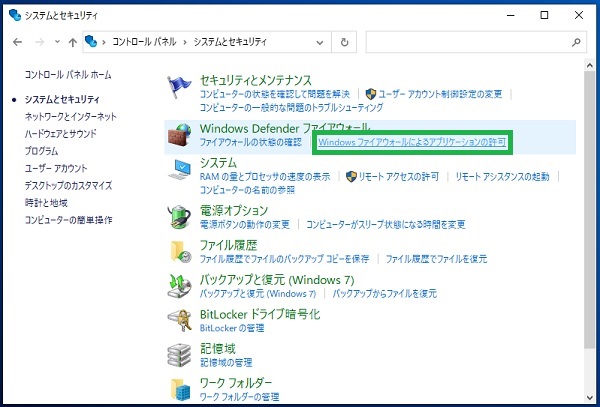 システムとセキュリティ
システムとセキュリティ
「設定の変更(N)」をクリックし編集可能な状態にします。
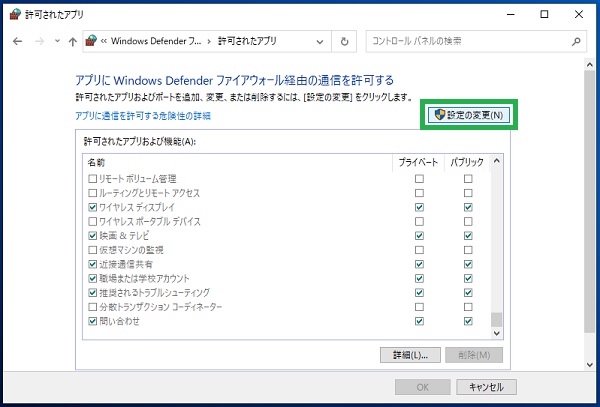 許可されたアプリ
許可されたアプリ
「リモートサービス管理」を探し、チェックを入れてください。「OK」をクリックします。
 リモートサービス管理にチェックを入れる
リモートサービス管理にチェックを入れる
クライアント付属のライセンスキーを確認する
ライセンスキーが記載されているカードは、お使いのパソコン、マザーボードの付属品に含まれています。
記載されたキーをあらかじめ確認してください。
 ASUS Control Center Expressのライセンスキーカード
ASUS Control Center Expressのライセンスキーカード
セントラルサーバーでASUS Control Center Expressの管理準備
確認したライセンスキーをセントラルサーバーに入力する
クライアント付属のライセンスキーをセントラルサーバーに入力します。
右上の設定アイコンをクリックして、「オプション」を開きます。
オプション画面が開けましたら、ライセンスタブを開きます。そして、「キーの追加」ボタンを押します。
 オプション画面からライセンスタブを開く
オプション画面からライセンスタブを開く
カードに記載されたライセンスキーを入力して、「キーの追加」をクリックします。
 ライセンスキー入力画面
ライセンスキー入力画面
エージェントをクライアントへリモートでインストールする
エージェントをクライアントへリモートでインストールするには、メインメニューから右上のクライアント管理アイコンをクリックします。
クライアントの管理画面が表示されます。自動スキャンをクリックするとネットワーク内の端末を検出します。目的のマシンをダブルクリックして、設定を行います。
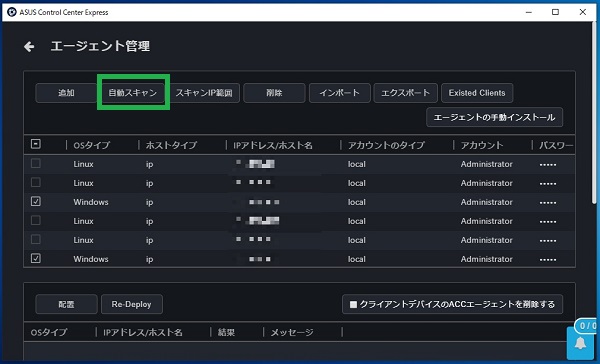 クライアント管理画面
クライアント管理画面
ターゲット編集画面から、設定したクライアントのAdministratorアカウントのパスワードを入力して保存します。インストール手順でポートを変更している場合はそちらも変更してください。編集が終わりましたら保存をクリックします。
クライアント管理画面に戻りましたら、対象のクライアントへチェックを入れて「配置」ボタンを押すと、エージェントの遠隔インストールが開始されます。
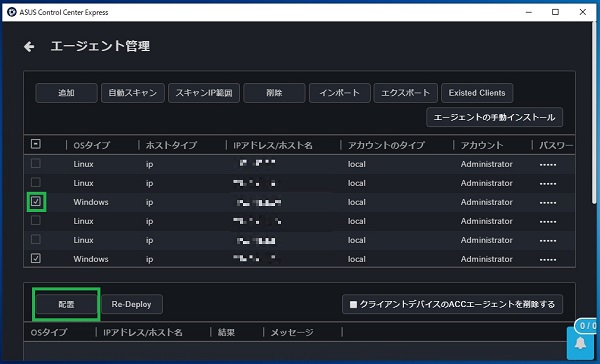 エージェント管理画面
エージェント管理画面
エージェントのインストールに成功すると、メインメニューにクライアントが表示されるようになります。
以上で基本的な設定は完了となります。
ASUS Control Centerでコンピューター管理の問題を解決
ASUS Control Center Expressは特定のASUS製マザーボードが必要となる条件はあるものの、ソフトウェアの運用コストはPCに既に含まれており(しかも一般モデルとほぼ差がない)非常にリーズナブルな価格設定と言えます。
初期設定もしやすく、必要な機能はほぼ備えていますので社内システムの管理について是非ASUS Control Center Expressを検討いただけたらと思います。導入の際には、ASUS Control Center Expressのライセンスキーが標準で付属するパソコンもご用意しておりますので合わせてご検討ください。

簡単なテキストベースの個人ホームページの作成・運営経験あり。
紹介・解説などの記事作成は未経験ですが頑張ります!
![NEXMAG[ネクスマグ] パソコン工房](/magazine/assets/images/common/logo.svg)