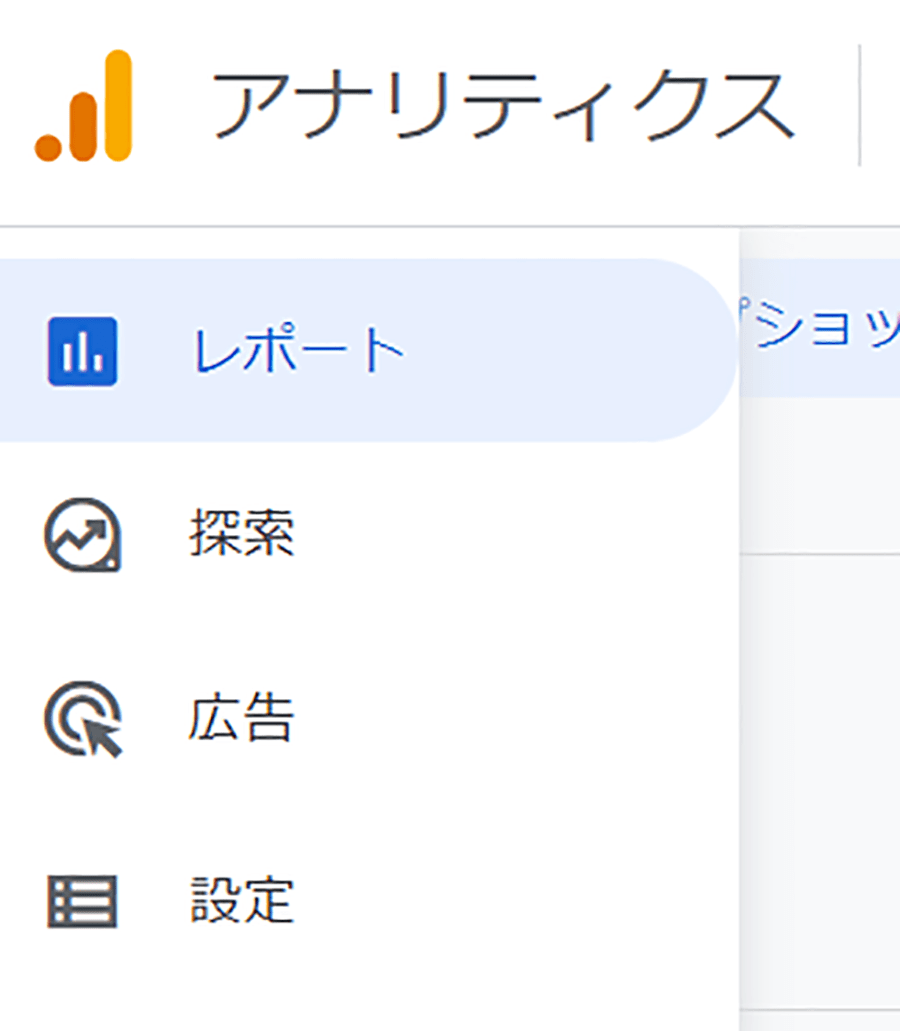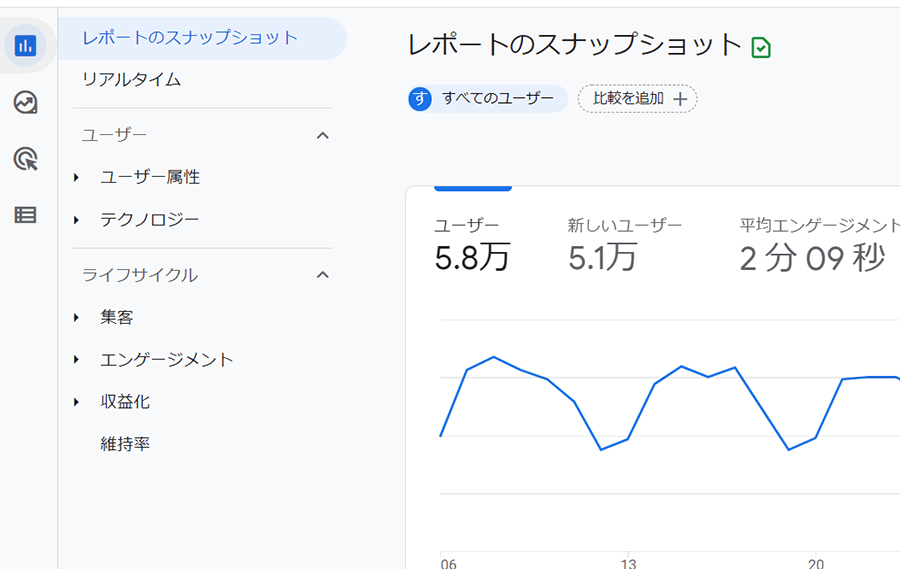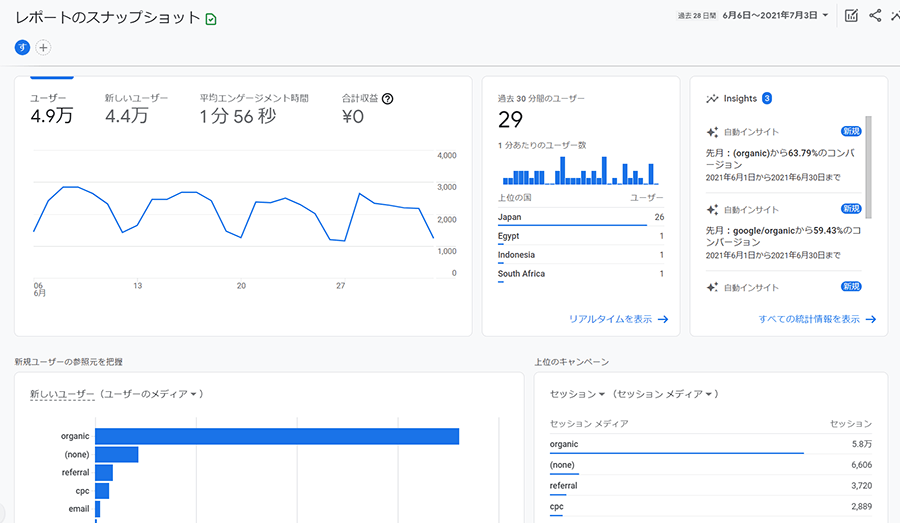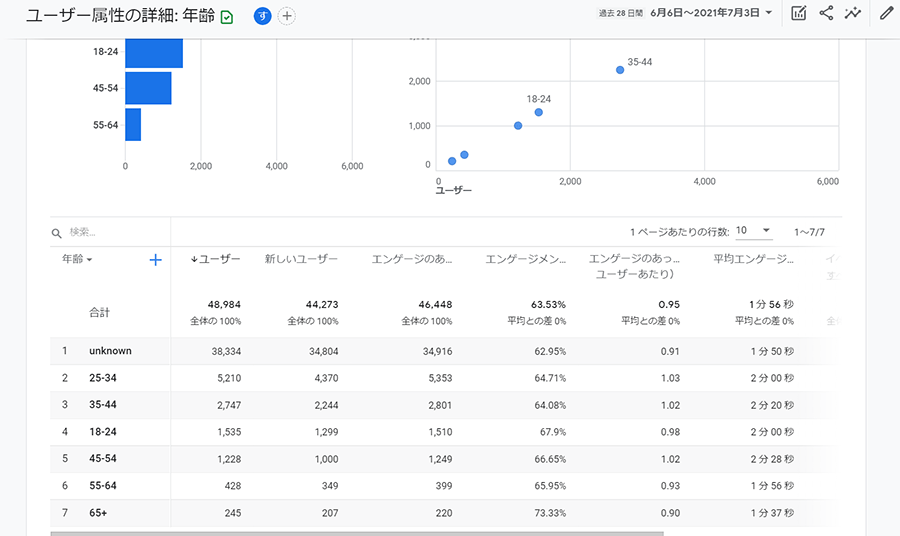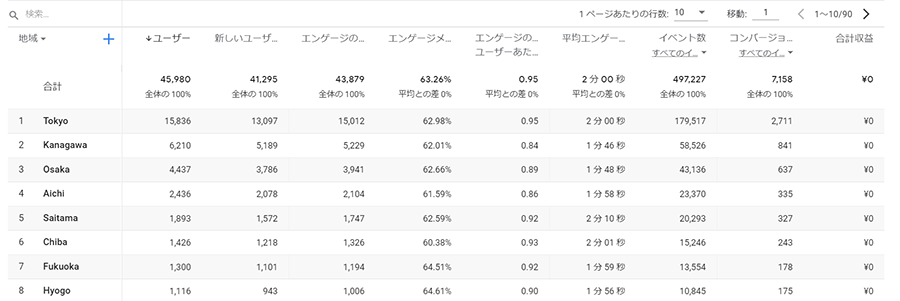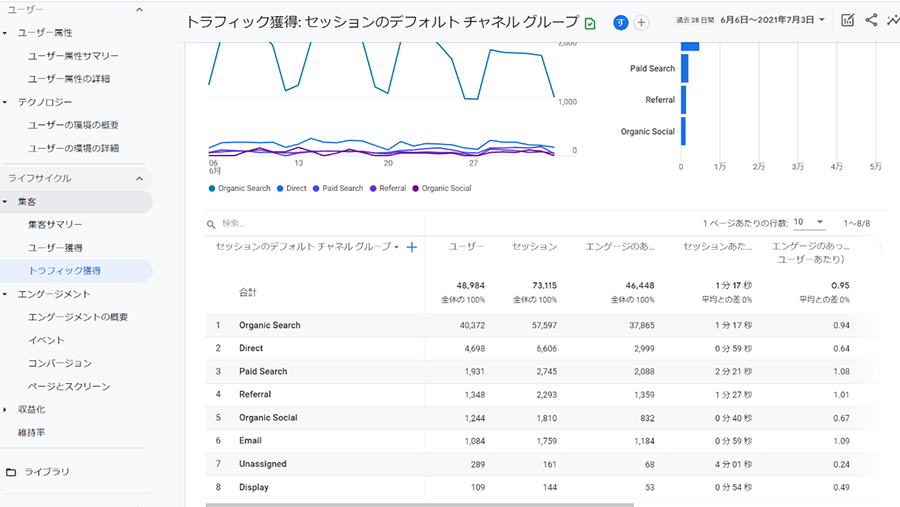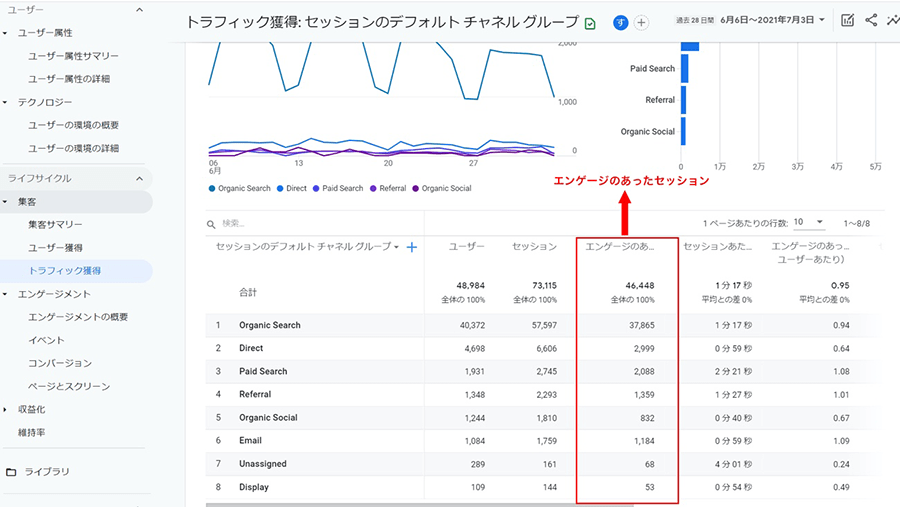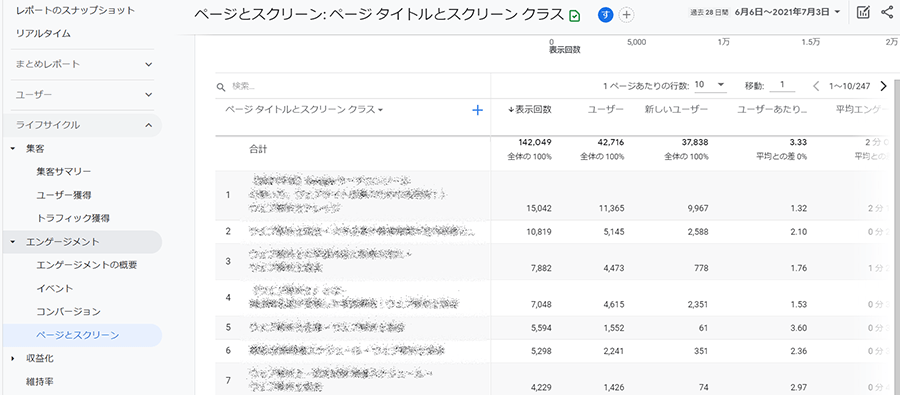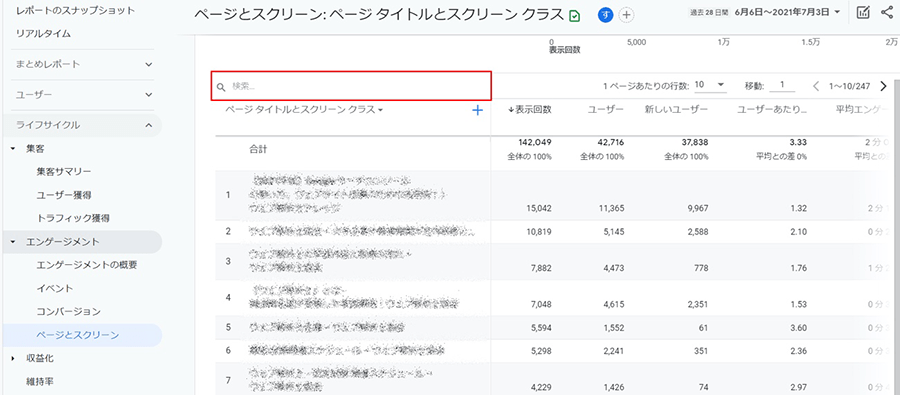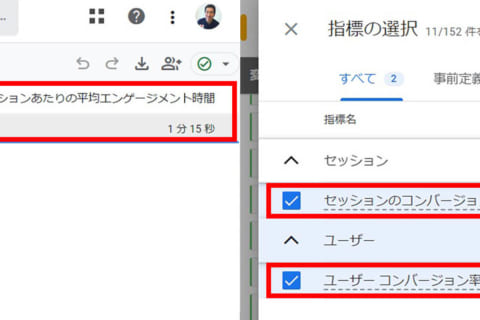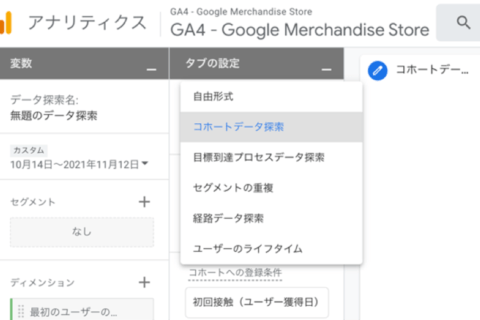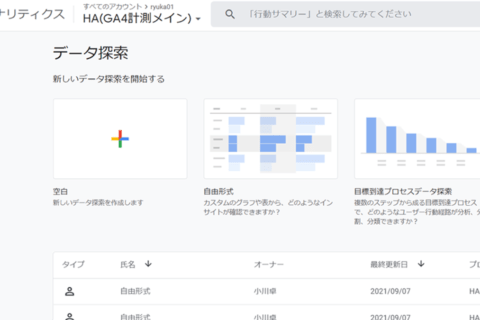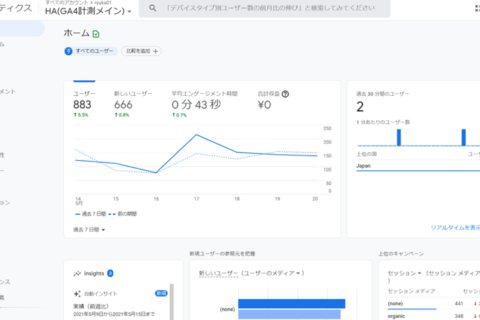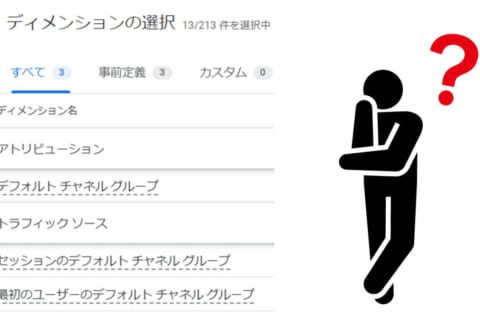Webアナリストの小川卓さんが執筆! Web解析ツールのスタンダード「Google アナリティクス」の最新バージョン、2020年10月にメジャーバージョンアップを遂げたGoogle Analytics 4(以下GA4)をテーマに据えた連載2回目。今回はGA4の「レポート」機能について解説します。
※ Google アナリティクスは随時、機能追加やレポート画面のレイアウト変更などが行われます。本内容は2021年7月時点に基づきます。
※ GA4連載の第1回、従来版との違いなどを確認したい場合は以下を参照してください。
“小川卓さんのGA4連載 第1回 従来バージョンとの違いと初期設定”
https://www.pc-koubou.jp/magazine/52878
「レポート」機能とは?
GA4は、大きく分けて2種類の方法でデータを表示してくれます。1つが今回解説する「レポート」などに代表される、「Google側が用意してくれたさまざまな集計レポートを見る」方法。もう1つが(第3回で説明予定)「自分で見たい項目を選ぶと、そのデータを描画してくれる」方法です。
まずGA4には、UIの左側に4つのメニュー(レポート、探索、広告、設定)が用意されています。
1番上の「レポート」をクリックすると、以下のメニューが表示されます。
上の通り、GA4にはさまざまなレポートが用意されています。閲覧したい内容を選ぶと、UI右側に選んだレポートが表示されます。以下は、レポート内に含まれているレポート一覧です。
| 大カテゴリー | 中カテゴリ | 閲覧できる内容 |
|---|---|---|
| レポートのスナップショット | – | 主要指標の確認(ユーザー数・流入元・地域・ユーザー維持率・ページ表示回数・イベント・CV数・eコマース購入など) |
| リアルタイム | – | 直近30分間の訪問情報(ユーザー数・参照元・オーディエンス・ページ表示・イベント・CV数など) |
| ユーザー属性 | ユーザー属性サマリー | 国・市区町村・言語・インタレストカテゴリ・年齢・性別(後半3つはGoogle Signalを有効にした場合に計測可能) |
| ユーザー獲得の詳細 | 上記に挙げた項目の詳細な表など | |
| テクノロジー属性 | ユーザーの環境の概要 | プラットフォーム・OS・デバイス・ブラウザ・画面サイズ・アプリバージョン・クラッシュ率など |
| ユーザーの環境の詳細 | 上記に挙げた項目の詳細な表など | |
| 集客 | 集客サマリー | ユーザー数・新規ユーザー流入元・セッション流入元・LTV(eコマース利用時)など |
| ユーザー獲得 | 新規ユーザーの獲得推移・流入元・流入元ごとの表 | |
| トラフィック獲得 | 流入元別のセッション数・流入元ごとの表 | |
| エンゲージメント | エンゲージメントの概要 | ユーザーとセッションあたりのエンゲージメント時間・ページ表示回数・イベント発生回数・ユーザー数の推移・継続率 |
| イベント | イベント別の推移や詳細の表 | |
| コンバージョン | 設定した各種コンバージョンのグラフや表 | |
| ページとスクリーン | ページ別の遷移や詳細の表 | |
| 収益化 | 概要 | 収益・購入者数・平均購入額・購入商品・クーポンやプロモーションなどの利用 etc. |
| Eコマース購入数 | 商品別の購入推移、カート追加数、商品別の詳細の表など | |
| アプリ内購入 | 商品ID別の購入推移、数量や収益、商品ID別の詳細の表など | |
| パブリッシャー広告 | 広告インプレッションや広告別の詳細の表など | |
| 維持率 | – | 新規ユーザーとリピーター・ユーザー継続率・エンゲージメント時間・ライフタイムバリューなど |
代表的な4つのレポートを理解する
上の一覧表の通り、GA4には数多くのレポートがあります。中でも、代表的なレポートや用語について紹介します。
1 レポートのスナップショット
「レポートのスナップショット」は、Webサイト全体の状況を把握できる重要な数値をまとめたレポートになっています。
例えば以下のようなデータが表示されます。
・Webサイトを訪れた人数(そのうち初めて訪れた人数)、Webサイトの平均滞在時間
・変化した数値を気づきとして文章にまとめてくれる「Insights」
・Webサイトへの流入元
・表示されたページのランキング
・達成されたコンバージョン(成果)の回数
「レポートのスナップショット」を通じて、Webサイトの健康状態を確認できるので、週に1回程度確認して、数値の急激な変化が起きていないかを確認しましょう。「訪問者数が特定の日だけ増えた」「今までに上位にいなかった流入元が上位になった」などがあれば、他のレポートも確認するようにして原因を深堀りしましょう。
また、Webサイト内で改善施策や新しいコンテンツを追加した時に、これらの数値が実施前後の期間でどのように変わったのかをチェックするのも大切です。
【TIPS】
各パーツ内にあるリンクをクリックすると、さらに詳細のレポートを確認することができます。
2 ユーザー→ユーザー属性の詳細
「ユーザー属性の詳細」では、Webサイトを訪れているユーザーの属性と、その関連指標を確認できるレポートです。
例えば、上のレポートは「年齢」別で表示をしています。「ユーザー属性の詳細」では、他にも「国」「地域(都道府県)」「市区町村」「言語」「性別」「インタレストカテゴリ(興味関心が高いカテゴリ)」という属性が対象になります。
表では、属性の内訳ごとにさまざまな数値を確認できます。
上の表では、都道府県別のユーザー数や、滞在時間、コンバージョン数などが把握できます。例えば東京は15,836人のうち2,711回の成果(17%)に対して、神奈川は6,210人のうち841回の成果(13%)となっています。つまり、東京の人が成果につながりやすいことがわかるわけです。
【TIPS】
「ユーザー属性の詳細」では、Webサイト側で明示的にユーザーの年代・性別などを取得しなくても、GA4側で自動取得してくれます。ただし、全員のデータが表示されるわけではなく、取得には条件があります。
以下の条件を満たしている人に限りデータが取得可能です。
A Googleのアカウントにログインした状態でWebサイトを訪れている
B Googleの広告配信最適化設定をONにしている
上記を満たす場合、ユーザーのGoogleサービス上での閲覧行動を元に、年代や性別、興味関心などを推測しGA4にデータが送られます。ちなみに、自分がどのように分類されているかを簡単にチェックできます。Googleアカウントにログインした状態で以下のWebサイトにアクセスしてみましょう。
“広告設定”.Google 広告設定.
https://adssettings.google.com/authenticated?hl=ja
3 ライフサイクル→集客→トラフィック獲得
「トラフィック獲得」は、Webサイトを訪れた際にどこからWebサイトに流入してきたかを確認できるレポートです。
「トラフィック獲得」は、集客を考える上で欠かせないレポートとなります。見ることができる指標(数値)は「ユーザー属性の詳細」と同じです。
流入元の内訳は以下のとおりです。
Direct 直接流入
Organic Search 自然検索流入
Paid Search 有料検索流入
Paid Social 有料ソーシャル
Organic Social 無料ソーシャル
Email メール
Affiliates アフィリエイト
Referral 参照サイト
Video ビデオ広告
Display ディスプレイ
Unassigned 未分類
流入元の分類ルールの詳細は、以下のヘルプページで確認可能です。
[“ [GA4] デフォルト チャネル グループ – アナリティクス ヘルプ”.Google ヘルプ.
https://support.google.com/analytics/answer/9756891?hl=ja
「集客」のレポートで特に注目したい指標が、左側から4列目にある「エンゲージのあったセッション」です。
こちらの指標(エンゲージのあったセッション)は今までのGoogle アナリティクスには存在せず、GA4で新たに登場した指標になります。
定義としては、訪問の際に以下のいずれかの条件を満たした場合に「エンゲージした(関係性を持った)」として、1がカウントされます。
A 訪問して10秒以上経過(秒数は設定画面で変更可能)
B 設定したコンバージョンを達成した
C 2ページ以上閲覧
上記を踏まえて、先ほどの画像をもう一度確認してみましょう。
Webサイトを訪れた人数の降順で並んでいますが、5位の「Organic Social」と6位の「Email」を比較すると、Webサイトを訪れた人数は「Organic Social」が多いですが、エンゲージメントのあったセッションを比べると、「Organic Social」は832に対して「Email」が1,184。つまり、Emailから訪問したユーザーの方がより積極的にWebサイトを見ている人数が多いことがわかります。このように、集客の「質」を図る上で便利な指標です。
「初めて訪れたユーザーがどこから来たのか?」を確認したい場合は、メニュー内の1つ上にあるレポートの「ユーザー獲得」(ライフサイクル→集客→ユーザー獲得)を利用しましょう。
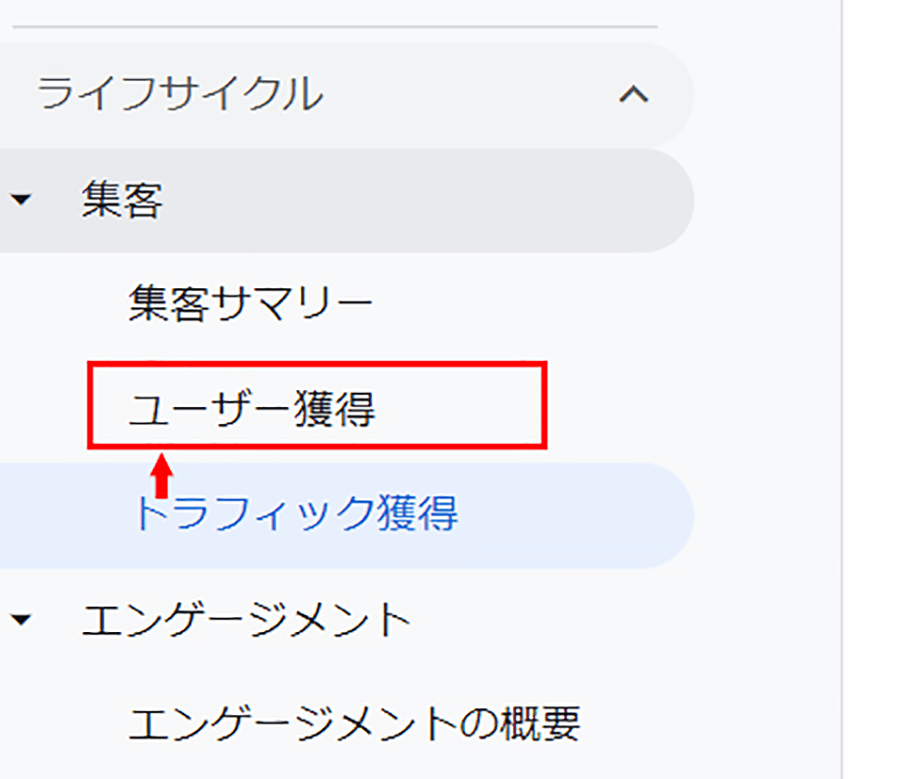
4 ライフサイクル→エンゲージメント→ページとスクリーン
最後に紹介するレポートは、「ページとスクリーン」です。
「ページとスクリーン」とは、ページごとの数値を見るためのレポートです。ページの表示回数・新規ユーザー・平均滞在時間などもチェック可能です。「どのページが人気であるか」を把握する上では欠かせませんし、新しいページを作成した際に「どれくらいのアクセスを集めることができたか?」をチェックする上でも重要なレポートです。
画面左上にある検索機能を利用することで、ページを絞り込むことができます。
上の状態は表示回数が多い順に並んでいますが、見たいページが決まっている場合、検索機能を使えば、早く目的のページを発見できるでしょう。
【TIPS】
デフォルトで表示されるのは「ページタイトル」ですが、URL単位で見たいケースもあるでしょう。その際は、表の左上で「ページ階層とスクリーンクラス」を選択すると、URLごとのデータを見ることができます。

総括と第3回の予告
今回はGA4のレポート機能を紹介してきました。中でも、利用頻度が高い4つのレポート(レポートのスナップショット、ユーザー属性の詳細、トラフィック獲得、ページとスクリーン)を紹介しましたので、まずはこれらのレポートに慣れてみましょう。操作方法などを学んだら、他のレポートもチェックしましょう。レポートのレイアウトは他のレポートでも大きく変わりません。
次回は、GA4において新規に生まれた、自分で項目を選んで分析を行うための機能「探索」について紹介いたします。かなり高度な分析やレポート表現ができるので、第3回もお楽しみに!
※ GA4連載の第1回、従来版との違いなどを確認したい場合は以下を参照してください。
“小川卓さんのGA4連載 第1回 従来バージョンとの違いと初期設定”
https://www.pc-koubou.jp/magazine/52878

Webアナリストとしてリクルート、サイバーエージェント、アマゾンジャパンなどで勤務後、独立。複数社の社外取締役、大学院の客員教授などを通じてWeb解析の啓発・浸透に従事。株式会社HAPPY ANALYTICS代表取締役。主な著書に『ウェブ分析論』『ウェブ分析レポーティング講座』『マンガでわかるウェブ分析』『Webサイト分析・改善の教科書』『あなたのアクセスはいつも誰かに見られている』『「やりたいこと」からパッと引ける Google アナリティクス 分析・改善のすべてがわかる本』など。
https://www.takuogawa.com/
![NEXMAG[ネクスマグ] パソコン工房](/magazine/assets/images/common/logo.svg)