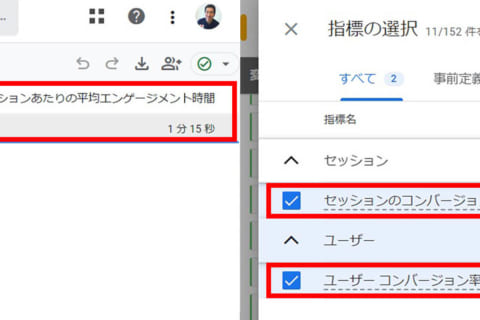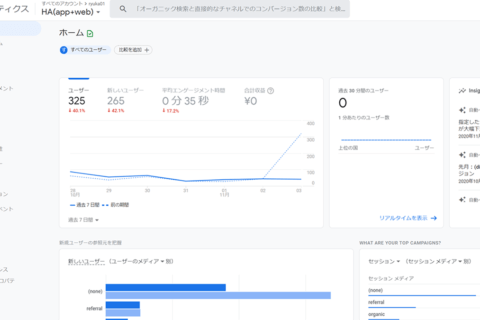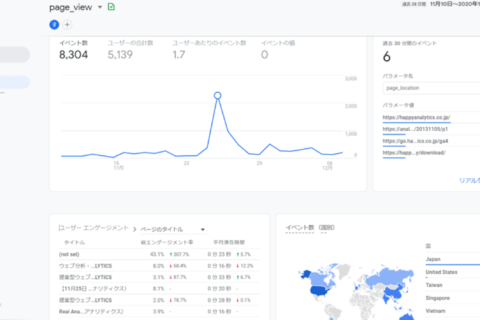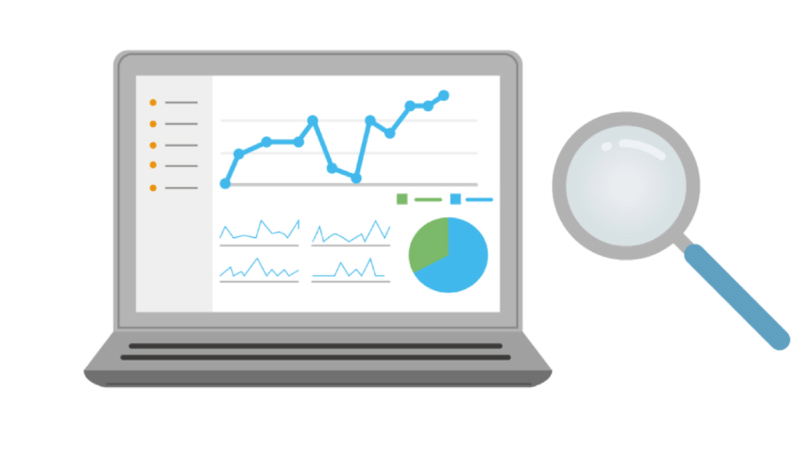
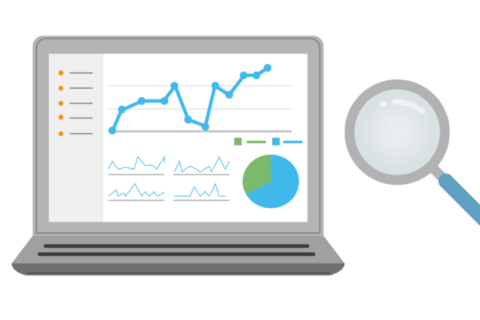
Web分析・アクセス解析業務を中心に携わるユーザーに向けて、国内のWebアナリストの第一人者で、NEXMAGでも「Googleアナリティクス」関連記事やGoogle Analytics 4(以下GA4)の連載を担当する小川卓さんがアクセス解析用として最適なパソコンについて解説します。
選定の基準を知って、パソコン(PC)選びのコツをつかんでください。
はじめに、筆者とパソコンについて
筆者(小川卓)の普段は、WebアナリストとしてWebサイトのデータを活用したアクセス解析などを行っています。パソコン歴は、1984年に発売された「IBM PC Jr」に始まり、社会人になってからは自作PCを組んだり、各パーツをカスタマイズしやすいBTO(受注生産)を活用したりして、現在に至ります。
今回はWebアクセス解析を行う際におすすめのパソコンについて、「パソコン工房」が取り扱っているiiyama製BTOから筆者の基準で3パターン(ミドルタワー・ミニタワー・ノートPC)を選び、理由とともに紹介します。その他、あわせて考慮するべき周辺機器についても取り上げます。
Webアクセス解析用のパソコンで重要なこと
Webアクセス解析を行うPCをBTOで組む上で、重要なポイントが3点あると筆者は考えています。詳細は各パートの解説で触れますが、以下の3点を念頭に置いてWebアクセス解析用PCとしてピックアップしています。
1 アクセス解析や複数ウィンドウの操作をスムースに行うために「16GB以上のメモリ」を確保
2 OS領域とデータ保存領域を分けるために「SSD + HDD」の構成
3 CPUはコストパフォーマンス(以下コスパ)を意識し、グラフィックボードは内蔵でOK
※パソコンに関するスペック構成予算にモニターは含まれておりません。
パターン1:コスパが良い最適なアクセス解析用PCを組む場合
拡張性も担保できる、ミドルタワーをベースに検討しました。
以下に、筆者が選んだ理由や変更点を述べます。
メインメモリは16GBから32GBに変更
快適な集計とアクセス解析のため、メモリは余裕をもって積んでおきたいところです。なぜならWebアクセス解析中は、アクセス解析のためのソフトウェア(TableauなどのBIツール)や集計結果をまとめるためのMicrosoft Excel、レポート作成のためのMicrosoft PowerPointやGoogleアナリティクス、Webサイトを確認するためにWebブラウザを複数のタブで展開するなど、パソコンに対して負荷をかける作業が多いからです。
ストレスフリーで作業に集中したいなら、最低16GB積んでおき、予算が許す場合は32GBに増設しましょう。これより多いメモリ容量はコスパを考えると不要でしょう。
Windows 10/11 HomeからWindows 10/11 Proに変更
クライアント先でノートPCを使って説明したいところですが、データ漏洩のリスク防止や、集計処理自体はデスクトップPCで行いたいところです。そこで便利なのがリモートデスクトップ機能です。一般用のHomeエディションでは利用できない機能ですので、利用できるようにProへとグレードをあげておきます。
Microsoft Office Home & Business 2019/2021を追加
ライセンスをお持ちの場合は必要ありません。アクセス解析結果などをまとめてプレゼンテーションを行うために、PowerPointが利用できるHome & Businessバージョンでの購入をおすすめします。
4TB HDDを追加
すでに500GBのSSDが構成には入っていますが、HDDは用意されていません。生ログなどの大量データをアクセス解析するアナリストの場合は、SSDだけでなくコスパに優れる大容量HDDを積んでおくのがいいでしょう。ちなみに、筆者の仕事用PCでは以下のような利用状況となっています。
グラフィックボードは不要
アクセス解析用途ではグラフィックボードを活用するようなシーンはほぼありません。恩恵が少ないため、残りの予算は他パーツの拡張に使うのがいいでしょう。
パターン2:さらにコスパを重視したアクセス解析PCを組む場合
ここでは、パターン1よりもさらに予算が低いコンパクトなミニタワーをベースに検討しました。
以下に、筆者が選んだ理由や変更点を述べます。
メモリやHDDの追加、PowerPointが使える環境に変更
限られた予算の中でも、メモリやHDなどへの強化の狙いは、パターン1と同様です。快適な集計とアクセス解析のため、それらを支える補助的な業務も含めてストレスフリーで作業に集中するには、やはりメモリは8GBに止めず16GBは積んでおきたいところです。
データ保存に関わる環境として、このパターンでも元々備わるSSDだけでなくHDDも用意してほしいです。ただし、想定予算に抑えるためにパターン1では4TBでしたがその半分、2TBのHDDを追加。あとは、PowerPointが利用できるMicrosoft Office Home & Businessバージョンへの変更も優先事項です。
上記内容をまとめます。
・メインメモリは8GBから16GBに変更
・2TBのHDDを追加
・Microsoft Office Home & Business 2019/2021を追加
ここから、上記でプラスされた金額と以下の内容を組み合わせることで、さらにコスパが良いアクセス解析に使えるPCを実現します。
OSをHomeに変更
OSは、Windows 10/11 Proではなく、Windows 10/11 Homeとします。ただし、ここは使う側の立場がフリーランスなのか企業に属しているのか、つまりリモートデスクトップ(サーバ側)の必要性によって変わります。特に企業に属してリモートデスクトップ機能を使いたいなら、OSは変更せず、他の部分で調整しましょう。
SSDとHDDの容量を調整する
SSDは、デフォルトの500GBから240GBへと変更し、HDDは先述通り新たに搭載するとして2TBで調整し、予算内を目指します。利用場面で大量のログデータをアクセス解析する機会がなければ、これらの容量でも十分に足りるでしょう。どうしても大量のログデータの取り扱いが考えられるなら、パターン1への検討を含めて、可能な範囲で予算の見直しも検討したいです。
パターン3:ノートPCでもアクセス解析ができる構成
Webアクセス解析は、画面サイズや拡張性なども考えると、デスクトップPCのほうが作業はしやすいのですが、持ち運びなども考えてノートPCが条件になるケースもあるでしょう。パターン3は、「アクセス解析でも使える」ノートPCを組んでみました。ベースは、ミドルクラスのノートPCです。
携帯性も求めたいユーザーは特に参考にしてみてください。
以下に、筆者が選んだ理由や変更点を述べます。
ノートPCでもメモリやHDDの追加なアクセス解析用にカスタマイズ
カスタマイズの狙いはパターン1や2と同様です。CPUはパターン2と同様「Core i5」でいいでしょう。メモリはアクセス解析対応用に16GBへ引き上げたいところです。
ストレージにについては、SSD(500GB程度)とHDD(2TB)の複数台構成が望ましいでしょう。予算や構成(光学ドライブを搭載するかどうかなど)に応じて調整してください。
ノートPCの場合、リモートデスクトップ機能は必須としたいので、OSは必ずWindows 10/11 Proに変更し、リモートデスクトップ機能が使える環境に。ベースは一般用のHomeエディションですので、注意しましょう。ここでも、PowerPointが利用できるMicrosoft Office Home & Businessバージョンへの変更も優先事項です。
周辺環境を充実させる
リモート環境で働いている場合は、PCに加えて周辺機器も充実させることで、より良い仕事環境を構築できます。ここでは各周辺機器への筆者の考えや、おすすめの周辺機器もあわせて紹介します。
液晶モニター
Webアクセス解析では、Excelで大量の行列があるデータや、複数ウィンドウを立ち上げて利用することが多いです。液晶モニターがあることで、効率が飛躍的に上がり、ストレスを減らすことができます。ちょっとした画面の切り替えや操作の手間を減らせると、通常なら5時間程度かかるアクセス解析が3~4時間に削減できることもあります。
Webアクセス解析という観点から、おすすめの液晶モニターは「ワイド型27インチ以上」「解像度の縦が1440pixel以上」は押さえておきたいです。そこで選んだのが以下です。
キーボードとマウスについて
アクセス解析は長時間の作業になりがちですので、入力インターフェースとして利用されるキーボードやマウスもとても重要です。各人の好みが明確に出るため、「絶対にこれ!」は挙げづらいですが、筆者はトラックボールマウスを使っています。慣れは必要ですが、手首の移動が少なく、長時間の作業にも向いています。手首のケアを考えている人なら、作業用にトラックボールマウスも参考にしてみてください。
Webカメラ
リモート会議が増えている昨今、Webカメラは欠かせません。ノートPCに内蔵カメラがついている場合はありますが、数千円出してWebカメラを購入すると、音や映像が大きく変わります。おすすめは「フルHD(1080p)」対応のWebカメラです。内蔵カメラと違って格段に見やすく、聞きやすくなって、自分も参加者も以前との「違い」が体感できるでしょう。「パソコン工房」の中だと、例えば以下が挙げられます。
選定ポイント:
フルHD対応でいてコンパクトなWebカメラです。5,000円未満で購入可能なものも多く、筆者のおすすめです。
ヘッドセット
Webカメラだけでなく、ヘッドセットもリモート会議を行う上で欠かせない周辺機器です。ビジネスで使う場合、「軽さ」や「それほど締めつけが強くない」といった点が重要になってきます。ゲーミングヘッドセットとは用途が違う点は注意が必要でしょう。また、経験上「有線」のほうが瞬断も発生しにくく、おすすめです。
おすすめなのは、コスパが良いモデルを最初に購入してみること。購入後に使いながら、不満や不便を感じたら次の購入要件に追加して、より良いものを見つけていくという方法です。
選定ポイント:
最初の1本目のおすすめとして、コスパに優れたヘッドセットを挙げました。
最後に
BTOパソコンのいいところは、自分の要件に基づいてパソコンパーツを構成できるところです。また、一度購入したらそれで終わりではなく、必要に応じてパーツを入れ替えられるのも魅力ですね。
ぜひ今回の記事を参考に、パソコン選びにチャレンジしてみてはいかがでしょうか? 自分の希望にあわせてパーツ構成を変えやすいBTOの魅力を活かして、効率的な作業環境を手に入れましょう。

Webアナリストとしてリクルート、サイバーエージェント、アマゾンジャパンなどで勤務後、独立。複数社の社外取締役、大学院の客員教授などを通じてWeb解析の啓発・浸透に従事。株式会社HAPPY ANALYTICS代表取締役。主な著書に『ウェブ分析論』『ウェブ分析レポーティング講座』『マンガでわかるウェブ分析』『Webサイト分析・改善の教科書』『あなたのアクセスはいつも誰かに見られている』『「やりたいこと」からパッと引ける Google アナリティクス 分析・改善のすべてがわかる本』など。
https://www.takuogawa.com/
![NEXMAG[ネクスマグ] パソコン工房](/magazine/assets/images/common/logo.svg)