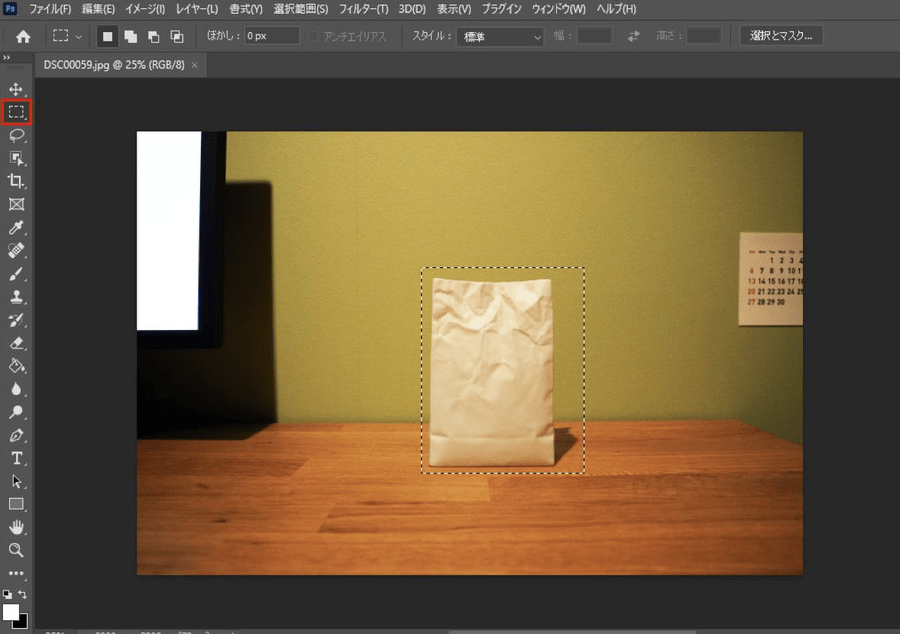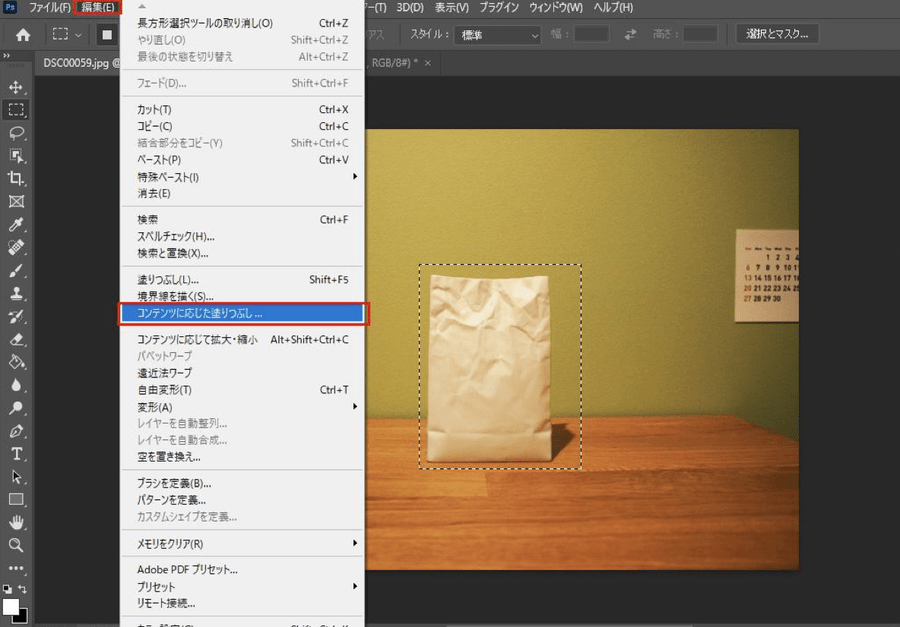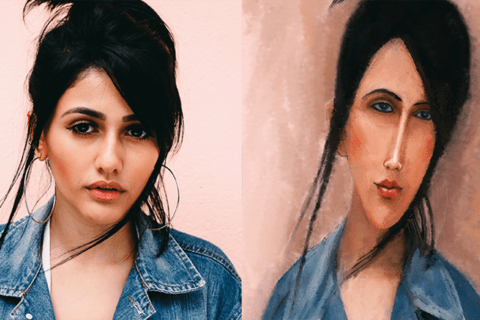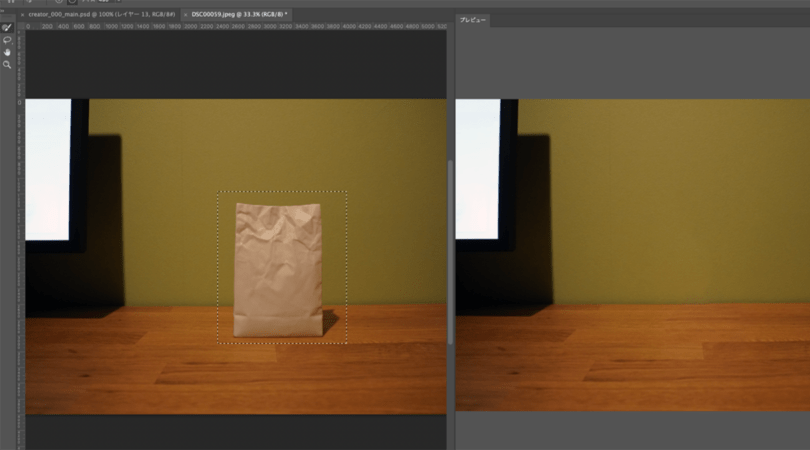
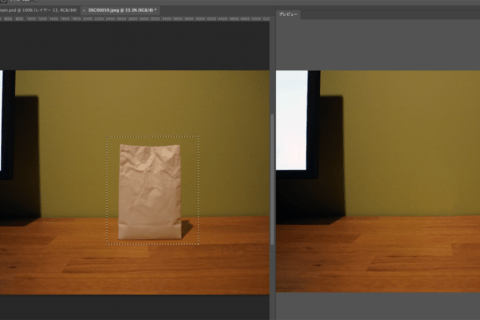
資料やデザインに使いたい写真に余計なものが写りこんでしまい、画像から不要な部分を削除しなければならないケースがあります。
そんなとき、Photoshopで「コンテンツに応じた塗りつぶし」を使う事で、簡単に削除可能です。
今回は、コンテンツに応じた塗りつぶしを行って不要個所を削除する方法を解説します。
※当記事ではAdobe Photoshop バージョン22.4.2を使用しています。
1.選択ツールで消したい要素を選択
Photoshopを起動し、加工したい画像を開きます。今回の画像では中央に配置されている紙袋を削除します。
長方形選択ツールをクリックし、消したい要素を囲います。
※影まで選択してください。
2.「編集」>「コンテンツに応じた塗りつぶし…」をクリック
選択が完了したら「編集」メニューから「コンテンツに応じた塗りつぶし…」をクリックします。すると、コンテンツに応じた塗りつぶしのプレビューなどのダイアログが開きます。
3.ダイアログで処理結果を確認して「OK」をクリック
プレビューにて不要な要素が消えていることを確認します。
「コンテンツに応じた塗りつぶし」ダイアログの各項目で調整が可能です。意図した処理結果になるよう、各項目の設定を切り替えて試してみるとよいでしょう。
サンプリング領域のオーバーレイ
- サンプリング領域の表示チェックボックスサンプリング領域の表示/非表示を切り替えられます。
- 不透明度・カラー・表示内容サンプリング領域の不透明度、サンプリング領域のオーバーレイカラーを変更できます。また、表示内容からサンプリング領域を塗りつぶすか除外領域を塗りつぶすか選択できます。
サンプリング領域のオプション
- 自動・矩形・カスタムが選択でき、全レイヤーを対象とするチェックボックスがあります。自動を選択すると、周囲の塗りつぶし領域と同様の内容を使用します。矩形を選択すると、塗りつぶし領域の周囲の矩形の領域を使用します。
カスタムを選択すると、サンプリング領域を手動で定義します。 - サンプリングブラシツールを使用してサンプリング領域に追加します。また、全レイヤーを対象にチェックを入れると、ドキュメント内のすべての表示レイヤーからソースピクセルをサンプリングします。
塗りつぶしの設定
- カラー適用
うまく調和するようにコントラストと明るさを適用可能です。段階的な色やテクスチャの変化があるコンテンツで塗りつぶす場合に役立ちます。 - 回転適用
うまく調和するようにコンテンツを回転できます。回転またはカーブしたパターンがあるコンテンツで塗りつぶす場合に有用です。 - 拡大・縮小
うまく調和するようにコンテンツのサイズを変更できます。複数サイズの繰り返しパターンや、遠近法を使用してコンテンツを塗りつぶすのに便利です。 - ミラー
水平方向に反転させられます。水平方向の対称性を持つ画像の塗りつぶしに有効です。
出力設定
- 出力先
現在のレイヤー、新規レイヤー、または複製レイヤーに、コンテンツに応じた塗りつぶしを適用します。現在のレイヤーを選択すると、元画像自体にプレビュー画面の結果が反映させられます。新規レイヤーを選択すると、塗りつぶし領域のみのレイヤーを追加します。レイヤーを複製を選択すると、プレビュー画面の結果に書き換えたレイヤーを複製します。元画像を保持したい場合は、新規レイヤーかレイヤーを複製を選択しましょう。
また、全レイヤーを対象にチェックを入れると、ドキュメント内のすべての表示レイヤーからソースピクセルをサンプリングします。
各項目での調整が完了したら「適用」ボタンをクリックします。
「適用」ボタンをクリックすると、元画像にもプレビュー通りに塗りつぶしが行われます。そして、OKをクリックすることで作業完了です。
完成した画像は以下の通りです。背景をうまく補完しながら不要なものを削除したいときは「コンテンツに応じた塗りつぶし…」が有効な場合があります。

パソコンでできるこんなことやあんなこと、便利な使い方など、様々なパソコン活用方法が「わかる!」「みつかる!」記事を書いています。
![NEXMAG[ネクスマグ] パソコン工房](/magazine/assets/images/common/logo.svg)