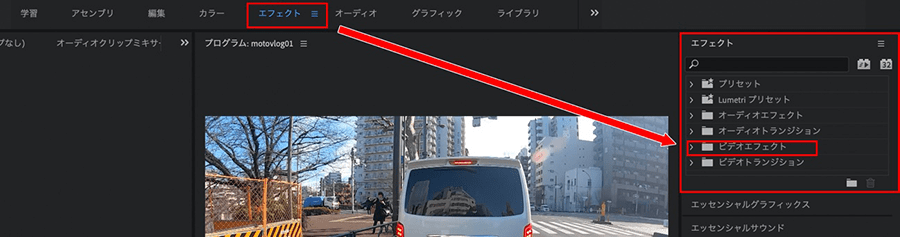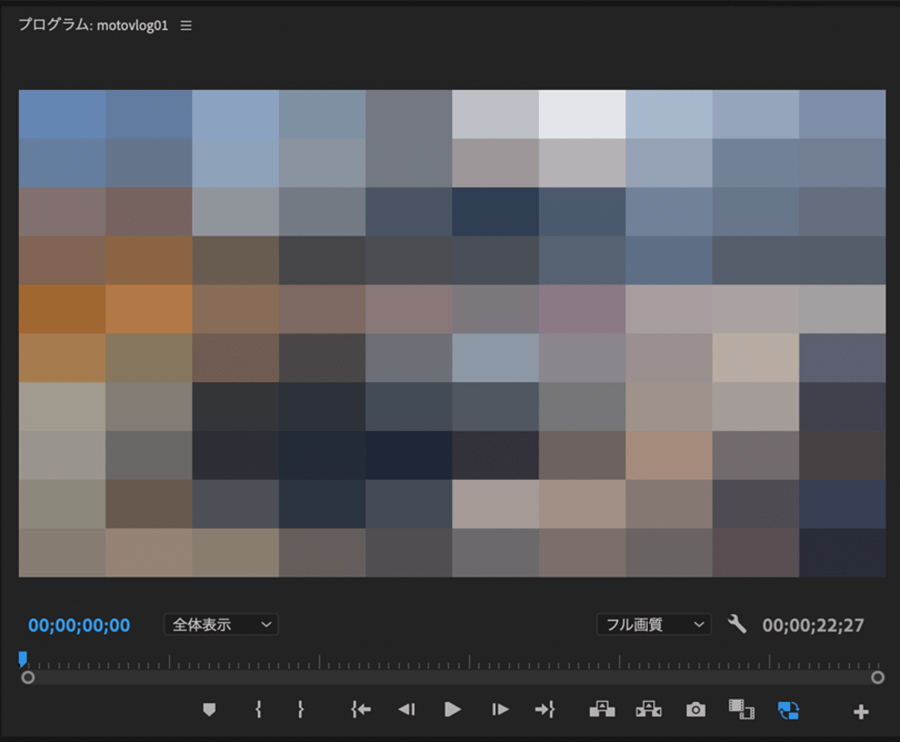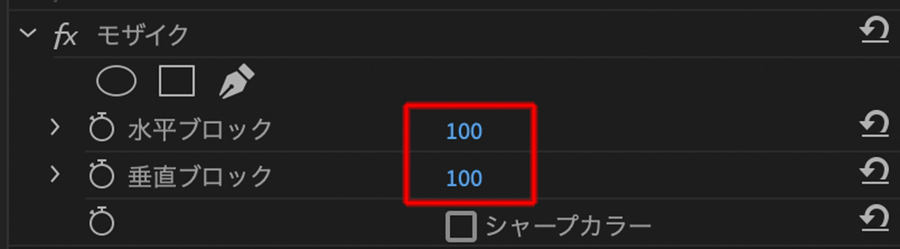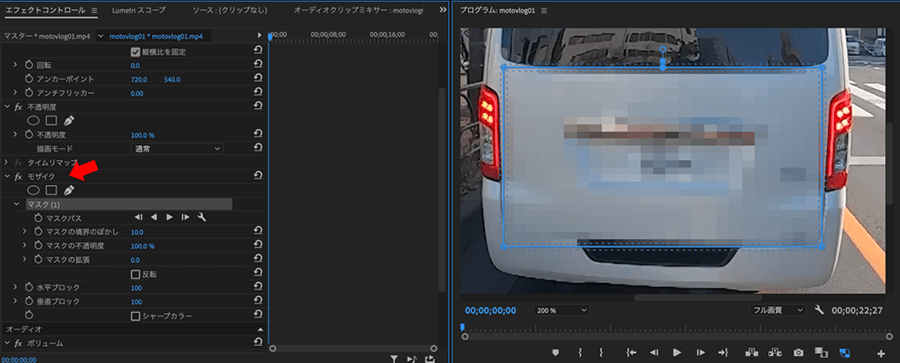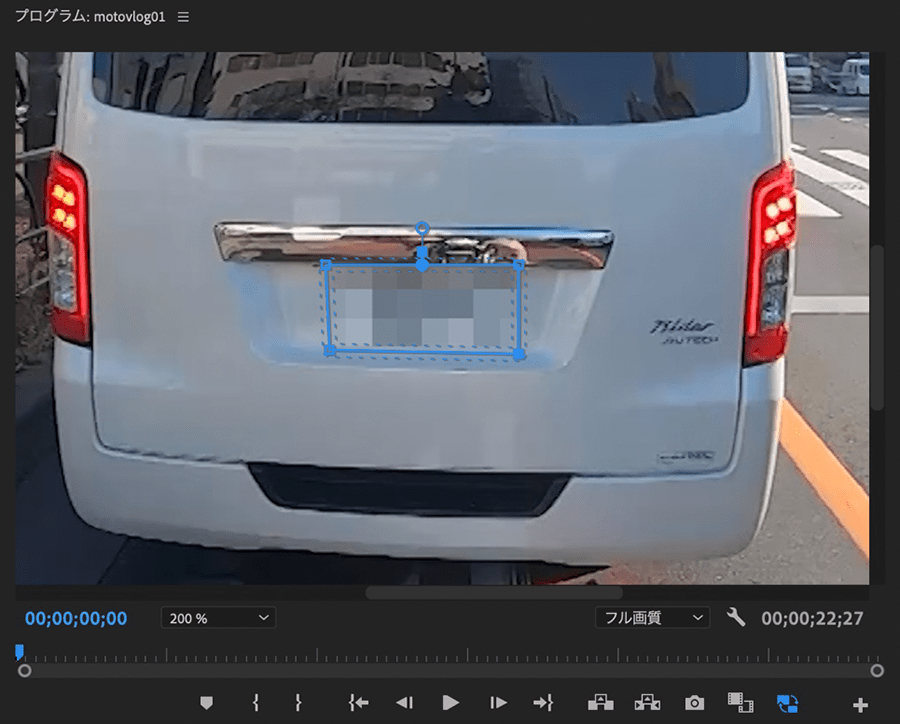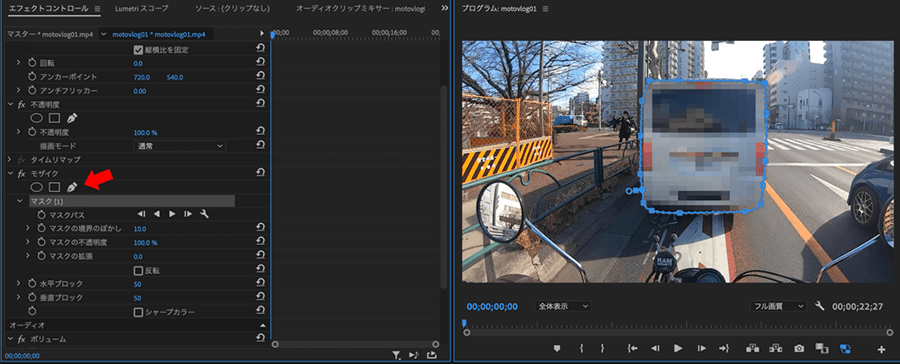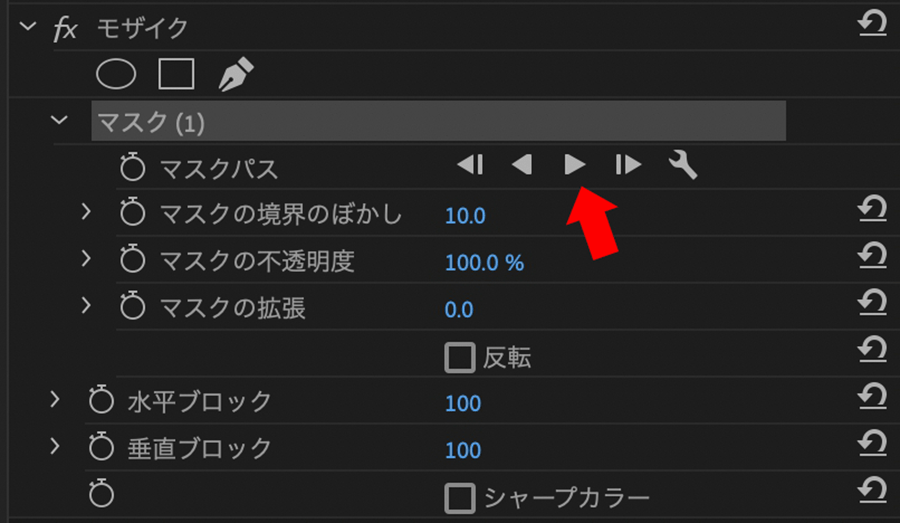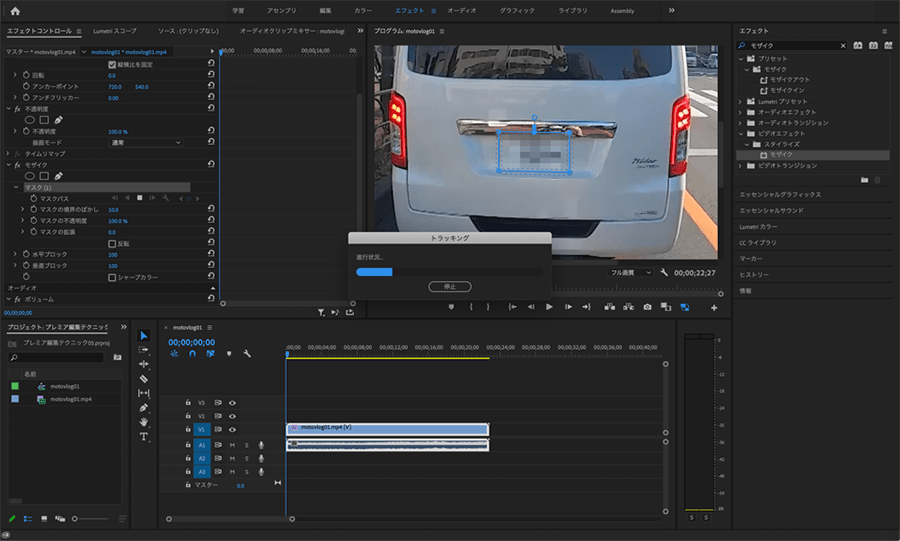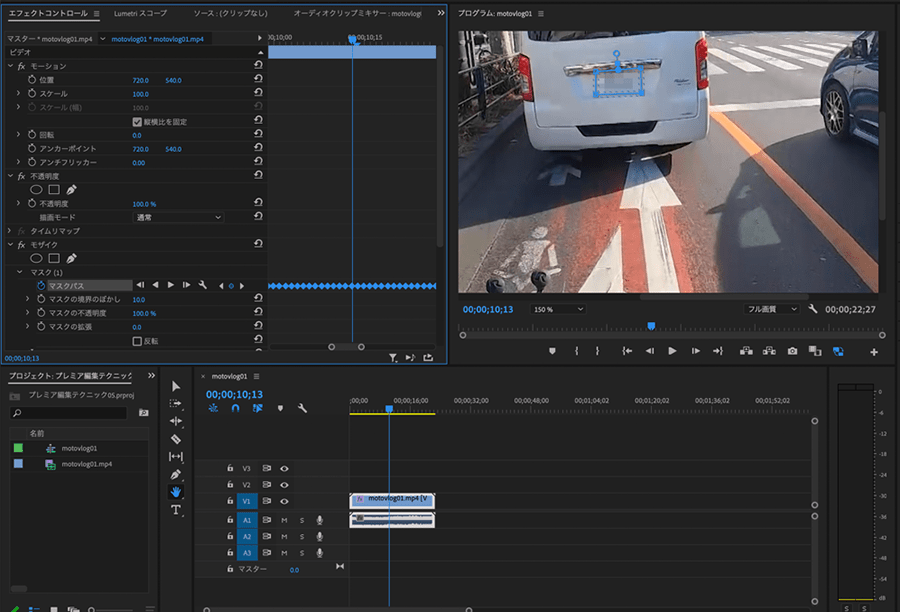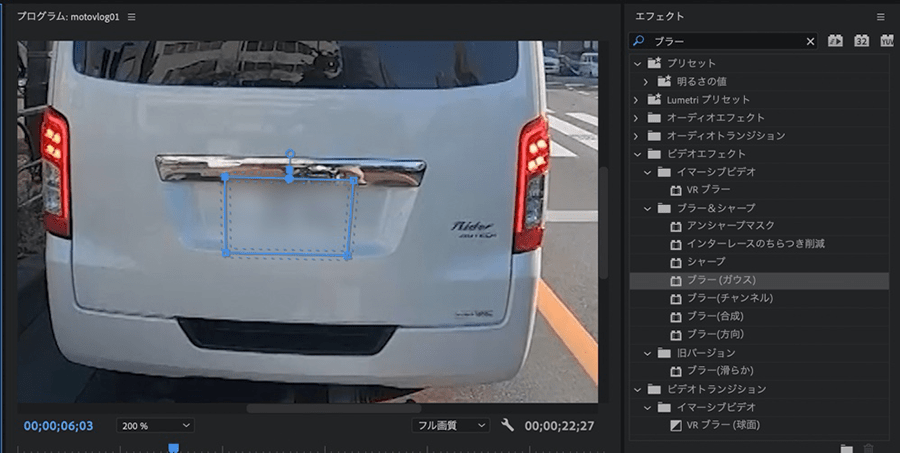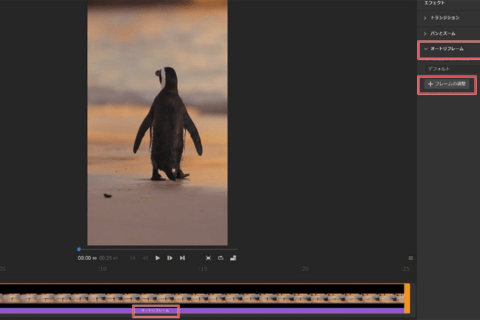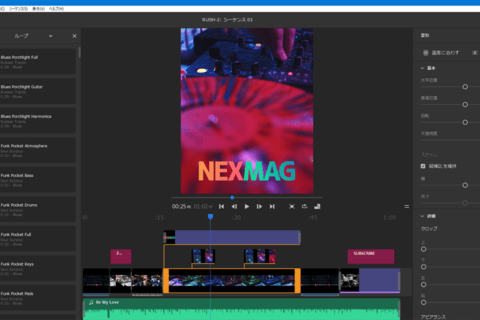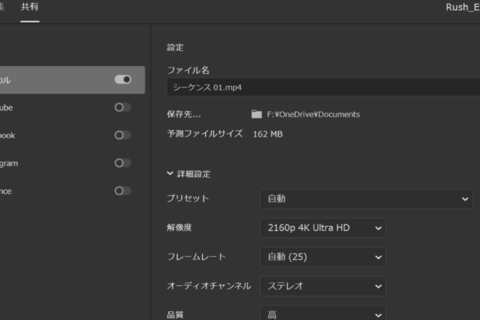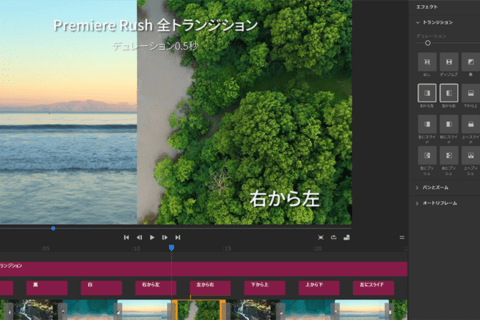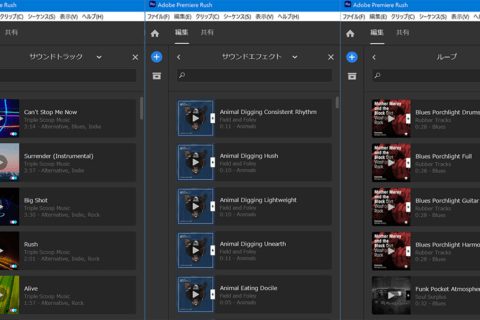YouTubeなどに気軽に撮影した動画を公開したくても、通行人の顔や車のナンバーなどが気になることがあります。そこで、動画編集ソフトウェアAdobe Premiere Pro 2020(以下Premiere)のトラッキング機能を使い、モザイクやぼかしをかけた対象が動いても、隠したままにできる方法を解説します。
Adobe Creative Cloud (Adobe CC)推奨スペックパソコン販売中!
アドビ株式会社が提供するクリエイティブアプリケーションおよびサービスをサブスクリプション(定期利用契約)方式で利用できるのが「Adobe Creative Cloud」です。定番のPhotoshop、Illustratorをはじめ、20以上の デスクトップアプリやモバイルアプリ、サービスが提供されています。パソコン工房では、Adobe製品を快適に扱える推奨スペックパソコンや「Adobe Creative Cloud」のダウンロード販売を行っておりますので、ぜひご利用ください。
1.ビデオエフェクトのモザイクを適用する
最近では、モトブログ(バイクで走行中の風景を、ライダーの視点で収録するブイログ)の人気が出てきています。モトブログをはじめ、YouTube用の動画で欠かせない編集処理の1つが、通行人の顔や車のナンバーなどを隠すモザイクです。
ですが、通常は編集でモザイクをかけても対象が動くと外れてしまうため、対象のトラッキングが必要になります。
最初にサンプル動画をご覧ください。車のナンバーには、車が動いてもモザイクがかかったままの状態です。
モザイクをかけたいけれど静止画ではないので、本来は1コマずつかける必要があって面倒です。それでは、簡単にできる方法を解説しましょう。Premiereで任意の動画ファイルを開き、作業画面のUI上部のワークスペースパネルより「エフェクト」をクリック。すると、UI右ペインに「エフェクト」パネルが表示されます。
「エフェクト」パネルより「ビデオエフェクト」→「スタライズ」→「モザイク」を選択します。
「モザイク」をかけたいクリップに適用すると、以下のように、画面全体にモザイクがかかります。
エフェクトコントロールパネルを開いて、「モザイク」部分にある「水平ブロック」「垂直ブロック」の数値を調整し、モザイクの粗さを設定します。今回は映像にあわせて、どちらも「100」としました。
2.該当箇所に「モザイク」をかける
「モザイク」にある四角形のマスクボタンを押すと、マスクが作られます。
ここでは前を走る車のナンバーの大きさにあわせて、調整をかけます。
車のナンバーだと単純な四角形でしたが、対象によっては自由に形を作ることができる「ペン」のマスクを使用するほうが便利かもしれません。例えば以下です。
車全体にモザイクをかける場合など、「ペン」マスクでポイント指定すると、より緻密な縁取りができます。
3.トラッキング機能でモザイク部分を自動追尾させる
車が走り出すと、モザイクをかけたい場所や大きさが変わります。それにあわせて1コマ1コマ、モザイクを動かす必要がありますが、実際にやるならかなりの作業です。そこで、便利な「トラッキング機能」を使用しましょう。作業は、再生ボタンを押すだけです。
これだけの操作で、対象の動きにあわせてモザイクが自動的に追尾してくれます。再生ボタンを押すと、トラッキングパネルが表示されて、トラッキングが終わるのを待つだけです。
処理後の作業画面の状態です。実際に再生して、車のナンバーの動きにぴったりあわせてモザイクが変形していくのを確認できたらOK。
対象によっては、モザイクがズレる箇所も出てくる可能性はあります。その際は該当場面を修正します。
最後におまけです。ブロック状のモザイク以外にしたい場合、「エフェクト」パネルより「ビデオエフェクト」→「ブラー&シャープ」→「ブラー(ガウス)」を適用すれば、「モザイク」とは違った「ぼかし」を入れることが出来ます。

1978年生まれ、奈良県出身。フリーランスで雑誌や書籍の編集者/ライターとして活動しながら、映像ディレクターとして雑誌やWebの映像コンテンツ制作なども手がける。
![NEXMAG[ネクスマグ] パソコン工房](/magazine/assets/images/common/logo.svg)