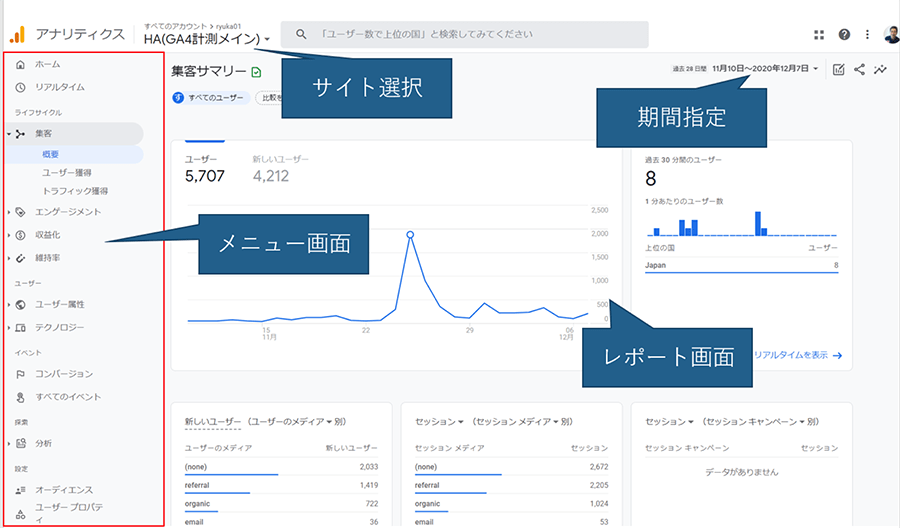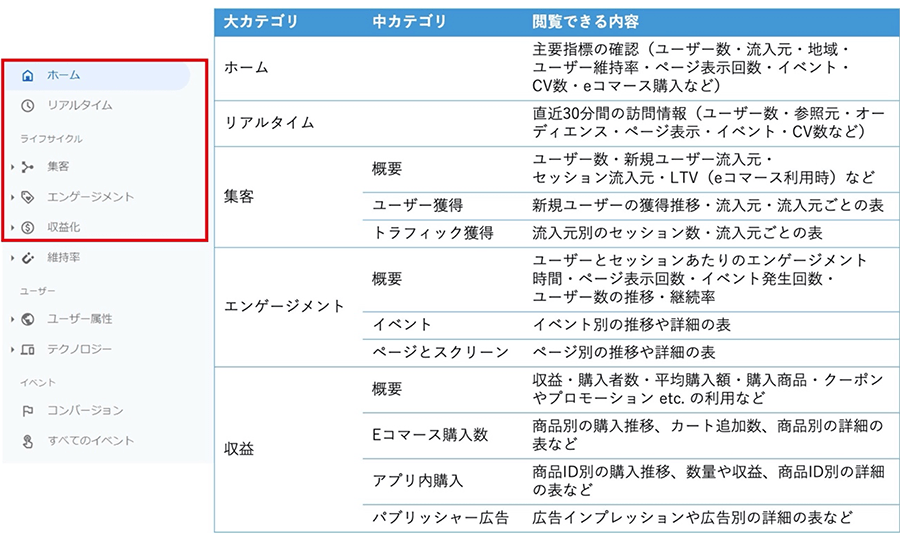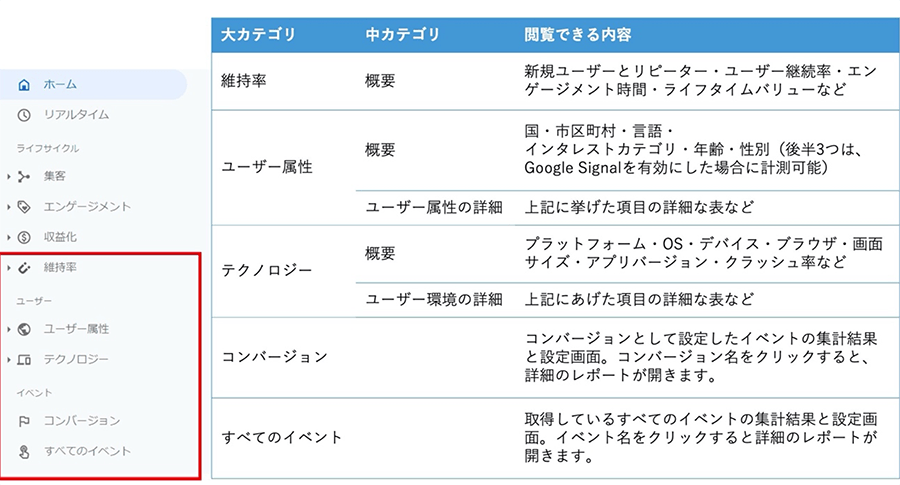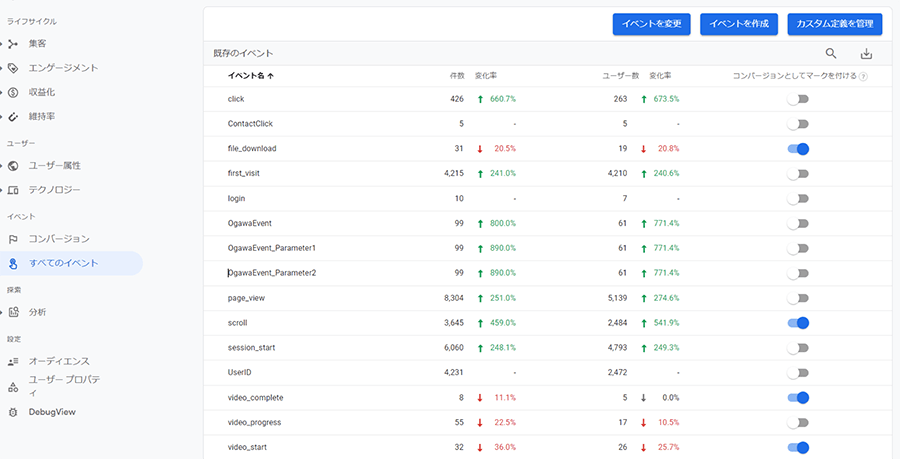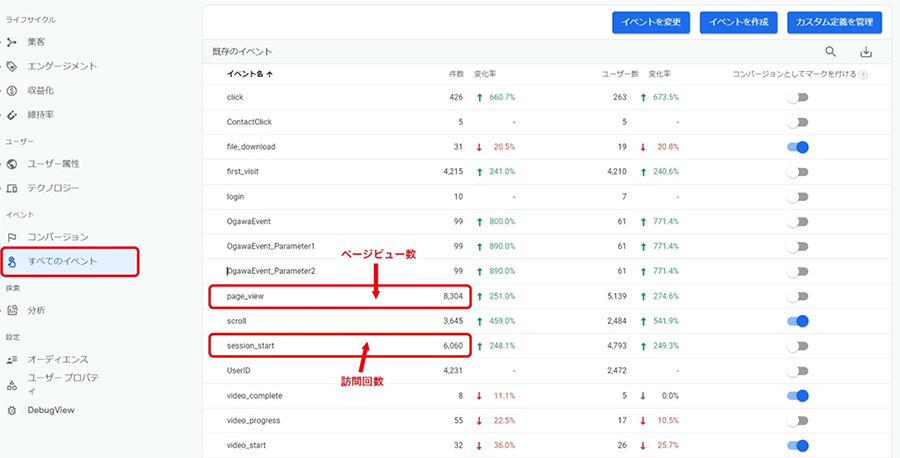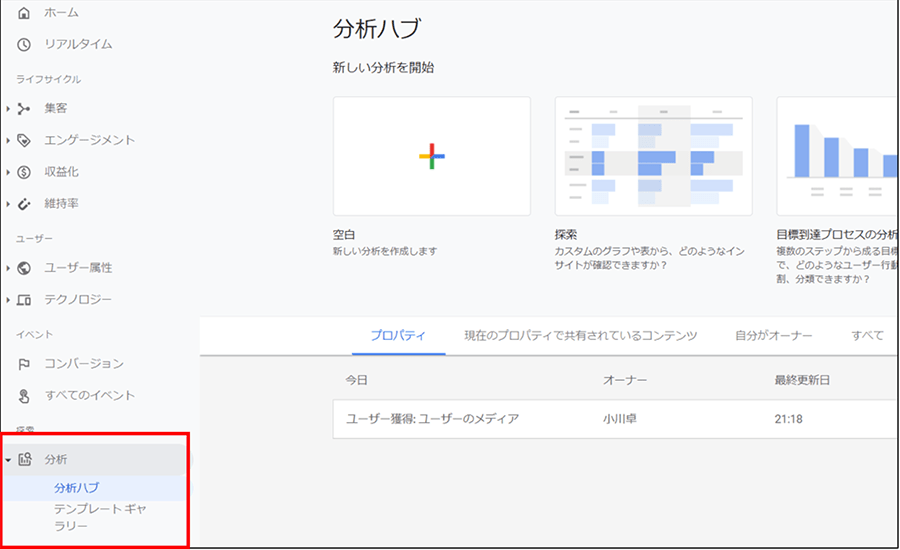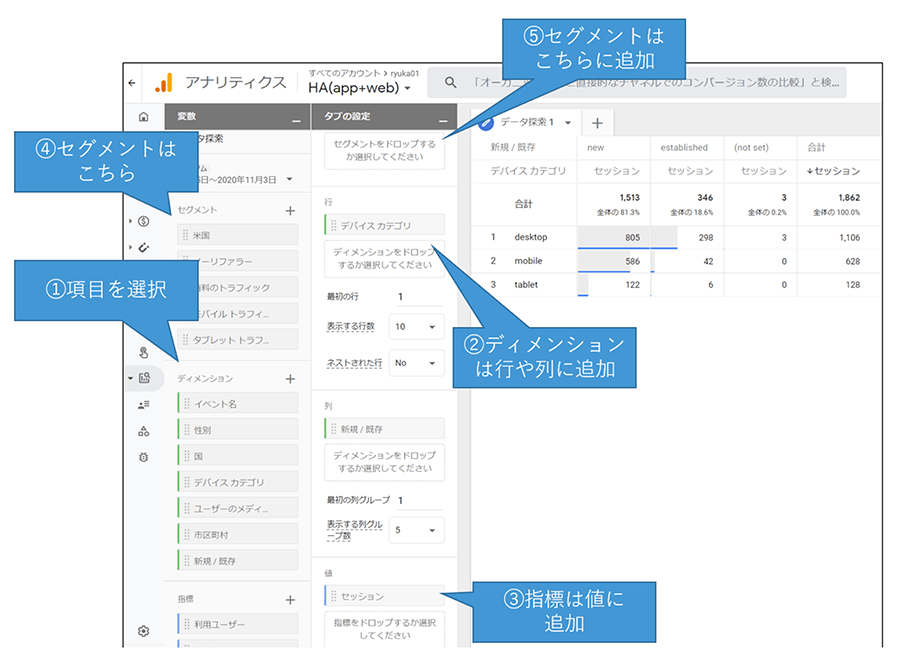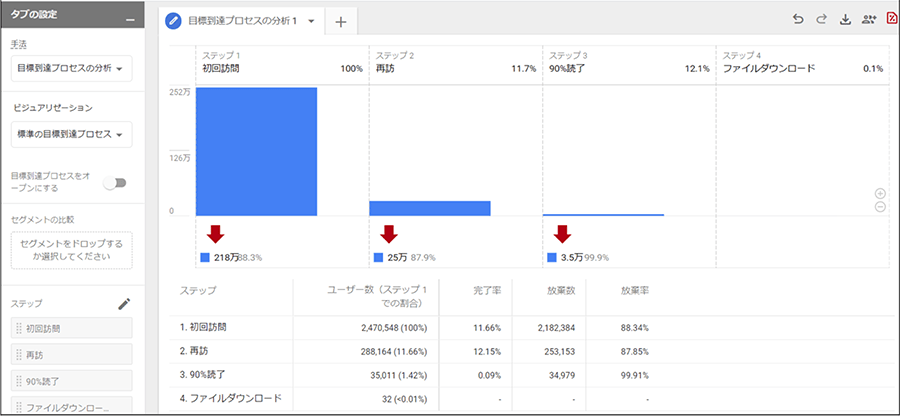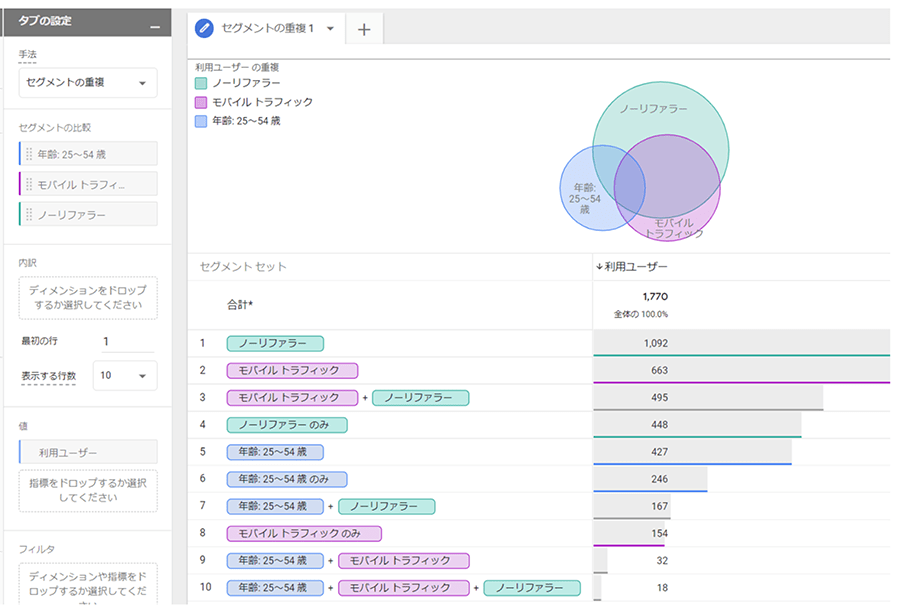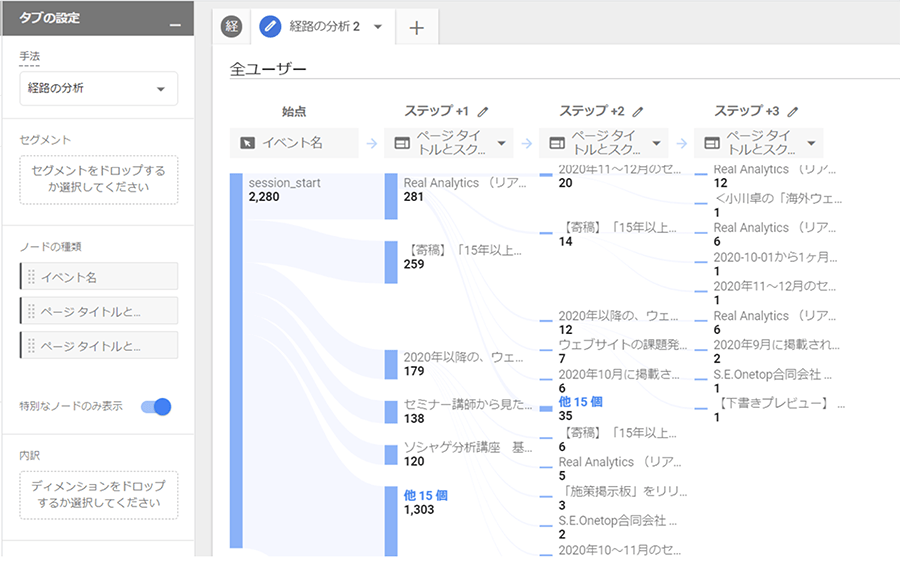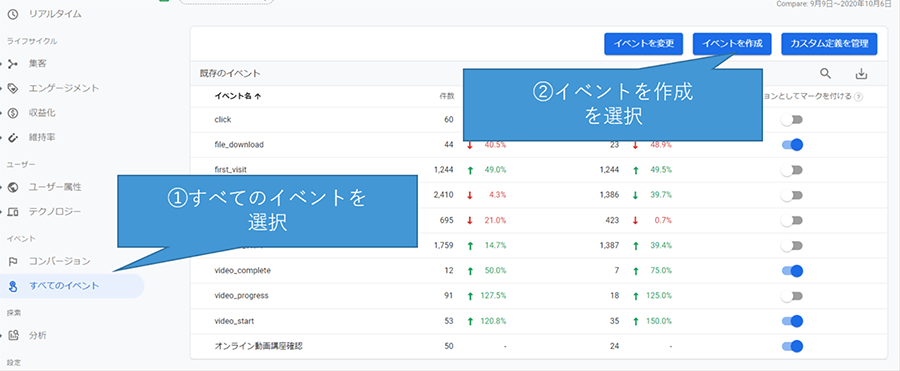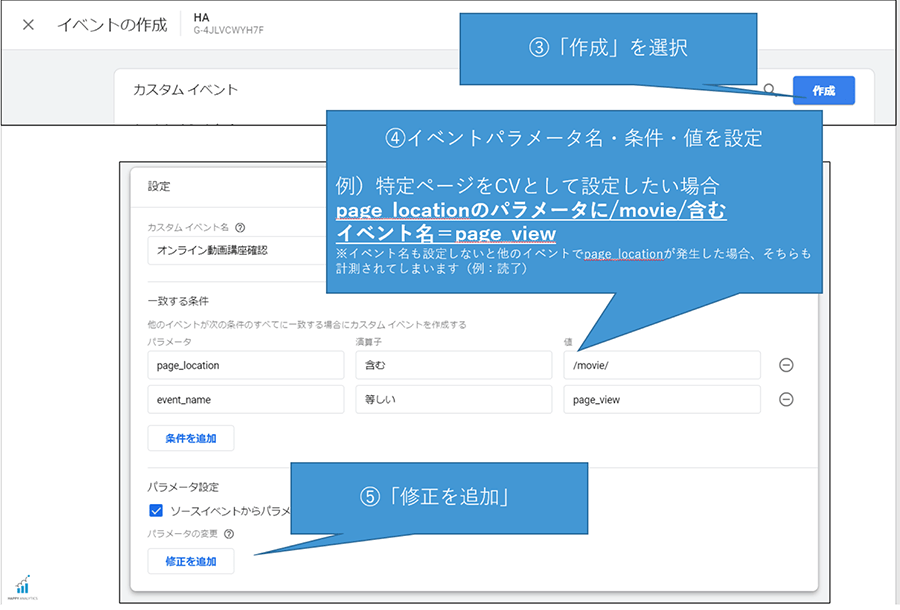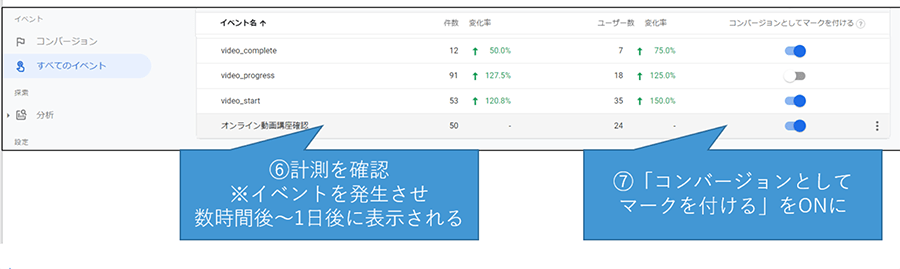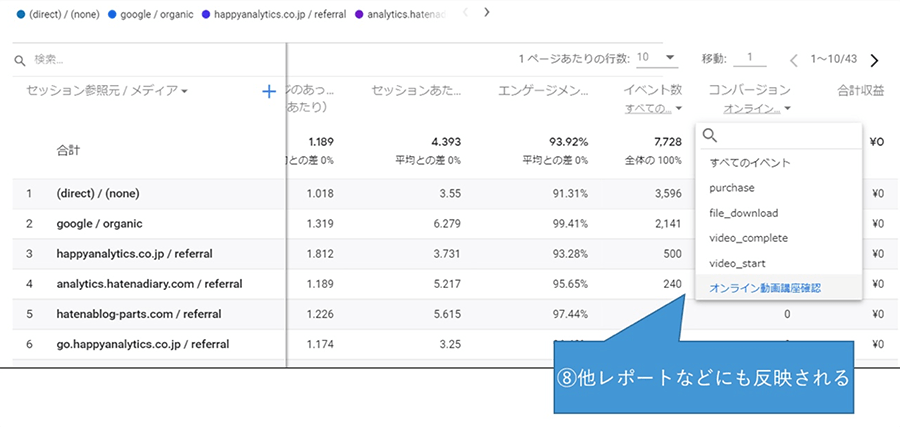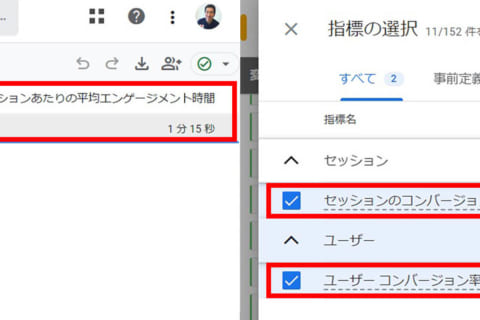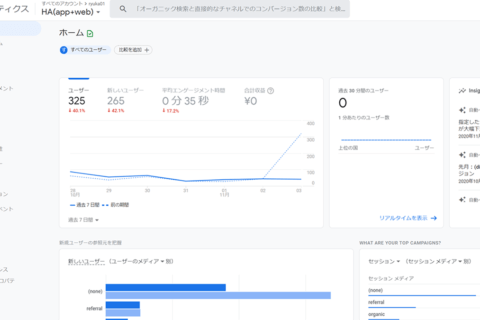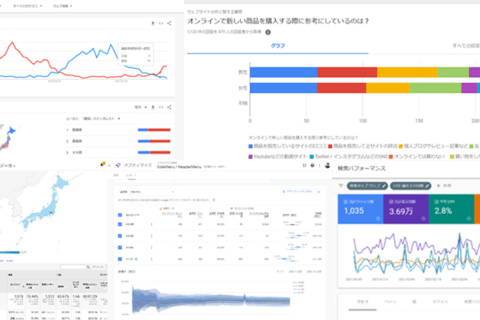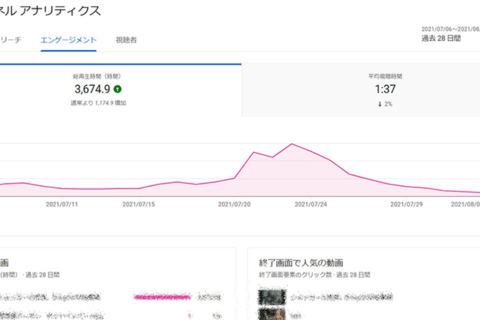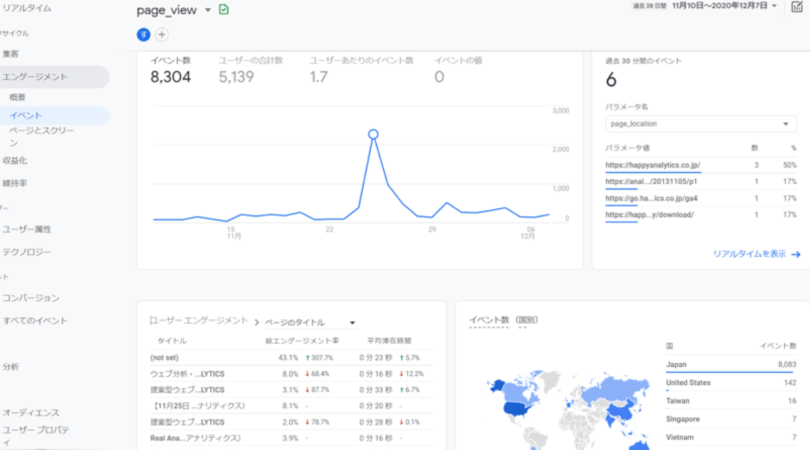
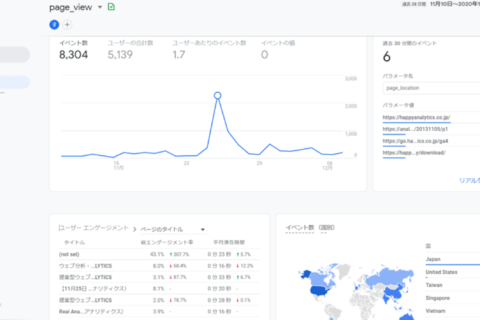
Google Analytics 4(以下「GA4」)が2020年10月に正式リリースされて、2021年は少しずつGA4の利用者が増えていく年になります。ここでは、Webアナリストとして活動しGAを解説する各種著作を複数手がけるHAPPY ANALYTICSの小川卓さんが、GA4を利用する際にまずは「押さえておきたい基本事項3点」について解説します。
※ GA4は随時、機能追加やレポート画面のレイアウト変更などが行われます。本内容は、2020年12月時点の情報となります。
Google Analytics 4のレポート
表示可能なレポートは何か?
GA4の「押さえておきたい基本事項3点」の1つ目が、GA4のレポートについてです。
まずはGA4のレポート画面を見てみましょう。
最初にページ上部でデータを見たいWebサイトを選択します。次に左ペインのメニューから見たい項目のレポートを選択すると、右側に該当項目のレポートが表示されます。ページ右上で期間の指定もできます。
左ペインを見ると、GA4には多種多様なレポートが用意されています。2020年12月時点でGA4に存在するレポート一覧については、筆者が以下の通りに内容をまとめました。
ぜひ押さえたいレポートは「すべてのイベント」
これらのレポートの中で、特に押さえておきたいのが、最後に出てくる「すべてのイベント」レポートです。「すべてのイベント」レポートでは、GA4で計測している、ほぼすべてのデータが確認可能です。
以下は「すべてのイベント」レポートを表示した状態です。
GA4では、すべてのデータが「イベント」という単位で計測されています。例えば、ページの表示であれば「page_view」、そして初回訪問であれば「first_visit」という名称の「イベント」で計測が行われています。Webサイト側での実装や設定によっては、上記画像のようにさまざまなデータの取得が可能となります。
もう少し詳しく見てみましょう。
上のサンプル画面だと、「page_view」の件数が「8,304」件となっています。これが対象サイトの期間内でのページビュー数を表しています。また、「session_start」の件数は対象サイトへの訪問回数を表しており、ここでは「6,060」件となっています。
GA4では、最初から自動で取得されているイベントが多数あります。利用頻度が高いと思われるイベント名については、以下にまとめました。
| イベント名 | 意味 |
|---|---|
| page_view | ページの表示回数 |
| first_visit | 初回訪問 |
| session_start | 訪問回数 |
| scroll | ページの90%までスクロールした時に計測 |
| click | Webサイト外へのリンクをクリックしたときに計測 |
| view_search_result | Webサイト内検索を行った際に計測 |
| video_start | Webサイト内の埋め込みYouTube動画が再生時に計測 |
| video_progress | Webサイト内の埋め込みYouTube動画が10%、25%、50%、75%到達時に計測 |
| video_complete | Webサイト内埋め込みYouTube動画を最後まで再生した時に計測 |
| file_download | リンクを押してサイト内でファイルをダウンロードした時に計測 |
上記も含めてすべてのイベントを確認したい場合は、以下をご覧ください。
“自動的に収集されるイベント – アナリティクス ヘルプ”.Google ヘルプ.
https://support.google.com/analytics/answer/9234069
イベントの詳細を確認する
先ほどのpage_viewの例では、ページの表示回数はわかりましたが、ページごとの内訳まではわかりません。例えば、ファイルダウンロードであれば、(合計のダウンロード回数ではなくて)ダウンロードしたファイルごとの回数を知りたいですよね? GA4では「イベント」という単位でデータが取得されると説明してきましたが、イベントごとに「パラメータ」名が付与されています。
例えばpage_viewであれば、ページタイトルやURLなどのパラメータが付与されています。イベントとパラメータ名は以下のような関係にあると考えてください。
| イベント名 | page_view | 意味 |
|---|---|---|
| イベントパラメータ | page_location | ページのURL |
| イベントパラメータ | page_referrer | 1つ前のURL |
| イベントパラメータ | page_title | ページのタイトルタグ |
それぞれのイベントパラメータの値は、「イベント名」を選択すれば確認可能です。ダウンロード回数であればクリックしたURLなどがパラメータ名で取得されています。それでは、「page_view」をクリックしましょう。
クリックすると、「page_view」のイベントレポートが表示されます。
※ 「page_view」をクリックした際に、左側のメニューの場所が該当するレポートへと変わります。ページビューのレポートの場合、「エンゲージメント」→「イベント」のレポートに該当するので、それにあわせてメニュー表示も変わるので、ご注意ください。
レポートを見ての通り、ここで時系列の推移や、ページタイトルごとの数値などを確認できます。このように自分が確認したいイベント名を選択すると、さらに詳細レポートの確認が可能です。
ここまでの内容を通じて、まずは基本を理解しましょう。1つずつレポートを確認しながら、何のデータを取得できるのかを確認していきましょう。
Google Analytics 4の分析機能
GA4の「押さえておきたい基本事項3点」の2つ目が、Google Analytics 4の分析機能についてです。
GA4では、先ほど説明してきた集計されたレポート以外に、Webサイトのデータを深堀りして分析する「分析ハブ」という機能が追加されました。
「分析ハブ」は、他のレポートとは違って、さまざまな項目を自分で選んで、表やグラフを作成できる機能です。作成画面を見てみましょう。
左側の「変数」のエリアから項目を選び、真ん中の「タブの設定」に反映(例えば「デバイスカテゴリ」をドラッグ&ドロップ)すると、右側にレポートとなって表示されます。
最初からレポートが用意されているわけではないので、自分で何を見たいかを事前に考えながら利用しないといけませんが、非常に便利な機能ですよね。上のサンプル画像は表形式ですが、それ以外にもさまざまな形式のレポートも作成可能です。
以下には、他のさまざまな形式を4例、掲載しておきます。どのようなレポートが作成可能かをあわせて確認してみてください。
1例目は、自分で好きなイベントを追加して、イベント間の遷移率を見るためのレポートです。
2例目は、作成したセグメント同士の重複を見るためのレポートです。
3例目は、ページ間の遷移を見るためのレポートです。
4例目は、ユーザー個別の行動を追うためのユーザーエクスプローラーレポートです。
Google Analytics 4の目標設定
GA4の「押さえておきたい基本事項3点」の3つ目が、Google Analytics 4の目標設定についてです。
Google Analyticsを活用する上で大切なのは、WebサイトがどれくらいWebビジネスに貢献したかを分析することです。そのためにGoogle Analytics上でユーザーが特定の行動をした時、成果として計測をしておく必要があります。
GA4ではこれを「コンバージョン」という設定をして計測可能とします。コンバージョンは、特定のイベント名とイベントパラメータ名との組み合わせで設定を行います。
設定方法は以下の通りです。
まず、「すべてのイベント」レポートから、右上にある「イベント作成」を選択します。
次に、「作成」を選択し条件を設定します。下の画像は、1番利用頻度が高いと思われる「特定ページの閲覧」についてのものです。
画面にもある通り、「一致する条件」として以下を設定しています。
| パラメータ | 識別子 | 値 | 意味 |
|---|---|---|---|
| page_location | 含む | /movie/ | /movie/をURLに含むページをCVとする |
| event_name | 等しい | page_view | ページビューのイベントを利用する |
後は名前を付けて保存すれば、設定が完了します。
保存後、該当コンバージョンが発生すると、「すべてのイベント」のレポートで、設定した名称のイベントが数時間~1日以内に表示されます。右側にあるトグルボタンを「OFF」から「ON」にすれば、コンバージョンとしての登録が可能です。
他のイベントと同様にクリックをすれば、詳細レポートを確認できます。例えば、集客のレポートで該当コンバージョンを選べるようになります。
イベント設定に関する注意事項を、以下の4点にまとめておきます。
1 イベントは「イベント作成」だけではコンバージョンとして登録されません。必ず「コンバージョンとしてマークを付ける」をONにすることを忘れないようにしてください。画面に反映されるまで時間がかかるので忘れがちです。
2 コンバージョンは最大30個まで設定可能です。どういったコンバージョンを事前に登録したいかを企業内、組織内、チーム内で整理してから登録を行いましょう。
3 今回はページの表示を例にコンバージョン設定の方法を紹介しましたが、ページ表示以外のコンバージョンに関してもイベントとして計測していれば設定が可能です。代表的なものは「特定ファイルのダウンロード」「(アフィリエイトサイトなどで)外部リンクのクリック」「動画を最後まで視聴した」「サイトに検索を行った」などが考えられます。このあたりは、新たに実装を行わなくてもイベント計測が可能です
4 旧GAに存在した売上を計測するための「eコマース機能(商品の購入回数・金額・商品別のデータなどを取得可能)」に関しては、GA4にも存在しますが実装方法が複雑です。現時点では事例などがほとんどありません。
こちらに関しては、機能やレポートが整備されてからの設定をオススメします。どうしても(現時点で)チャレンジしたい場合は、海外の以下の記事を参考にするといいでしょう。
“Google Analytics 4: Ecommerce Guide For Google Tag Manager | Simo Ahava’s blog”.Simo Ahava’s blog.2020.
https://www.simoahava.com/analytics/google-analytics-4-ecommerce-guide-google-tag-manager/
最後に
以上、GA4のレポートや機能について、押さえておくべき3点として解説しました。
今までのGAを使っていたユーザーにとっては、画面が大きく変わり戸惑う部分もあるかもしれません。まずは以下の3点を理解しておきましょう。
1 データはすべて「イベント」で計測される
2 GA4では、レポートが集計用と分析用に分かれている
3 コンバージョンはイベントを設定し、その後、コンバージョン設定を「ON」にすれば計測できる
本記事を参考に、みなさんのWebサイトでGA4が設定されていたら、ぜひ使ってみてください!

Webアナリストとしてリクルート、サイバーエージェント、アマゾンジャパンなどで勤務後、独立。複数社の社外取締役、大学院の客員教授などを通じてWeb解析の啓発・浸透に従事。株式会社HAPPY ANALYTICS代表取締役。主な著書に『ウェブ分析論』『ウェブ分析レポーティング講座』『マンガでわかるウェブ分析』『Webサイト分析・改善の教科書』『あなたのアクセスはいつも誰かに見られている』『「やりたいこと」からパッと引ける Google アナリティクス 分析・改善のすべてがわかる本』など。
https://www.takuogawa.com/
![NEXMAG[ネクスマグ] パソコン工房](/magazine/assets/images/common/logo.svg)