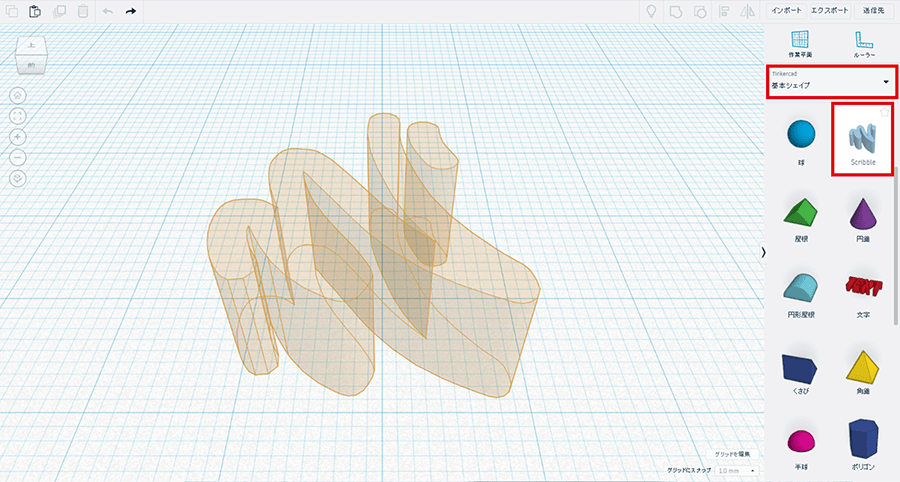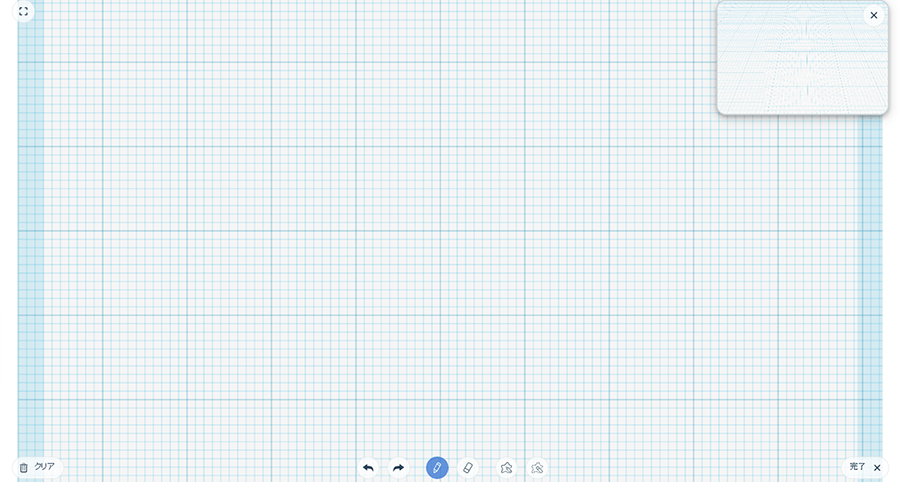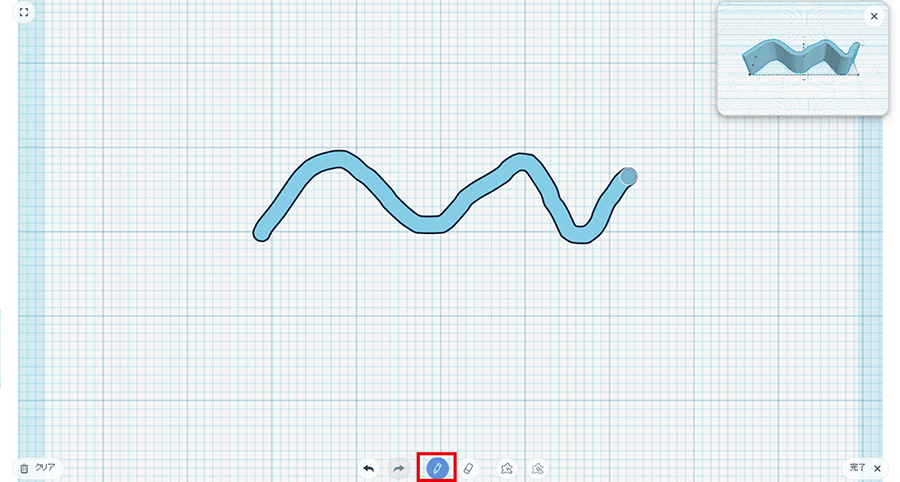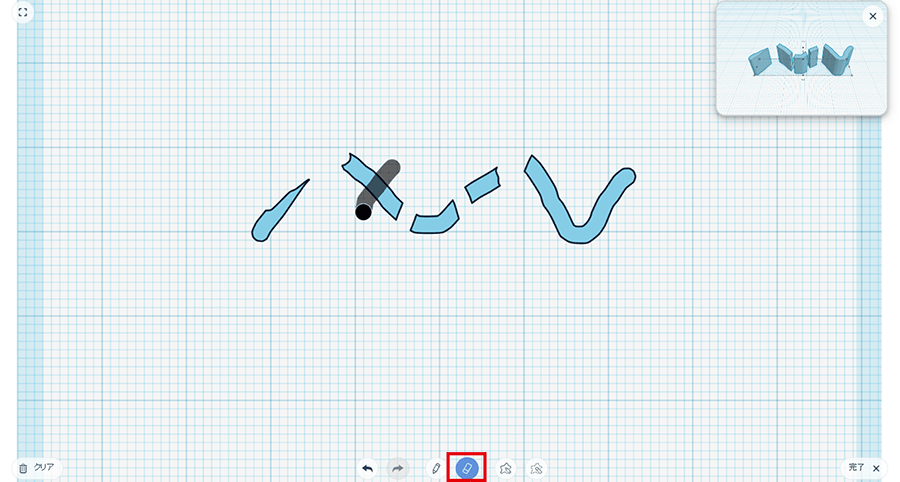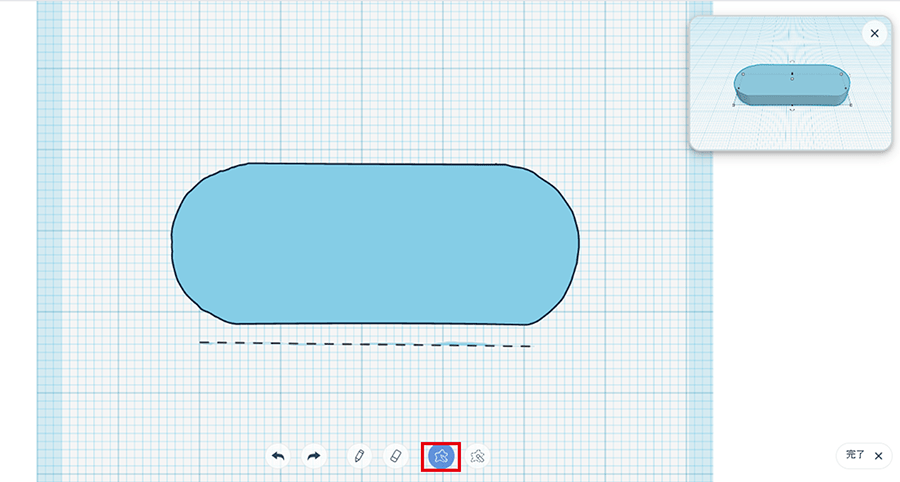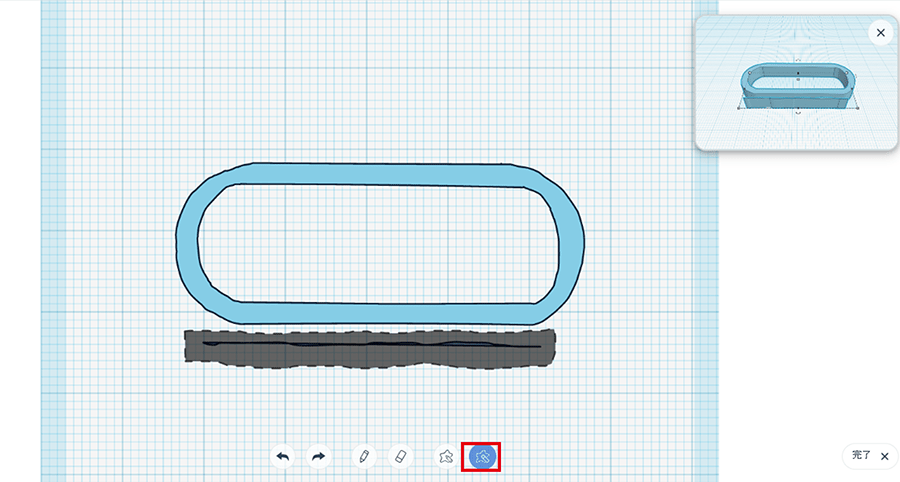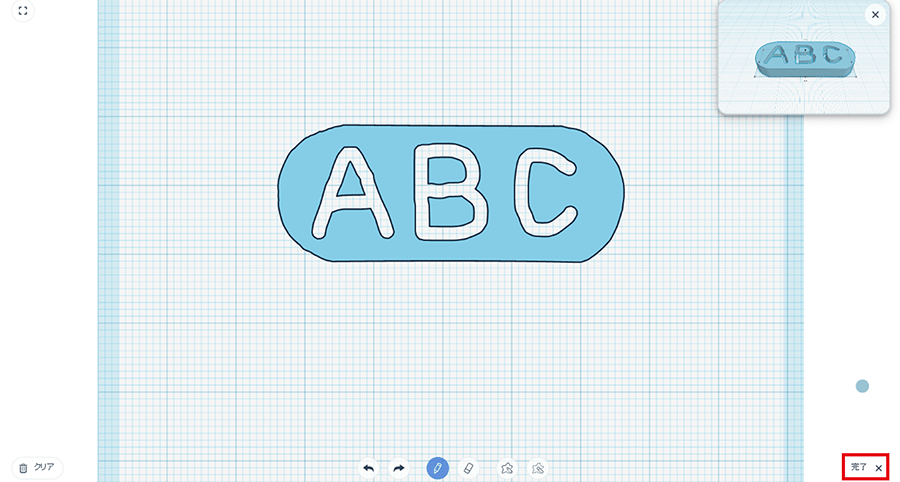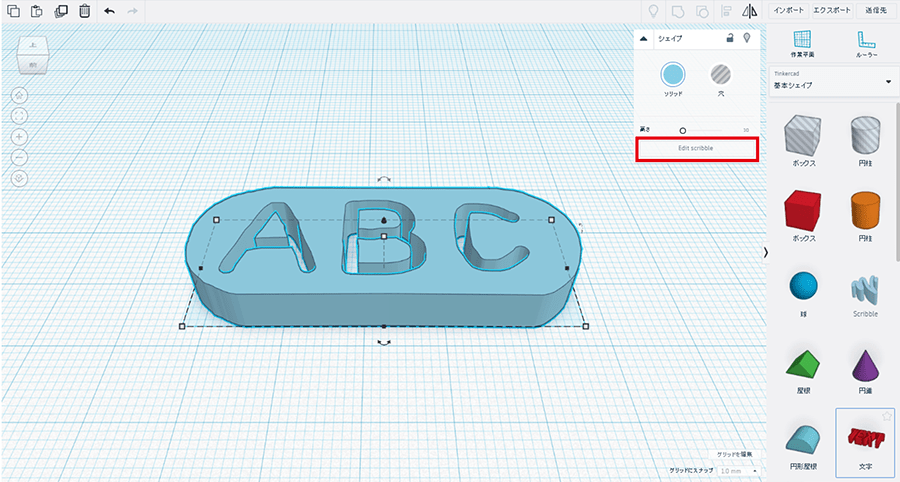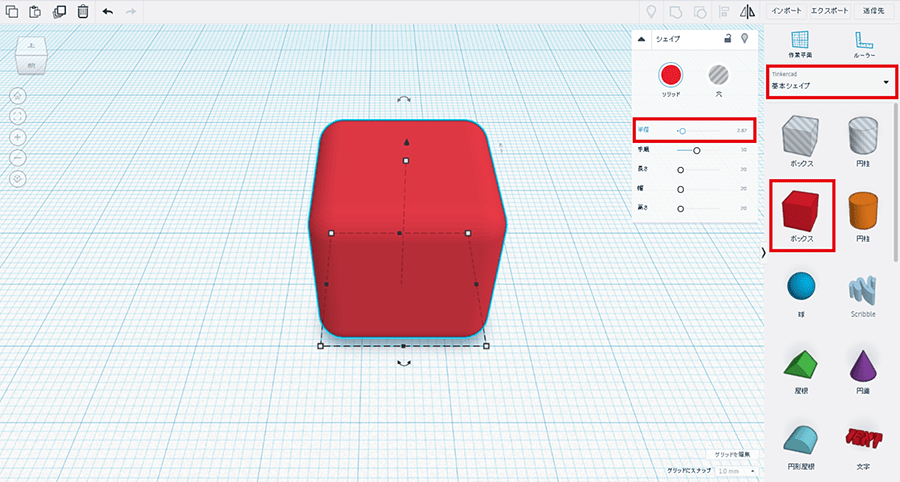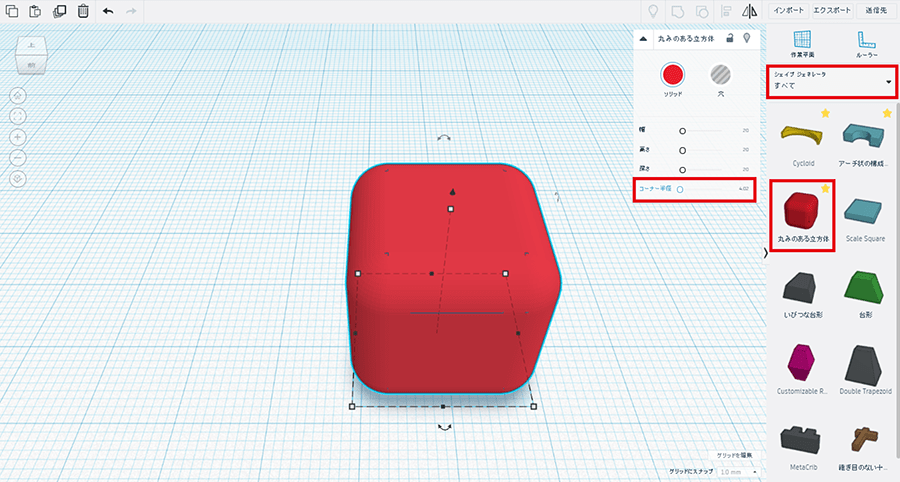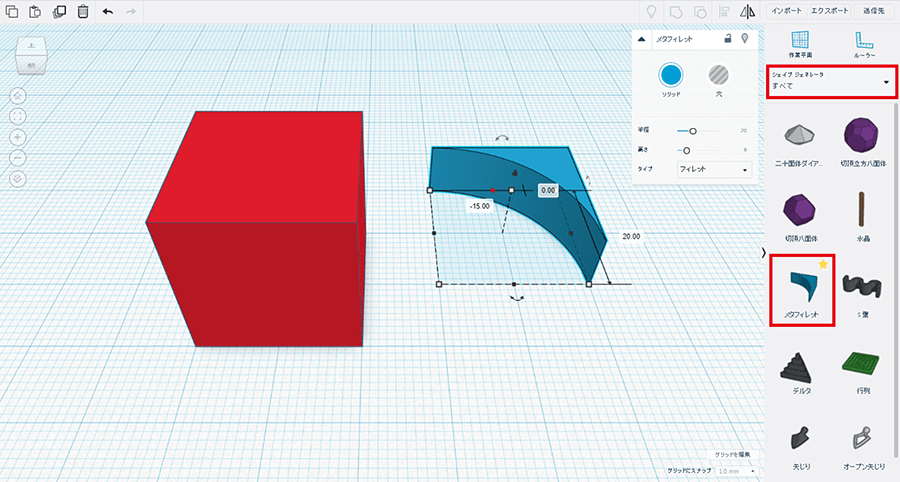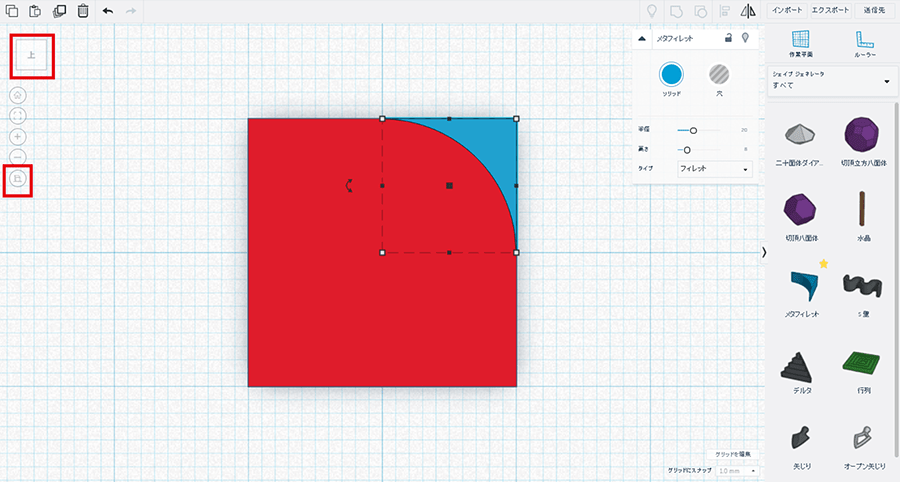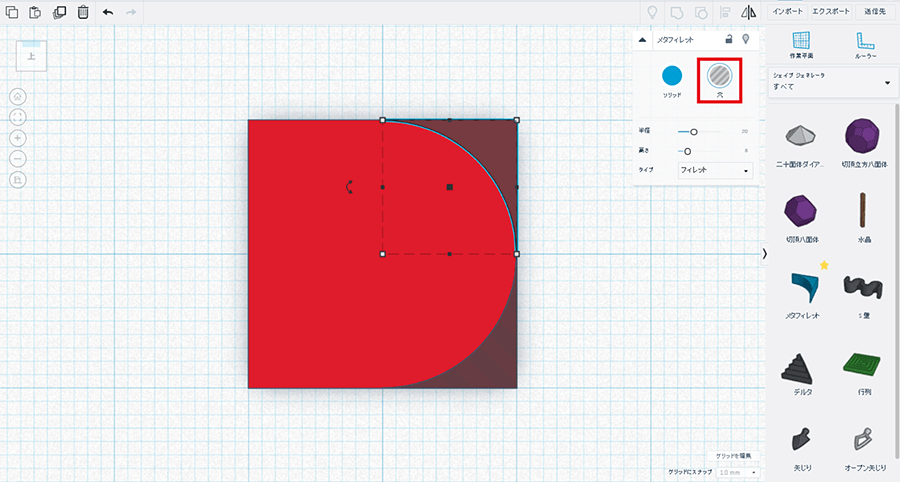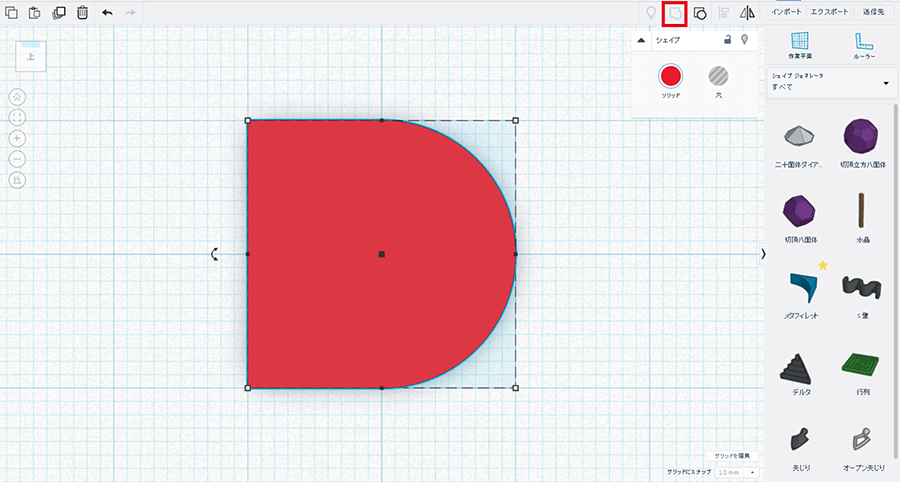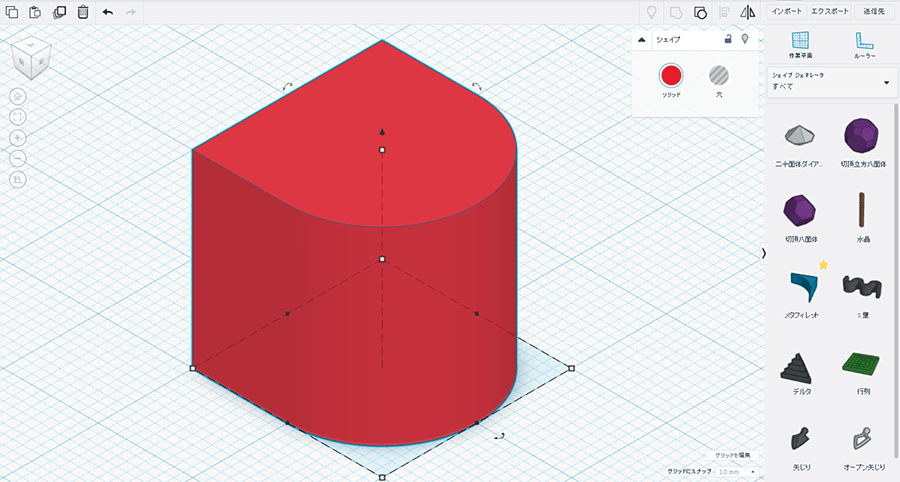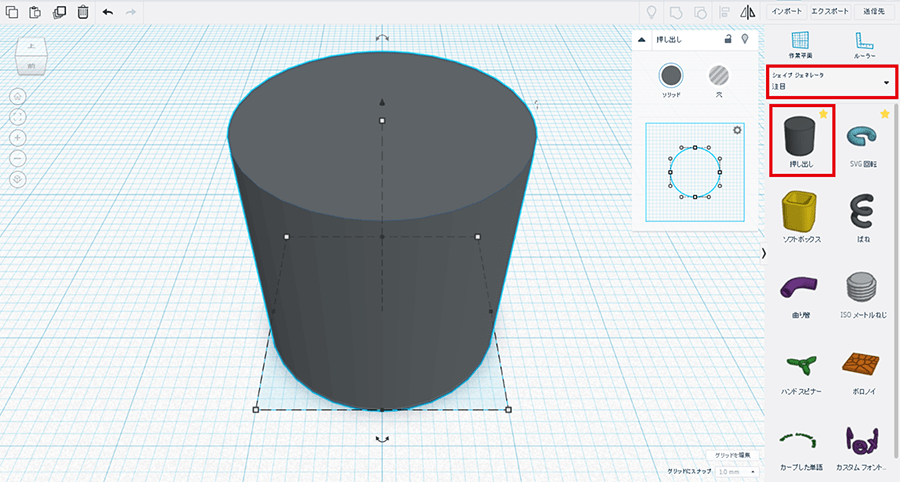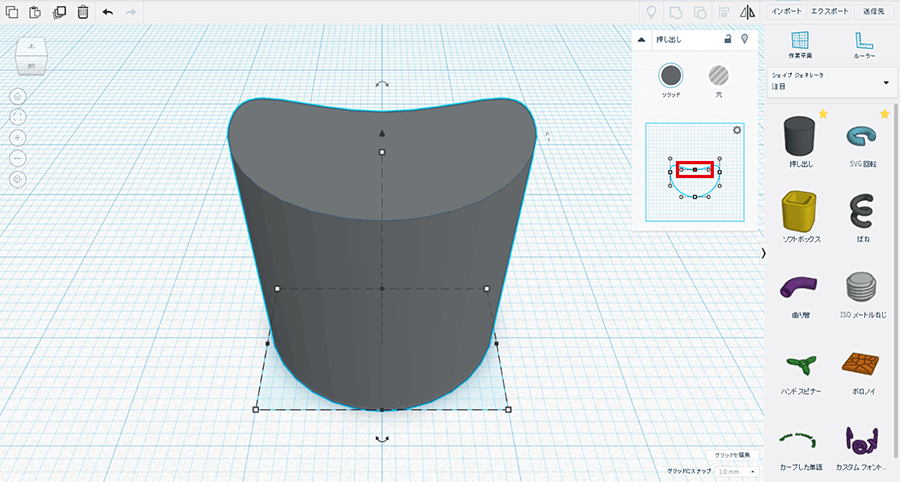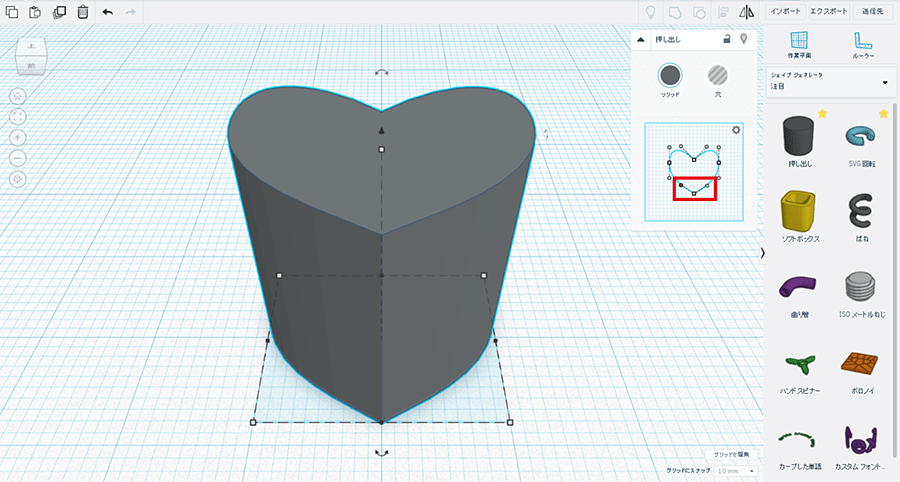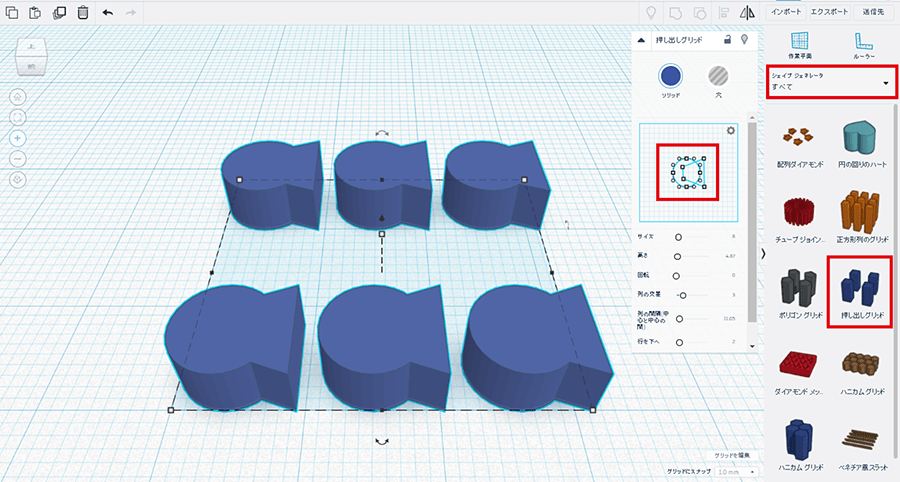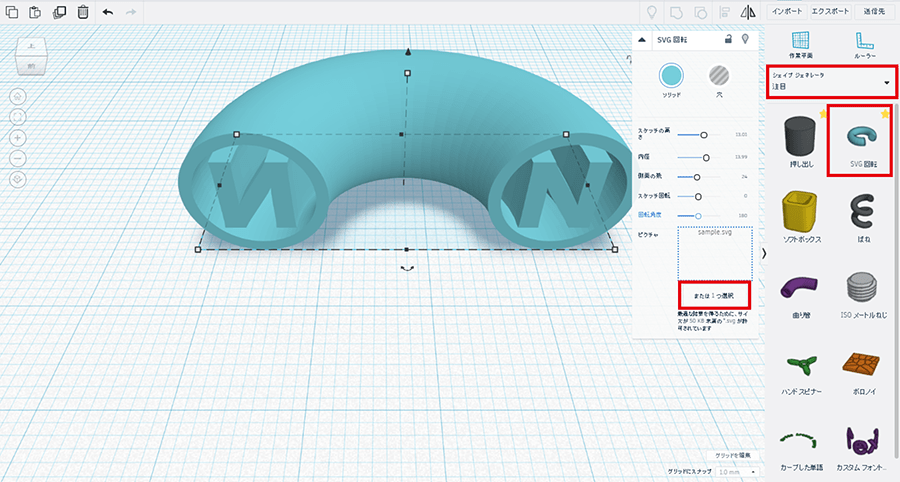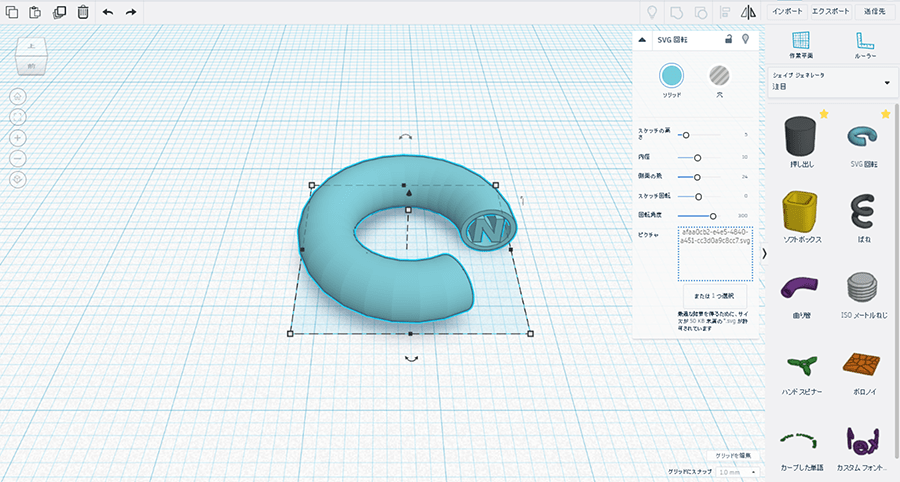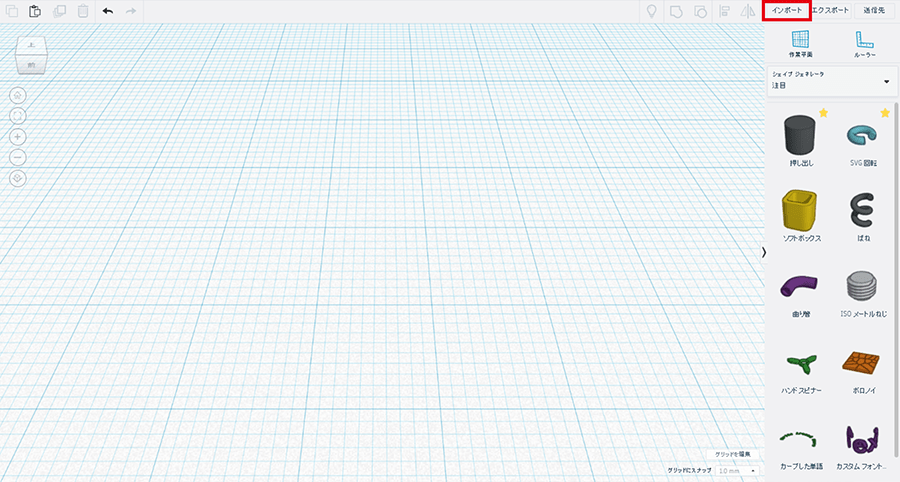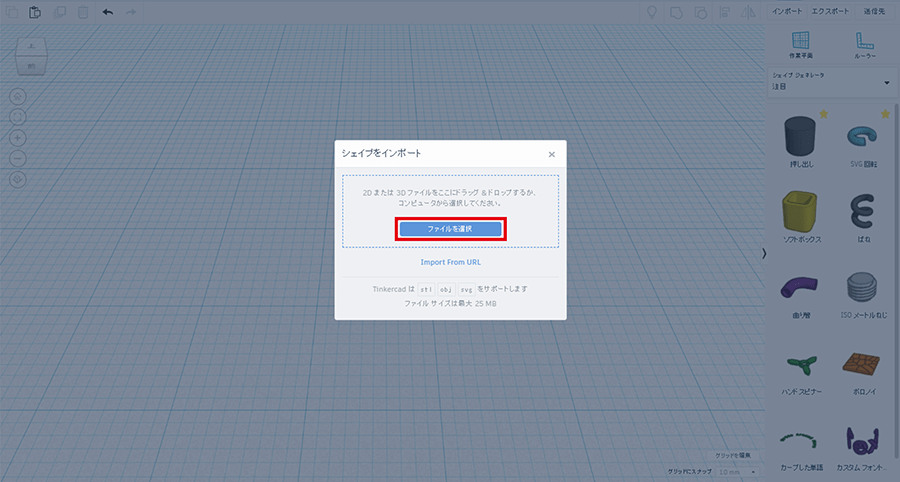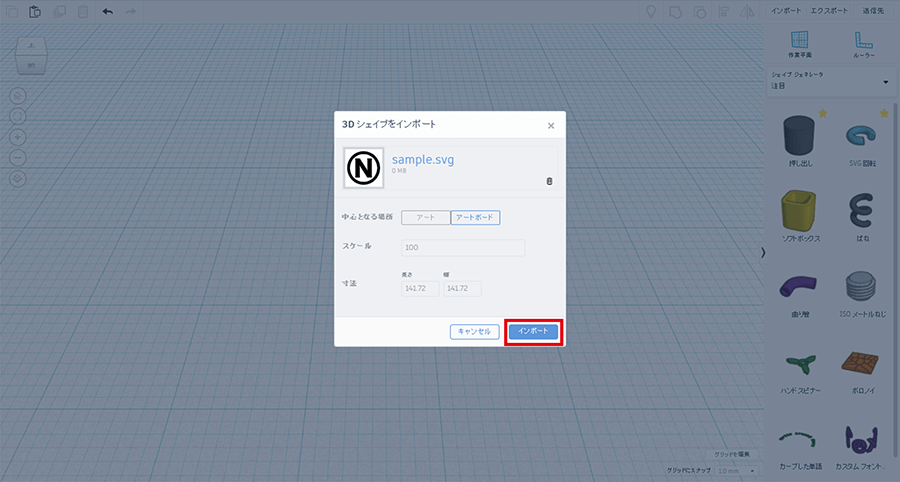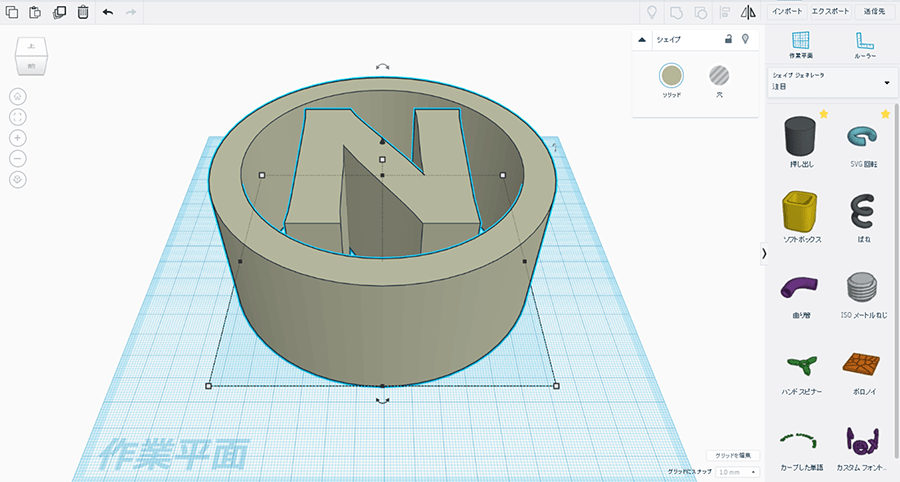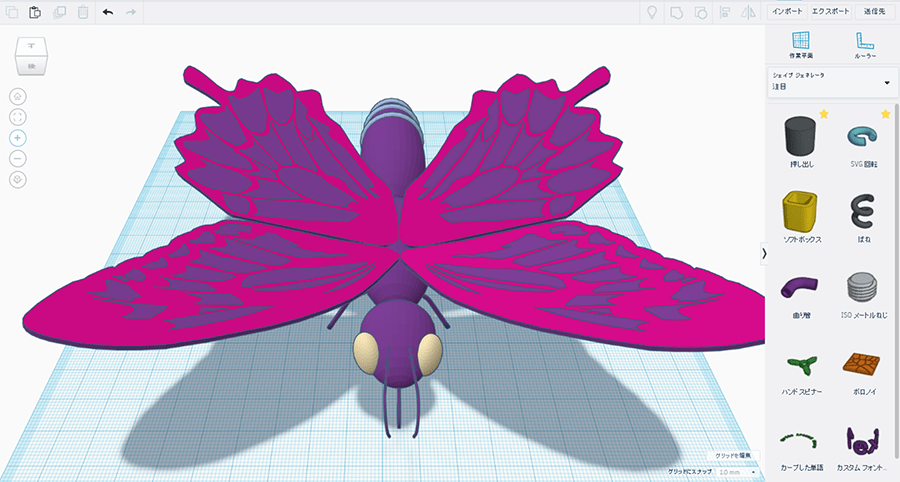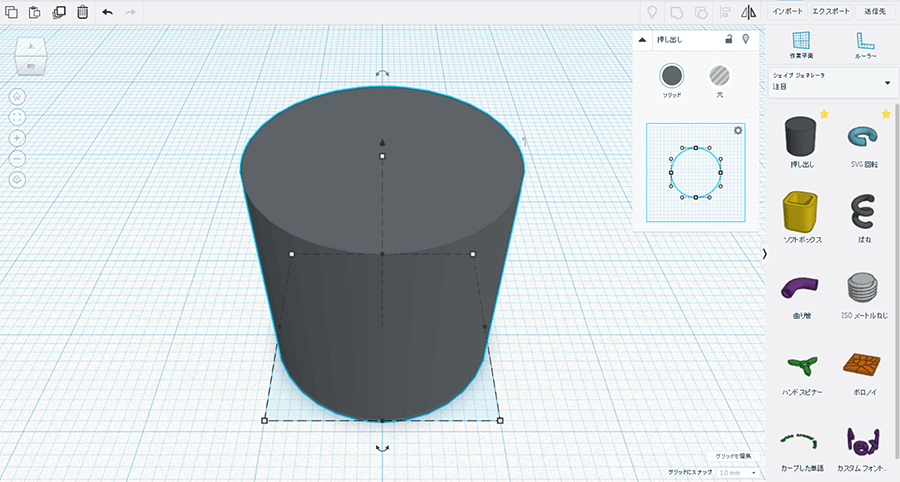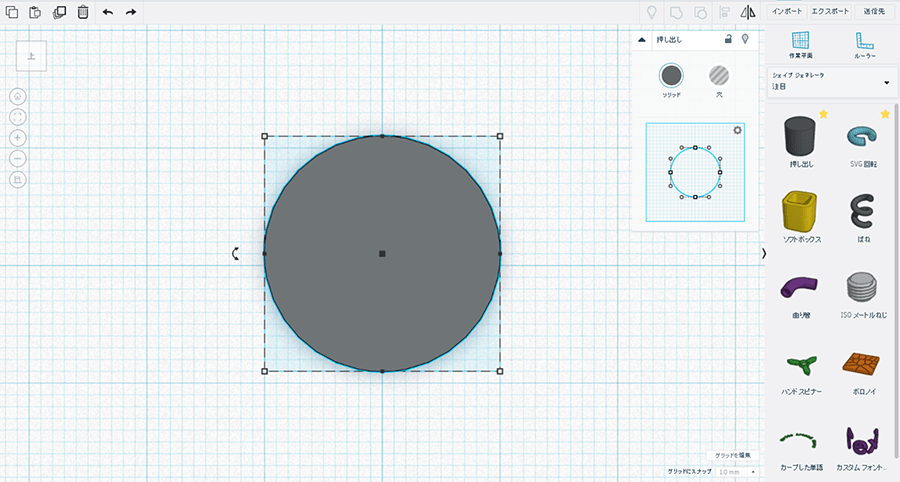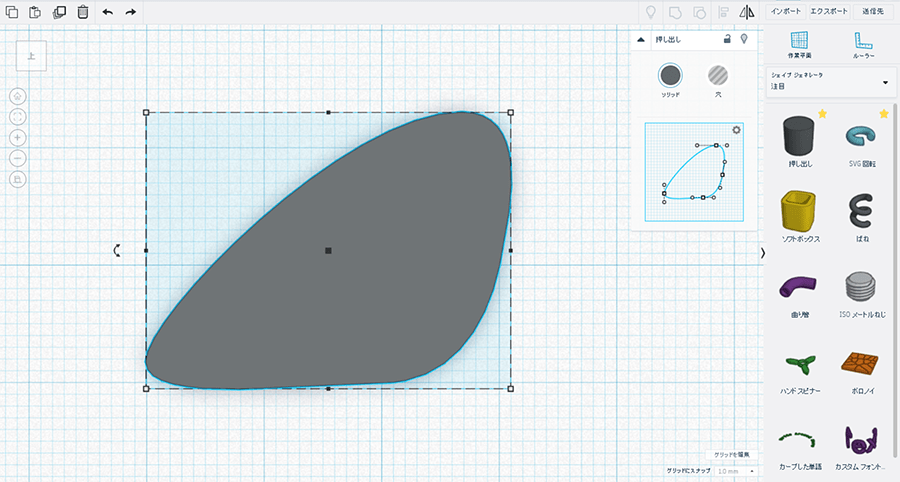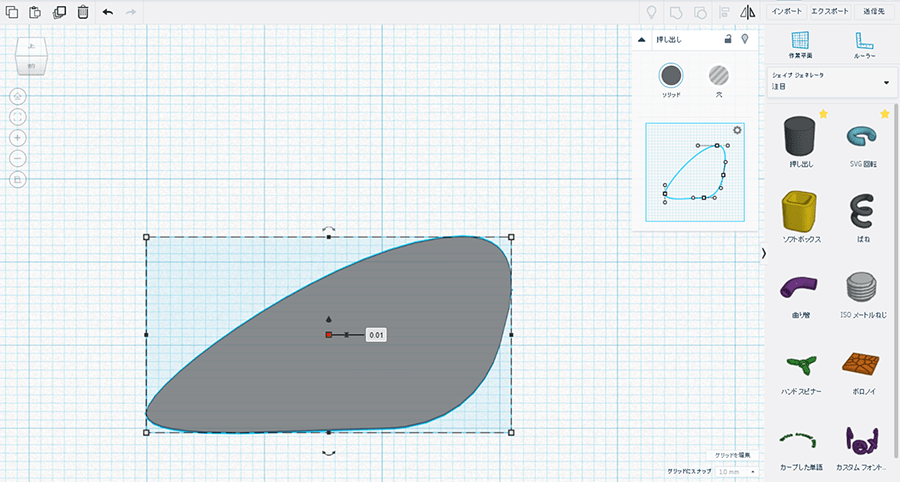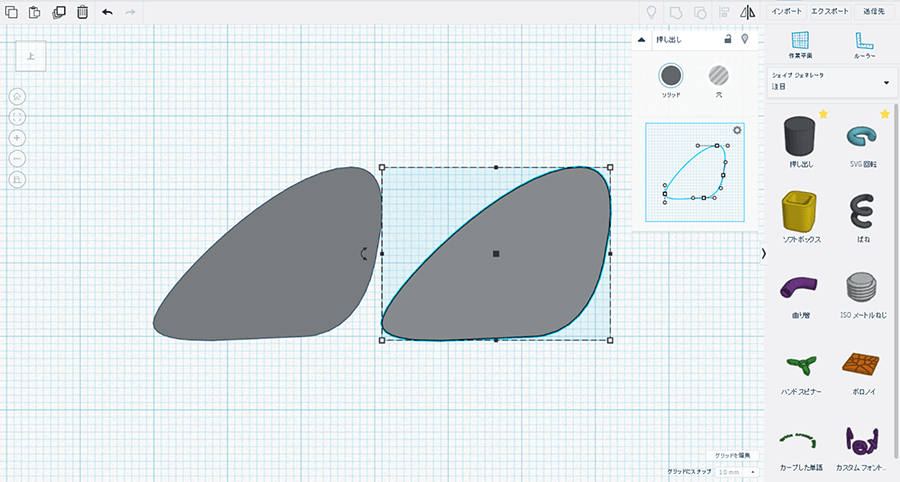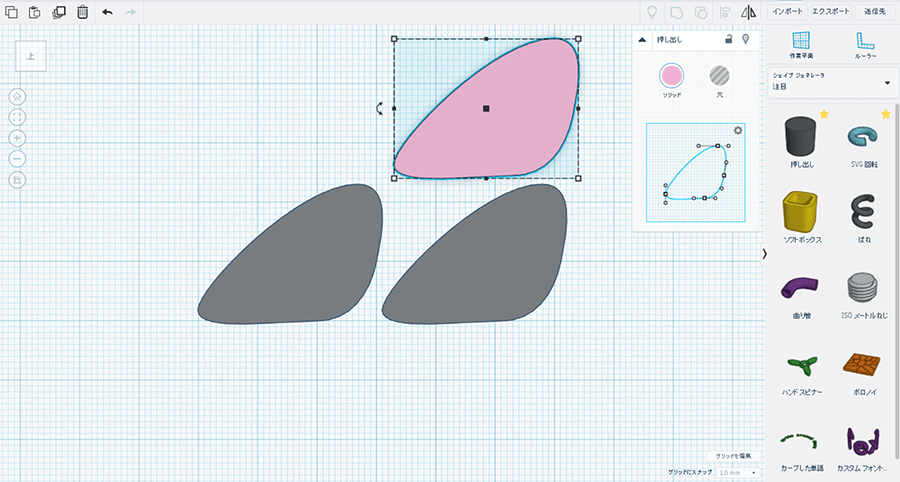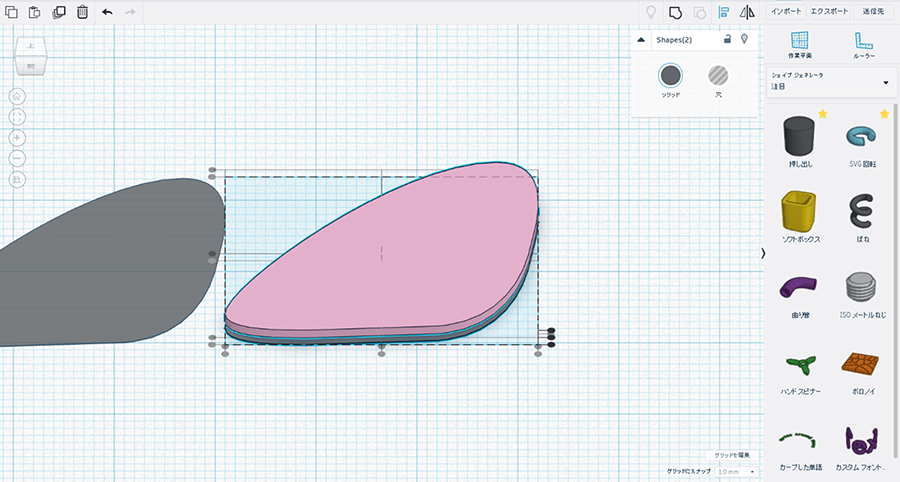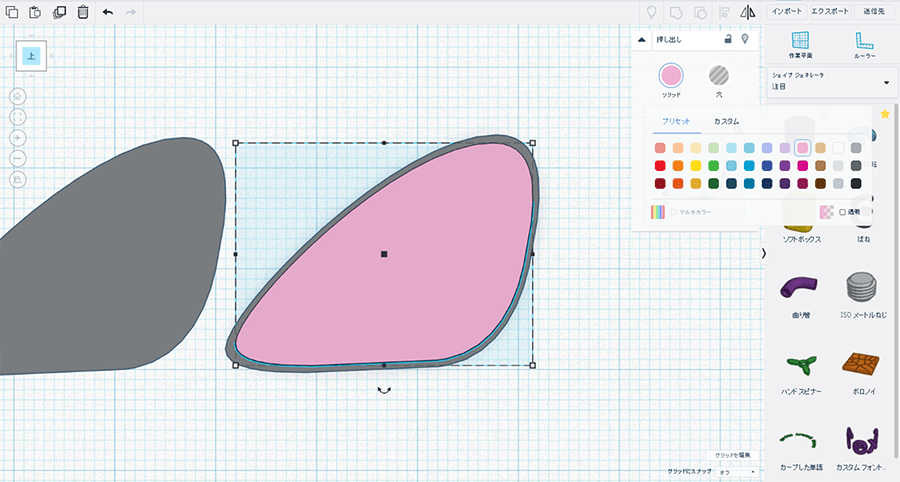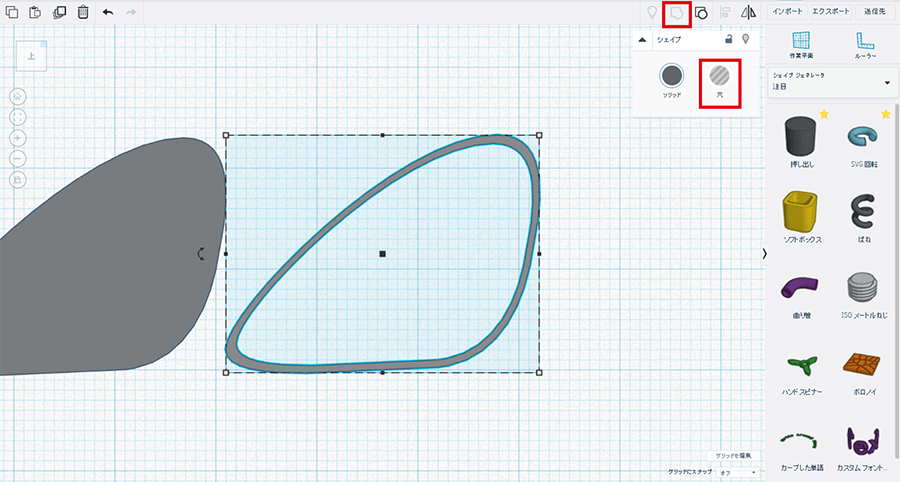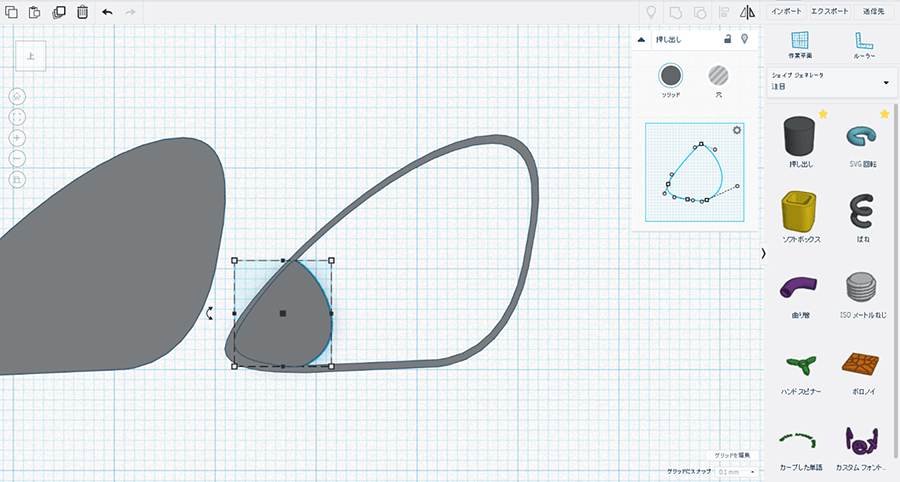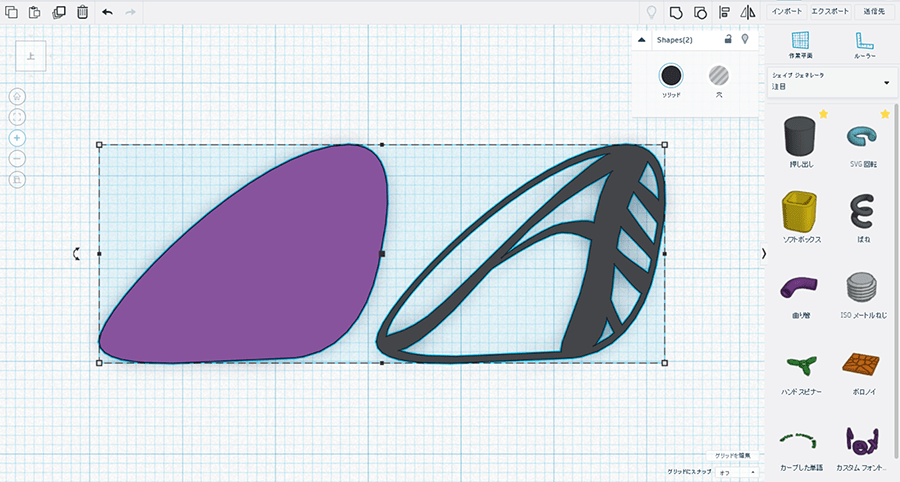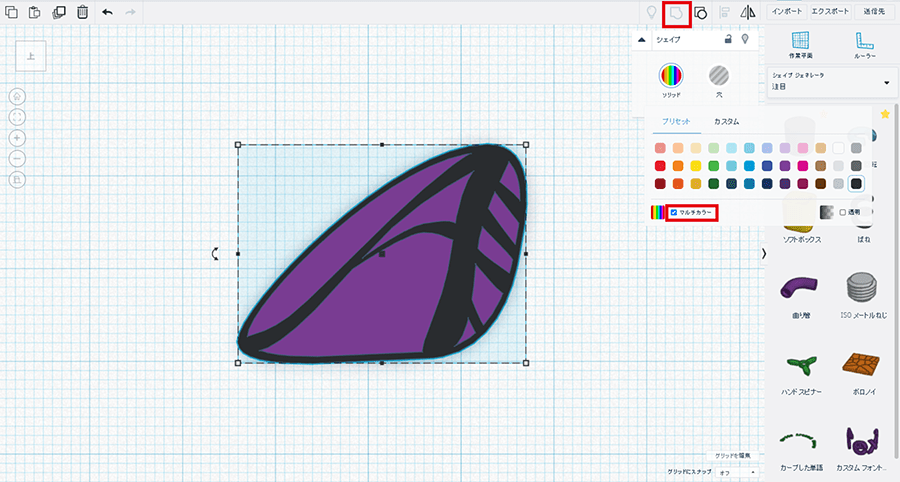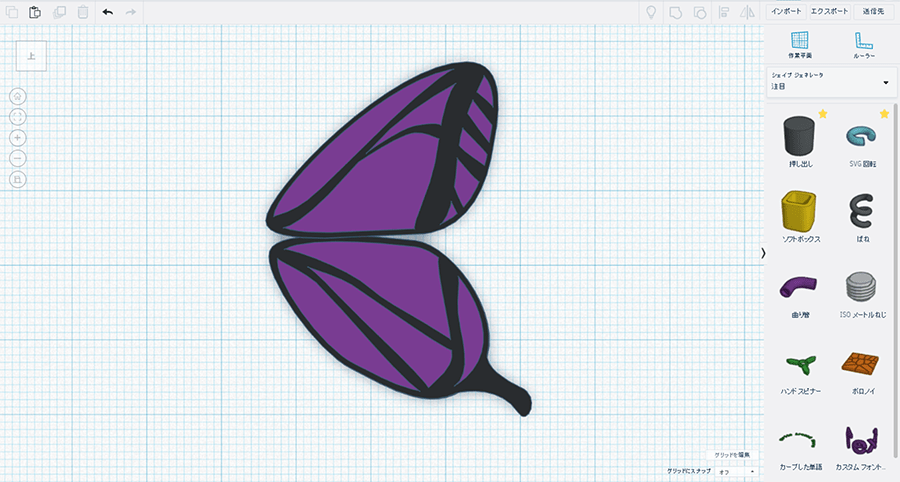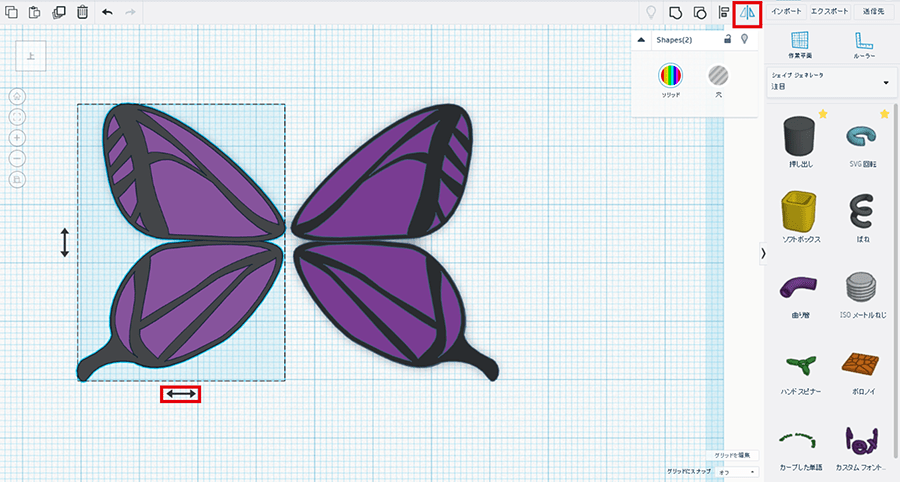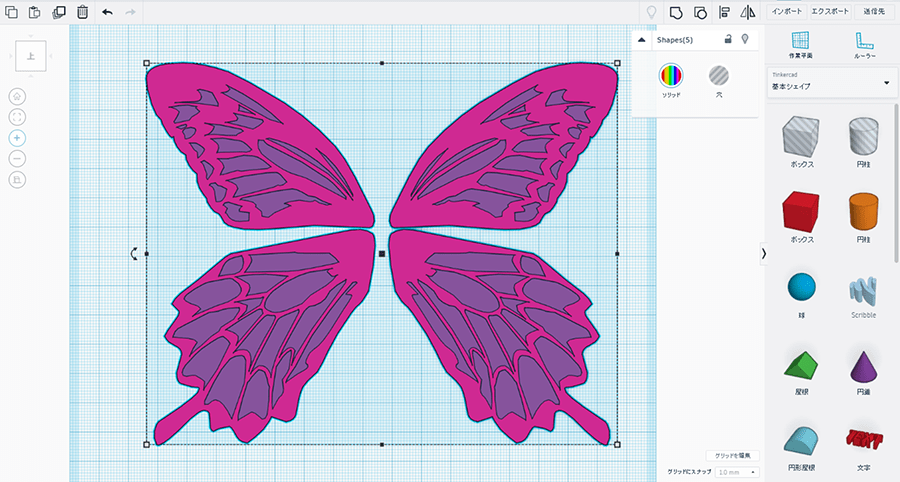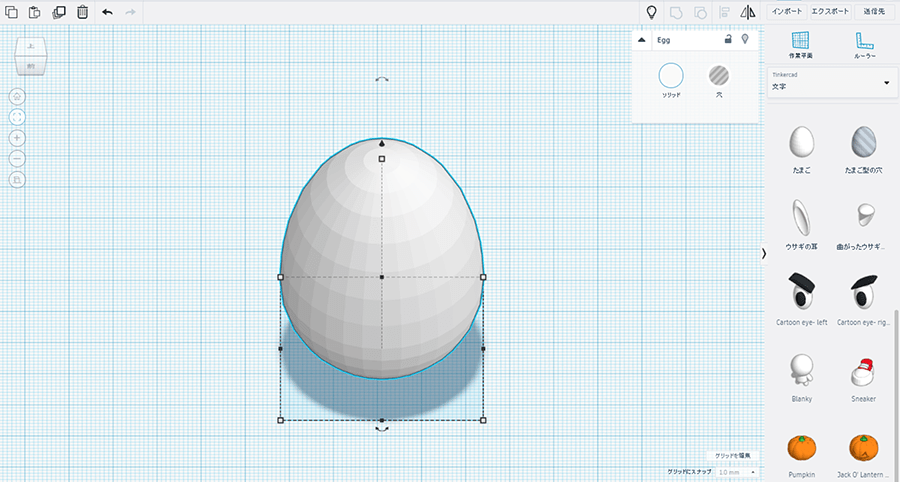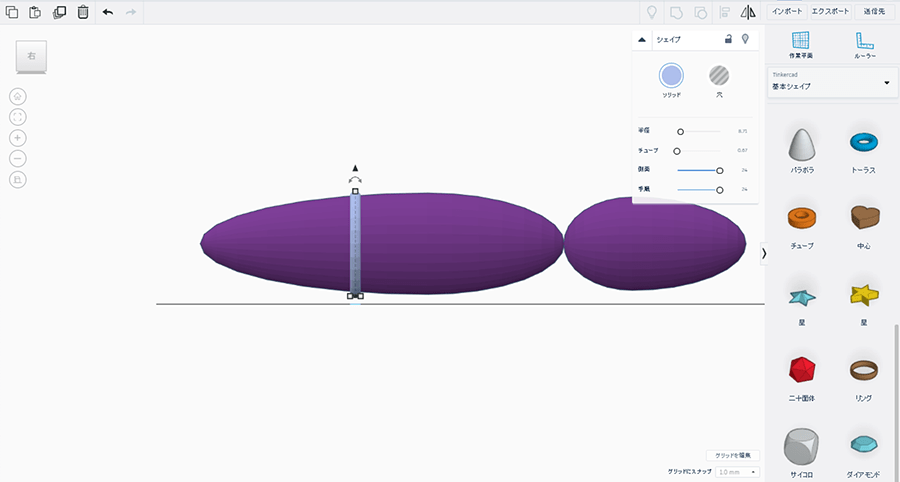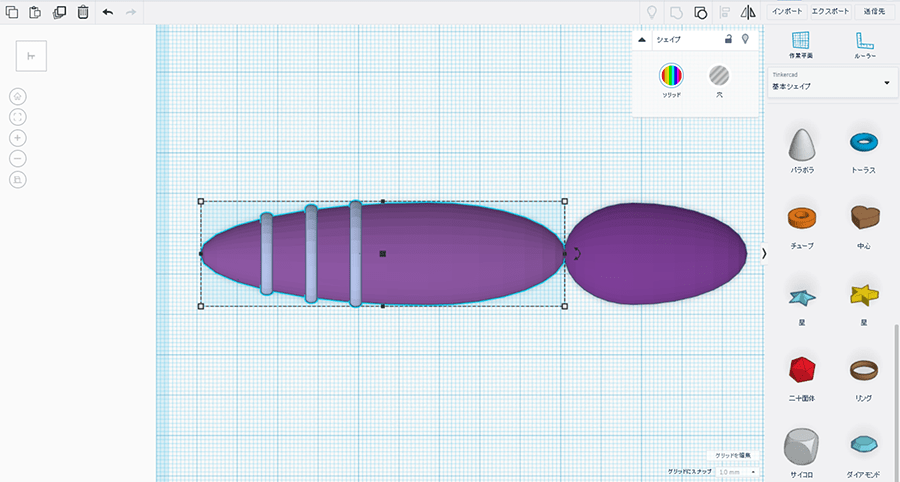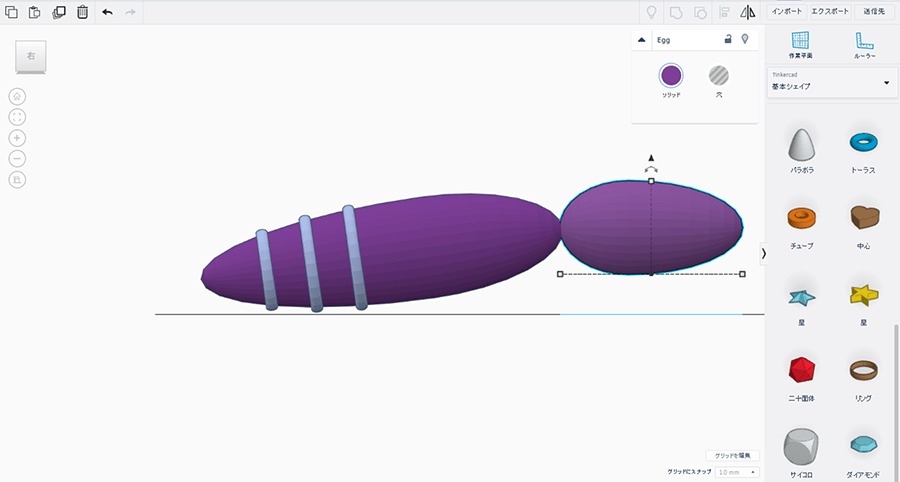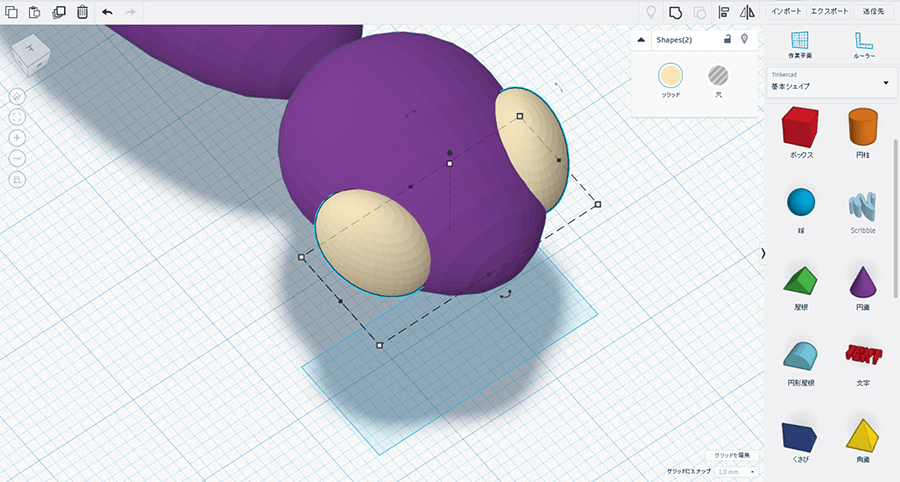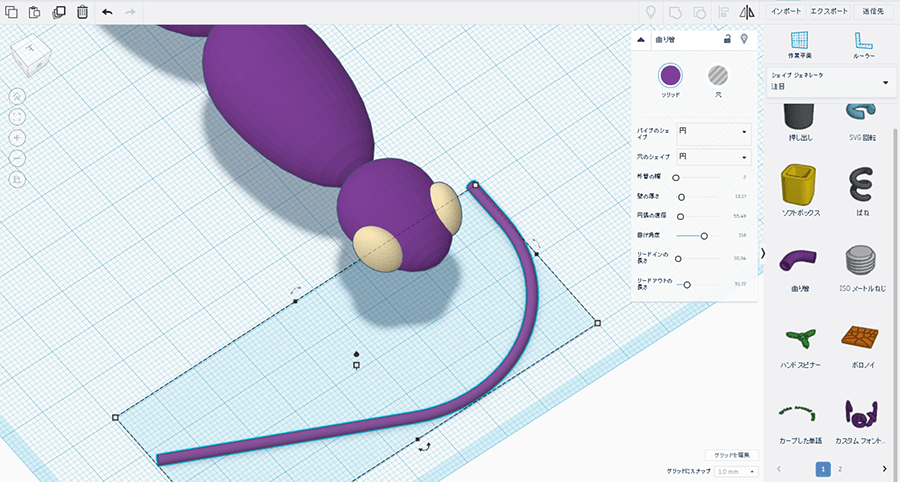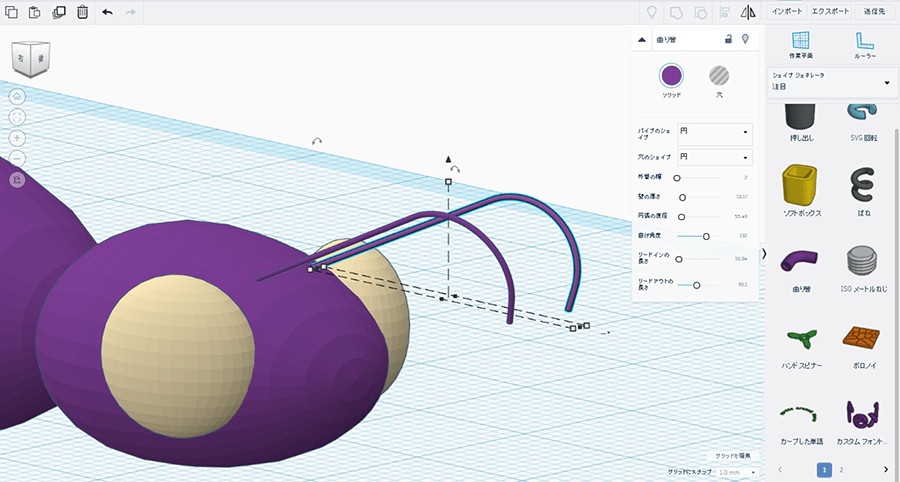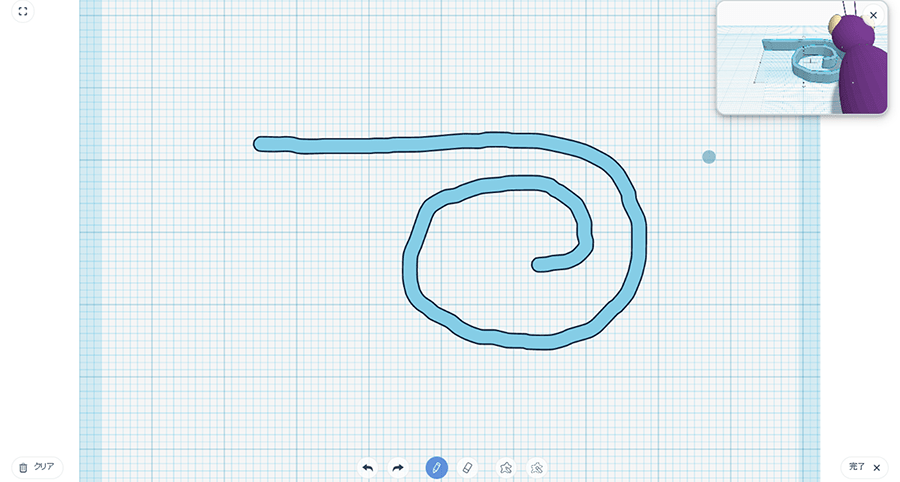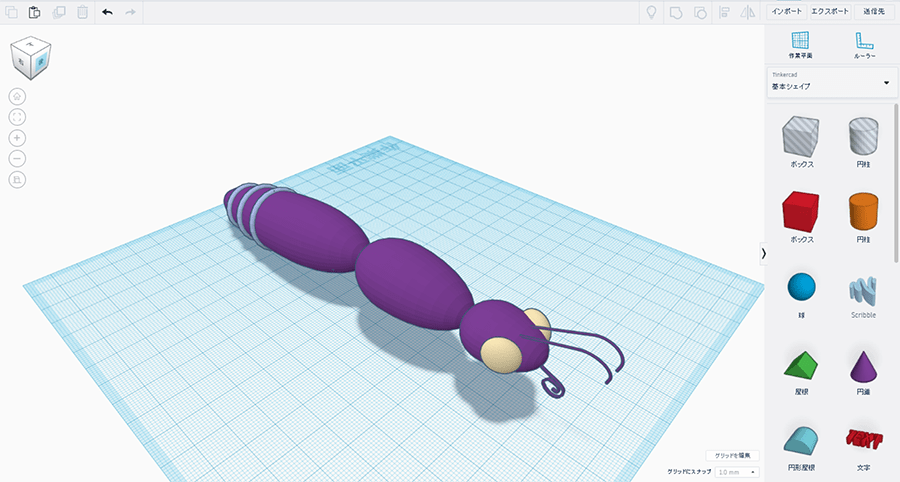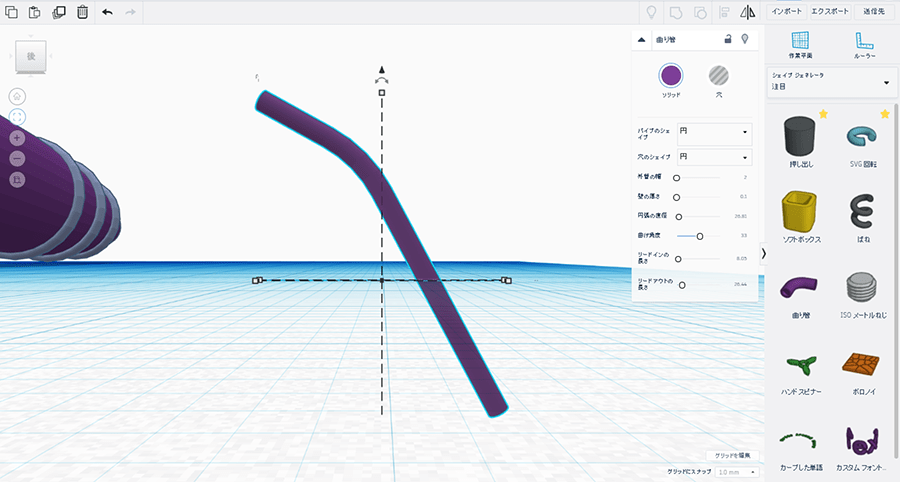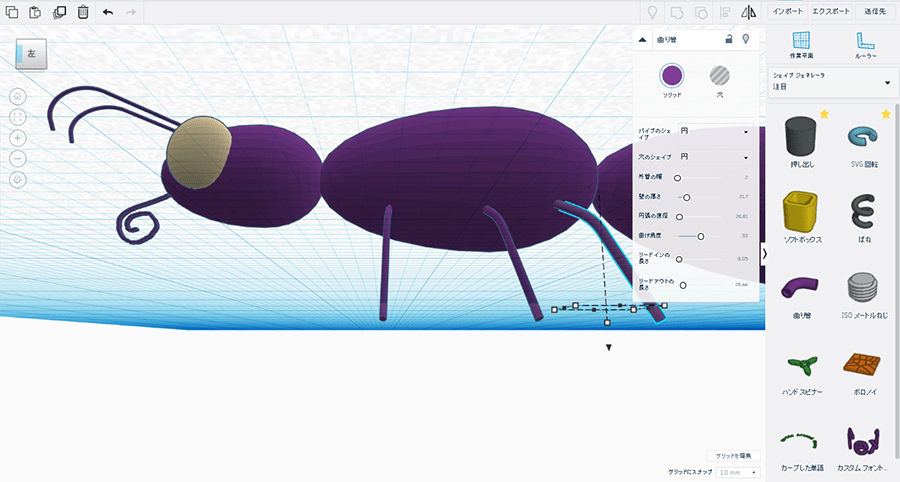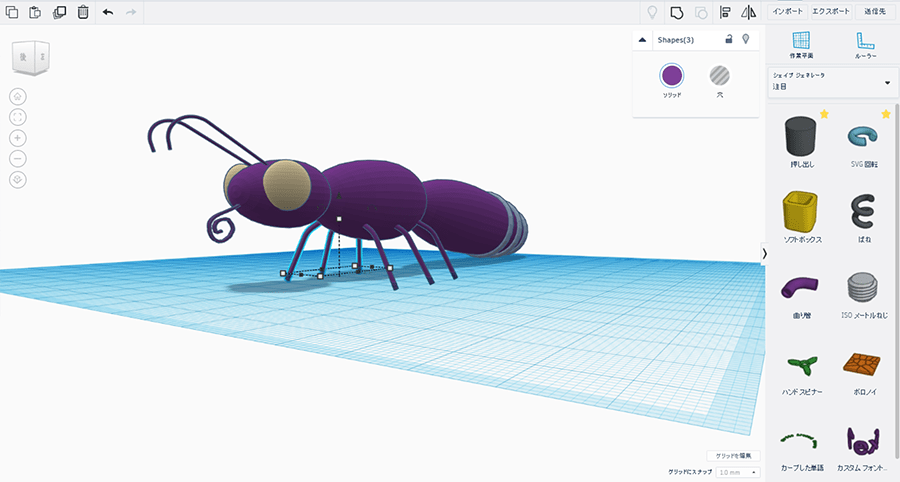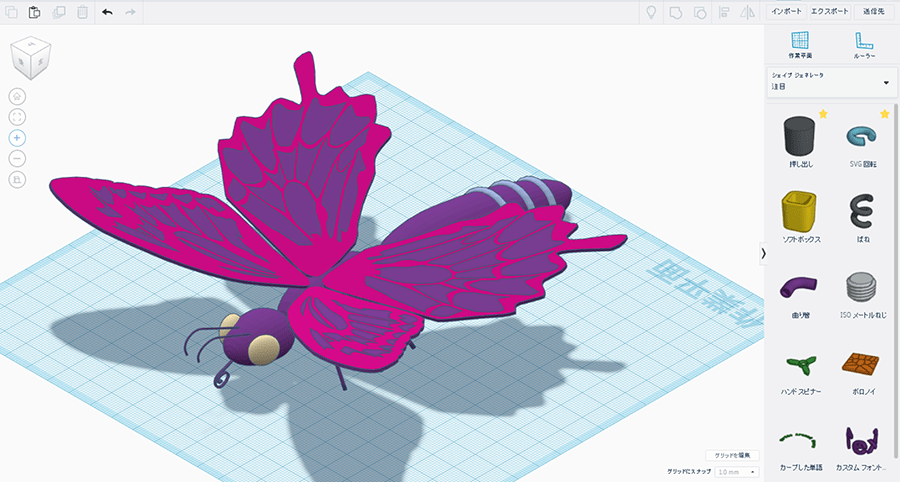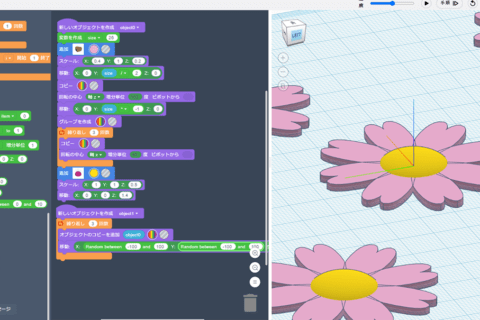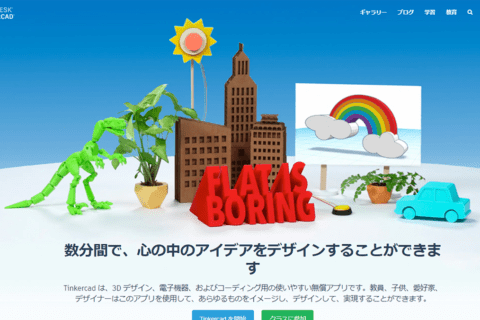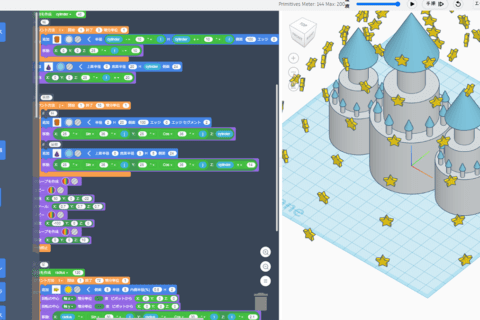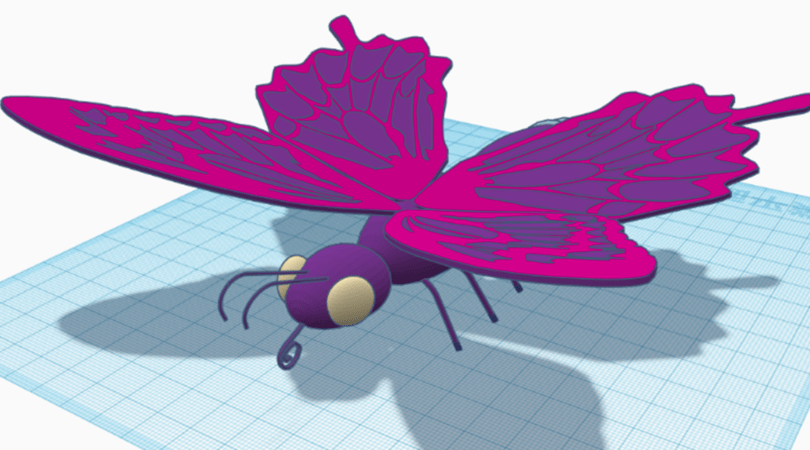
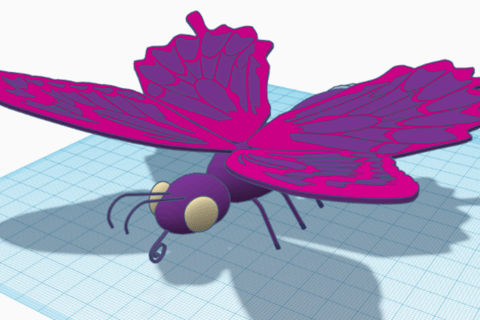
Autodesk Tinkercadは、WEBブラウザ上でCADモデリングを行うことができる、無料のオンライン3Dモデリングアプリです。
バリエーション豊富なシェイプ機能を用いることで、無限大のアイディアを3Dデータとして気軽に作成することが可能です。
当記事では、Tinkercadの特徴的な複数のシェイプの使用方法と、それらを使用した応用的な作例の制作解説を行います。
基本的なTinkercadの使用方法は、下記の記事を参考にしてください。
“Autodesk Tinkercadで3Dモデリング入門”
https://www.pc-koubou.jp/magazine/44193
シェイプの作成 -応用
Scribble
手書き風のシェイプを作成するには「Scribble」を使用します。「基本シェイプ」から「Scribble」を選択し、作業平面に配置します。
画面が以下のような表示に変わります。
「作成」が選択された状態で、平面上にフリーハンドで線を描くことが可能です。描かれた線は、画面右上のプレビュー画面で押し出されたシェイプとして表示されます。
「削除」で線を消すことができます。
「シェイプを描画」を選択し、クリックした状態でカーソルを動かすことで、動きに合わせた形状のシェイプを作成することが可能です。
「シェイプを削除」で、同様にクリックした状態でカーソルを動かすことで、動きに合わせた形状でシェイプを削除します。
これらを組み合わせることで、手書き特有な輪郭のシェイプを作成することができます。シェイプが描き終えたら「完了」を選択します。
編集を行う場合には、シェイプを選択し「Edit Scribble」より行います。
メタフィレット
角が丸みのある立方体を作成したい場合には、「基本シェイプ」の「ボックス」を配置し、「半径」パラメーターを調整します。
また、「SHAPE GENERATORS すべて」より「丸みのある立方体」を配置し、「コーナー半径」パラメーターを調整します。
立方体の丸みを微調整したい場合や、立方体の一部の角のみ丸みを付けたい場合は、「SHAPE GENERATORS すべて」内にある「メタフィレット」を利用すると便利です。
ボックスとメタフィレットを配置します。
ボックスの角を丸めたい位置にメタフィレットを配置して、サイズを調整します。この際に上面アングルにし、フラットビューに切り替えることで作業が行いやすくなります。
メタフィレットを穴に変更します。
グループ化をして完成です。
押し出し
シェイプ機能の中に無いオリジナルな形状で作成したいという場合には「押し出し」を使用します。
「SHAPE GENERATORS 注目」の「押し出し」を選択し、作業平面に配置します。
ポイントを選択して動かすことで、形状を変えることが可能です。
「スナップ」にチェックを入れると、グリッドに合わせてポイントを移動することができます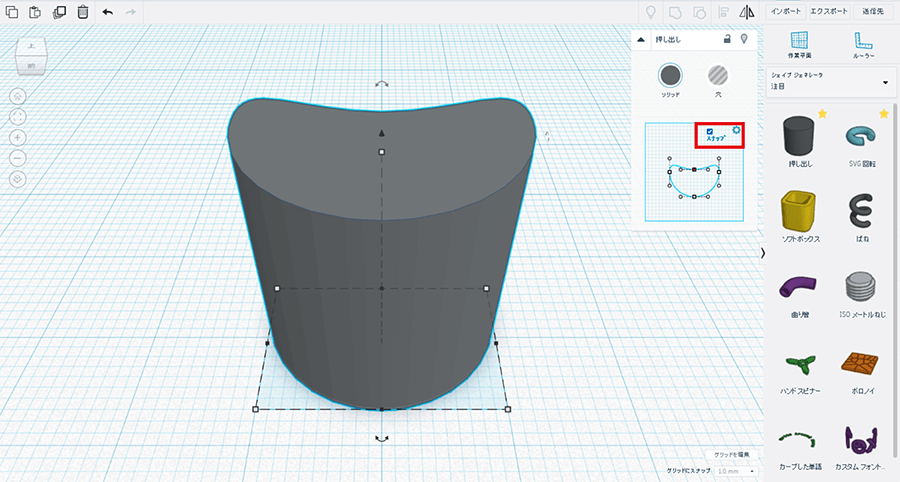
また、ハンドルは通常は対象的に動かすことができますが、Altキーを押したまま動かすことで選択したハンドルのみを動かすことが可能です。
「SHAPE GENERATORS すべて」の「押し出しグリッド」でも、同様の作業が行えます。
SVG回転
「SHAPE GENERATORS 注目」の「SVG回転」では、読み込んだSVGデータを回転させたシェイプを作成することができます。
※SVGデータはベクター形式のドロー系ソフトウェアで作成することや、SVGのフリー素材をダウンロードして使用することが可能です。
サンプルSVGデータ_ダウンロード( sample.svg):
https://stylograph.com/nexmag/tinkercad_modeling/sample.zip
各パラメーターで、サイズや回転の角度を調整することができます。
SVGのインポート
SVGデータを読み込み利用する場合には、画面右上の「インポート」を選択し、「ファイルを選択」からSVGデータを選びます。
それぞれの項目を調整し、「インポート」をクリックします。
向きや高さの調整を行います。
蝶々の作成
これまでのシェイプ機能を使用して、蝶々の3Dモデリングを行います。
羽の作成
ここでは、「押し出し」を利用して、片面の前羽(前翅)と後羽(後翅)を別々に作成していきます。
※「押し出し」での作成解説後、SVGデータでの作成も掲載しています。
上面ビューにしてから、「押し出し」を作業平面上に配置します。
ポイントを移動し、編集画面と作業平面上のシェイプの向きを合わせます。
前羽(前翅)の輪郭を作成します。
高さを調整します。
複製します。
さらに、もう1つ複製して、複製をした2つのシェイプを重ねます。
一方のシェイプを縮小させ、穴に変更してグループ化をします。
この切り抜かれたシェイプの中に、「押し出し」を配置して、羽の模様を作成していきます。
模様が完成したら、元のシェイプと組み合わせてグループ化をします。
前羽(前翅)が完成したら、同様の方法で後羽(後翅)を作成しましょう。
完成後は、それぞれを複製し、鏡面で左右対象の羽を作成します。
以上の作業の手間を省きたい場合は、羽の輪郭と模様をSVGデータで作成したものをインポートして押し出し、グループ化をします。
サンプルSVGデータ_ダウンロード(butterfly_file):
https://stylograph.com/nexmag/tinkercad_modeling/butterfly_file.zip
※後の作業が行いにくい場合は、全ての羽を選択して非表示にしておきます。
胴体の作成
胸と腹を作成するには、「文字」から「たまご」を選択します。
縦長の形状にしてから複製し、位置を調整します。
「基本シェイプ」から「トーラス」を選択して、サイズを調整して腹部にはめ込みます。
トーラスを複製して、サイズや位置を調整します。
胸部と腹部それぞれの位置や角度を調整して、胴体の完成です。
頭部の作成
「文字」から「たまご」を選択し、頭部の土台を作成します。
「基本シェイプ」から「球」を選択し、複製して左右の目を付けていきます。
「注目」から「曲がり管」を選択し、パラメーター調整後、サイズや位置を頭部に合わせて以下のように細い触覚2本を作成します。
口吻は、「基本シェイプ」の「Scribble」から作成し、サイズ調整を行います。
脚の作成
脚の作成には、「注目」から「曲がり管」を選択して使用します。
パラメーターを調整して細い脚を作成します。
脚を複製し、位置を調整します。
最後に、羽の位置や角度を調整して完成です。
Autodesk Tinkercadには、便利なシェイプ機能が数多くあります。
自身だけのユニークなシェイプの使い方や組み合わせを発見してみてください。

情報科学芸術大学院大学(IAMAS) メディア表現研究科 修了。
東京藝術大学 立体工房講師 / IAMAS プロジェクト研究補助員 / 株式会社コウワ企画 取締役 / 名古屋学芸大学 非常勤講師 / 名古屋造形大学 非常勤講師
Web: https://taikiyuzawa.com/
![NEXMAG[ネクスマグ] パソコン工房](/magazine/assets/images/common/logo.svg)