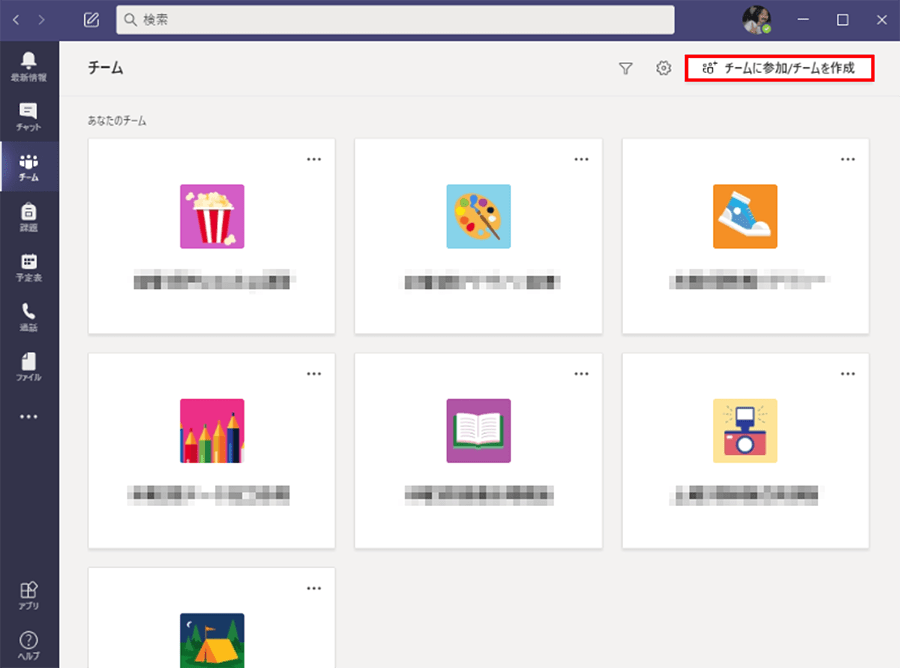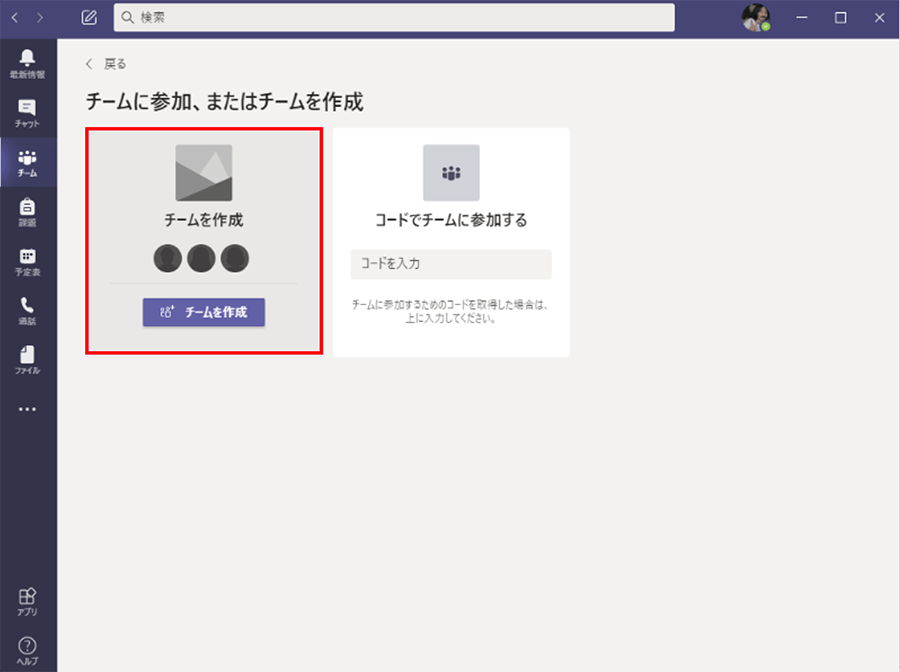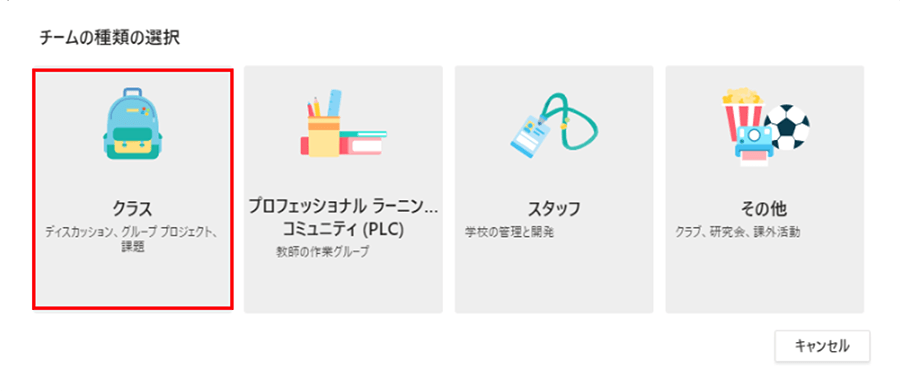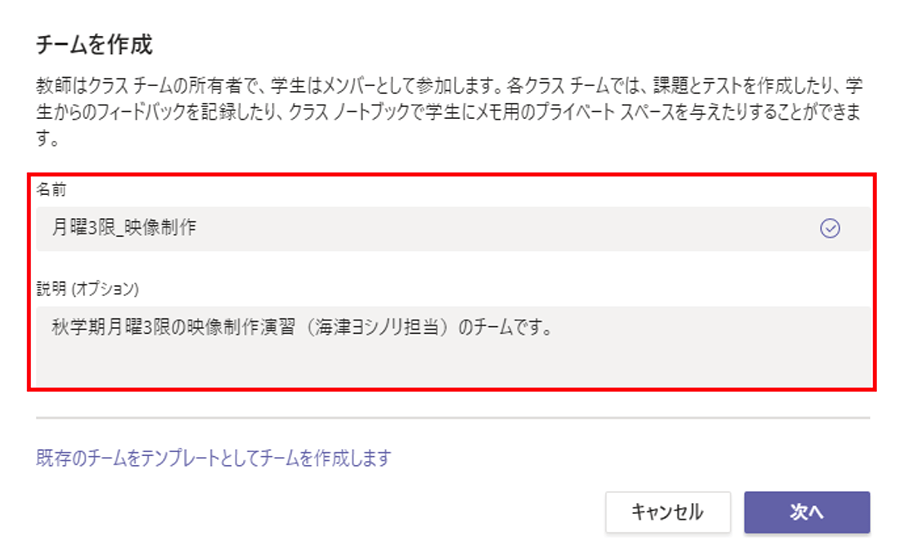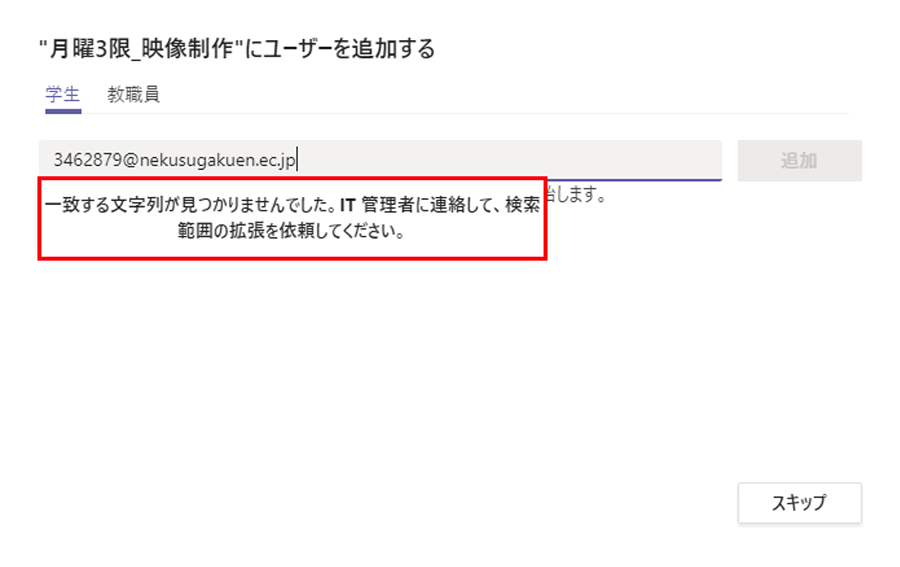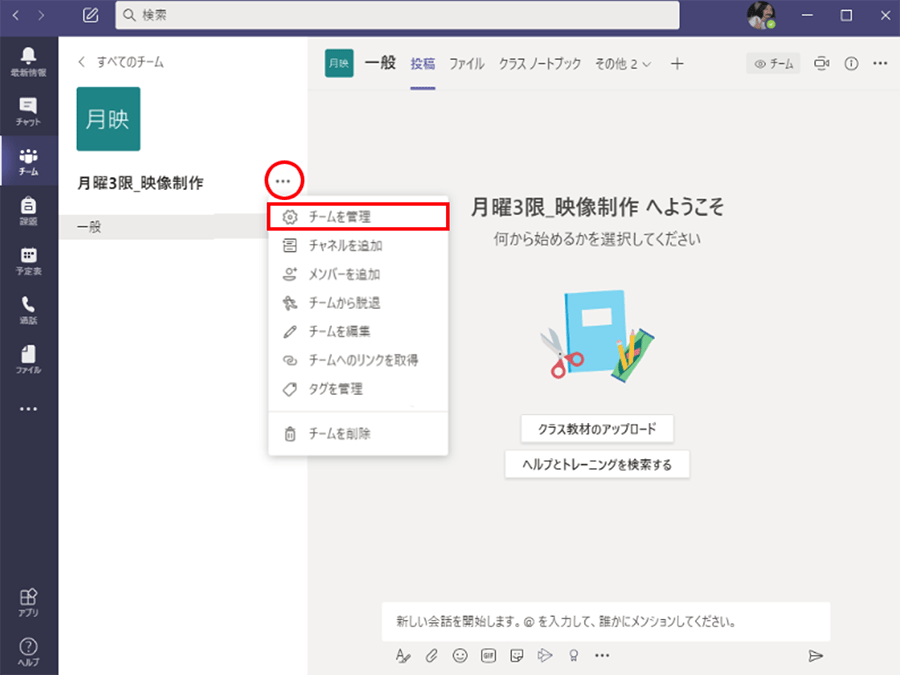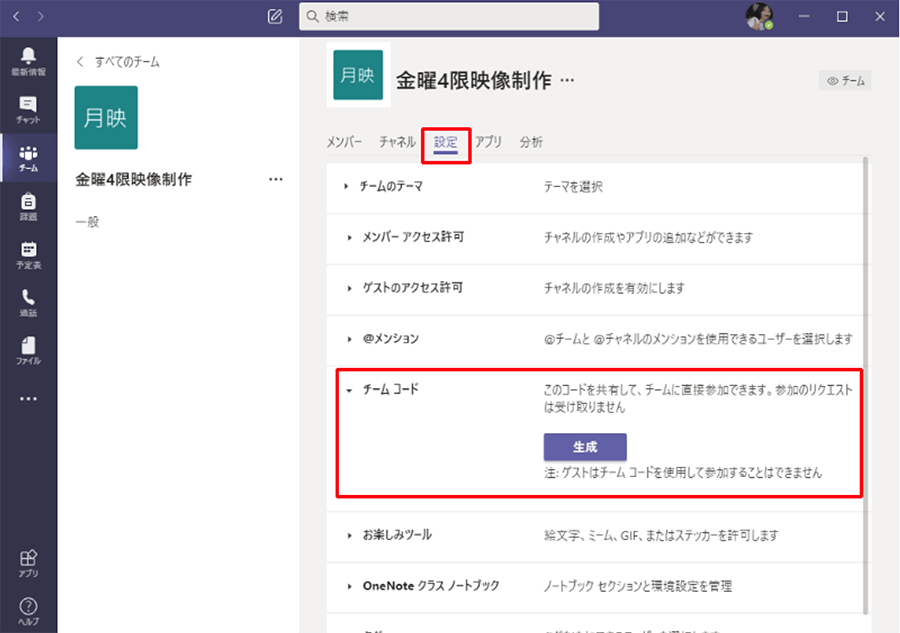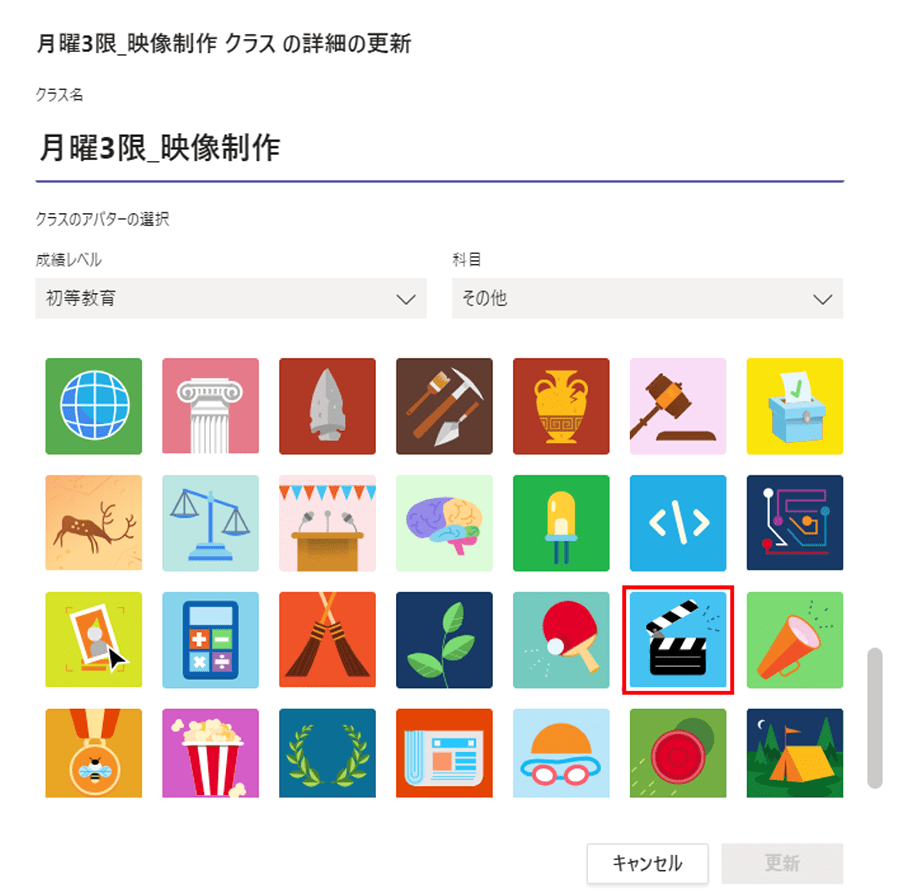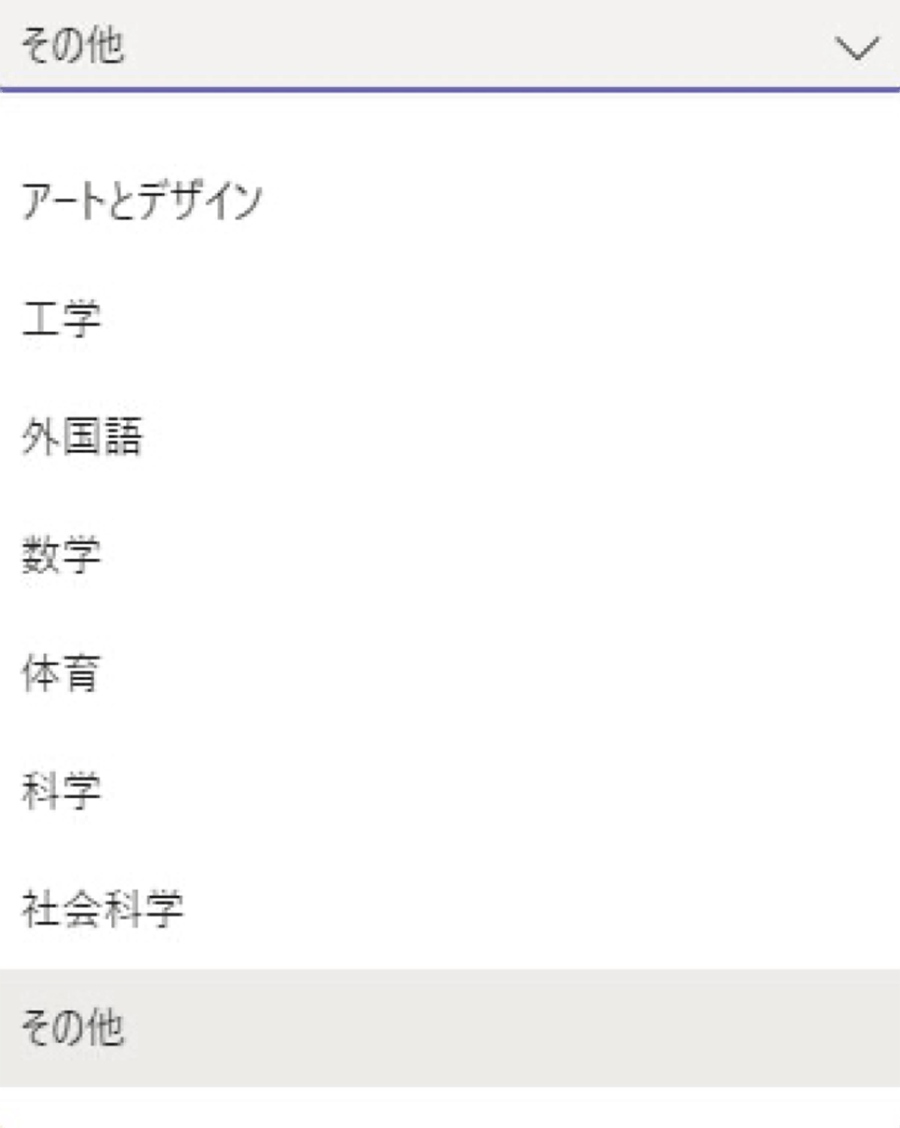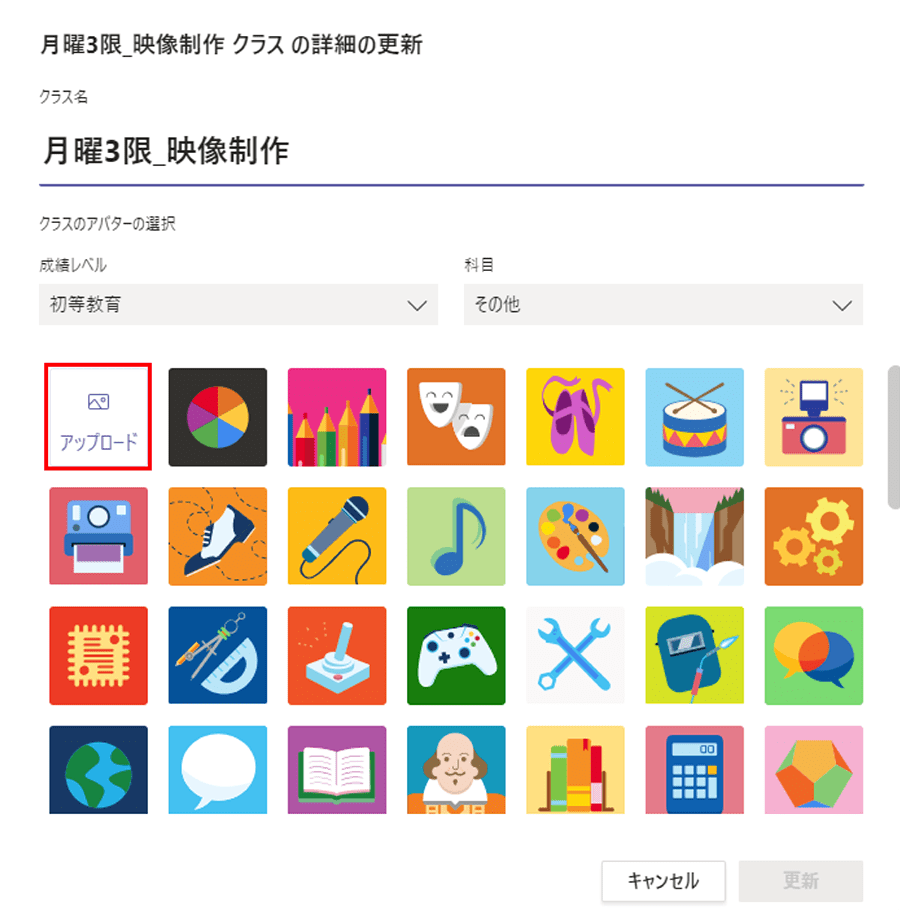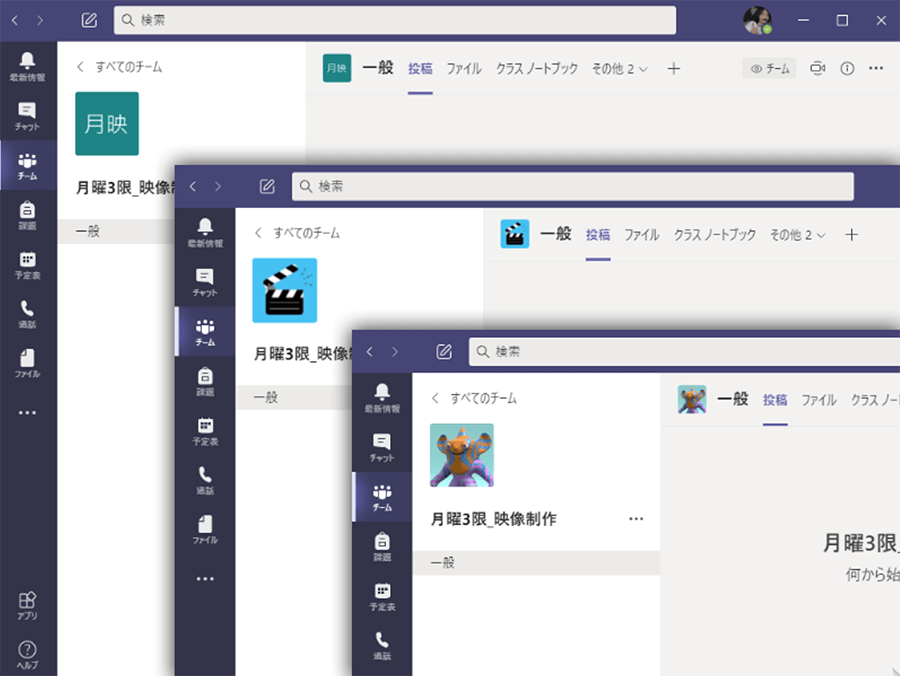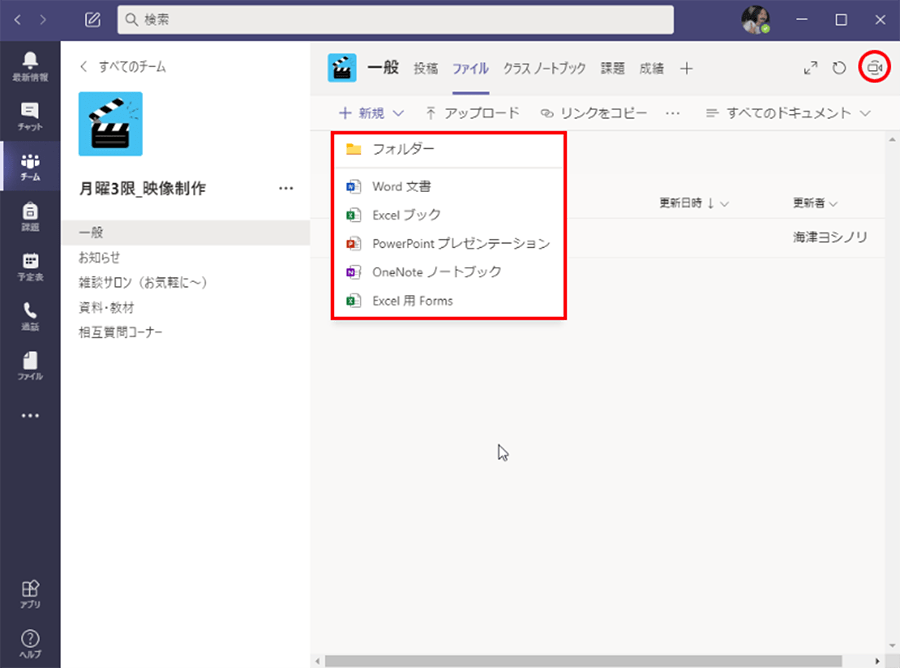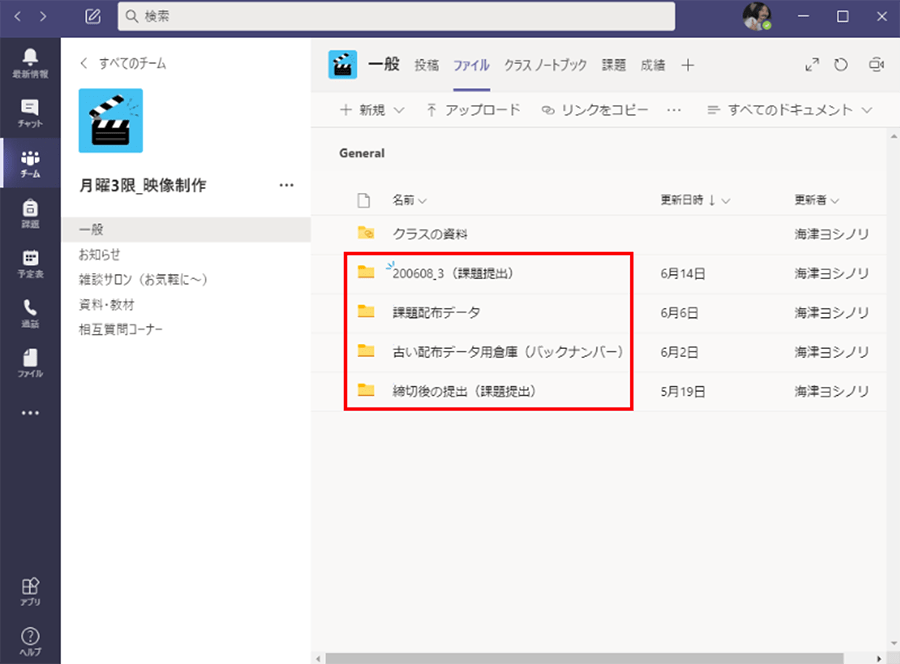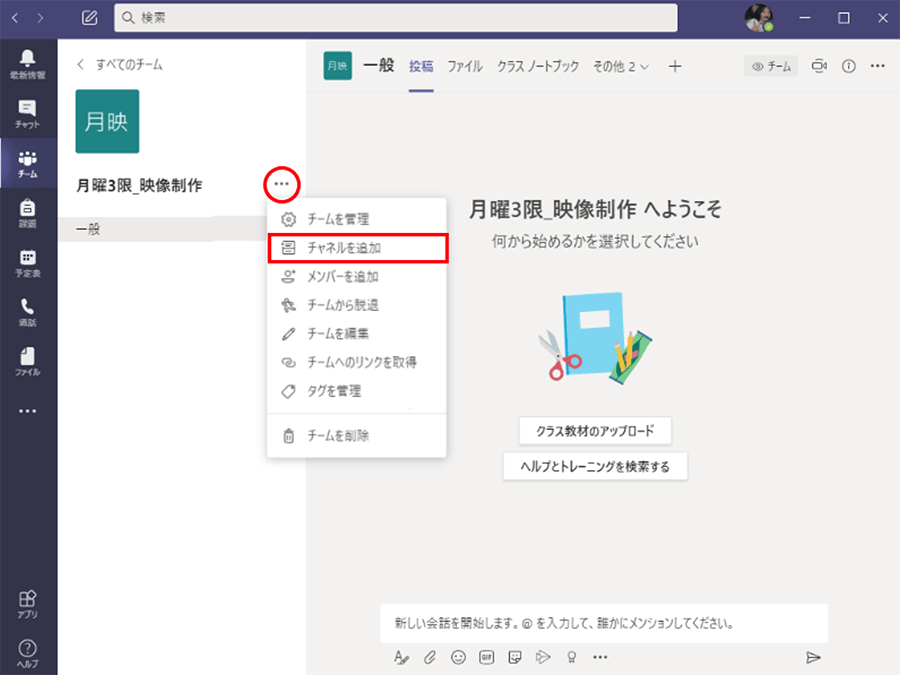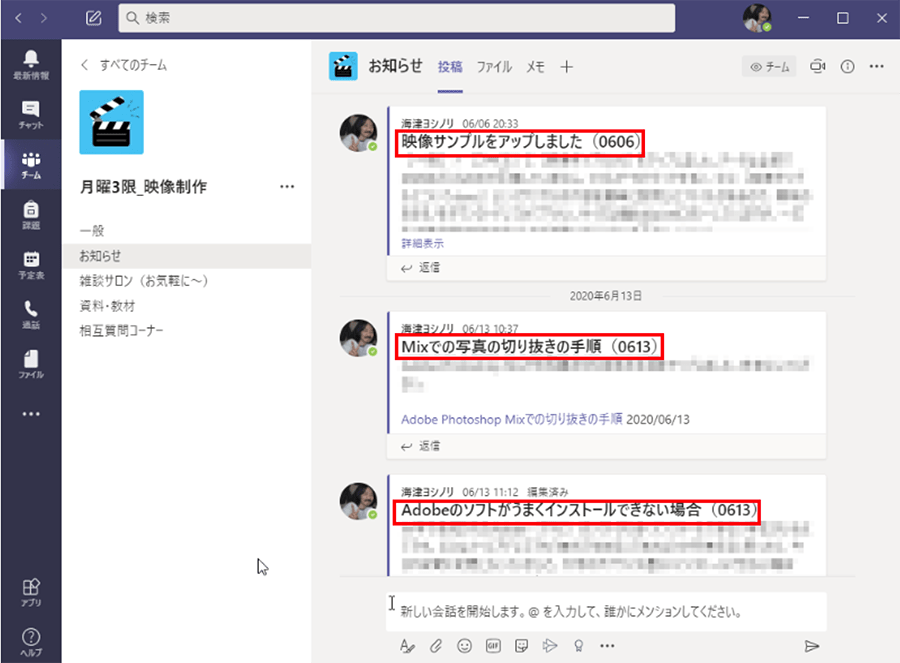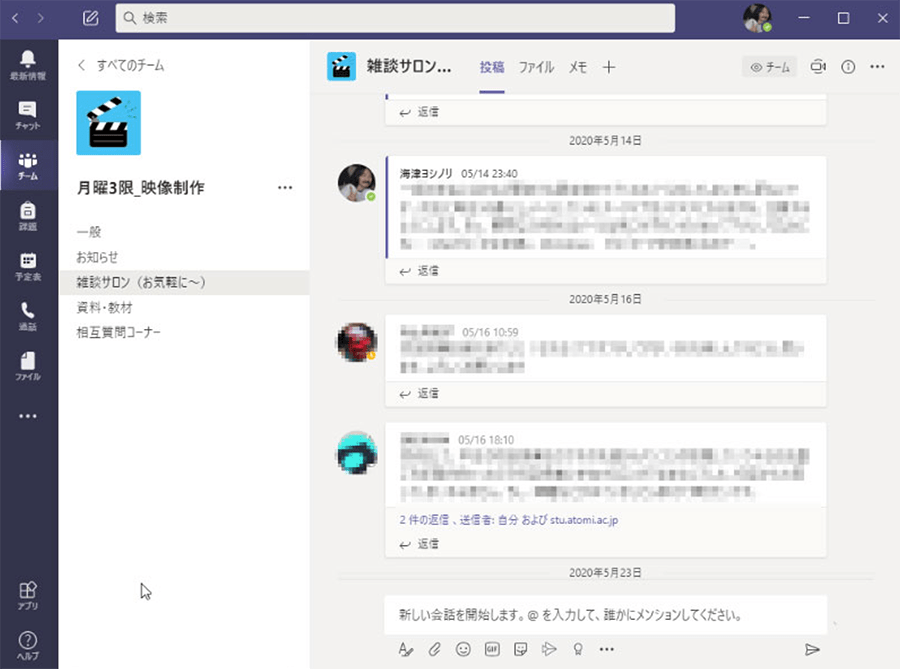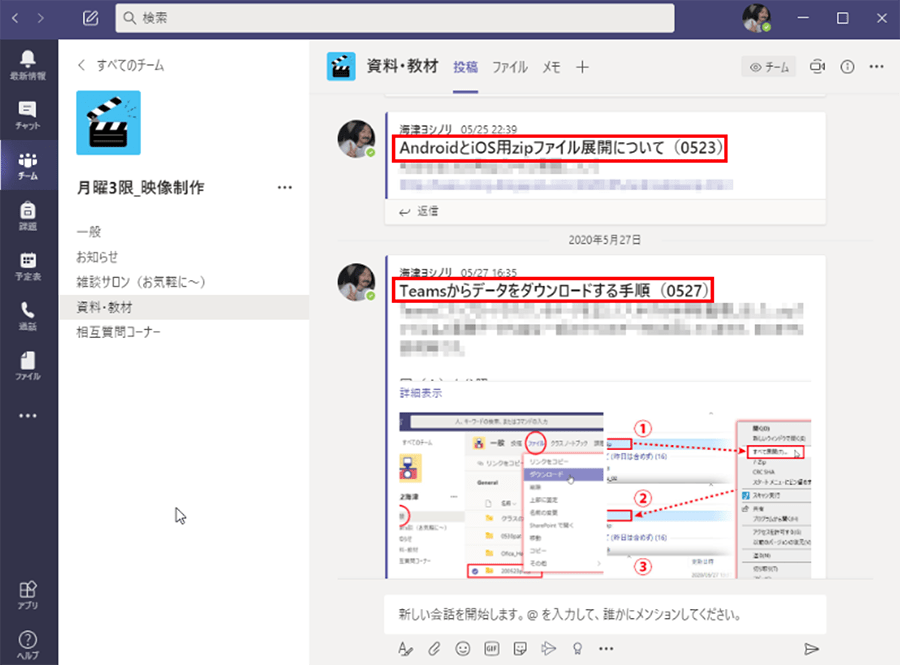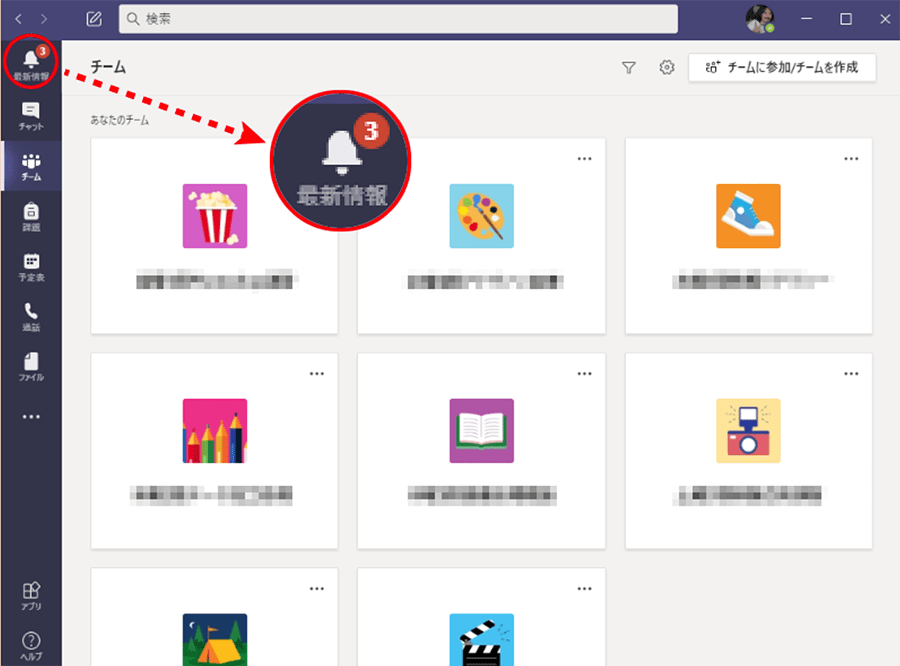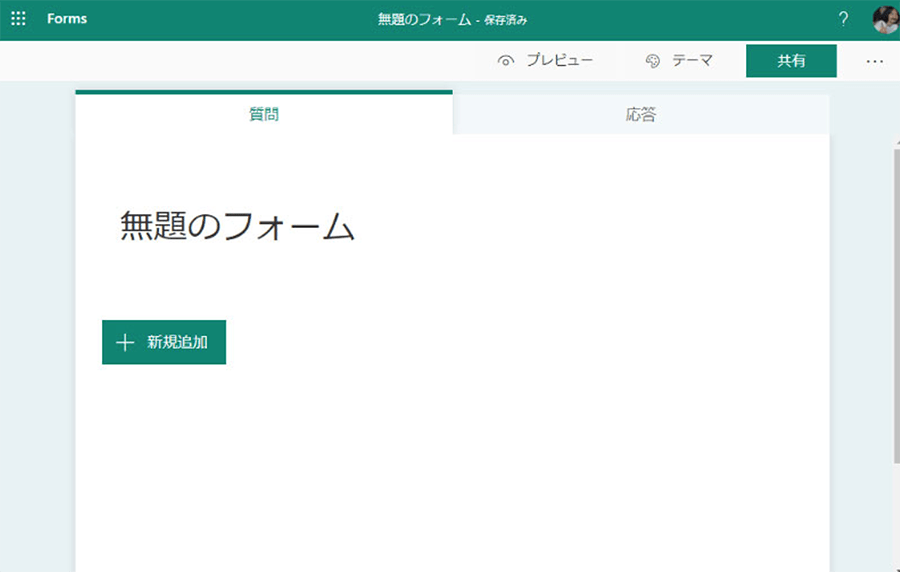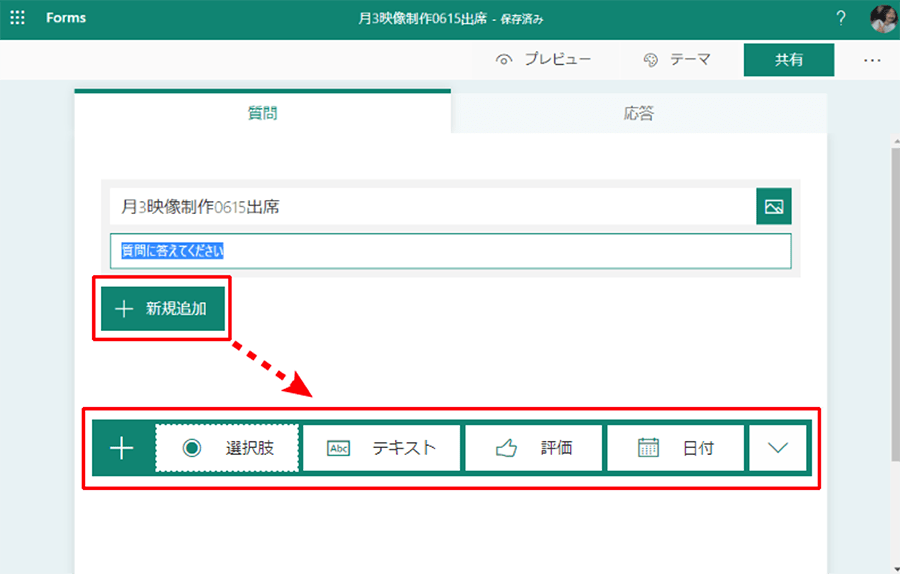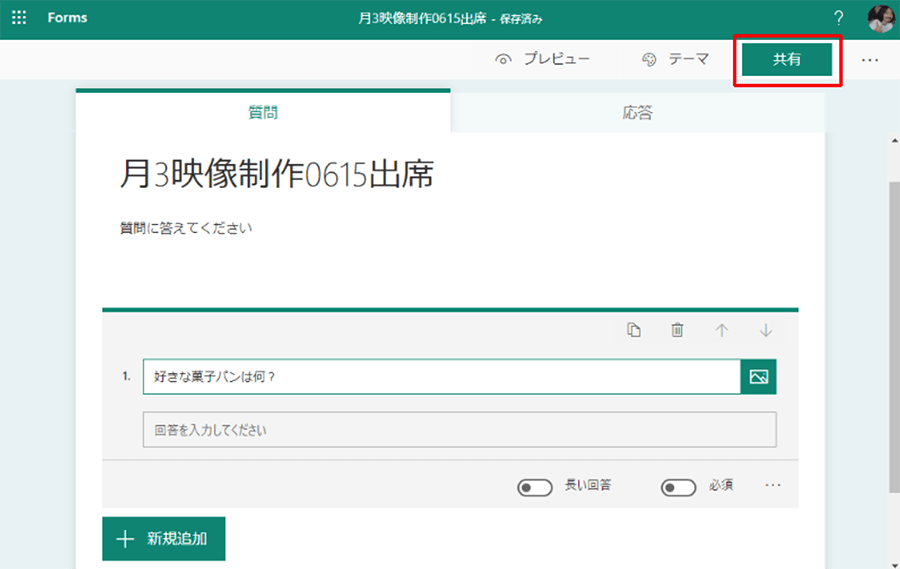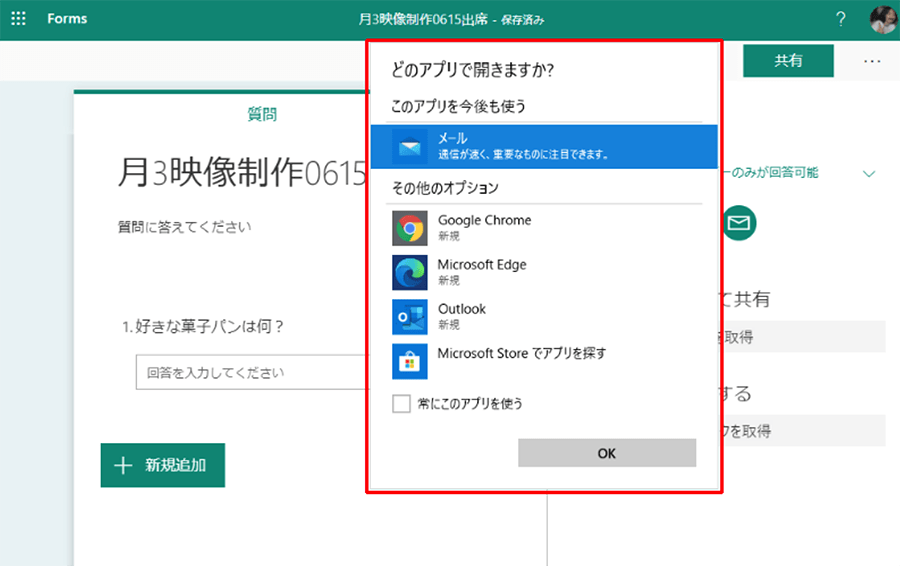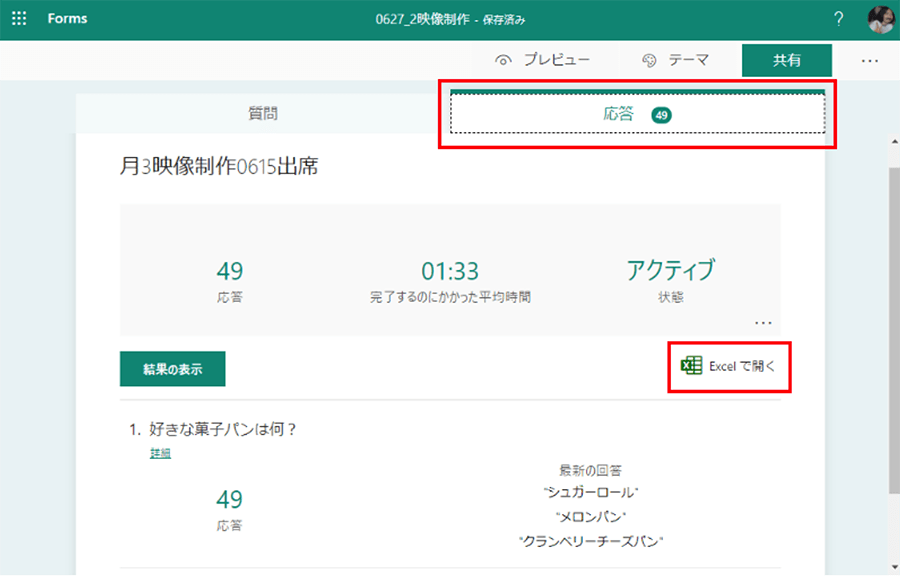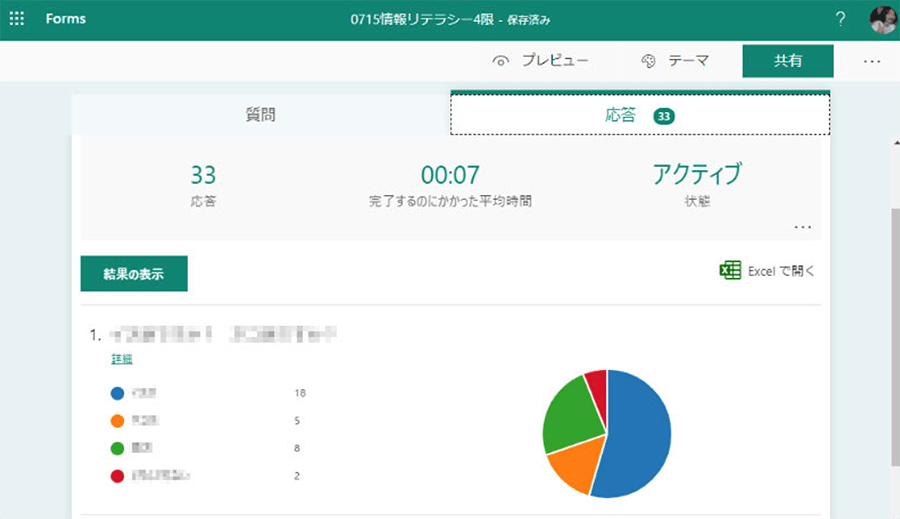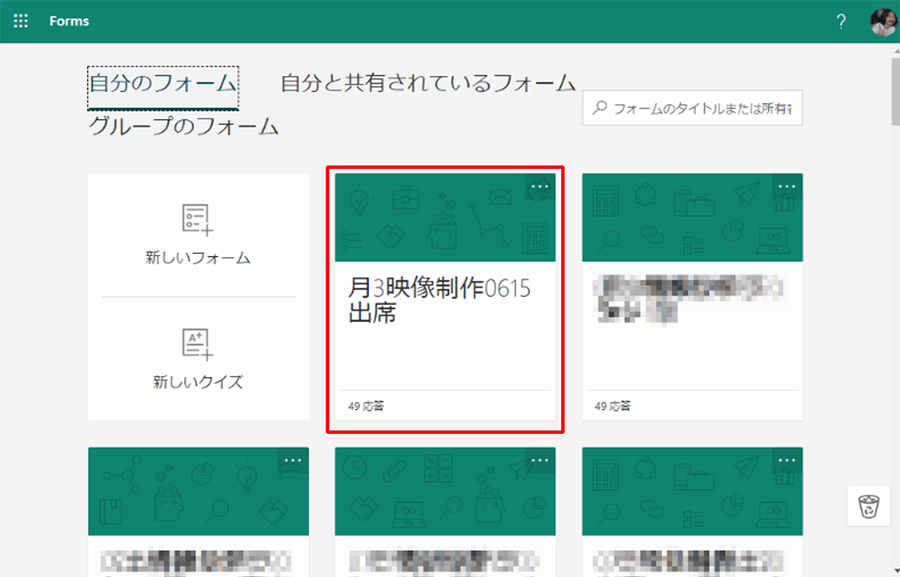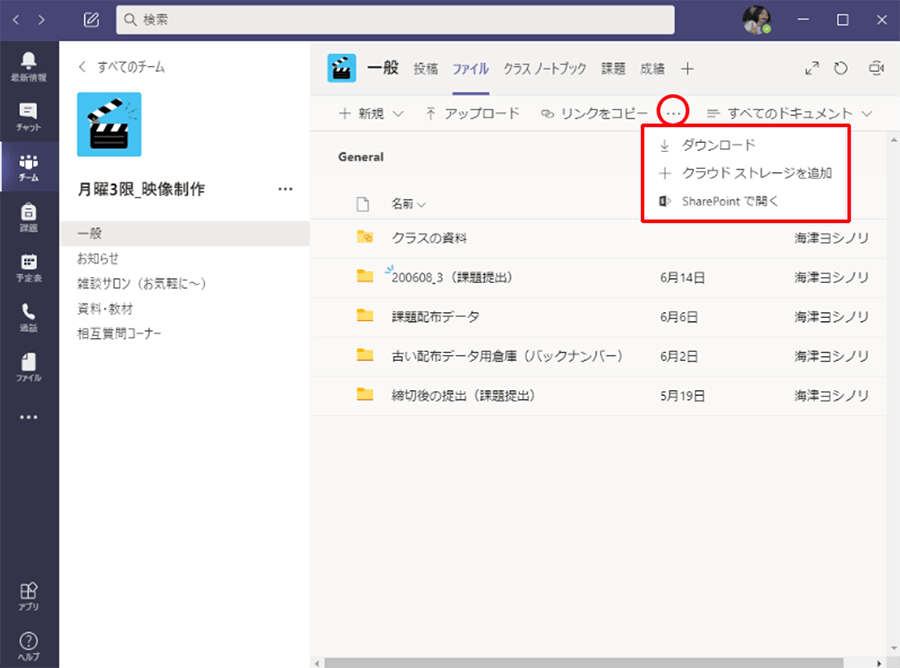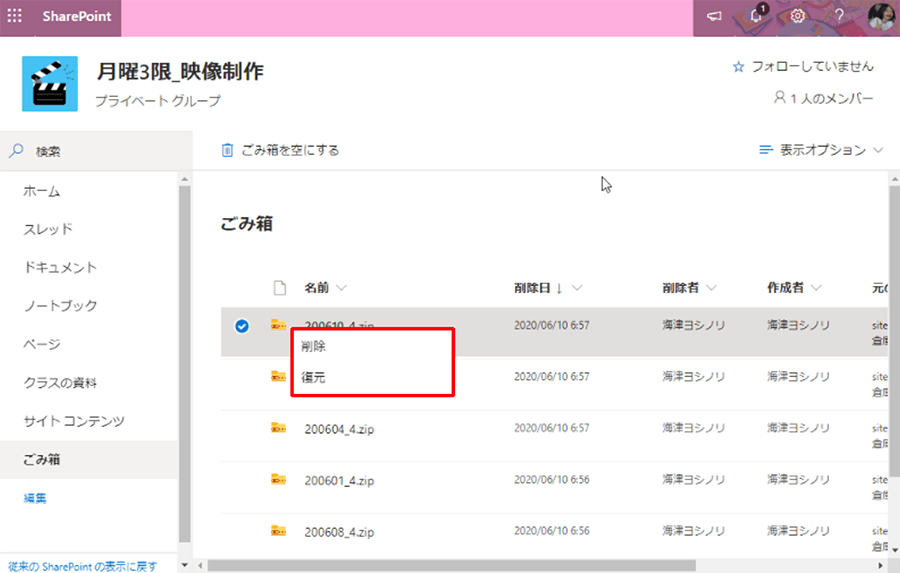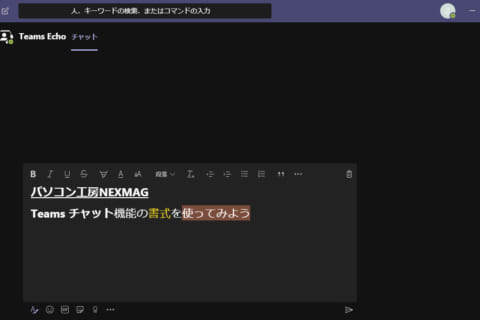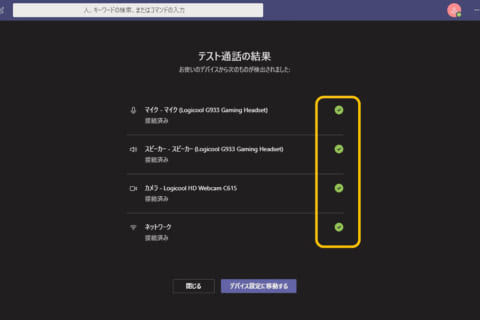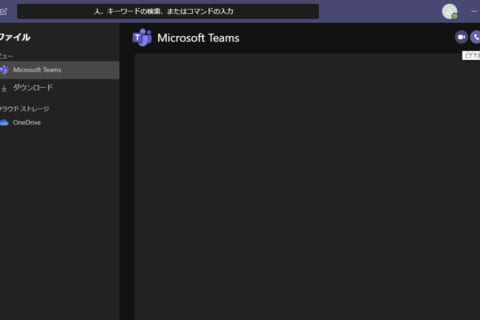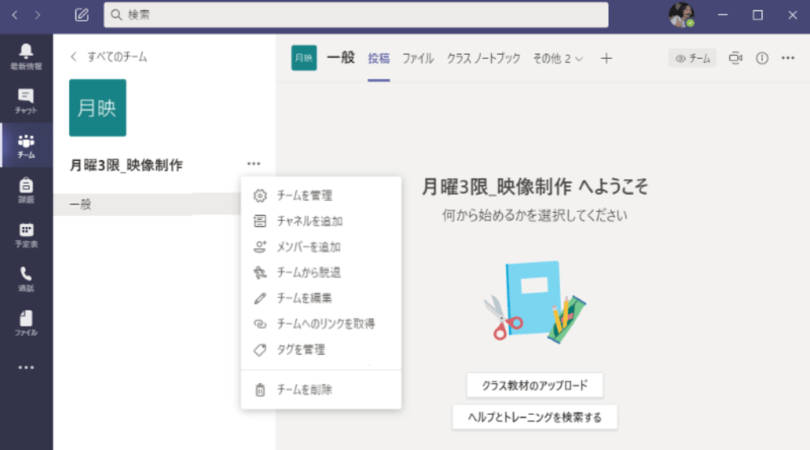
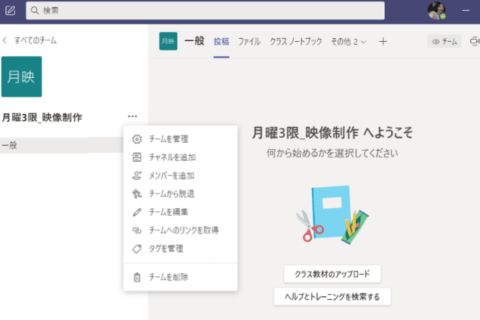
実際に大学の講師としてオンライン授業を担当する筆者の経験を踏まえて、Microsoft Teams(以下Teams)を使った、授業での準備や運用方法を解説します。Teamsで最低限押さえておきたい使い方をまとめています。
はじめに教員(主催側)は「チーム」を作る
ここからは、必要最低限の機能を用いて、効率よく授業の準備、活用できる体制づくりの方法を整理します。学生たちとやり取りを行うプラットフォームとしてTeamsが機能できるようにしましょう。
ここでのノウハウは、教育関係だけでなくビジネスシーンのウェビナーやミーティングを主催する立場にも通じる操作方法です。では、任意にTeamsアプリをインストールして、Teamsを起動してみましょう。
筆者は運用中のため、「あなたのチーム」欄には複数の「チーム」が並んでいます。新規でチームを作るには、右上「チームを作成」をクリックします。
画面には「チームを作成」と「コードでチームに参加する」が表示されます。「チームを作成」を選び、「チームの種類の選択」へと遷移すると、4種類のカテゴリーが表示されます。
通常は左端の「クラス」を選びます。4つのカテゴリーを簡単に説明します。
■クラス
グループプロジェクト、課題、その他で共同作業する際に利用する
■プロフェッショナルラーニングコミュニティ(PLC)
専門的な学習コミュニティ内で共同作業する教育者が利用する
■配分
学校の管理と開発で共同作業するスタッフのリーダーとメンバーが利用する
■その他
同じことに興味を持つグループやクラブ、研究会、課外活動として共同作業する場合に選ぶ
「チーム」とは、クラスや部署だと理解するとわかりやすいでしょう。大学では担当クラスごとの作成となります。チーム名には、本来の履修時間(何曜日の何時限目)と授業のタイトルを必ず記入します。多くの学生たちを相手に、さらに大学だと類似した授業名も存在するからです。適宜、説明文にも見分けがつく記述をしておきます。
また、教育機関ではOffice365を一括導入していることが想定されます。その場合、メールアドレスは教育機関のものに限定されるため、別のMicrosoftアカウントが使えません。例えば、根久須学園大学として作成するTeamsの「チーム」には、「学生番号@nekusugakuen.ac.jp(.ac.jpのアドレス)」でなければ登録できません。
学生を「チーム」に招待する方法
該当学生に対して「チーム」に招待するには、一括送信して自動的にメンバー設定する方法があります。ただし、学生にパソコン操作を含めて手続きのステップを学んでもらうために、ここでは教員側が「チームコード」を生成して学生側にそれを送付する方法を紹介します。
手順は、アバター(アイコン)の下にあるチーム名の右端にある「…」をクリックし表示される一覧から「チームを管理」を選びます。
切り替わった画面で「設定」を選び、「チームコード」の「生成」をクリックして、独自のコード番号を生成します。
それをクラスの該当学生にそれぞれBCCで送付します。
学生の誤認防止に。プロシェクトごとにアイコンを設定
大学では科目別に「チーム」を設定しますが、学生側からすれば似た名称が数々並びます。勘違いさせないためには、先述のように詳しくクラス名を書くだけでなく、チームごとにアバター(アイコン)を設定します。チームを作成直後は自動設定されたアバターが表示されています。チーム名の右端にある「…」をクリックし、表示一覧から「チームを編集」を選びます。
すると、「クラスのアバターの選択」画面へと遷移します。
ここで任意のアバターを選択します。左の「成績レベル」は、初等および中等教育などのリモート学習関連のための設定となります。
初等もしくは中等教育に特化していなければ、ここは特に意識しなくて大丈夫です。右の「科目」は以下の選択肢が表示されます。
アバター一覧のトップにある「アップロード」を選ぶと、教員側が自前で作成したアバターも利用できます。
任意の画像を用意し、指定します。
画像は正方形で、小さすぎない適当なサイズで作成していれば問題ありません。
正方形でない場合は、自動的に天地左右のどちらかの短辺にあわせたセンターでトリミングされます。
課題提示と提出のためのフォルダー管理
オンライン授業では、学生への課題の指示と資料データの受け取り、提出物の受け渡しなども非常に重要です。学生たちが迷わないデータ管理が求められます。ここでは、チーム作成時にデフォルトで設定される「一般」チャンネルをそのまま活用しましょう。
最初は「一般」チャンネルの「投稿」タブが選択された状態です。そこから「一般」チャンネル→「ファイル」タブへと遷移し、「新規」をクリックすると、一覧が表示されます。
ここで複数のフォルダーを作成して、種類別でデータを管理できるようにします。もし「Word文書」を選ぶと、Teams内でファイルを作成して保存、管理もできますが、ここでは「フォルダー」を選択し、以下のフォルダーを作成しました。
・クラスの資料:デフォルト設定のフォルダー
・200608_3(課題提出):課題提出フォルダーで数値は締め切り日
・課題配布データ:課題および直接関連資料データ
・古い配布データ用倉庫(バックナンバー):過去のデータ
・締切後の提出(課題提出):締め切り後の提出の受付
実は「クラスの資料」フォルダーだけ、フォルダーアイコンが違います。これはデフォルト設定されるフォルダーで、読み取り専用のファイルをここに追加できます。学生側はファイルの読み取りはできても、編集権限はチーム管理者(教員)だけにあります。
ちなみに筆者は、教員側と学生側でフォルダー内の環境が異なる状態は学生たちへの迷いにつながると判断して、意図的にデフォルト設定のフォルダーは使いません。特に新入学時にはパソコン操作に慣れていない学生も多く、イレギュラーな環境や複雑な設定を避けた運用がおすすめです。
データネームのルール作りは必須
各フォルダーの役割にあわせて、データは教員と学生の双方が迷わず、他のいかなる授業と混在しないネームをデータに付与してアップロードします。ルールは教員側が主導して学生に周知しましょう。例えば「課題配布データ」の場合、同一科目で時限や曜日違いの授業があっても違いがわかるように「日付_曜日&時限番号」とします。同じ授業でもクラスが違うと進度も変わり、配付資料にズレが発生するので、教員側の管理体制が問われます。
例)
6月15日、月曜3限の映像制作:200615_m3.zip
6月18日、水曜3限の映像制作:200618_w3.zip
フォルダーを分けて、ネームでもルール化して、教員も学生も混乱が生じない体制作りをしましょう。
学生が混乱しないための「チャネル」活用
Teamsで新規チームを設定した直後の「チャネル」は「一般」だけです。チャネルを使い分けられると管理や、学生側への情報提供に便利です。筆者の運用例を紹介すると、「一般」チャンネル以外に新たにチャネルを設ける場合、チャネル増によるファイル管理の複雑さを回避するために、意図的に「投稿」のみとします(投稿以外は使わない)。
筆者は「一般」のほかに、「お知らせ」「雑談サロン」「資料・教材」「相互質問コーナー」というチャネルを追加しました。
「お知らせ」では、Teams利用のローカルルールや重要なお知らせを告知します。例えば、データネームに関するルールはここで周知するほか、学生側には優先的に「お知らせ」情報を見るようにアナウンスします。
タイトルには必ず後尾に日付を(0615)付与して、タイトルを見ただけでいつのお知らせかがわかるようにします。
「雑談サロン」のような、授業とは直接関係ないチャネルも用意していいでしょう。例えば、失敗談や出欠確認時のアンケート結果などを公開して、学生たちとの接点作りに活かします。
「資料・教材」では、授業の直接関連するものではなく、間接的に関連する資料や推薦教材など、筆者の場合は自前ブログとも連動させながら告知しています。教員だけでなく学生同士で意見交換できる「相互質問コーナー」なども設けて接点作りの場として活用しています。
チーム内でメンバーの発言やコメントおよびリアクションが発生した場合、アラートで知らせてくれます。
左上の「最新情報」の赤丸の数字は、コメントや「いいね」などのリアクション数です。「最新情報」のアイコンをクリックすると、発生の中身を確認でき、該当するコメントやリアクションは太字で表示。選択すると、リストの右側エリアが自動的に該当箇所へ移動します。
「Forms」で学生の出席管理&アンケートを実施する
Teamsでは「Forms」を利用した出欠管理が可能です。アプリ版ではアンケート処理を応用した使い方になるので、筆者はオンラインサイトでの方法をお勧めします。
まずは、Microsoft Forms にサインインします。
“Microsoft Forms”.Microsoft Forms.
https://forms.office.com/
すでにTeamsでサインインしているので、Formsにも自動でサインインした状態で、引き続き処理を進めることができます。Webサイト上でタイトルや設問を記述し、「新規追加」ボタンで「選択肢」処理なのか「テキスト」記述なのかなどを選びましょう。デフォルトは「選択肢」になっています。
ここでは「テキスト」を選択し、設定を進めたら「共有」ボタンをクリック。
次に、画面に表示されたURLの横にある「コピー」をクリック。出席確認用のファイルなどにURLをペーストした上で学生たちには配布します。
なお、デフォルトはURLですが、QRコードやコードを表示するHTML、メール送付の選択肢もあります。
毎回同じルールだと学生側にもマンネリが発生します。回によって方法を変更してもいいでしょう。「メール」を選択した場合、使用するツールの選択画面が表示されます。
指定時間内の出席を確認するには「応答」 タブを選択します。
画面中央の右側「Excelで開く」をクリックすると、Excelデータとしてダウンロードも可能です。ファイルを開くと、アンケート結果のほか、回答学生のメールアドレスや回答時間なども詳細に記載されています。
なお、選択肢のアンケートの場合、Formsでグラフ表示もされます。
(過去に実施してきた)Formsの各種データは、Microsoft Formsにサインインすればいつでも確認可能です。
注意点は、設問内容がプライバシーや個人情報に触れる内容とならないこと。また、意図的にアンケートを行うことで、インターネットの通信トラブルなどで欠席処理されていた学生が実は出席できていたことを確認できます。
「Share Point」で削除ファイルを復元する
最後に削減ファイルの復元方法です。学生がアップロードした課題データを教員が回収した後、Teamsからはデータを削除となりますが、教員がミスで削除した場合や、学生自身も自分のデータを誤って削除した場合、「Share Point」から削除データの回収が可能です。「Share Point」へ移動するには、「リンクをコピー」の右隣りにある「…」をクリックします。
表示される一覧から「Share Pointで開く」を選ぶと、任意のWebブラウザで「Share Point」が開かれます。
左ペインの「ごみ箱」を選択すると、右ペインに削除したデータが表示されます。任意の項目を指定すると、「削除」「復元」のどちらかを選べるので、「復元」を選べば元の場所に戻ります。ただし、元の復元場所(フォルダー)も削除してしまった場合は戻りません。フォルダーの削除は慎重に扱いましょう。
Share Pointの「ごみ箱」で「削除」を選ぶと完全に削除となるので、あわせて取り扱いに注意してください。
まずは教員自身が他の授業と混同しないように。また、学生たちの勘違いや誤動作をしないようシンプルに使える状態を、教員側が提供できるようにしましょう。

グラフィックデザイナー、イラストレーター、大学非常勤講師(跡見学園女子大学、駿河台大学、二松學舍大学)。毎日blogにてソフトウェア手法に加え、日曜大工ネタや撮影などのTipsをアップロードする。2006年から毎月月例セミナーを開催中。
http://www.kaizu.com/
![NEXMAG[ネクスマグ] パソコン工房](/magazine/assets/images/common/logo.svg)