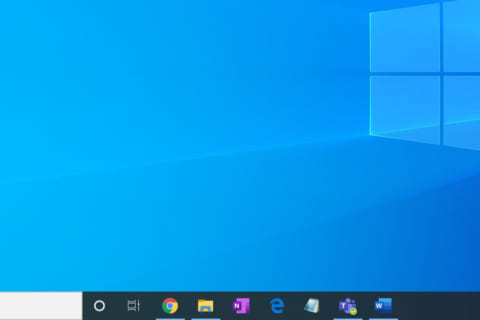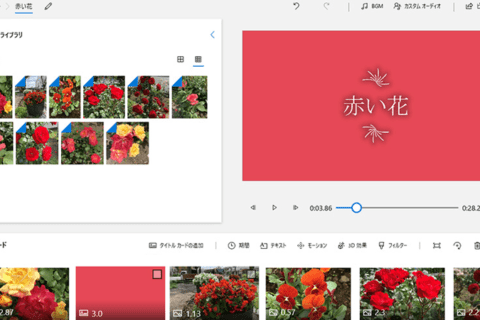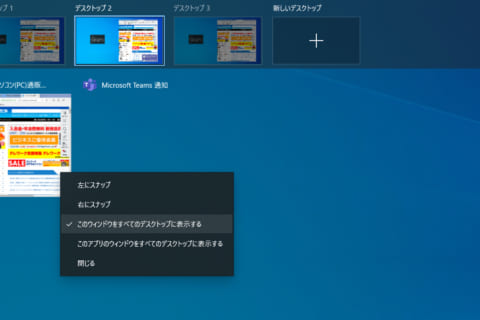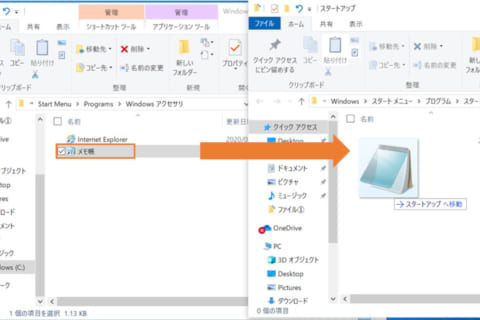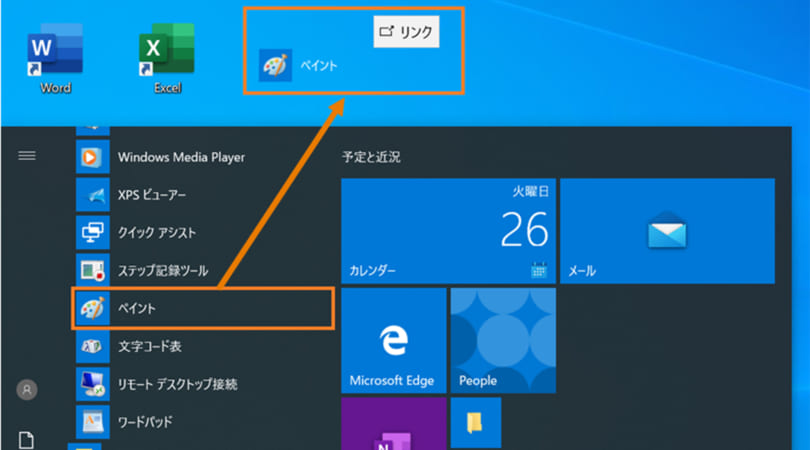
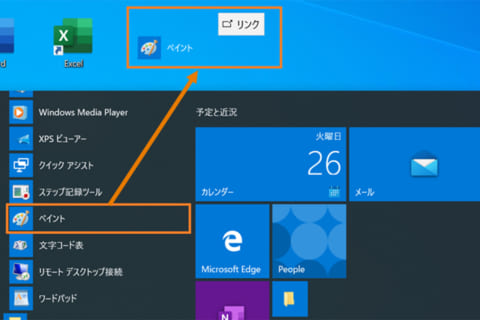
Windows 10では、デスクトップにアプリやファイル・フォルダーなどのショートカットを作成することができます。よく使うアプリなどのショートカットを作成しておくことで、探す手間が省け、すぐに起動させることができるようになります。
ここでは、Windows 10でデスクトップにショートカットを作成する方法をご紹介します。
ショートカットを作成する方法
アプリのショートカットを作成する
1.「スタートメニュー」を開き、アプリの一覧からショートカットを作成したいアプリを表示します。ここでは「ペイント」を表示します。
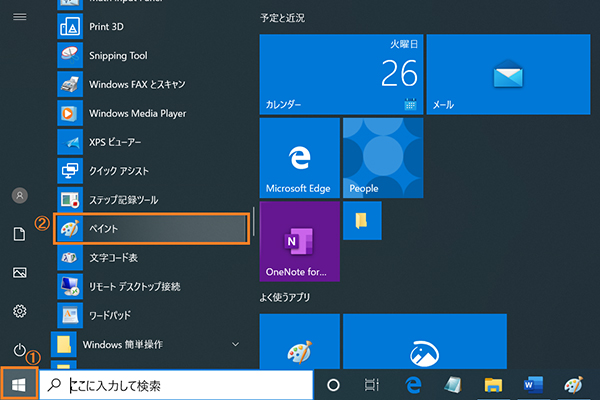 スタートメニューのアプリ一覧
スタートメニューのアプリ一覧
2.アプリのアイコンをデスクトップ画面にドラッグします。
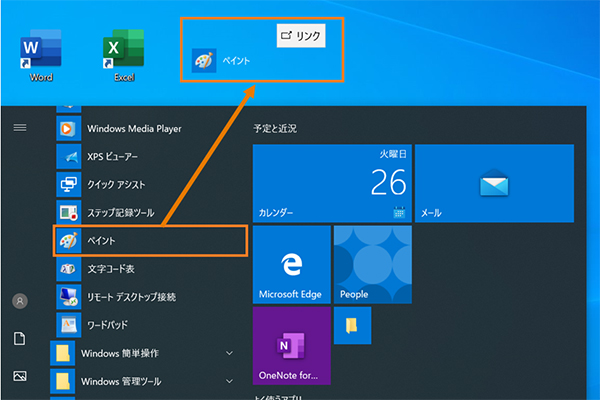 アプリをデスクトップ画面にドラッグしているところ
アプリをデスクトップ画面にドラッグしているところ
3.ドラッグを離すと、アプリのショートカットが作成されます。
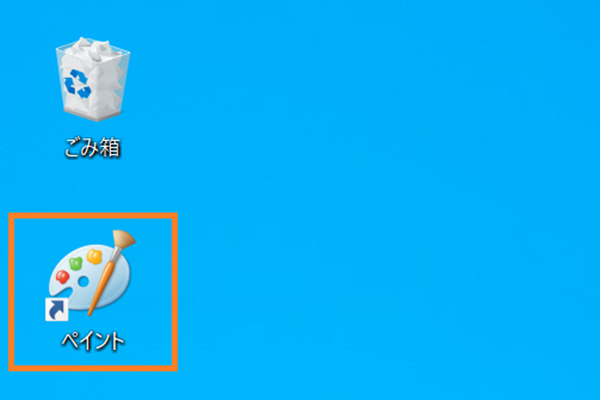 ショートカットが作成されたところ
ショートカットが作成されたところ
ファイル・フォルダーのショートカットを作成する
1.タスクバーからエクスプローラーを開きます。
 タスクバーにあるエクスプローラーのアイコン
タスクバーにあるエクスプローラーのアイコン
2.ショートカットを作成したいファイル・フォルダーを表示します。ここでは「ファイル①」を表示します。
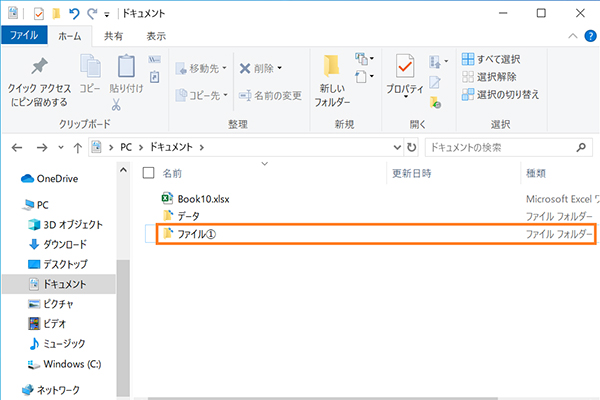 ファイル・フォルダーを表示した画面
ファイル・フォルダーを表示した画面
3.ファイル・フォルダーを右クリックし、「送る」にカーソルを合わせて「デスクトップ(ショートカットを作成)」をクリックします。
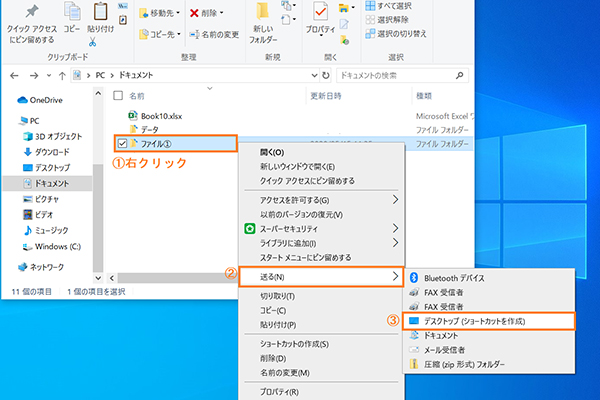 右クリックメニューにある「デスクトップ(ショートカットの作成)」
右クリックメニューにある「デスクトップ(ショートカットの作成)」
4.するとデスクトップ画面に作成したショートカットが表示されます。
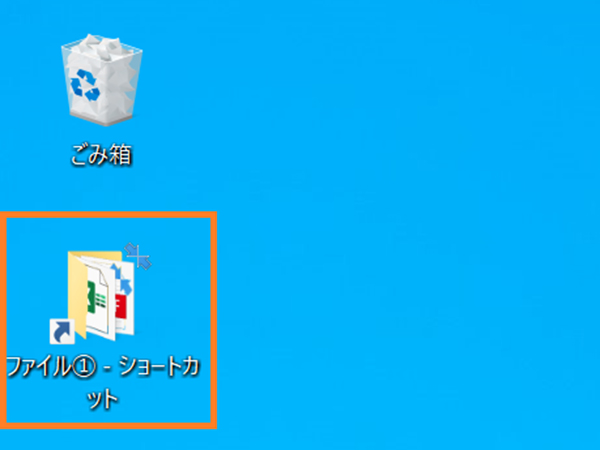 ショートカットが作成されたところ
ショートカットが作成されたところ
Webページのショートカットを作成する
〇Microsoft Edge から作成する
新しいMicrosoft Edgeでは、ドラッグアンドドロップで簡単にWebページへのショートカットを作成することができます。
まず、Webページを表示させ、アドレスの左に表示されている「サイトの情報」をクリックします。
 Microsoft EdgeでWebページを表示しサイト情報の表示部分をクリック
Microsoft EdgeでWebページを表示しサイト情報の表示部分をクリック
そのままクリックを離さずに、デスクトップまでドラッグし、ドロップします。
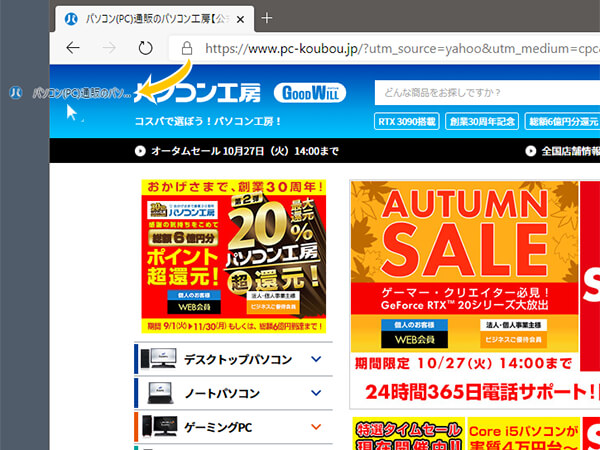 そのままドラッグしてデスクトップの任意の場所にドロップ
そのままドラッグしてデスクトップの任意の場所にドロップ
デスクトップにショートカットが作成されました。
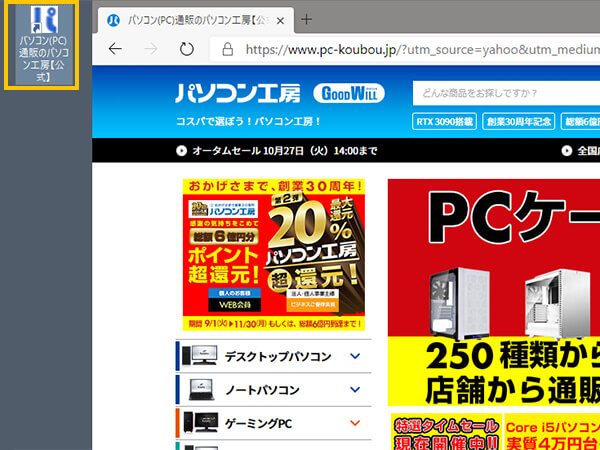 デスクトップに作成されたショートカット
デスクトップに作成されたショートカット
〇Internet Explorerから作成する
※ここではInternet Explorer 11を使用しています。
1.Internet Explorerを開き、ショートカットを作成したいWebページを表示します。
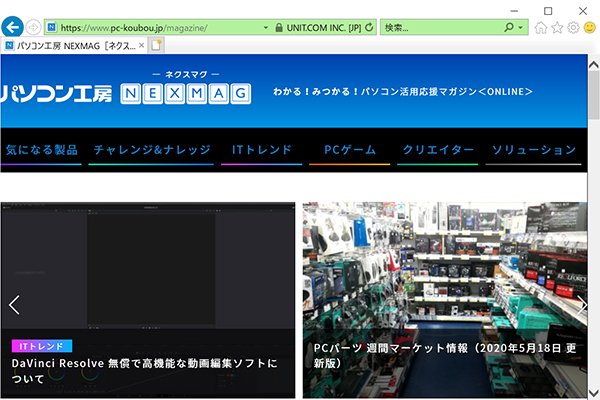 Internet ExplorerでWebページを表示したところ
Internet ExplorerでWebページを表示したところ
2.Webページの何もない部分を右クリックして、「ショートカットの作成」をクリックします。
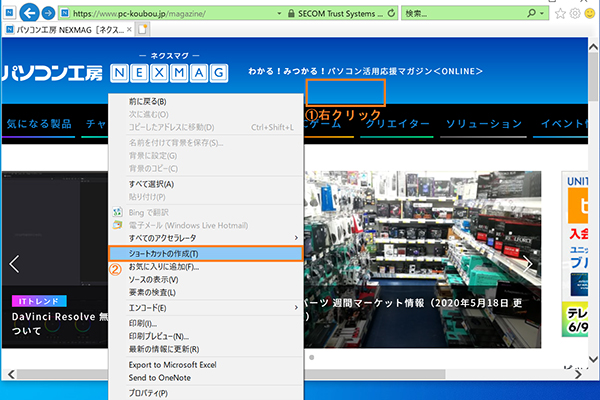 右クリックメニューにある「ショートカットの作成」
右クリックメニューにある「ショートカットの作成」
3.「このWebサイトへのショートカットをデスクトップに作成しますか?」と表示されるので、「はい」をクリックします。
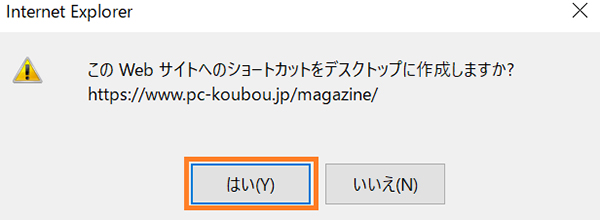 ショートカット作成の確認画面
ショートカット作成の確認画面
4.するとデスクトップ画面にショートカットが表示されます。
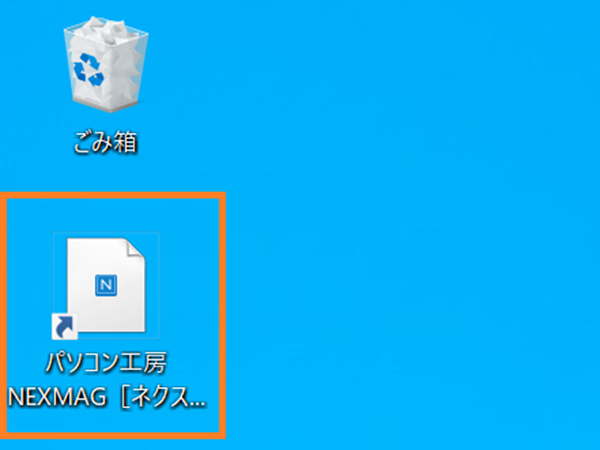 ショートカットが作成されたところ
ショートカットが作成されたところ
アドレスバーの左端にあるアイコンをデスクトップ上にドラッグしても、ショートカットを作成することができます。
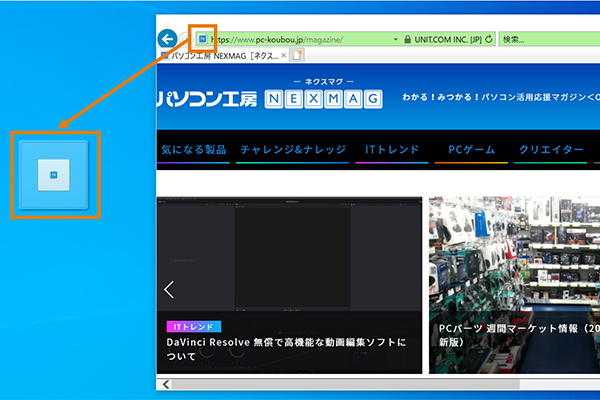 アイコンをデスクトップ上にドラッグしているところ
アイコンをデスクトップ上にドラッグしているところ
〇Microsoft Edge(レガシ)から作成する
※Microsoft Edge(レガシ)と呼ばれる従来版は、2021年3月9日にサポート終了となっており、Windows 10 October 2020 Update適用済みの環境では「Chromium」ベースの新しいMicrosoft Edgeに自動的に移行されています。
1.Microsoft Edgeを開き、ショートカットを作成したいWebページを表示します。
 Microsoft EdgeでWebページを表示したところ
Microsoft EdgeでWebページを表示したところ
2.ページ右上にある「…」をクリックし、「その他のツール」にカーソルを合わせて、「Internet Explorerで開く」をクリックします。
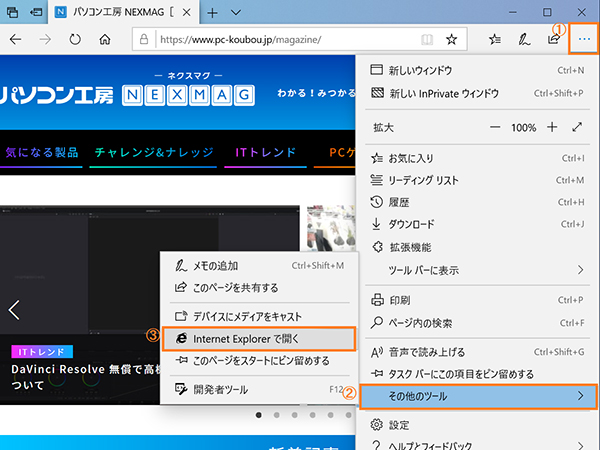 その他のツールの「Internet Explorerで開く」
その他のツールの「Internet Explorerで開く」
3.Internet Explorerが起動し、Microsoft Edgeで開いていたWebページが表示されます。
あとは「Internet Explorerで作成する」の手順2~4を行います。
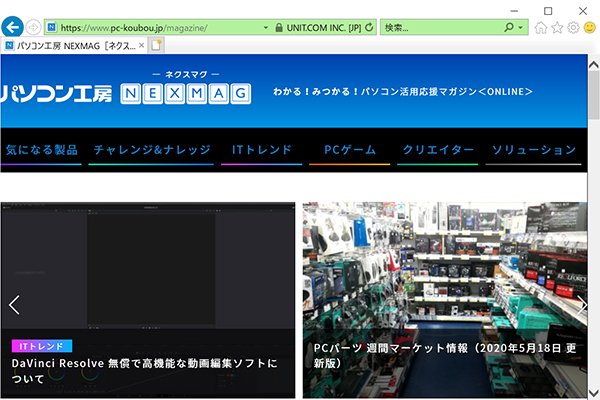 Internet ExplorerでWebページを表示したところ
Internet ExplorerでWebページを表示したところ
デバイスやドライブのショートカットを作成する
1.タスクバーからエクスプローラーを開きます。
 タスクバーにあるエクスプローラーのアイコン
タスクバーにあるエクスプローラーのアイコン
2.左の一覧から「PC」をクリックします。
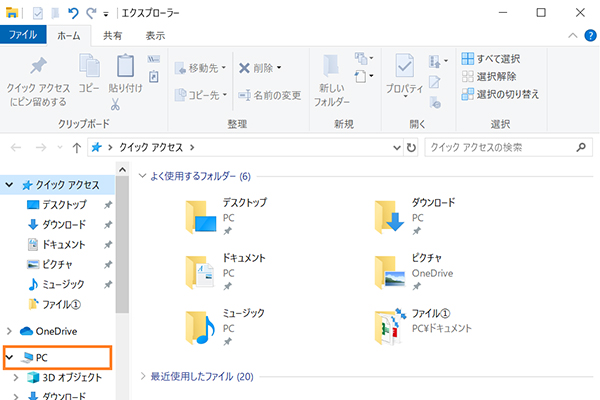 エクスプローラーを起動した画面
エクスプローラーを起動した画面
3.ショートカットを作成したいデバイスやドライブを右クリックし、「ショートカットの作成」をクリックします。
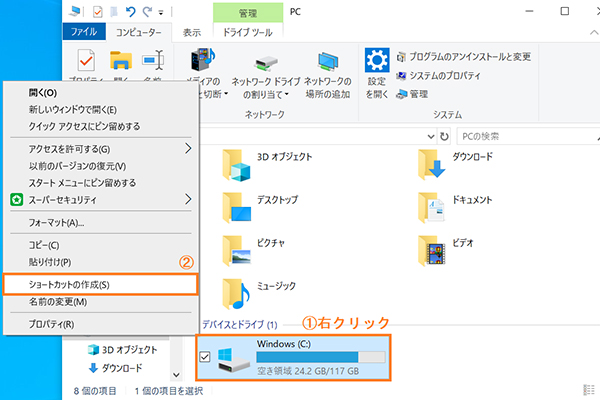 右クリックメニューにある「ショートカットの作成」
右クリックメニューにある「ショートカットの作成」
4.「…デスクトップ上に作成しますか?」と表示されるので、「はい」をクリックします。
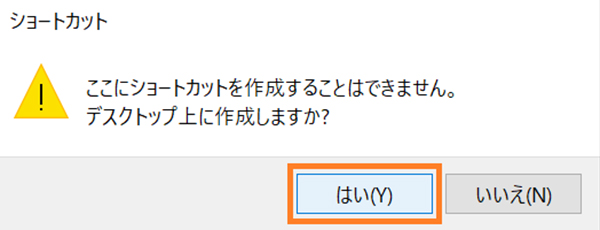 ショートカット作成の確認画面
ショートカット作成の確認画面
5.するとデスクトップ画面にショートカットが表示されます。
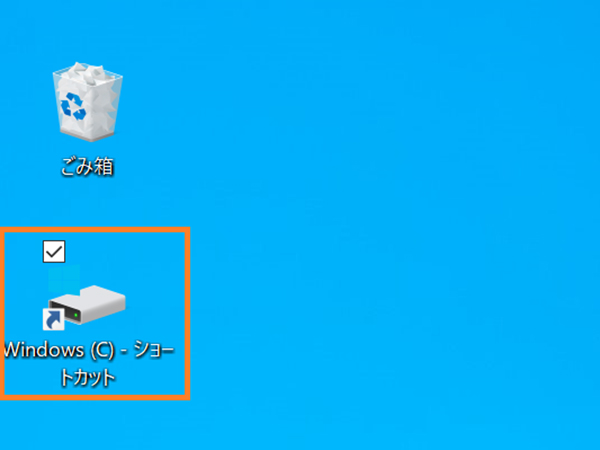 ショートカットが作成されたところ
ショートカットが作成されたところ
様々なショートカットを作成して、活用しよう!
以上、Windows 10でデスクトップにショートカットを作成する方法をご紹介しました。ショートカットを作成することで、よく使うアプリを探す手間が省けたり、検索せずにWebページを表示させることができます。ぜひいろいろなショートカットを作成してみてください。
確認環境:Windows 10 (Home) 64bit (バージョン:1903)

期待のニューカマー!
真の職人目指して日々修業中です。
![NEXMAG[ネクスマグ] パソコン工房](/magazine/assets/images/common/logo.svg)