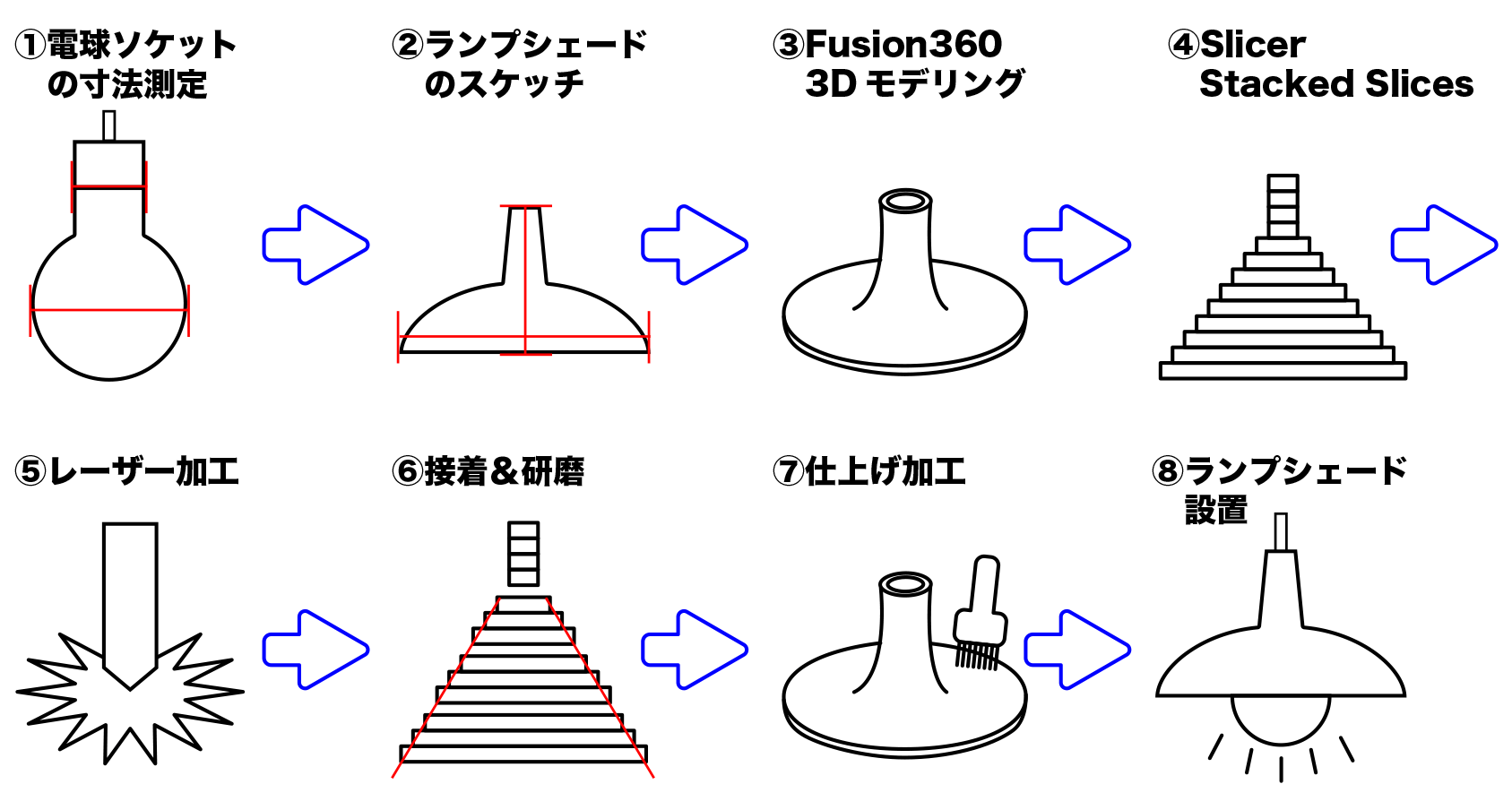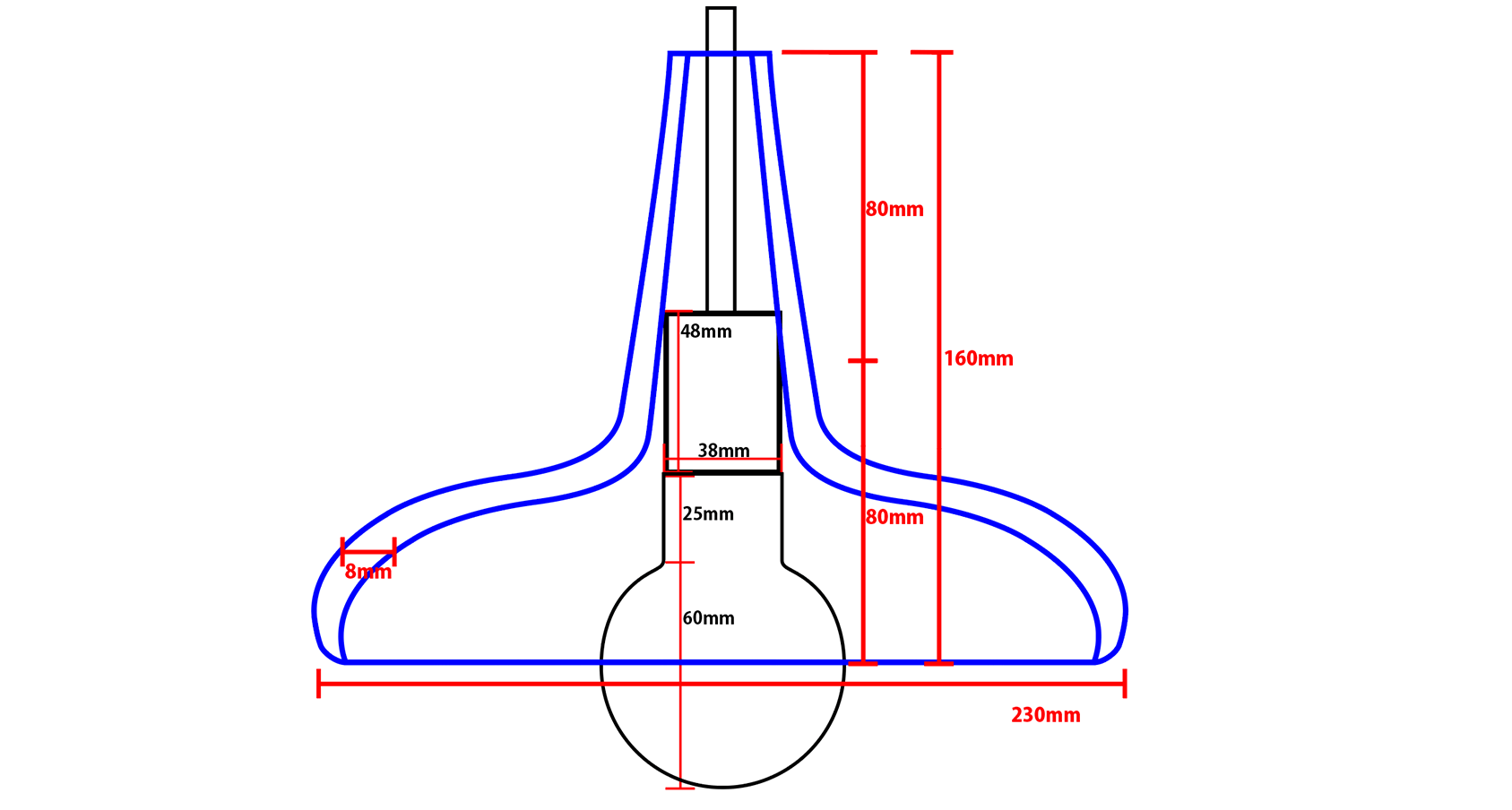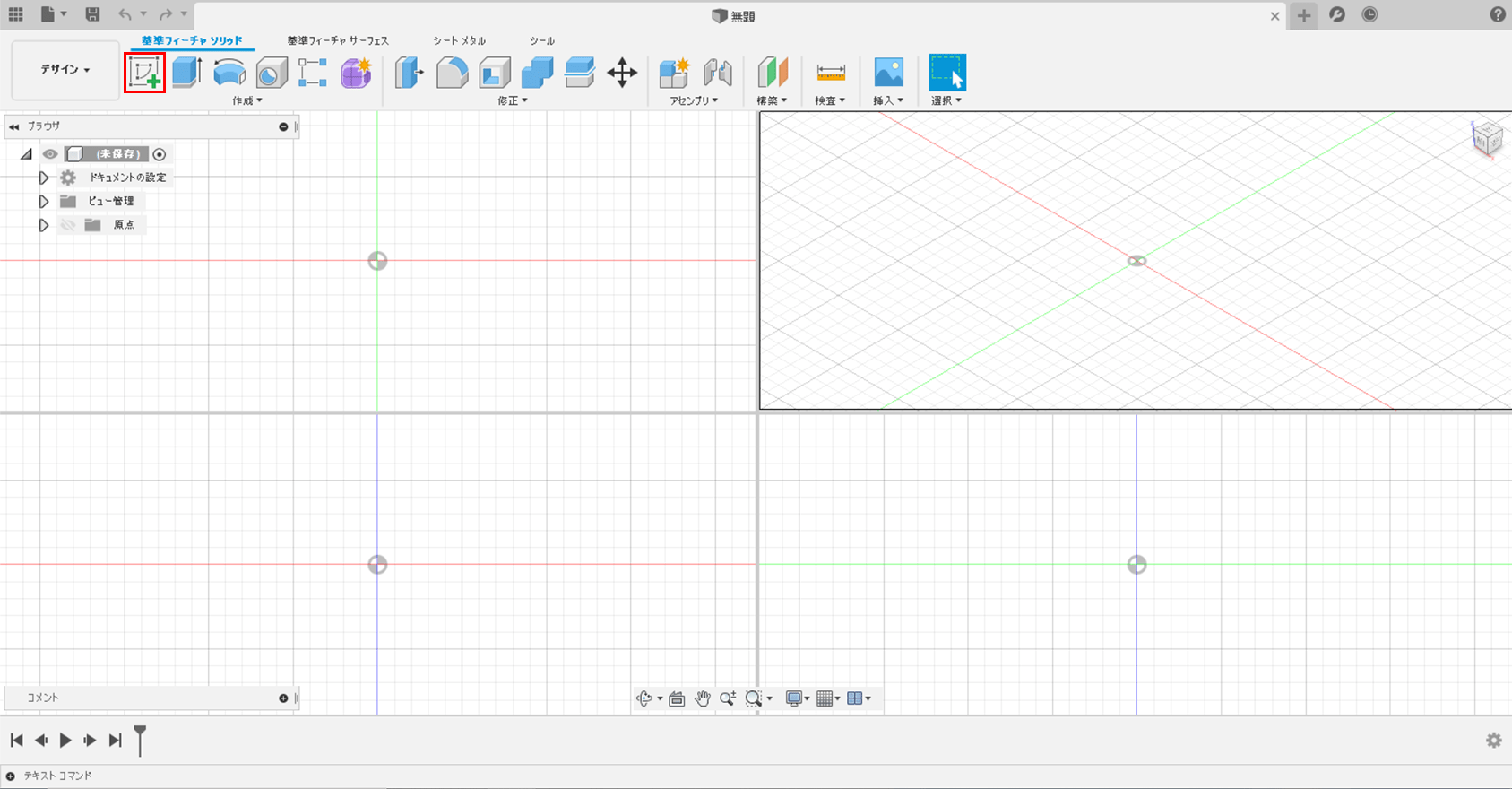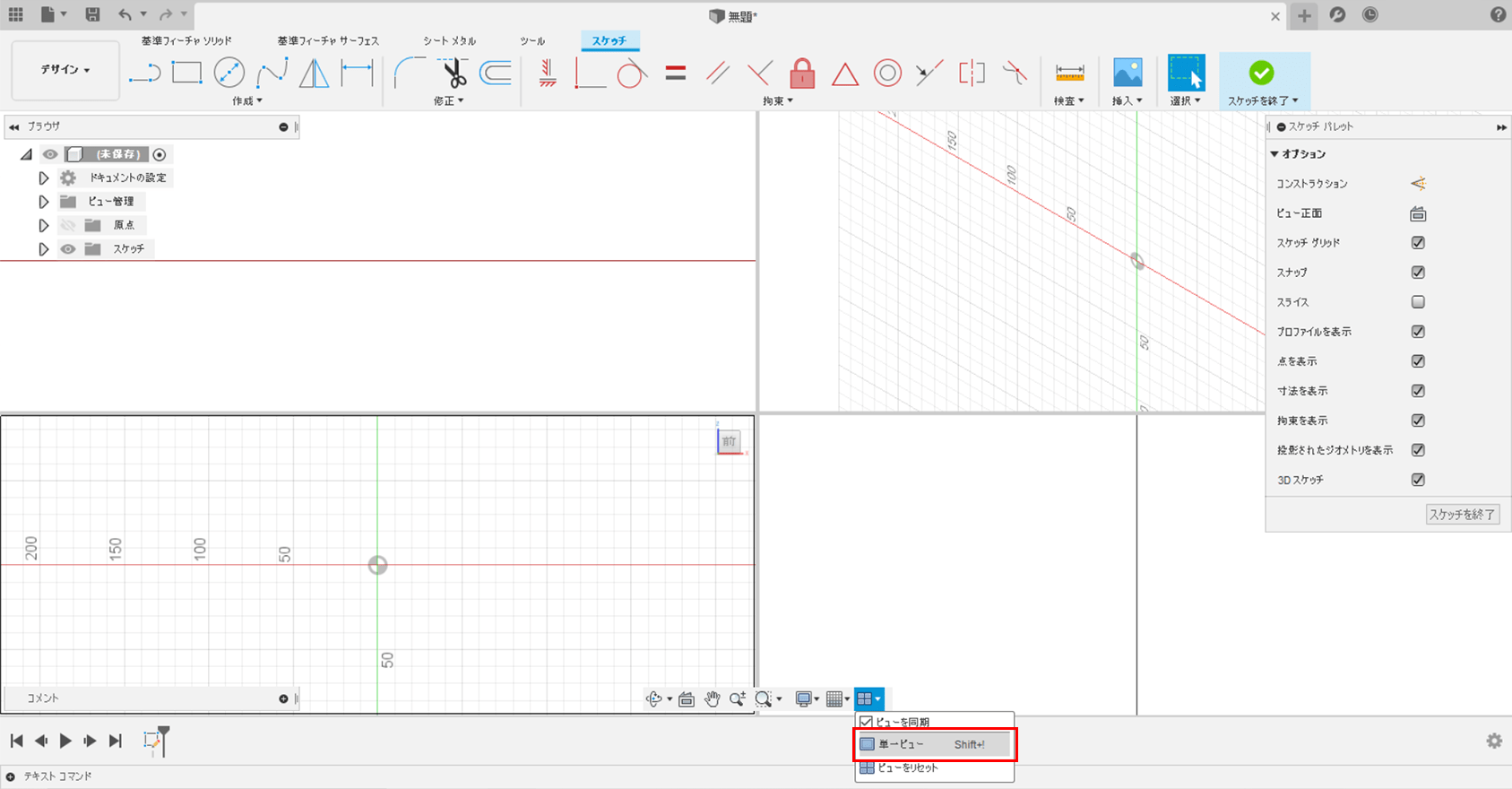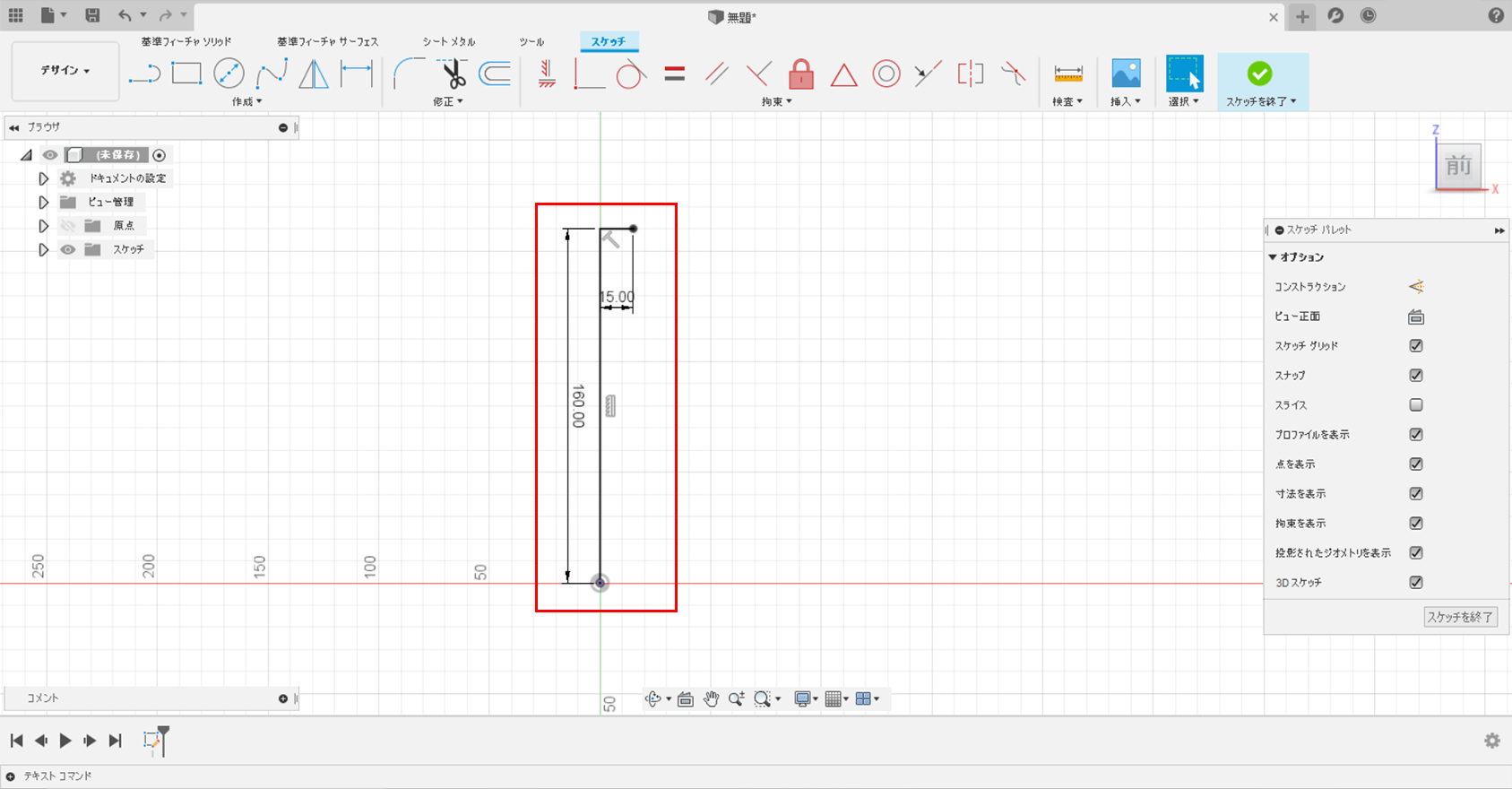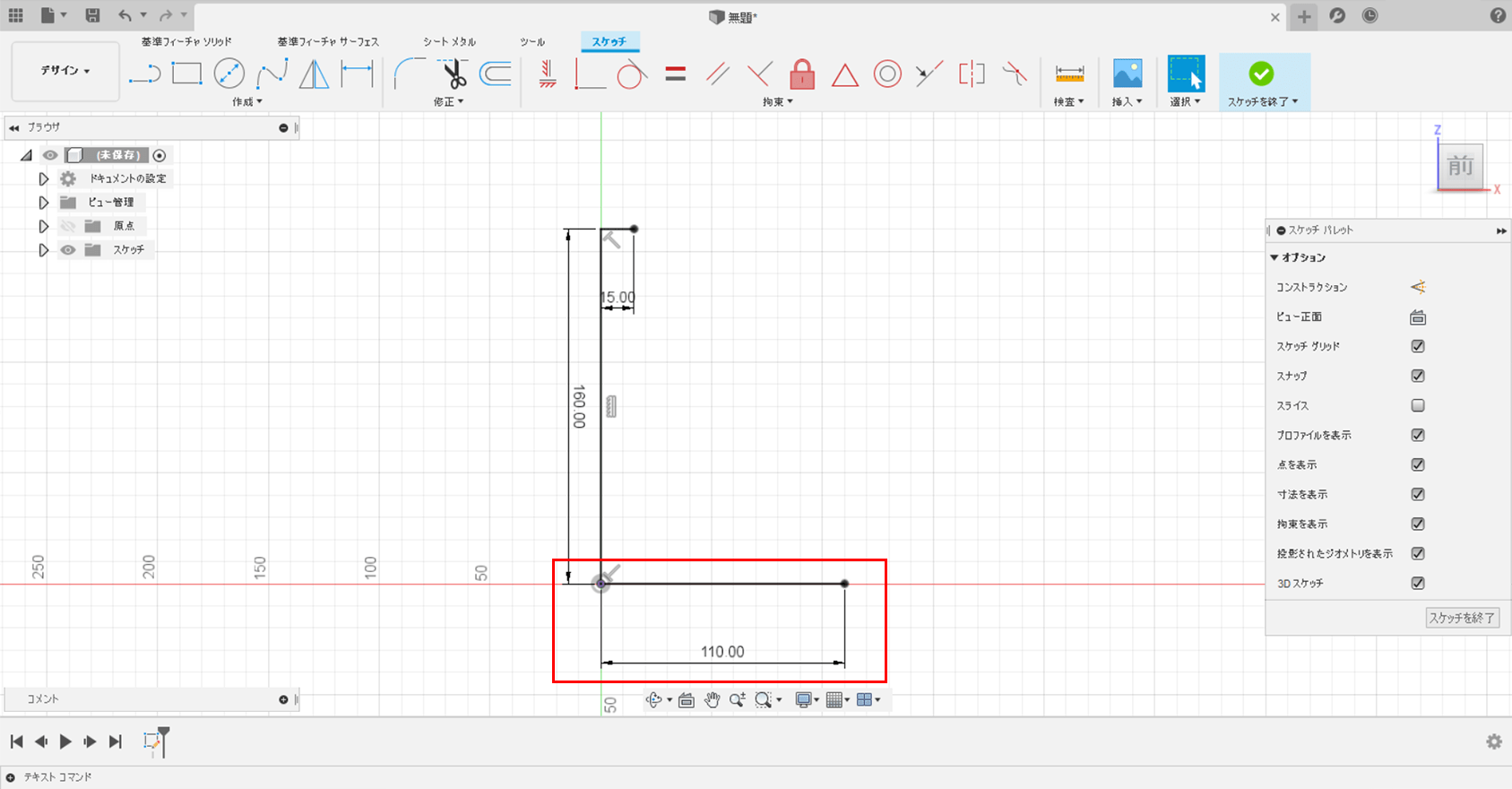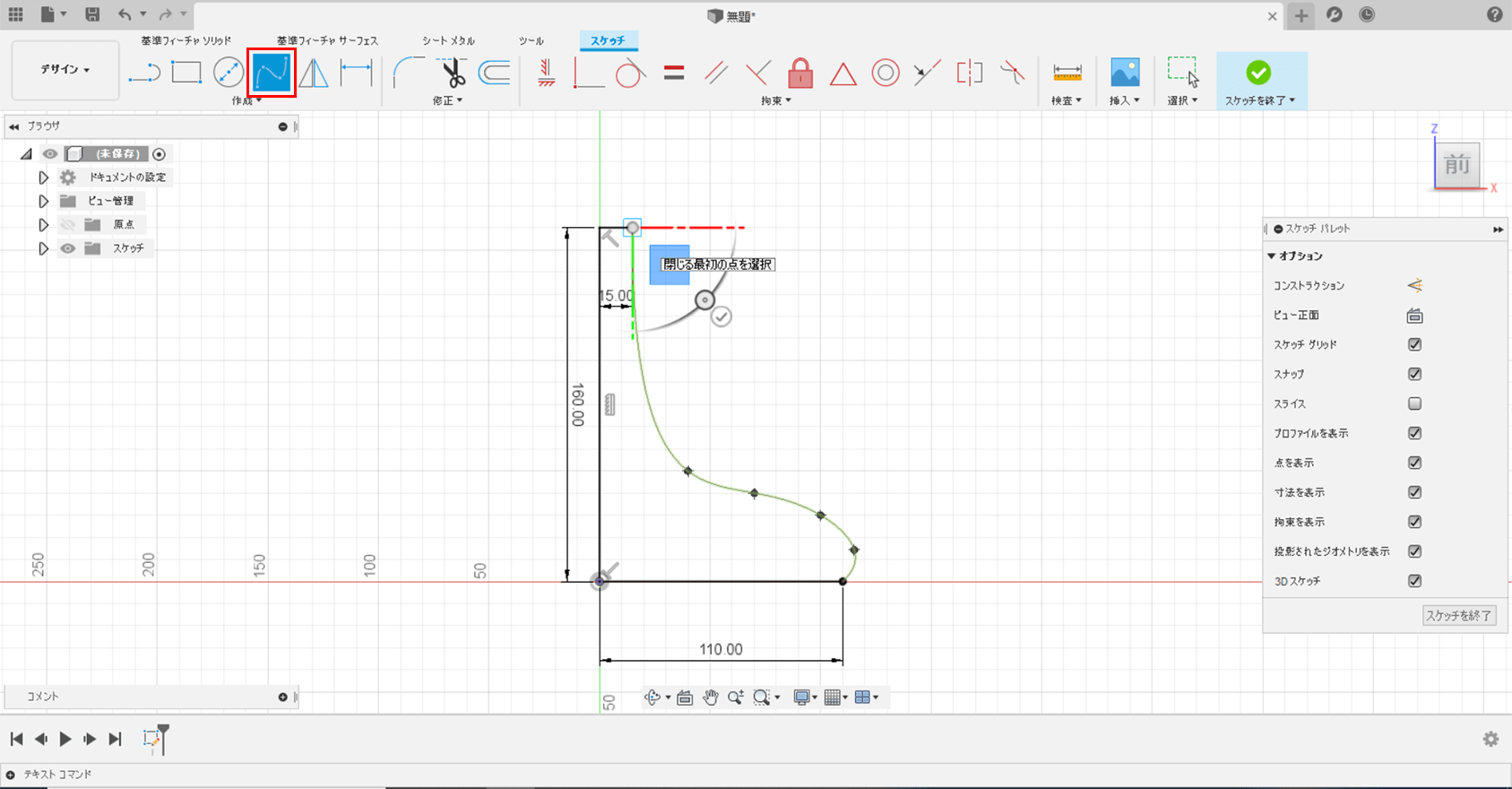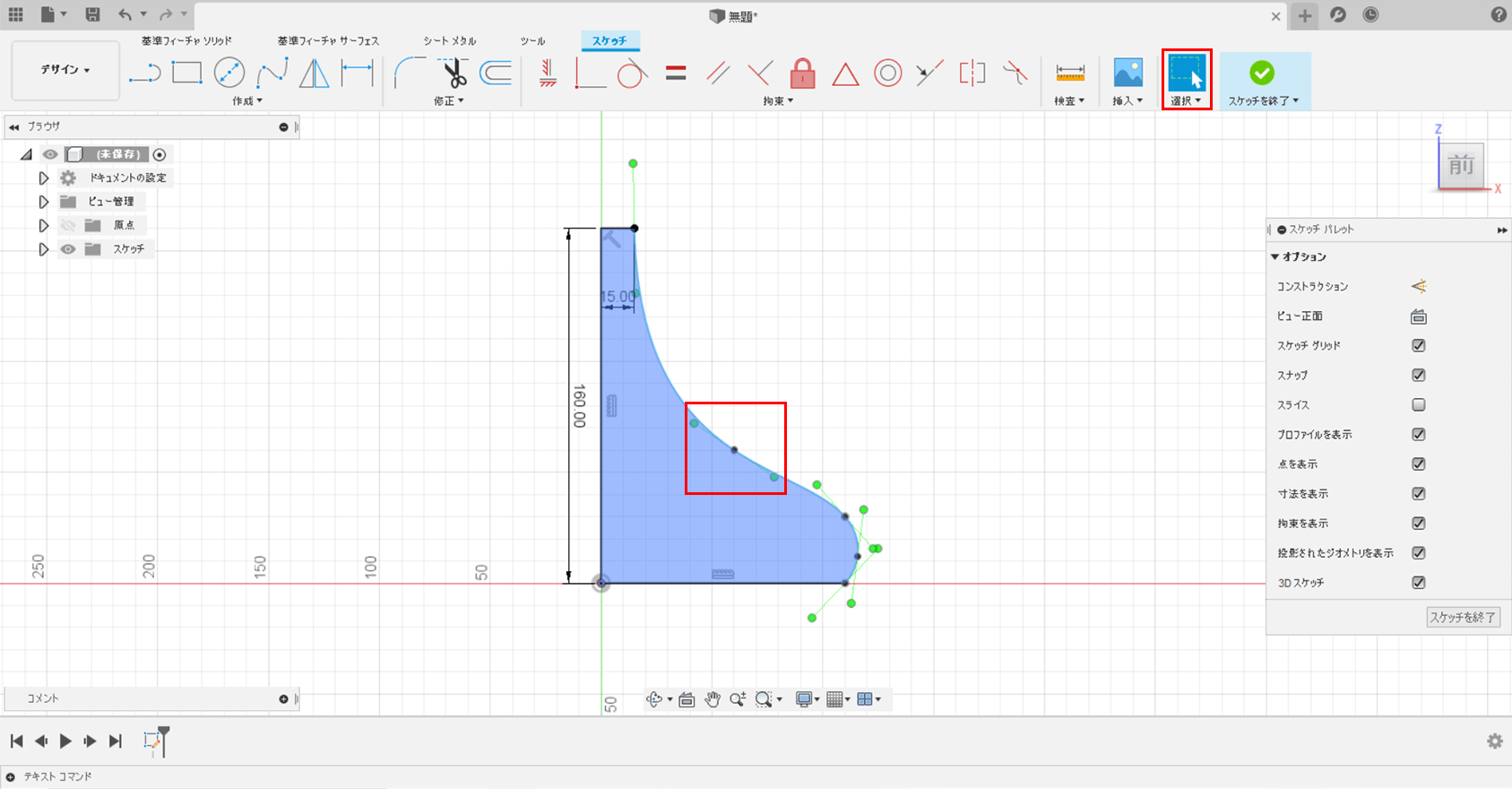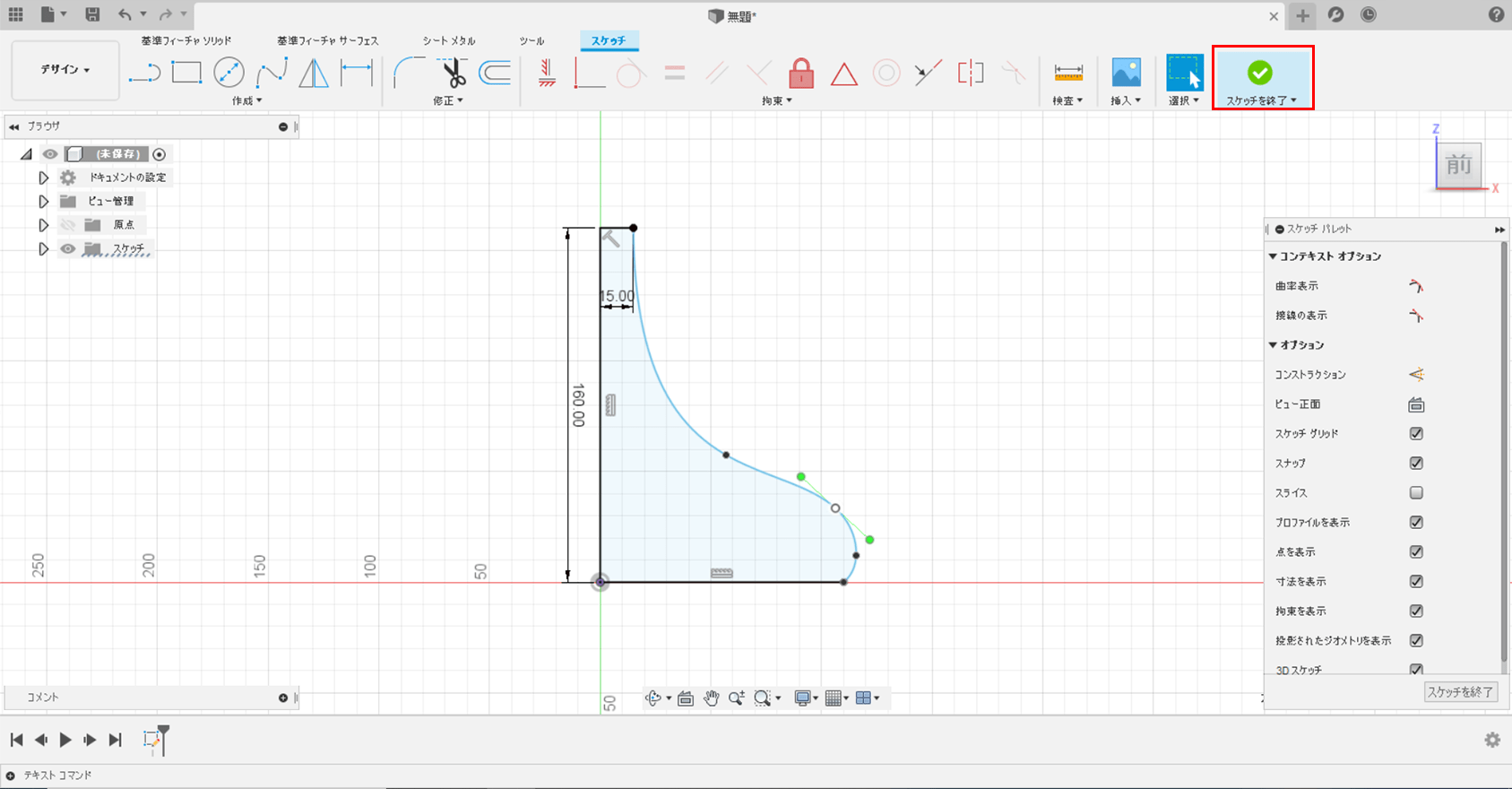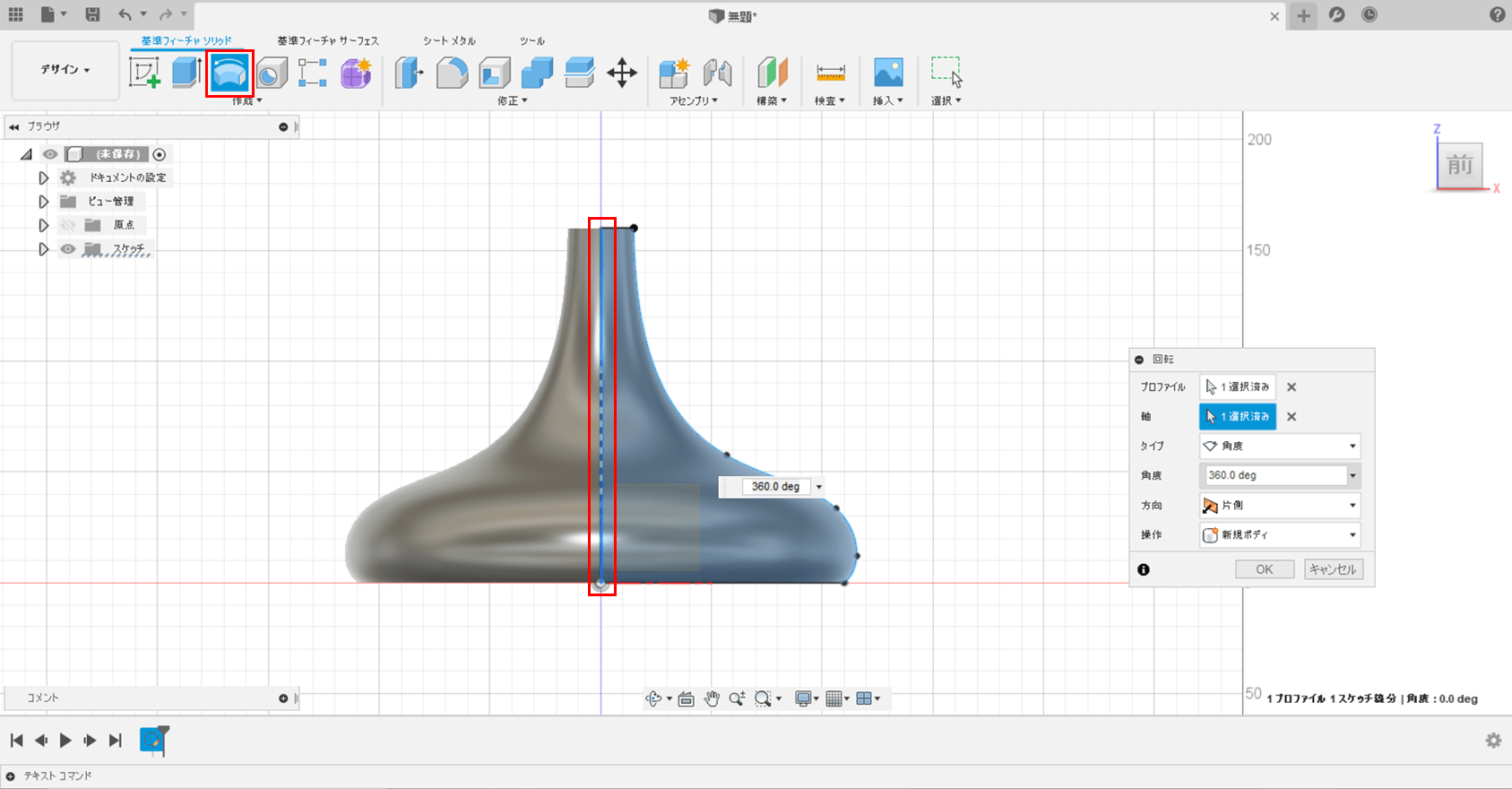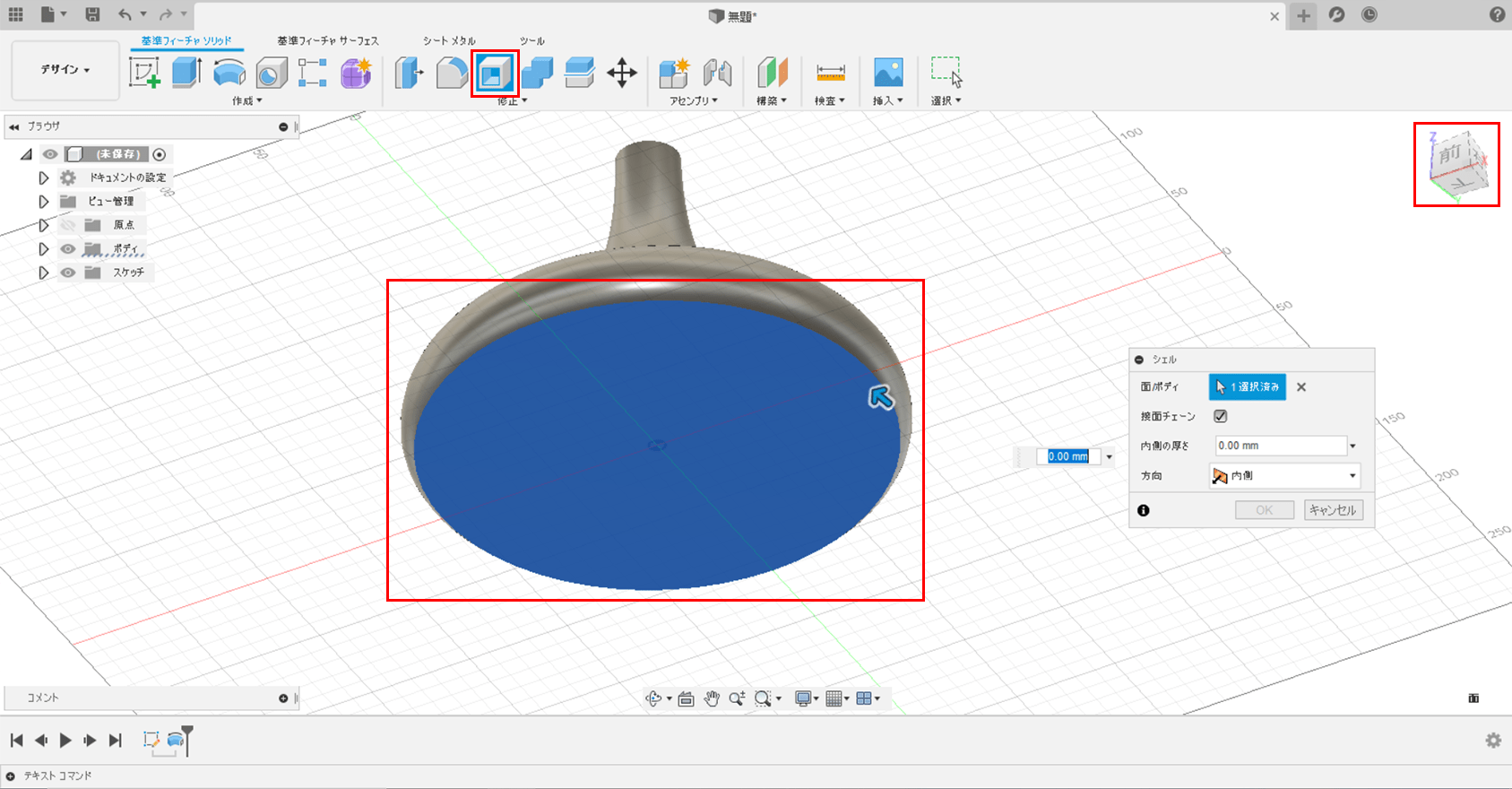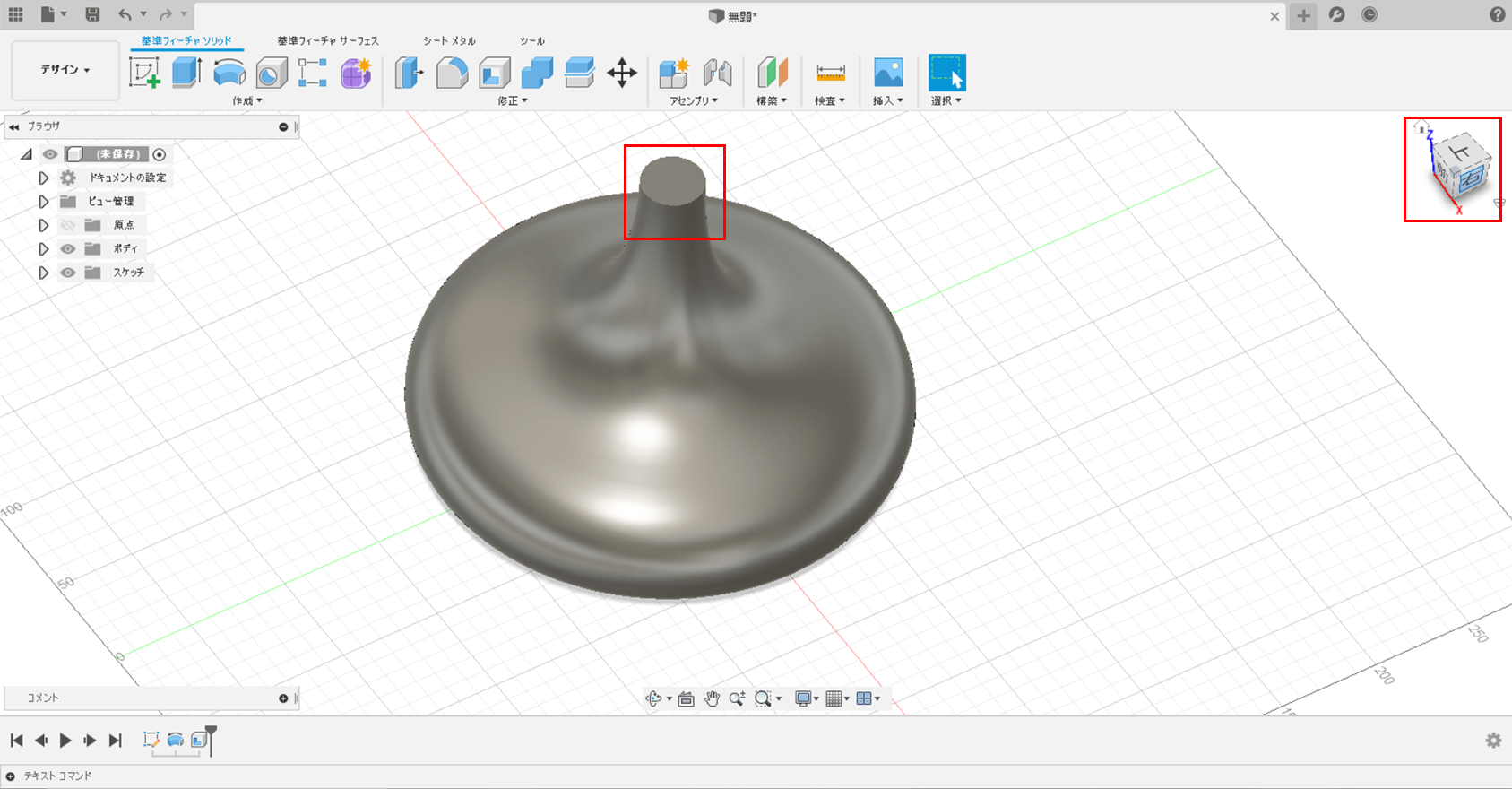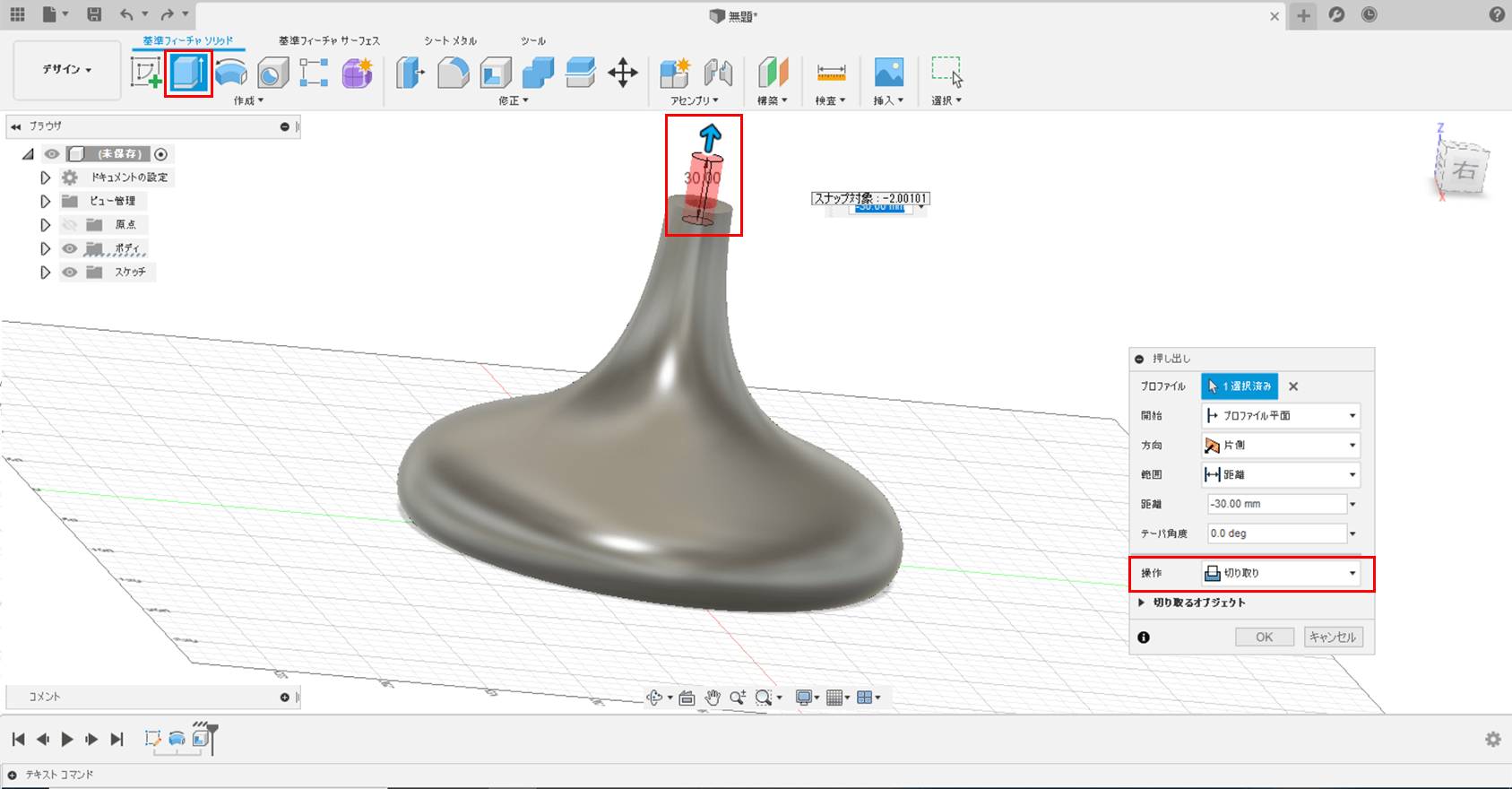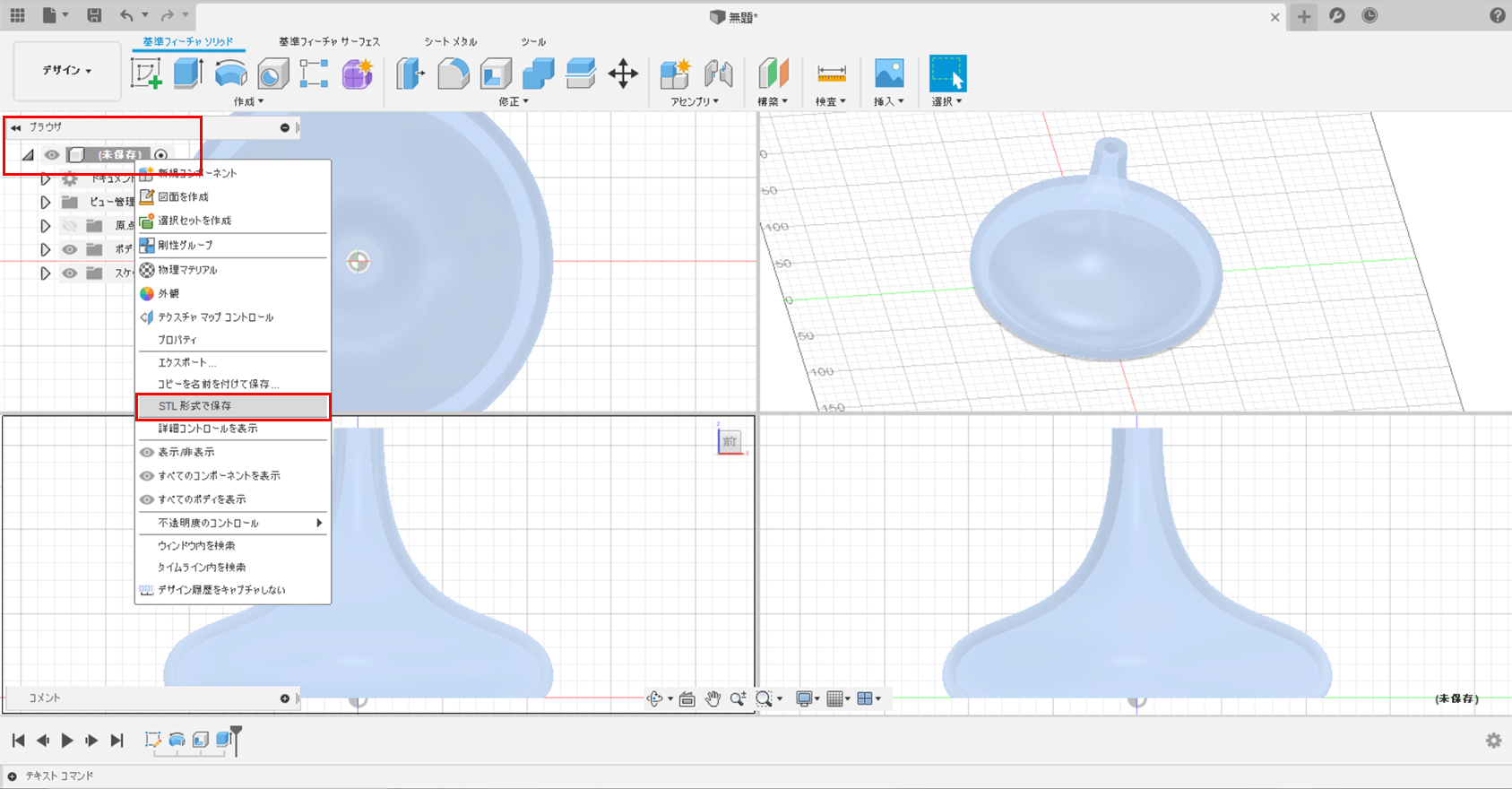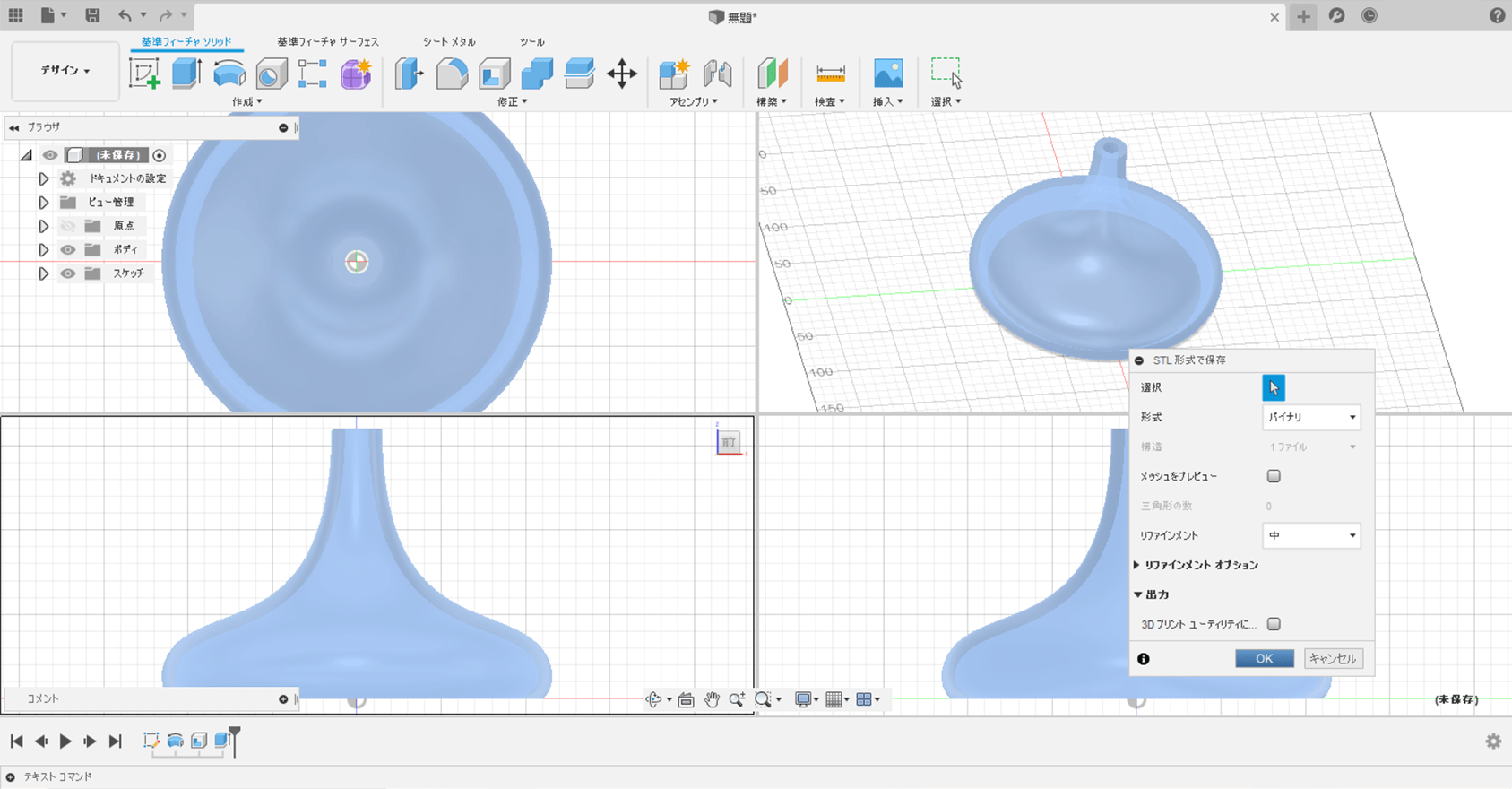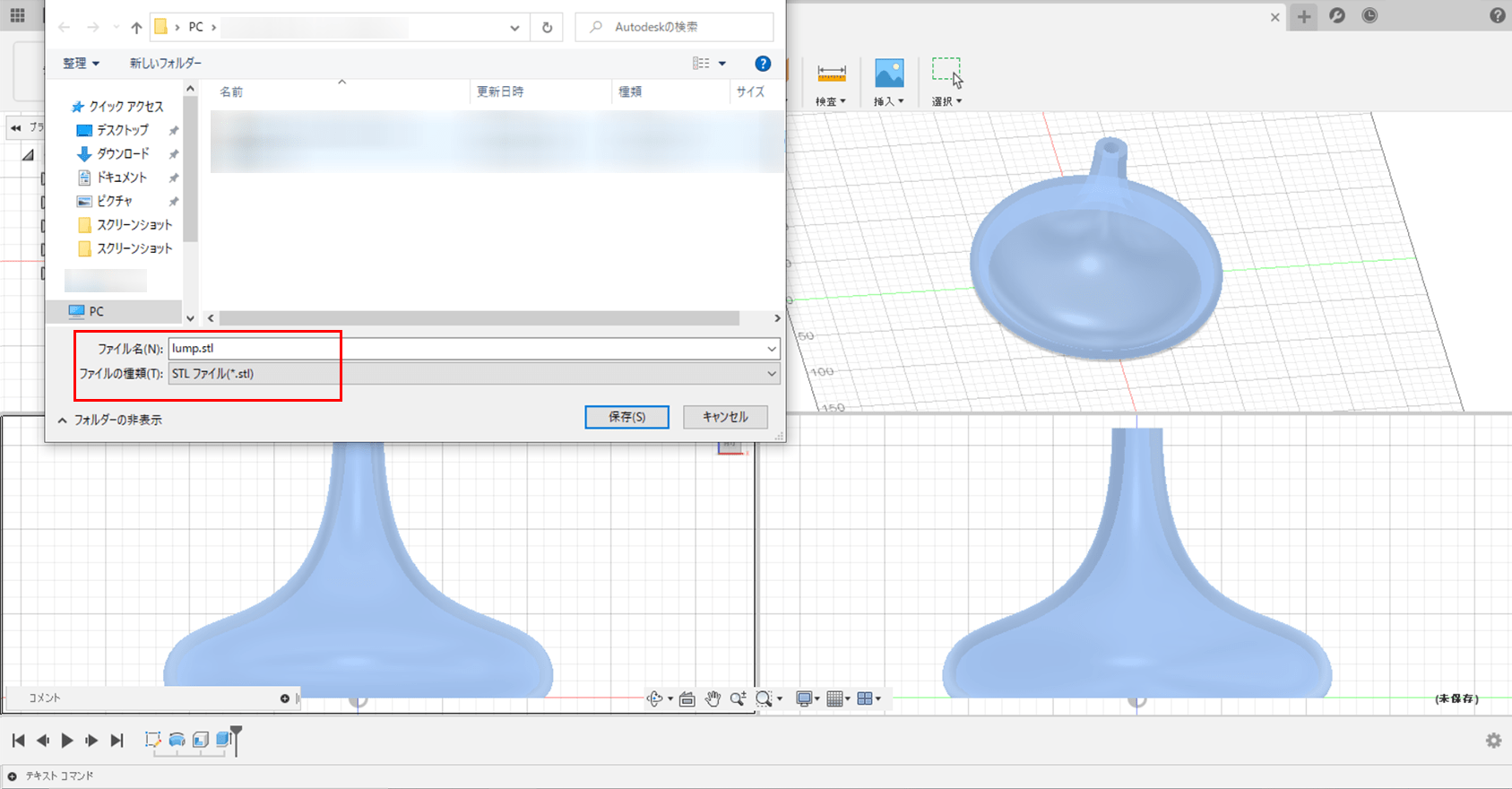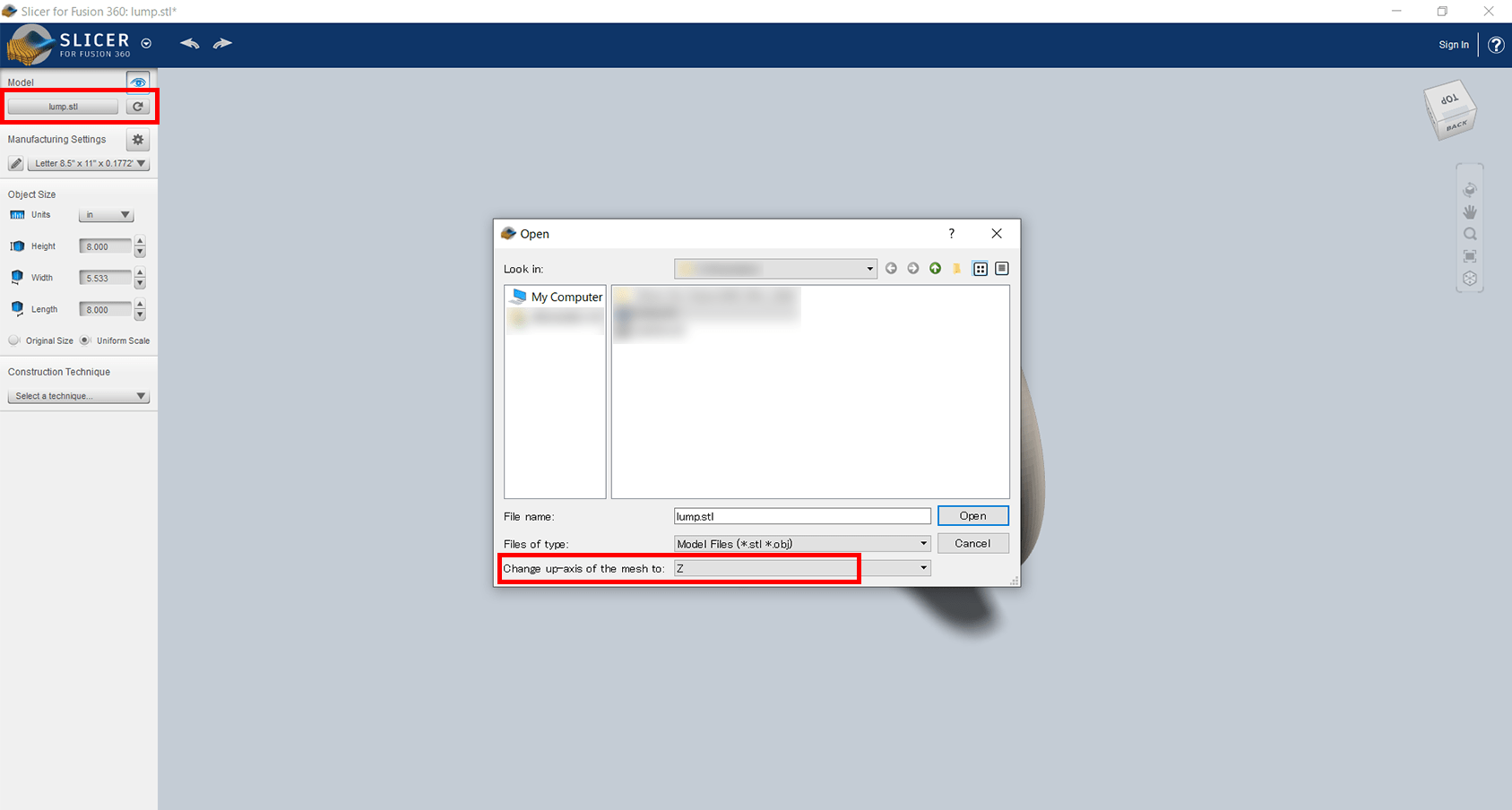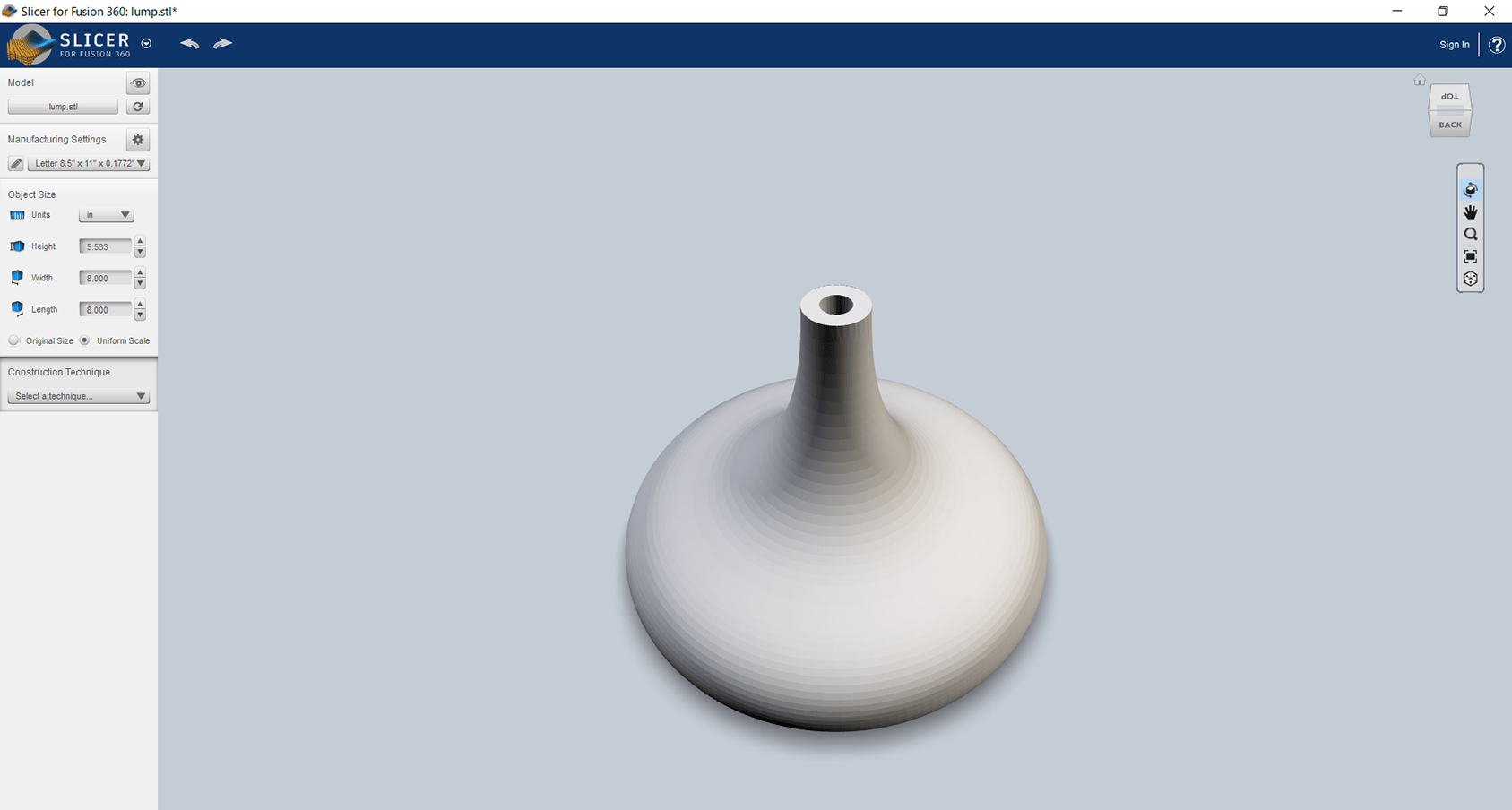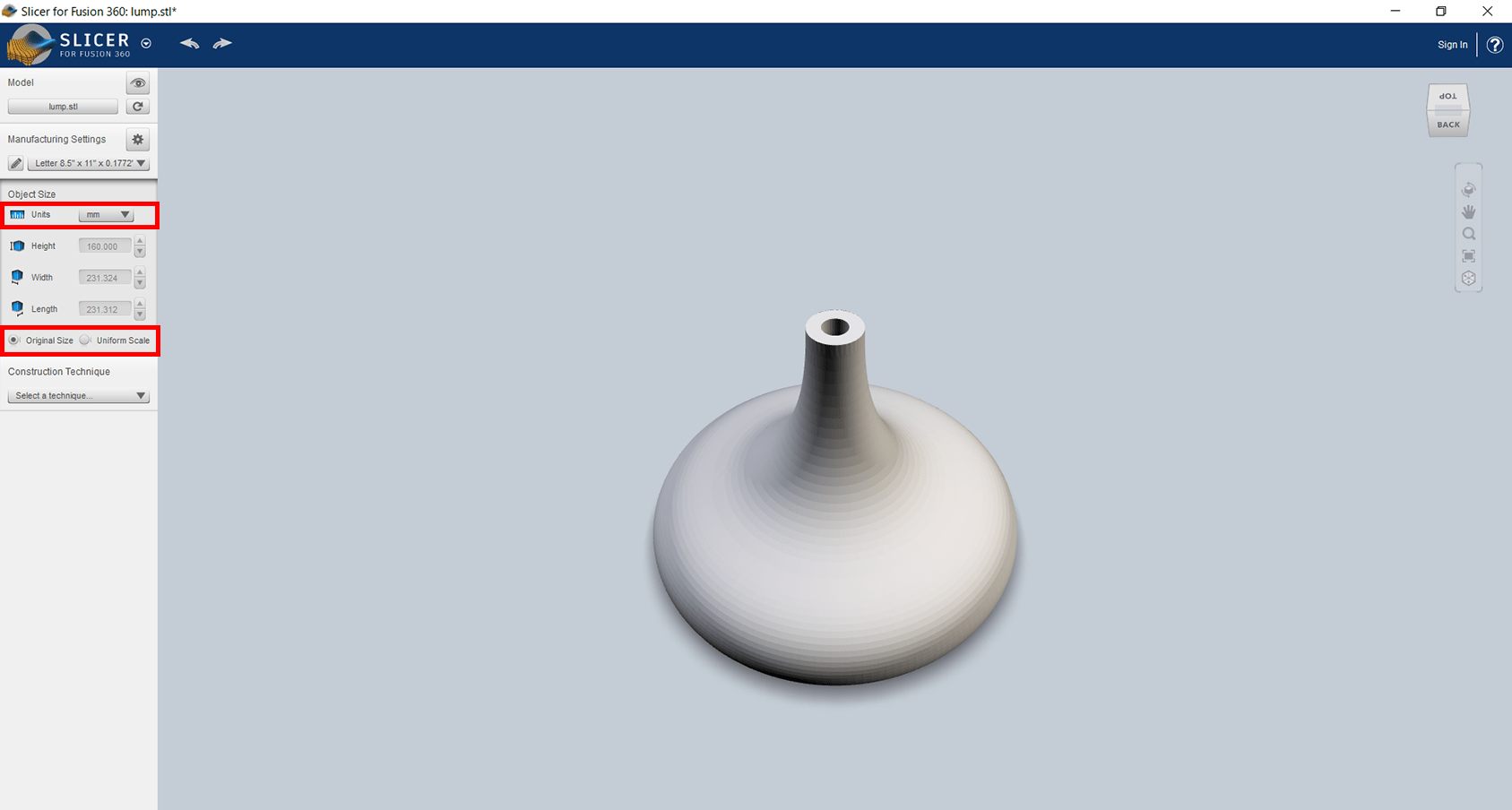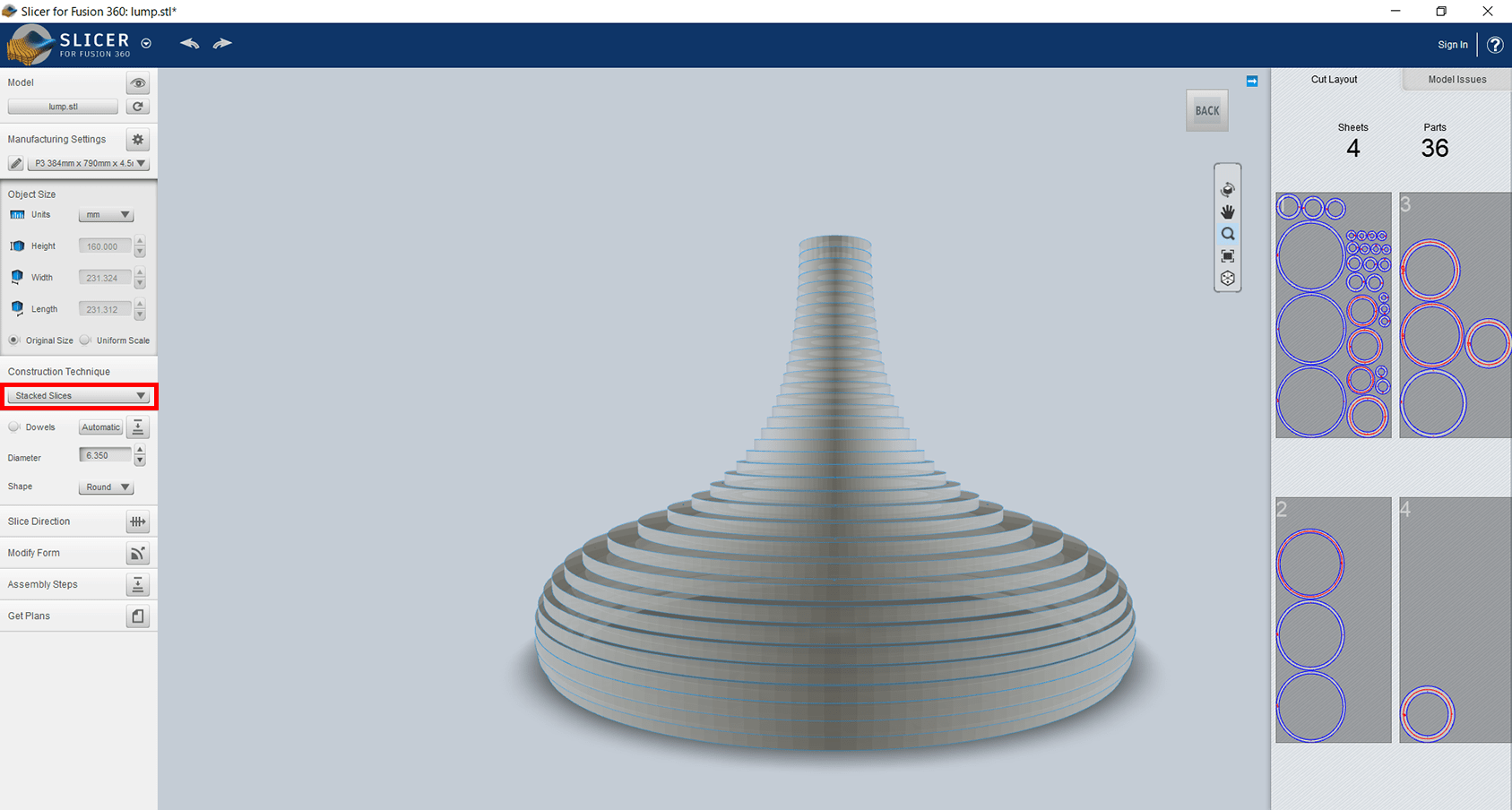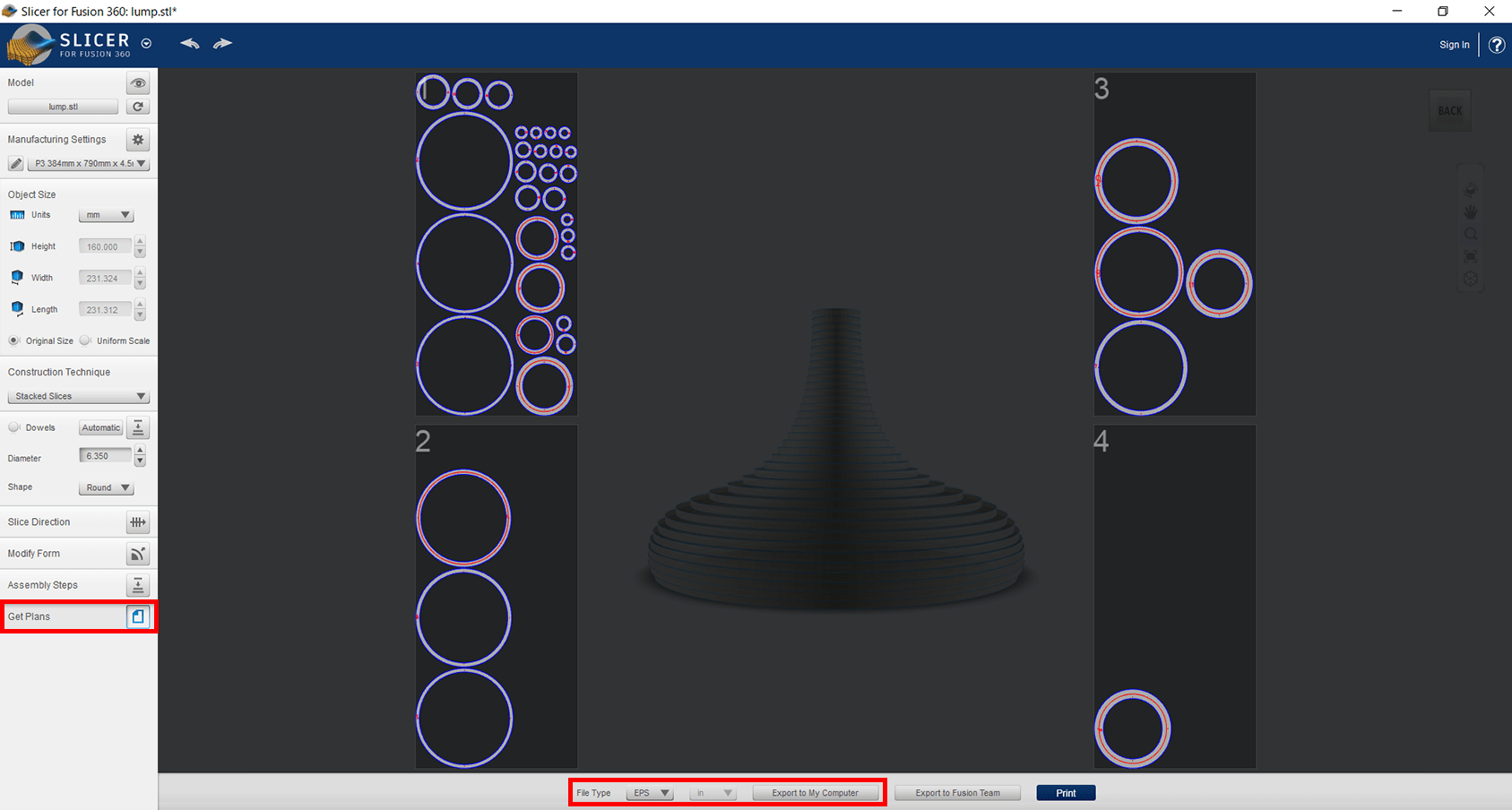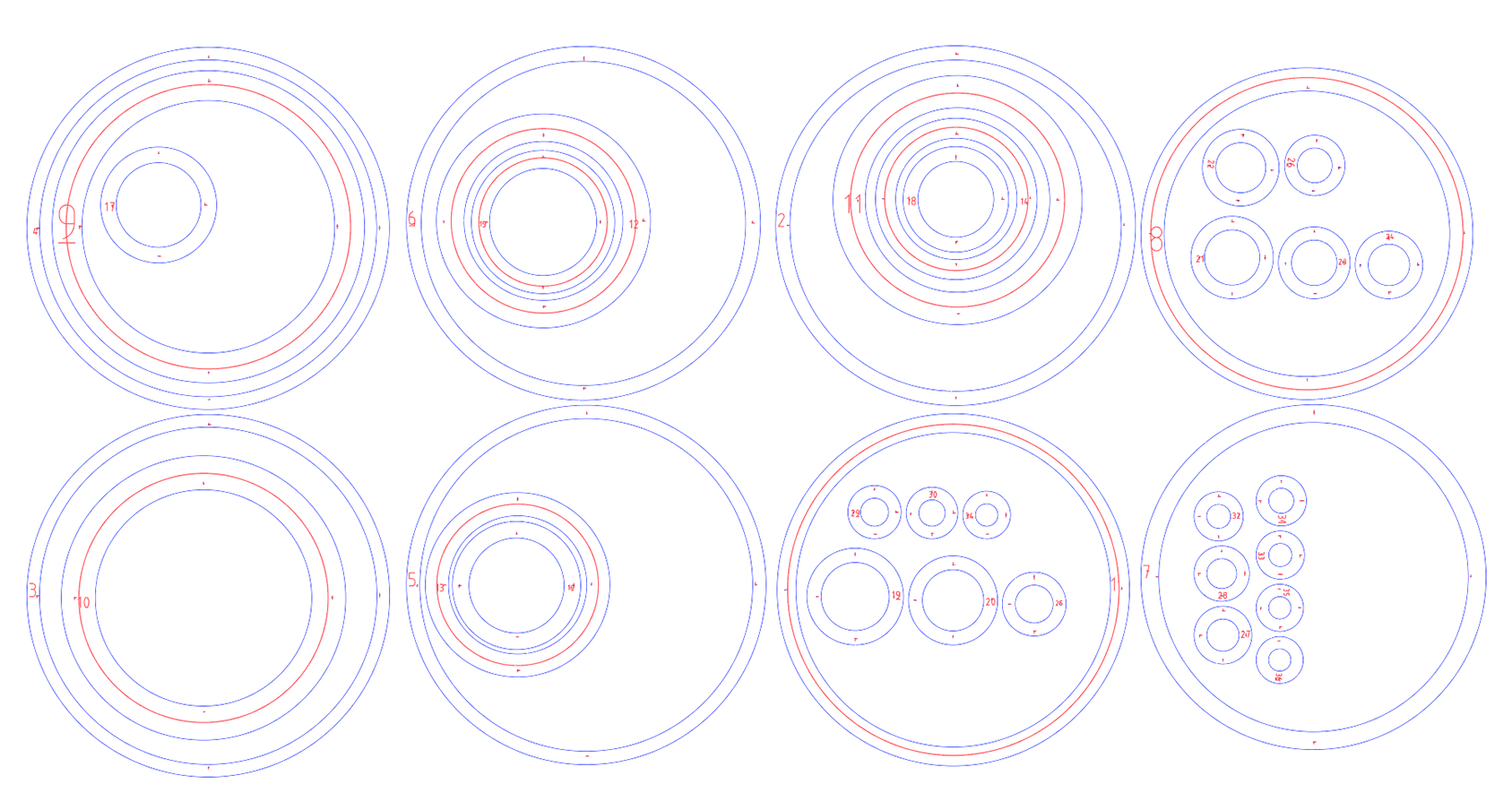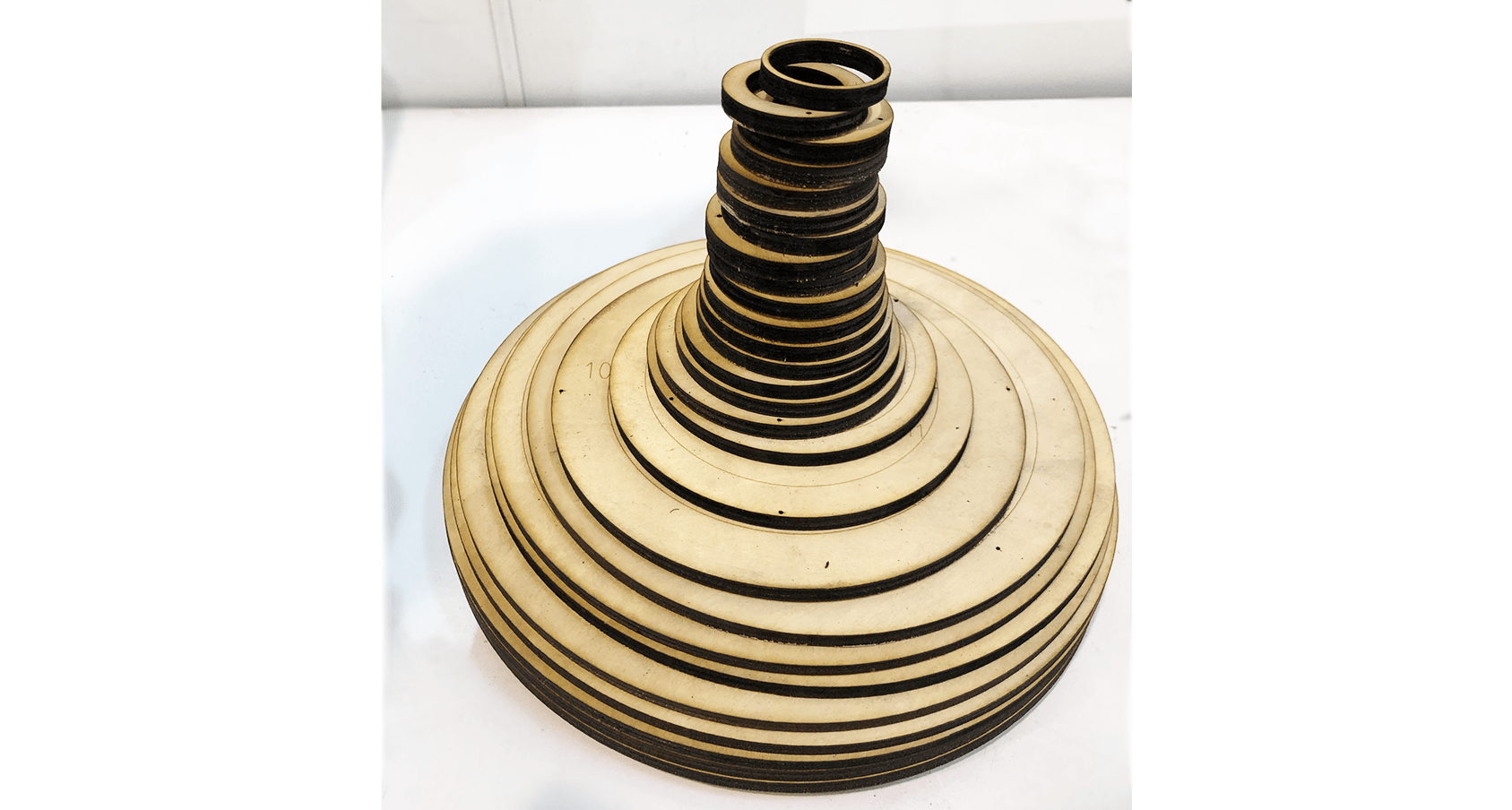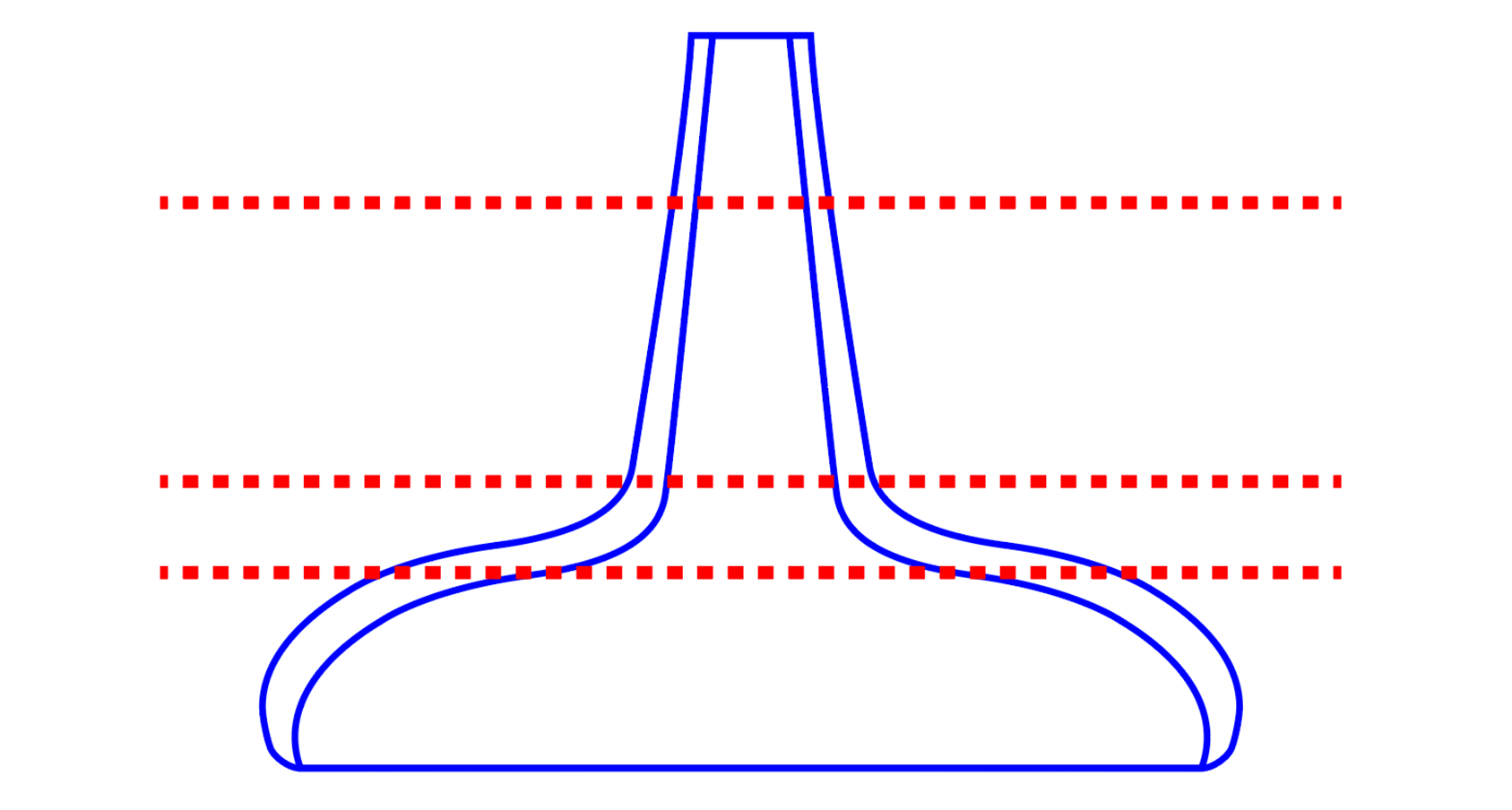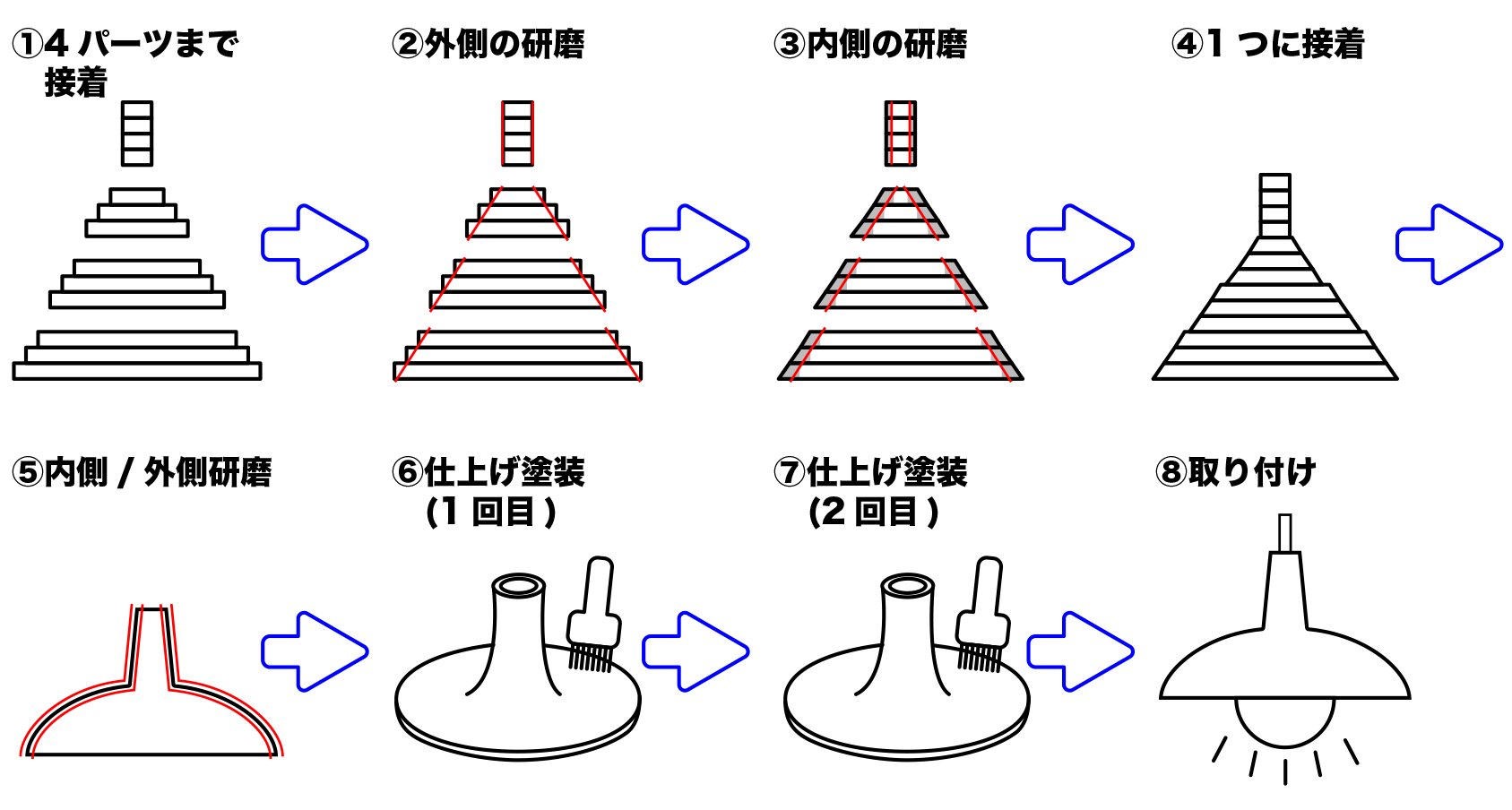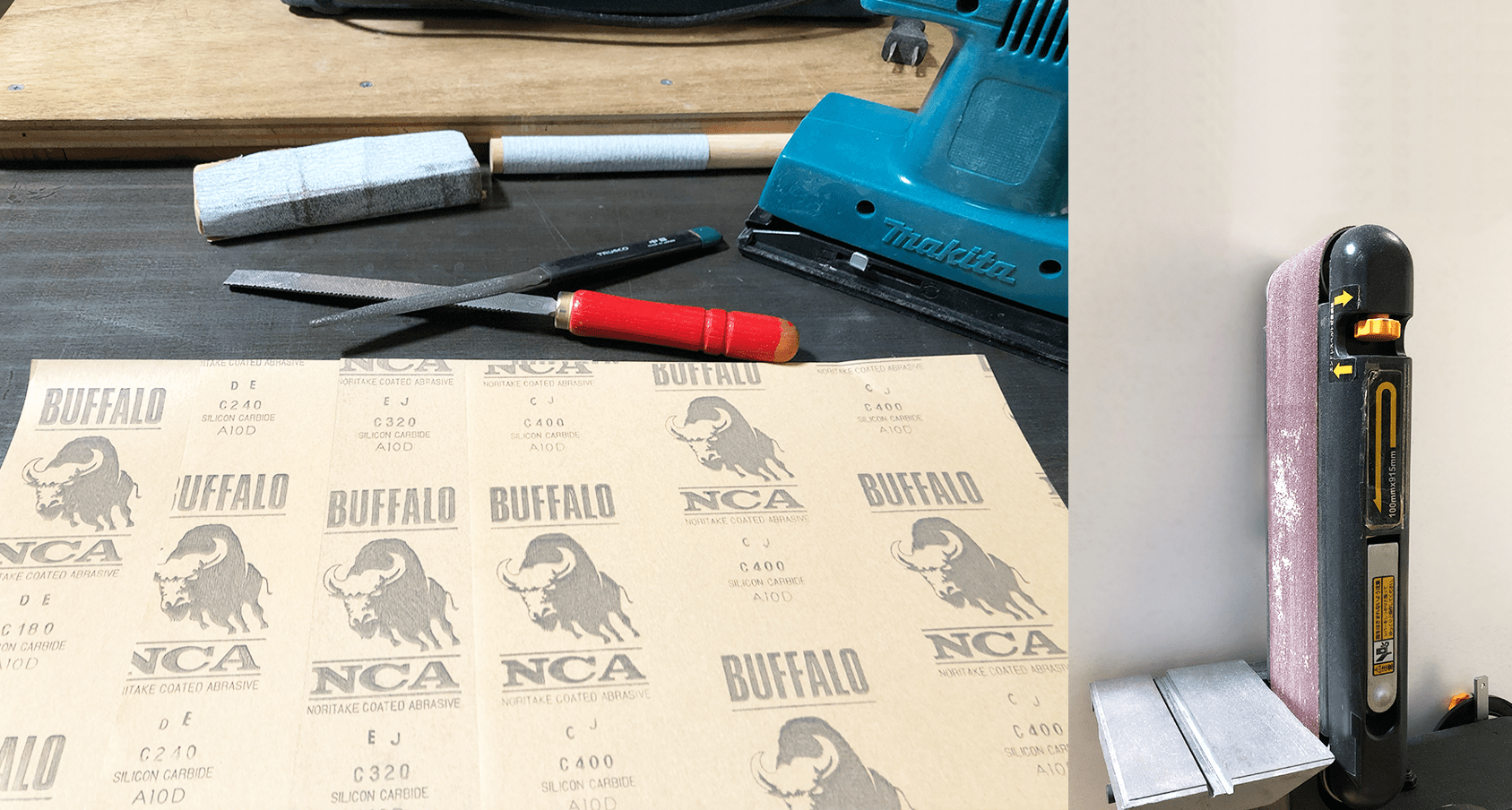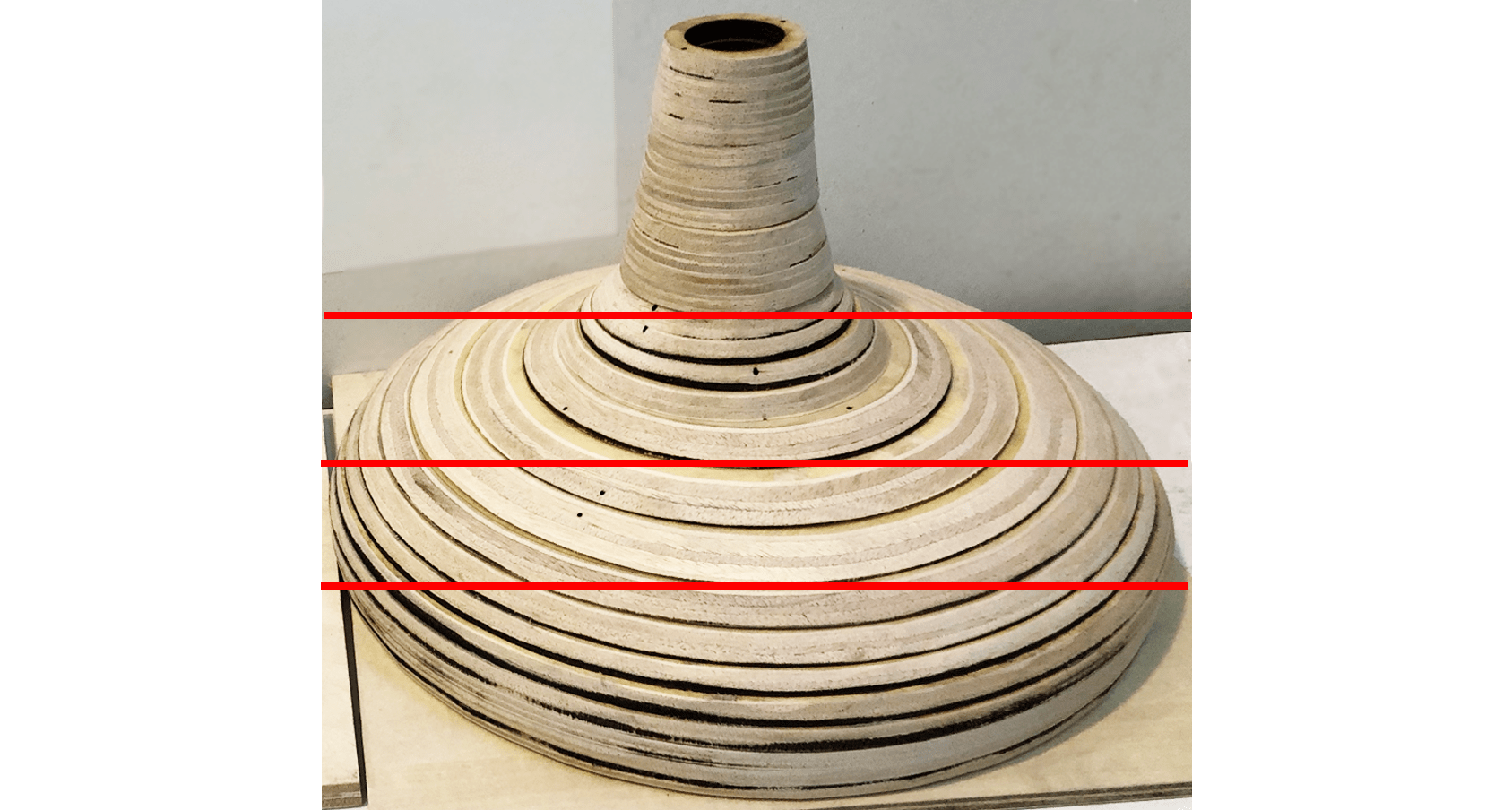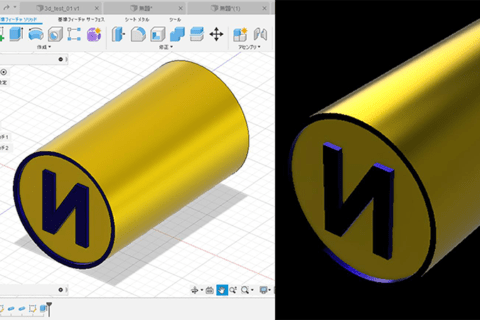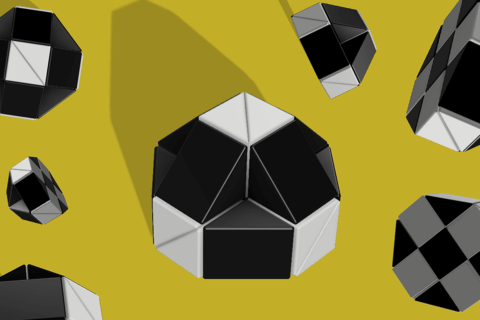3Dデータは、ゲームや映像制作だけではなく、デジタルファブリケーションによる物作りの際にも活用することができます。
近年では、安価で購入可能なレーザー加工機も発売され、ホームセンターなどでレーザー加工機が利用できる場所が増えてきています。
今回は、Autodesk Fusion360というCADソフトと専用プラグイン「Slicer(スライサー)」を使用して、3Dモデリングデータをレーザー加工用のデータに変換し、木製のランプシェードを制作します。
Fusion360によるランプシェードの3Dデータ作成
3Dモデリング前の準備
今回は、以下の工程で制作を行い、木製のランプシェードを完成させます。
はじめに、作成するランプシェードに合わせる電球ソケットの寸法を測定します。(①)
使用する電球ソケットは、以下の画像のようなシーリング用コード付き電球ソケットを用意しました。
次に、計測した電球ソケットの寸法から、ランプシェードのサイズを決め、完成イメージを描いてから、実際の3Dモデリング作業に取り掛かります。(②)
レーザー加工で切り出した後に、木板を重ねて接着&研磨(⑥)作業を行い、なだらかな曲線の形状にするため、ランプシェードの厚みは削られることを想定して、厚めにしておきます。
Fusion360による3Dモデリング
では、これよりFusion360で3Dモデリングを行います。
※Fusion360の基本操作については下記公式YouTubeチャンネルに「ビギナー向けレッスン」として分かりやすくまとめられていますので参照してください。
“ビギナー向けレッスン(初心者の方はこちら!) – YouTube”
https://www.youtube.com/playlist?list=PLdIShSczcI4AMn0GgGgZILCZb8fpbrLjb
※Fusion360プラグインSlicer(スライサー)は現在Autodesk App Storeからダウンロードすることができないため、下記Autodeskコミュニティで一時的なダウンロード先が案内されています。入手する際は下記ページに記載のある「https://myshare.autodesk.com/〜」から始まるURLのリンク先からダウンロードしてください。
“Slicer app for Fusion 360 not available – Autodesk Community”
https://forums.autodesk.com/t5/fusion-360-support/slicer-app-for-fusion-360-not-available/td-p/9688237
※Fusion360プラグインSlicer(スライサー)の使い方の詳細は、下記の記事を参考にしてください。
“Fusion360プラグインSlicerでレーザー加工用データ作成”
https://www.pc-koubou.jp/magazine/39987
Fusion360を開き、「スケッチを作成」を選択します。
「平面を選択(前面)」を選びます。
前面が選択された状態で、「単一ビュー」に切り替えます。
「線分」を選択します。
ランプシェードのスケッチ(②)を元に、右半分のみを描いていきます。
原点から垂直に160mmの直線を引きます。
そのまま水平に15mmの直線を引きます。
一度「線分」を選び直すか、キーボードの「Escキー」を押下し、原点から水平に110mmの直線を引きます。
「フィット点スプライン」を選択し、下図のような曲線を描き、スプラインを繋ぎます。
「選択」を選び、スプライン点を選択し、スプラインハンドルを調整して、形を整えます。
「スケッチを終了」を押下します。
「回転」を選び、「軸」の選択で原点から垂直に伸びるY軸を選択します。
回転が反映されたら「OK」を選びます。
画面右上の「ビューキューブ」をドラッグし、下面を見えるようにしてください。
「シェル」を選択し、オブジェクトの底面をクリックします。
「内側の厚さ」を「8.00mm」にすると、下図のように内側がくり抜かれた状態になります。
「ビューキューブ」でオブジェクトの上面を確認します。
上記のように、穴が空いていない状態であれば、再度「ビューキューブ」下面から中心の面を確認し選択します。
「押し出し」を選択し、画像のように押し出し面を引き上げることで「操作」が「切り取り」に変わることを確認し、「OK」を選びましょう。
内側が全てくり抜かれたことを確認し、これでランプシェードのモデリングは完成です。
STLデータの書き出し
SlicerでスライスデータにするためにSTLデータを書き出します。
オブジェクトが選択された状態で、画面左のブラウザの一番上(今回はファイル名をつけていないので(未保存)と表記)で右クリックし、「STL形式で保存」を選びます。
そのまま「OK」を選択します。
保存先とファイル名を決めて「保存」を押下します。
ファイル名やフォルダ名に日本語(ひらがなや漢字)を使用すると、Slicerへの読み込みがエラーになるので、半角英数で保存をしてください。
Fusion360プラグインSlicer(スライサー)によるスライスデータの作成
STLデータのインポート( Model import )
Slicerを開き「Import」より、先ほど制作したSTLデータを読み込みます。
今回は「Change up-axis of the mesh to」を「Z」に変更をしておきます。
STLデータが、正しい向きで読み込まれたかを確認します。
STLデータを読み込んだ後に、「Object Size」の「Units」を「mm」に変更することと、「Uniform Scale」から「Original Size」に変更をすることを忘れずに行いましょう。
次に「Manufacturing Settings」の設定を行います。
今回はデフォルトで入っている「P3 384mm × 790mm × 4.5mm」を利用します。
実際に加工する場合は、利用する木板のサイズに合わせたオリジナルの設定を行います。
その場合は、ペンのアイコンを選択すると、以下のような「Manufacturing Settings」画面が表示されます。
「+」を選択し、Units(単位)をmm(ミリ)に変更してから、「Material size」の設定を行います。
木板の厚みを「Thickness」に入力します。
スライスデータの加工設定
「Construction Technique」で、スライスデータの作成方法を設定します。
「Select a technique…」のプルダウンメニューを開き、「Stacked Slices」を選択します。
スライスデータの書き出し
シート数やパーツ数を確認し、問題がなければ「Get Plans」で、スライスデータの書き出しを行います。
画面下部の「File Type」より、今回は「EPS」を選び、「Export to My Computer」を選択します。
(この後に利用するドローソフト、もしくはレーザー加工用ソフトウェアに合わせてファイル形式を設定します)
EPSデータで書き出した場合には、ベクターソフトで編集してからレーザー加工用ソフトウェアに読み込みます。
PDFデータで書き出した場合には、そのままレーザー加工用ソフトウェアに読み込み、線幅や色、配置を変更し、加工を行います。
今回は、少ない量の板材で加工できるように、以下のように4つのシートに別れたデータを1つにまとめ、大きな円の中に小さな円を配置し、レーザー加工機で裁断を行います。
レーザー加工機による切り出し・仕上げ加工・取り付け
レーザー加工機による切り出しと組み立て
読み込んだデータを使用し、レーザー加工機で木板を切り出します。
レーザー加工機は、近年では安価で入手可能な機種が発売されていたり、ホームセンターやデジタルファブリケーション施設で利用することが可能です。
切り出されたパーツを番号順に重ねると、Slicerの「Stacked Slices」で設定をした形状が出来上がります。
仕上げ加工
下図のように、木工用ボンドでパーツ同士を接着してから、パーツの角をやすりがけして取っていきます。
内側の段差も曲線に仕上げるため、全てのパーツを一度に接着をしてしまうと、研磨作業が行いにくくなってしまいます。
そのため、まずは下図のように全体を4つに組み上げ、それぞれを研磨してから1つに組み上げます。
以下に作業工程をまとめてみました。
接着には木工用ボンドを利用し、完全に接着されるまではクランプ止めをするか、重りを載せておきます。
はみ出したボンドは水で濡らした布などで拭いておくことで、綺麗な仕上がりになります。
研磨には、電動サンダーやベルトサンダーがあると簡単に行えます。
これらの機器は、ホームセンターでの貸し出しも行われています。
手作業で行う場合や、内側の段差や細かな箇所を研磨するには、木工用の棒ヤスリや、紙やすりを利用します。
紙やすりは番号の低いものから使用し、仕上げでは400番や600番など数字の高いものを利用してください。
また、紙やすりは木の板や棒などに貼り付けて利用すると良いでしょう。
こちらが外側と内側の荒削りが終わった状態です。
赤線が引かれている部分はまだ接着がされていない状態です。
さらに研磨し、それぞれを接着します。
接着が完了したら、仕上げの研磨を行います。
形状が整ったら木屑などを払い、綺麗にしてから仕上げ塗装を行います。
今回は、木材の日焼けや手垢止めとして、植物性ワックスの自然塗料を刷毛で塗り、すぐに布で拭き取り、1~3日間程度乾燥させます。
同じ工程をもう一度繰り返し、ランプシェードの完成です。
これをシーリング用コード付き電球ソケットに取り付け、点灯してみます。
このように、Autodesk Fusion360と専用プラグインSlicer(スライサー)を使用することで、3Dプリンターでは制作が困難な素材やサイズのものを制作することが可能です。
ぜひ、自宅でのDIYに取り入れてみてください。

情報科学芸術大学院大学(IAMAS) メディア表現研究科 修了.
IAMAS プロジェクト研究補助員 / 愛知淑徳大学 講師 / 名古屋学芸大学 , 名古屋造形大学 , 日本総合ビジネス専門学校 , 名古屋芸術大学 非常勤講師・技手・特別講師
Web: https://taikiyuzawa.com/
![NEXMAG[ネクスマグ] パソコン工房](/magazine/assets/images/common/logo.svg)