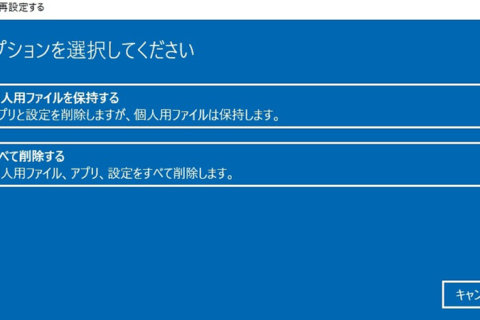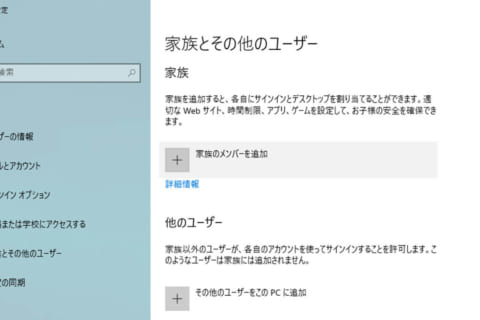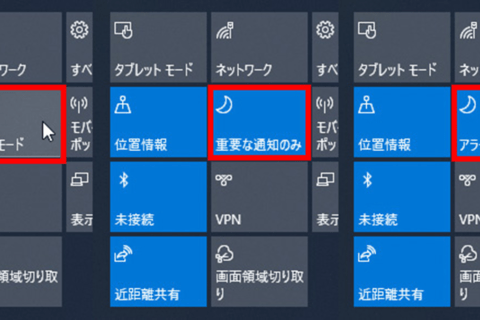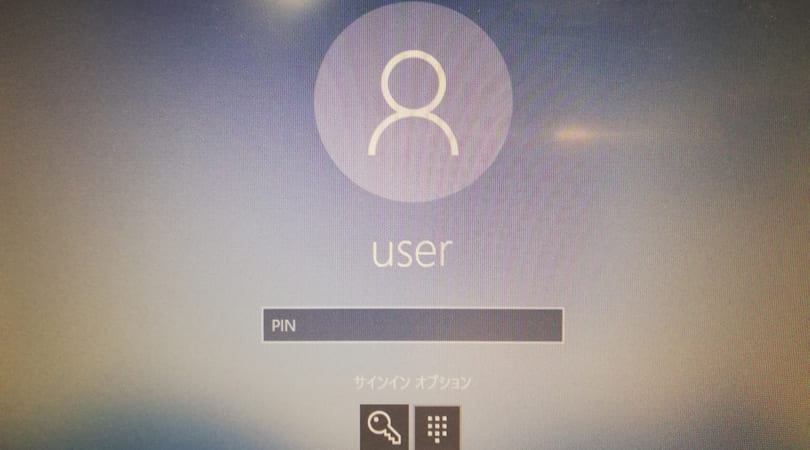
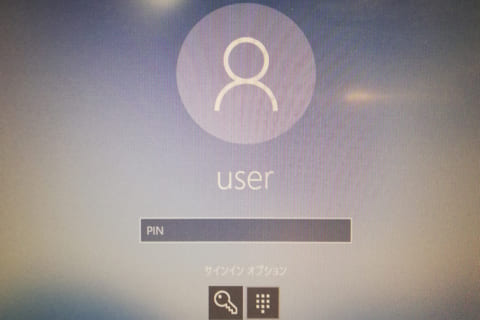
Windows 10にはアカウントにログインする際、様々なセキュリティを設定出来ますが、その中でもMicrosoftが推奨しているのがPINコードです。
PINコードはWindows 10のインストール時にも設定する事が出来ますが、今回は既に存在するユーザーアカウントにPINコードを追加する方法をご紹介致します。
PINコードを追加する
今回の方法はWindows 10 Home(バージョン1909)を使用して検証致しました。
まずはPINコードを追加したいユーザーアカウントにログインした状態から始めます。
設定を開く
画面右下の吹き出しのようなアイコンをクリックし通知エリアを開きます。
通知エリア下部にある歯車アイコンの「すべての設定」をクリックします。
アイコンが1列しか表示されていなく、「すべての設定」が表示されていない場合はアイコンの上にある「展開」をクリックして頂くとアイコンが出てきます。
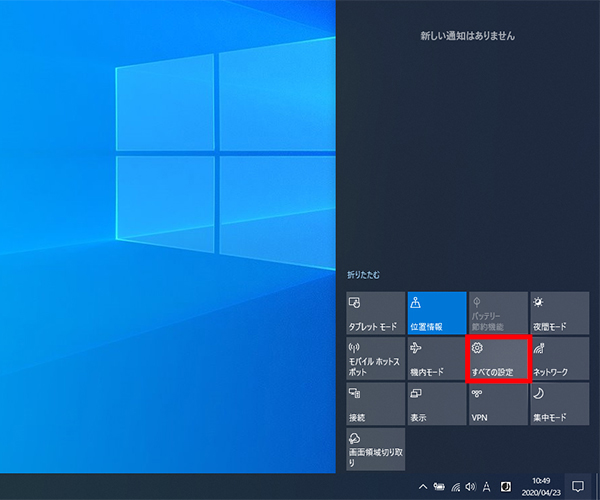 Windows 10の通知エリア
Windows 10の通知エリア
サインインオプションを開く
「すべての設定」が開いたら「アカウント」をクリックし、開いたウィンドウの左側にある鍵アイコンのついた「サインイン オプション」をクリックして下さい。
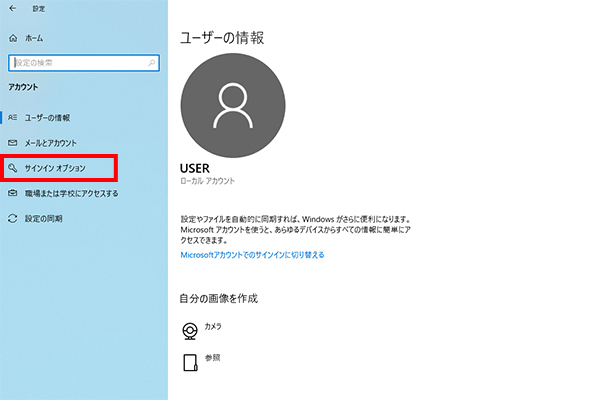 すべての設定ウィンドウ
すべての設定ウィンドウ
PINを追加する
サインイン オプションが開いたら「Windows Hello 暗証番号(PIN)」をクリックし、開いたメニューから「追加」をクリックして下さい。
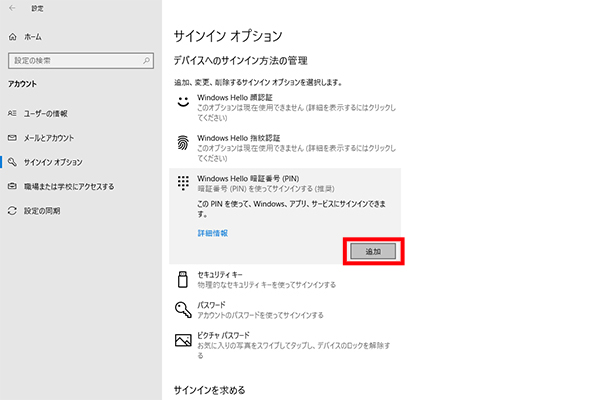 サインイン オプションのウィンドウ
サインイン オプションのウィンドウ
パスワードを聞かれますので、アカウントにログインする際に使用しているパスワードを入力して下さい。
マイクロソフトアカウントをユーザーアカウントに紐づけている方は、マイクロソフトアカウントのログイン画面が出ますが、同様に今使用しているパスワードを聞かれますので入力して下さい。
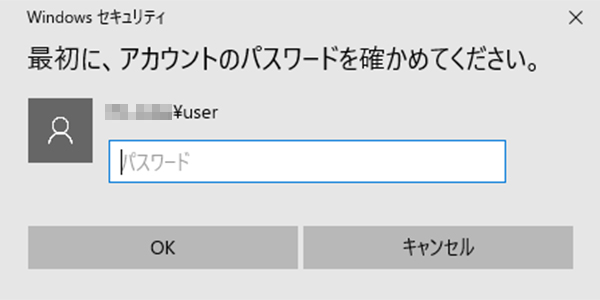 PINコード追加画面1
PINコード追加画面1
PINコードに設定したい文字列を入力して下さい。
この際入力する数字は4桁以上必要です。
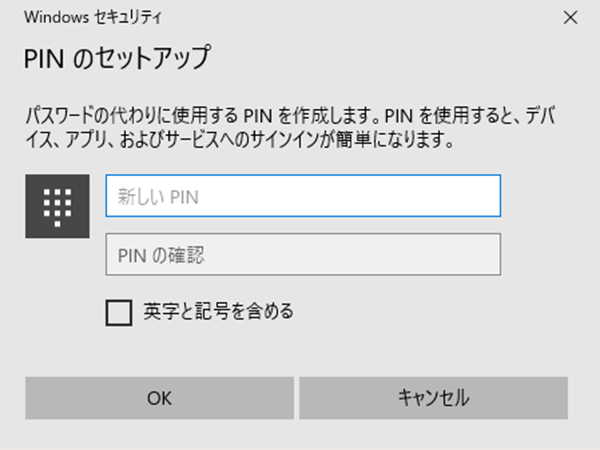 PINコード追加画面2
PINコード追加画面2
通常は数字のみですが、「英字と記号を含める」のチェックボックスにチェックを入れれば数字以外も入力可能になります。
バージョン1909の時点では上限桁数はかなり多いようで、検証の際には80桁のPINコードを設定する事が出来ました。
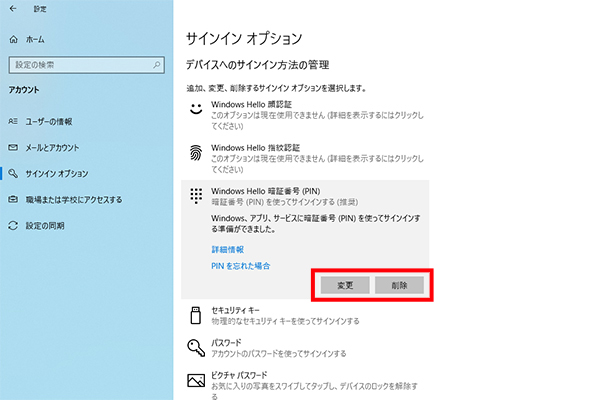 PINコード設定済みのサインイン オプション画面
PINコード設定済みのサインイン オプション画面
設定が完了すると、先程は「追加」しか無かったボタンが「変更」と「削除」に変わりました。
ログアウトして確認する
これで設定が完了しましたので、後は「Windowsキー+L」等を使用してロック画面に戻り、実際にログインして確認してみて下さい。
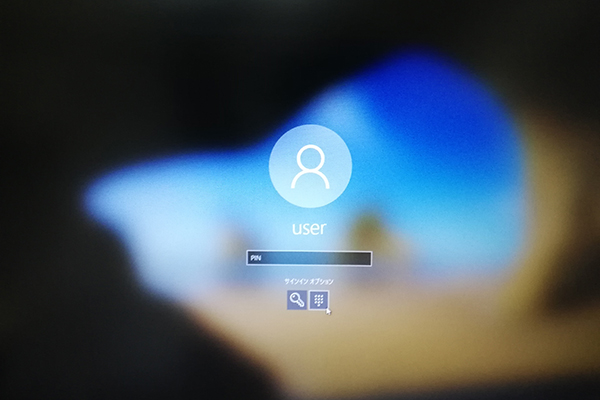 PINコード設定済みのログイン画面
PINコード設定済みのログイン画面
入力欄に「PIN」と記載されていればPINコードを受け付ける状態になっています。もし入力欄に「パスワード」と記載されている場合は入力欄の下にある「サインイン オプション」をクリックして頂くとパスワードかPINコードを選べるアイコンが出てきますので、テンキーのように四角が並んでいる方を選んで頂くとPINコードでログインする状態になります。
PINコードを忘れてしまった場合などではには逆に「サインイン オプション」を開き、パスワードのアイコンを選択する事でパスワードでログイン出来ます。
PINコードを設定してセキュリティを高めよう!
パソコンのセキュリティを高める手段の一つとしても、PINコードを設定する上記方法を参考にお試しいただければと思います。

ロボットアニメ大好きな店頭サポート出身のビジネス、Linux系担当ECスタッフ。空きスロットは意味なく埋めたいタイプ。お客様に寄り添ったパソコン作りをモットーに今日も頑張ります!
![NEXMAG[ネクスマグ] パソコン工房](/magazine/assets/images/common/logo.svg)